¿Ves el mensaje "La protección de la autoridad de seguridad local está desactivada" mensaje en su aplicación de seguridad de Windows? Es posible que usted u otra persona haya desactivado la función, lo que provocó que la aplicación muestre ese error. Puede volver a habilitar la función en su PC con Windows 11 o Windows 10 y deshacerse de ese problema. Le mostraremos varias formas de hacerlo.
Puedes activar la función antes mencionada de varias maneras. Cada método logra el mismo resultado, por lo que eres libre de utilizar cualquier método que creas conveniente para ti.
Corregir el error "La protección de la autoridad de seguridad local está desactivada" al utilizar el Editor del Registro
Una forma de resolver el problema "La protección de la autoridad de seguridad local está desactivada" es activando la función LSA mediante el Editor del Registro. Este método crea un par de entradas en su registro de Windows, lo que permite a LSA solucionar su problema.
Realizar cambios accidentales en su registro puede hacer que tu PC se vuelva inestable. Asegúrese de seguir los siguientes pasos cuidadosamente para evitar estropear su registro de Windows.
regedit
Computadora\HKEY_LOCAL_MACHINE\SYSTEM\CurrentControlSet\Control\Lsa
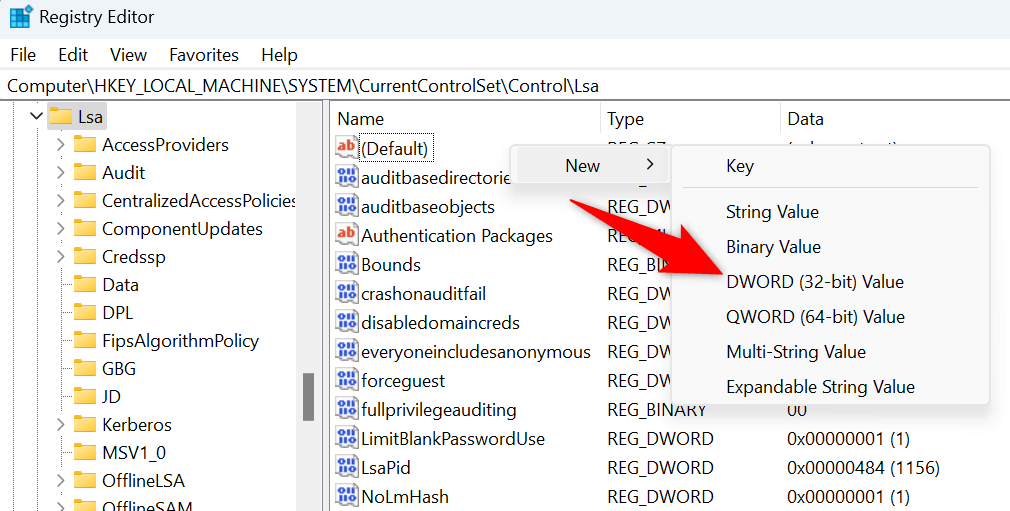
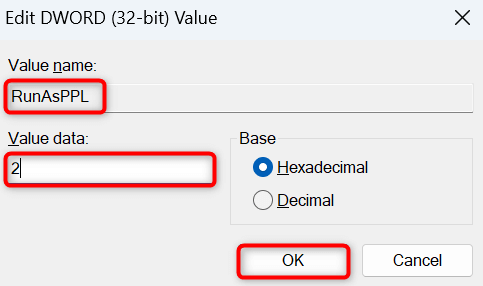
Utilice PowerShell para habilitar la protección de la autoridad de seguridad local
Otra forma de activar LSA en su PC con Windows es mediante utilizando Windows PowerShell. Si no desea utilizar el método del Editor del Registro anterior, o no puede utilizar ese método por algún motivo, este método de PowerShell le ayudará..
reg add HKLM\SYSTEM\CurrentControlSet\Control\Lsa /v RunAsPPL /t REG_DWORD /d 2 /f
reg agregar HKLM\SYSTEM\CurrentControlSet\Control\Lsa /v RunAsPPLBoot /t REG_DWORD /d 2 /f
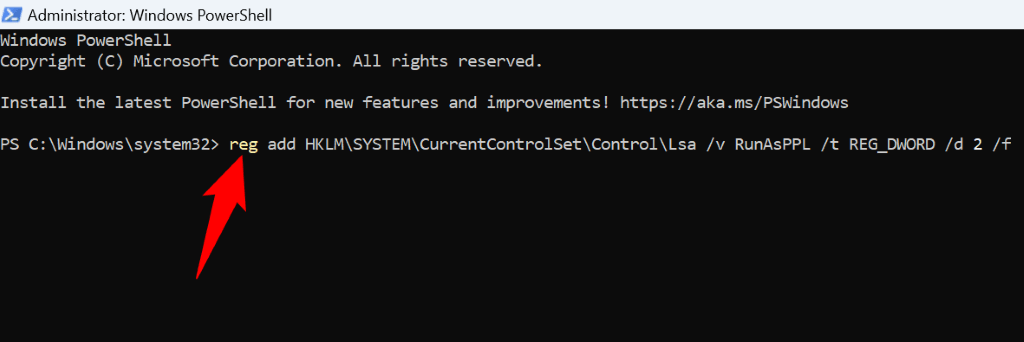
Habilitar la política de autoridad de seguridad local desde el editor de políticas de grupo local
Si usa Edición Pro de Windows y no la edición Home, puede utilizar la herramienta Editor de políticas de grupo local para activar LSA en su máquina. Este método es relativamente fácil de usar ya que no es necesario crear nuevas entradas en el registro de Windows ni ejecutar comandos.
gpedit.msc
Configuración del equipo >Plantillas administrativas >Sistema >Autoridad de seguridad local
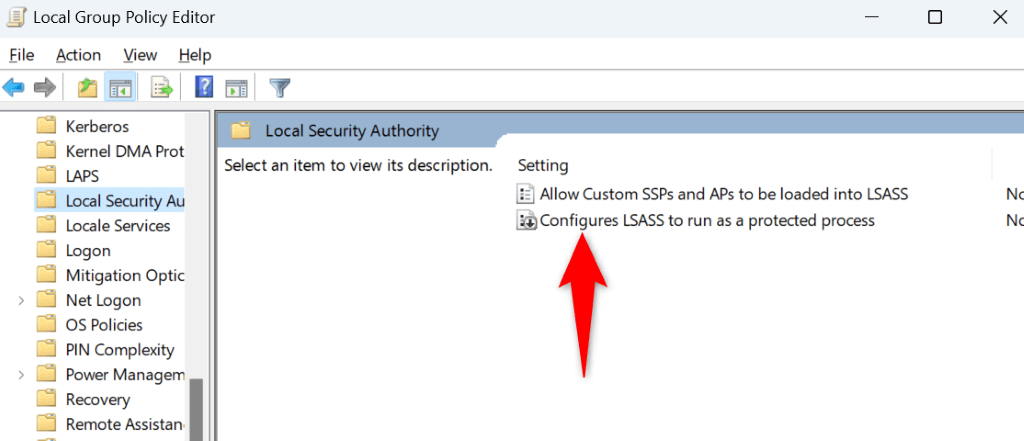
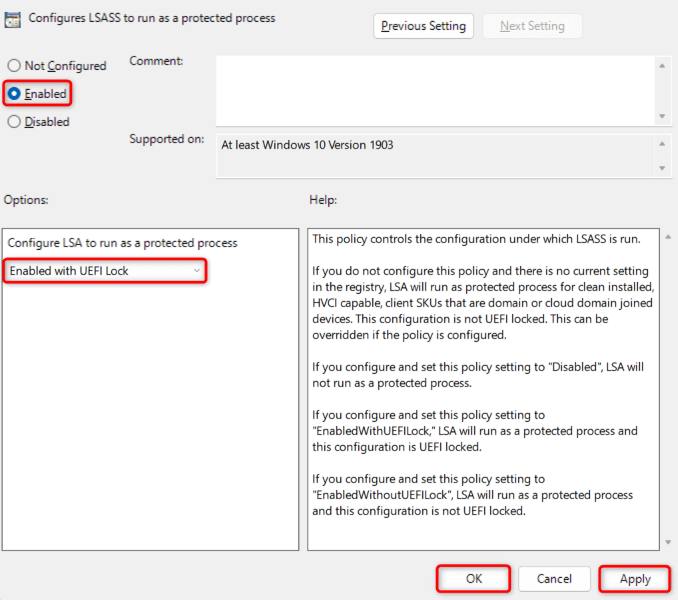
Desinstale su actualización reciente de Windows
Uno de los motivos por los que se produce el error "La protección de la autoridad de seguridad local está desactivada" es que la actualización reciente de Windows fue defectuosa. Estas actualizaciones pueden hacer que su PC muestre errores aleatorios, incluido el que usted está experimentando.
Puedes solucionar este problema instalando revertir la actualización más reciente en tu PC. Esto elimina los cambios realizados por esa actualización en su PC.
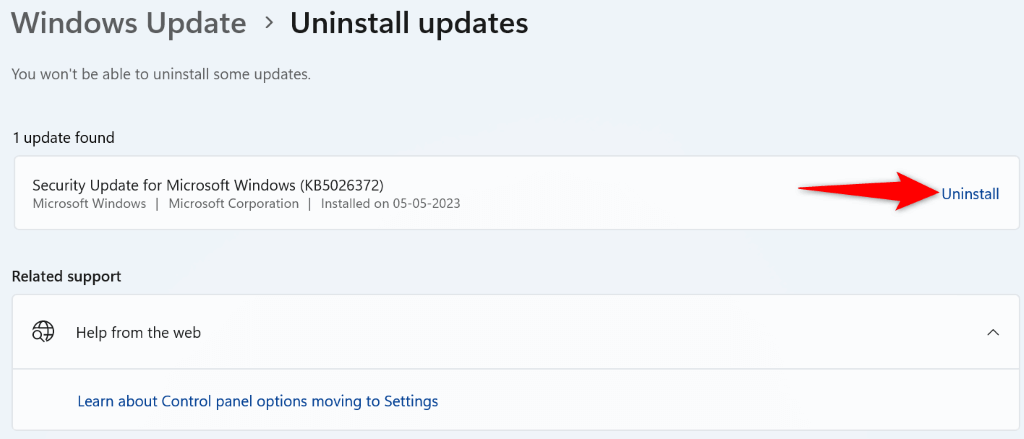
Deberías pausar tus actualizaciones de Windows ya que tu sistema puede volver a descargar y reinstalar automáticamente esa actualización tan defectuosa en tu computadora. Puede reanudar sus actualizaciones cuando Microsoft reconozca el problema y diga que es seguro instalar actualizaciones en su máquina.
En Windows 11
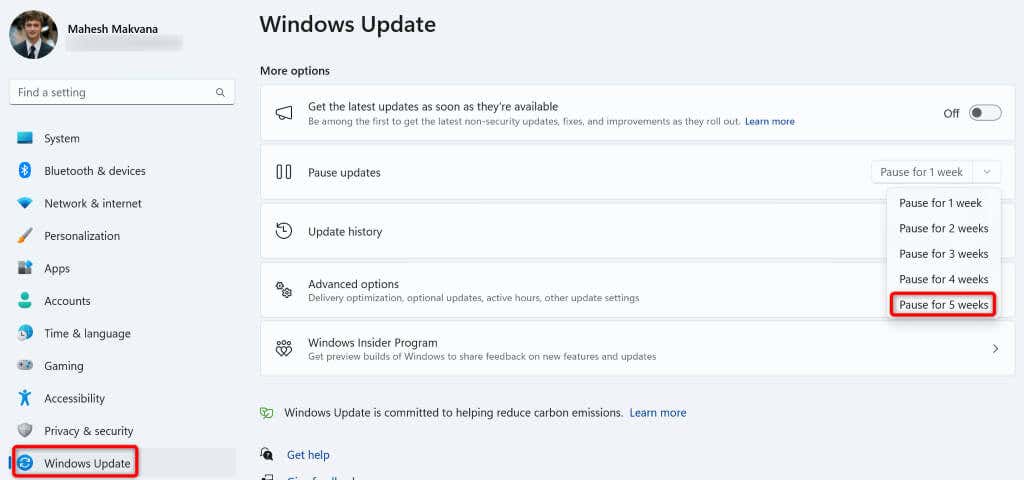
En Windows 10
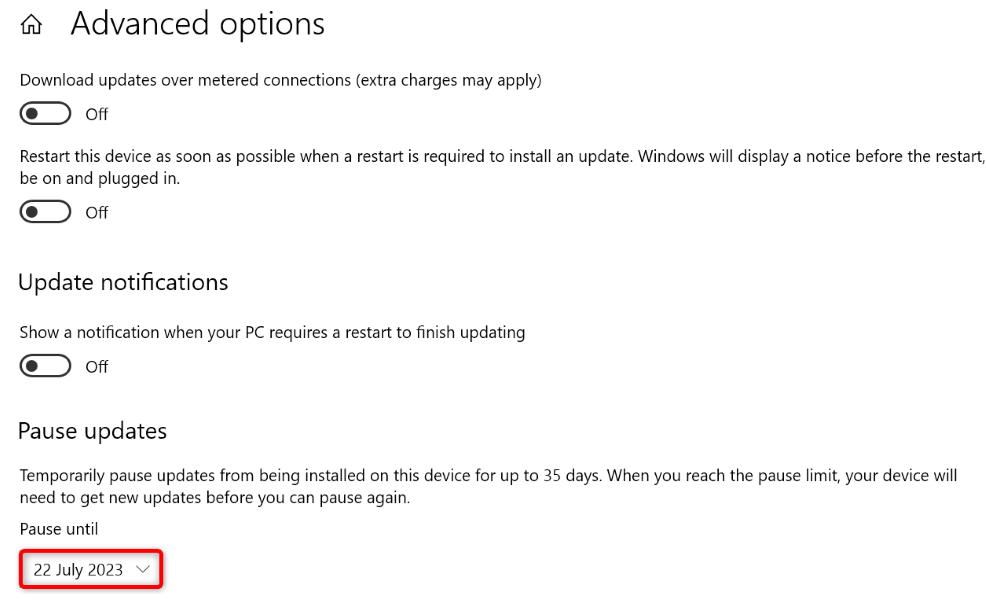
Active el arranque seguro en su PC con Windows
Asegúrese de haber habilitado el arranque seguro en su PC con Windows para resolver el error "La protección de la autoridad de seguridad local está desactivada". Tener el arranque seguro activado garantiza que su PC solo cargue el firmware en el que confía su OEM.
Lo primero que debe hacer es verificar si el arranque seguro ya está habilitado en su PC. Si ese no es el caso, habilite la opción desde la página de configuración de su BIOS.
Para comprobar si el arranque seguro está habilitado:
- .
msinfo32
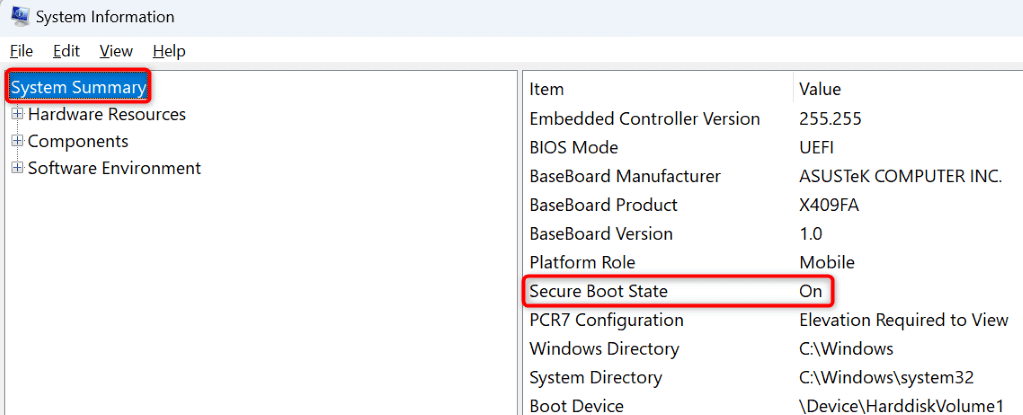
Si el valor de Secure Boot Statedice Desactivado, activar la función en el menú BIOS de tu PC de la siguiente manera:
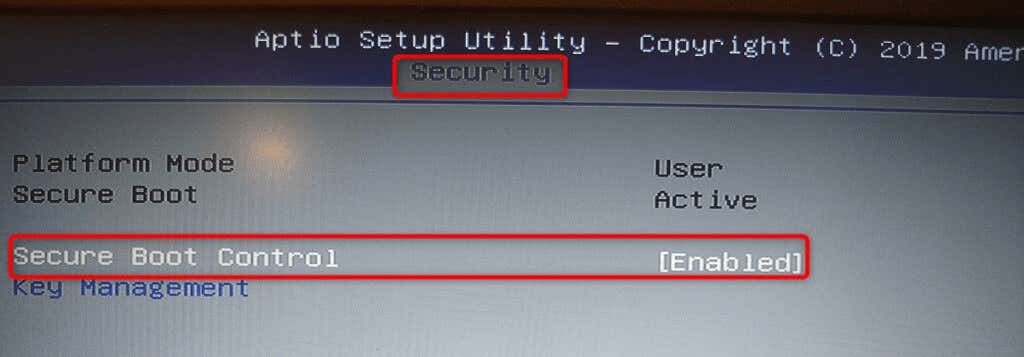
Elimine los errores de la autoridad de seguridad local en su PC con Windows
El mensaje de error "La protección de la autoridad de seguridad local está desactivada" de Windows aparece cuando la función LSA de su PC está desactivada. Puede activar la función de varias maneras, como se describe anteriormente, para resolver el problema.
Una vez que hayas hecho eso, Seguridad de Windows ya no mostrará ese mensaje, indica que el problema está solucionado. ¡Disfrútalo!
.