Windows viene precargado con diferentes configuraciones, programas y controladores que interactúan simultáneamente para que su PC funcione sin problemas. Desafortunadamente, este entorno mixto generalmente conduce a problemas de compatibilidad y conflictos de software que se manifiestan de diferentes maneras.
El resultado es que es posible que las actualizaciones no se instalen o que Windows tenga dificultades para iniciarse correctamente, lo que a menudo provoca ralentizaciones, congelación, BSOD o bloqueos .
Realizar un arranque limpio deshabilita todos los servicios no esenciales para ayudarlo a encontrar problemas o conflictos de software subyacentes en su PC. En esta guía, definiremos un arranque limpio, cuándo usarlo y cómo limpiar el arranque en Windows 10.

¿Qué es un arranque limpio?
Un arranque limpio es un enfoque de diagnóstico que implica deshabilitar servicios no esenciales en Windows e iniciar el sistema con un conjunto mínimo de programas de inicio y controladores esenciales. De esta manera, puede determinar y aislar qué aplicación o programa está causando los problemas que está experimentando mientras usa su PC.
Realizar un arranque limpio es similar a iniciar Windows en modo seguro. Un inicio limpio le brinda más control sobre qué programas y servicios se ejecutan al inicio. También ayuda a aislar los elementos del proceso de arranque normal que están causando problemas de rendimiento sin borrar tus archivos personales. El modo seguro, por otro lado, se recomienda cuando su PC tiene problemas relacionados con el software, el hardware o los controladores.
¿Cuándo debe realizar un inicio limpio en Windows 10?
Un inicio limpio es útil en los siguientes casos:
Para diagnosticar el problema, realice un inicio limpio y luego habilite un servicio a la vez (seguido de un reinicio) hasta que encuentre el servicio que está causando su problema.
Cómo limpiar el arranque en Windows 10
Antes de realizar un arranque limpio, debe tener iniciado sesión como administrador en su PC para acceder los ajustes que se mencionan a continuación. Si no tiene una cuenta de administrador, consulte nuestra guía sobre cómo cambiar el administrador en Windows 10.
Siga los pasos a continuación para realizar un inicio limpio en Windows 10.
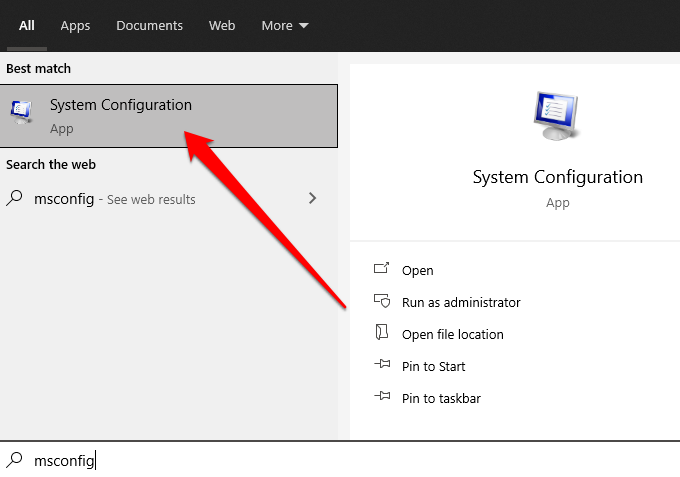
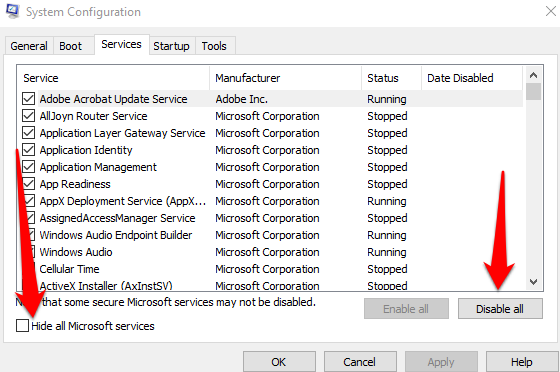
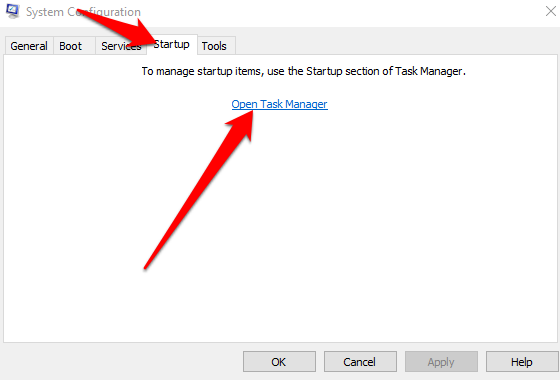
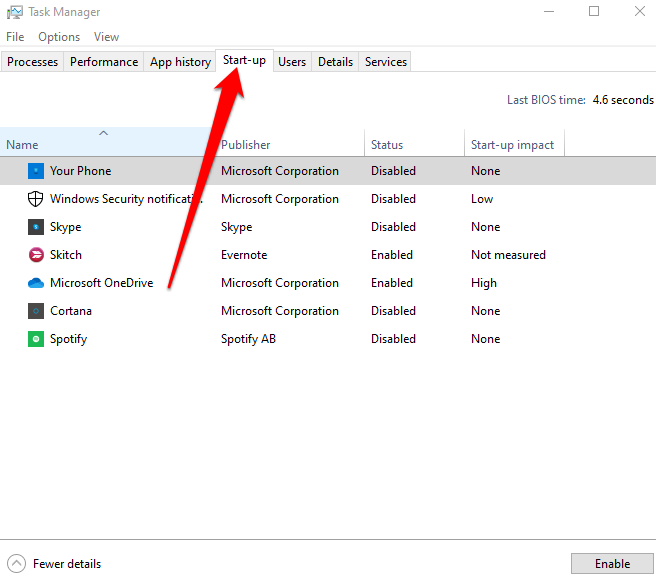
A continuación, seleccione Aceptaren la pestaña Inicio y reinicie su computadora. Una vez que su PC se reinicie, estará en un entorno de arranque limpio.
Cómo restablecer su PC para que se inicie normalmente después de un arranque limpio
Una vez que haya ' Cuando haya terminado con el proceso de inicio limpio y haya encontrado la causa del problema, puede resetea tu PC que vuelva a funcionar normalmente.
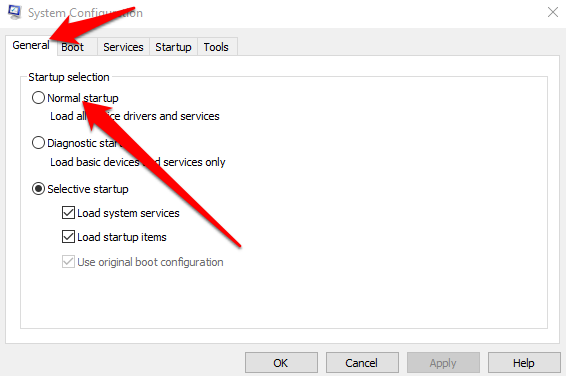
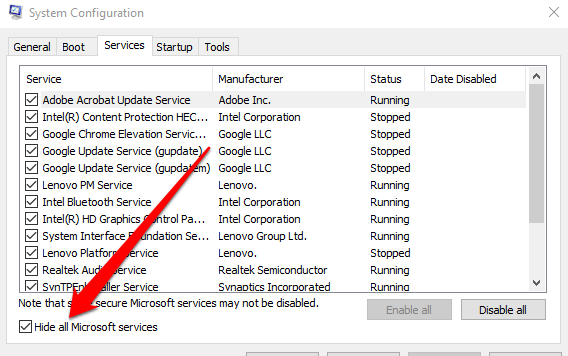
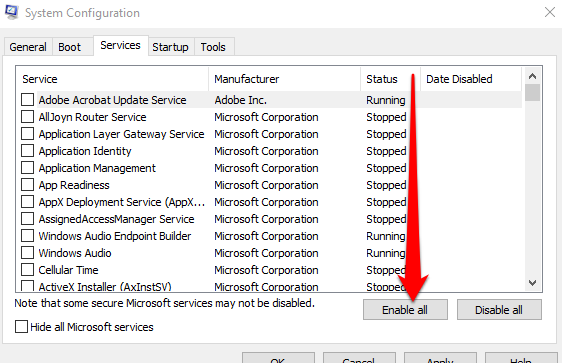
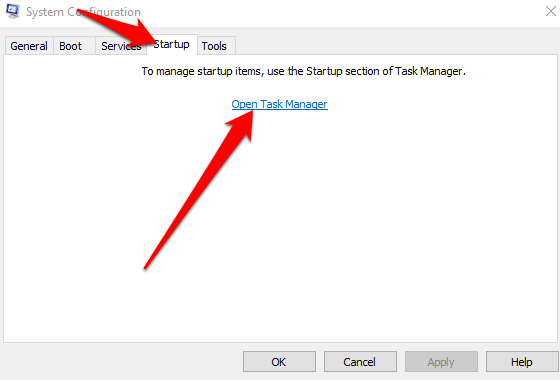
Cómo iniciar el servicio de instalador de Windows después de realizar un inicio limpio en Windows 10
Si desmarca la casilla de verificación Cargar servicios del sistema en el sistema Utilidad de configuración, el servicio Windows Installer no se inicia. Puede iniciar el Servicio de instalador de Windows manualmente si desea utilizarlo cuando los servicios del sistema no están cargados en su PC.
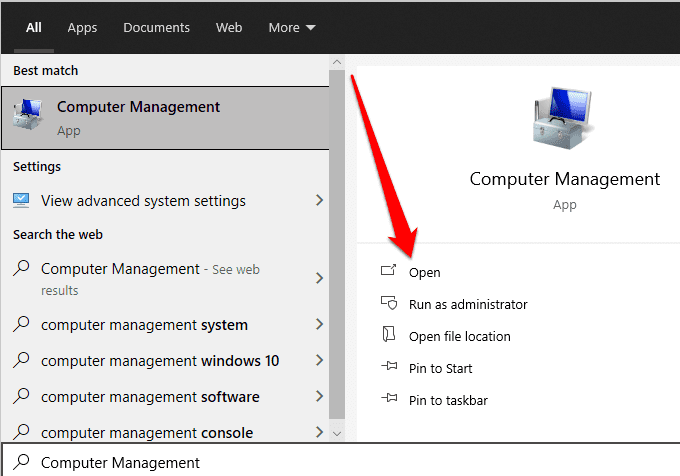
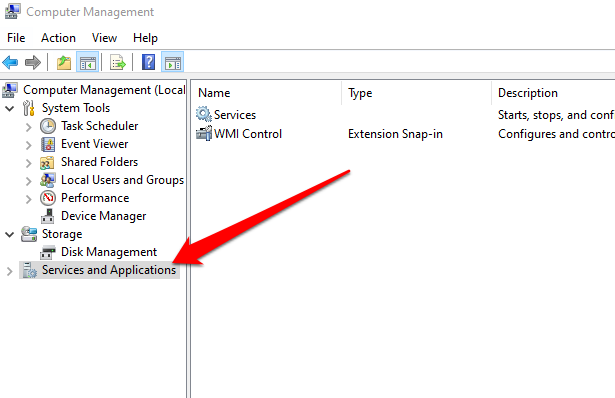
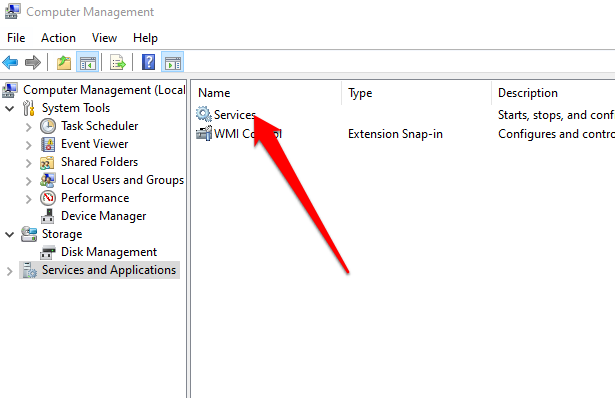

Su computadora debería reiniciarse y funcionar normalmente de nuevo sin ningún problema.
Haga que su PC vuelva a funcionar normalmente
Windows 10 es un sistema operativo grande y complejo con muchos procesos, programas y configuraciones que compiten por los recursos . En un entorno tan variado, es probable que se encuentre con conflictos de software y otros problemas al iniciar o al instalar aplicaciones y actualizaciones. Realizar un arranque limpio ayuda a resolver la mayoría de los problemas, si no todos, para que pueda volver a utilizar su PC con normalidad.
¿Pudiste reparar tu PC usando un arranque limpio? Comparta su solución con nosotros en un comentario.