¿Sabías que apagar Windows 10 u 11 en realidad no apaga tu computadora? Esto se debe al inicio rápido. Continúe leyendo para obtener más información sobre el inicio rápido y cómo desactivarlo en Microsoft Windows.
El inicio rápido, como su nombre lo indica, es una funcionalidad incorporada de Windows que permite que su computadora arranque más rápido desde un apagado en frío. Eso suena como algo bueno, ¿verdad? No siempre. Explicaremos qué es el inicio rápido y por qué es posible que quieras desactivarlo en Windows 10 u 11.
¿Qué es la función de inicio rápido?
Antes de conocer cómo funciona el inicio rápido, es una buena idea comprender qué es el "núcleo" de Windows.
Básicamente, el kernel es el núcleo del sistema operativo y es lo que hace que el software y el hardware funcionen. Siempre está en la memoria y también es lo que el firmware de tu computadora (el BIOS o UEFI ) carga primero.
Cuando apaga su PC, Windows cierra todas las aplicaciones y programas abiertos, cierra la sesión de su cuenta de usuario y apaga el sistema operativo. Al menos eso es lo que piensas, ¿verdad?
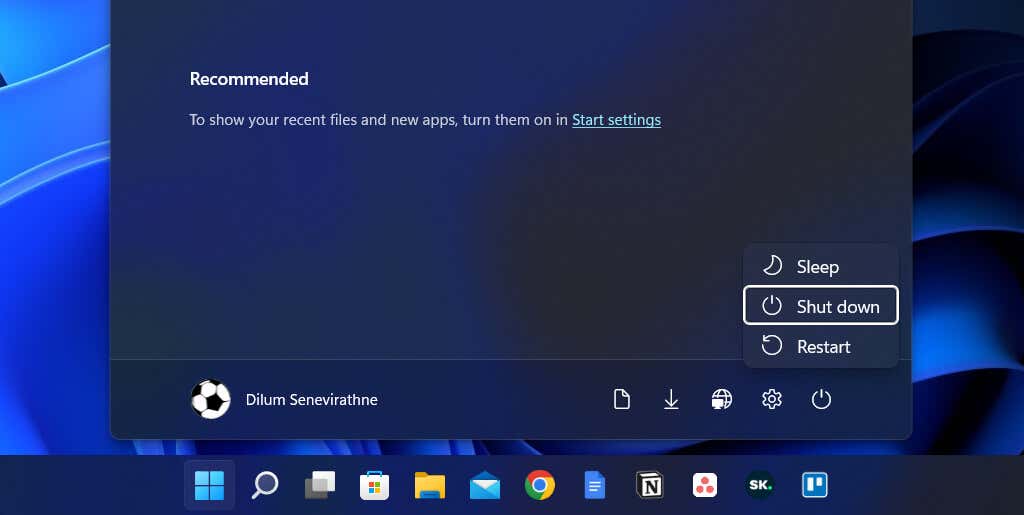
Sin embargo, al iniciar Windows 8, un apagado no cierra todo en el sentido tradicional. En cambio, almacena en caché el kernel en hiberfil.sys (también conocido como el archivo de hibernación).
Dado que el kernel es lo que hace que todo funcione, tenerlo en un estado que lo haga listo para funcionar en cualquier momento permite que su computadora arranque más rápido cuando inicia un arranque en frío.
El inicio rápido no mejora significativamente el tiempo de inicio si Windows se carga rápidamente SSD (unidad de estado sólido) o si tienes una configuración de PC potente en general. Sin embargo, ahorra varios segundos al iniciar el sistema operativo desde un disco duro antiguo.
Por qué debería desactivar el inicio rápido
A pesar de la ventaja que aporta el inicio rápido, a menudo puede ser la fuente de múltiples problemas en una computadora que ejecuta Windows 10 u 11.
Para empezar, cargar repetidamente la misma sesión del kernel aumenta las posibilidades de crear discrepancias entre los componentes de software reales y los almacenados en caché, especialmente después de las actualizaciones del sistema o de los controladores.
Eso podría provocar BSOD (Pantalla azul de la muerte) y otros errores de inicio o impedir que los periféricos de hardware funcionen correctamente. El inicio rápido también tiende a causar Problemas al finalizar las actualizaciones de Windows...
Además, si su computadora tiene una configuración de arranque dual o múltiple (por ejemplo, Windows y Linux), se sabe que el inicio rápido bloquea el acceso a la unidad de Windows cuando se inicia en un sistema operativo que no es Windows.
Peor aún, realizar cambios en las particiones de un sistema operativo puede provocar problemas de corrupción al cambiar a otro.
Supongamos que cree que el inicio rápido es la razón detrás de un problema en particular (o desea evitar un conflicto potencial a causa de él); puede impedir temporalmente que Windows almacene en caché el kernel durante un apagado.
Aquí hay un par de métodos que le ayudarán con eso:
Cómo deshabilitar el inicio rápido en Windows
Aunque es fácil omitir el inicio rápido y borrar el caché del kernel, es posible que desees considerar deshabilitar el inicio rápido por completo si tu computadora sigue teniendo problemas constantemente o si tienes varios sistemas operativos instalados.
Desactivar el arranque rápido a través del Panel de control
La forma más rápida de desactivar el inicio rápido en Windows 11 y 10 es utilizar el Panel de control. Simplemente:
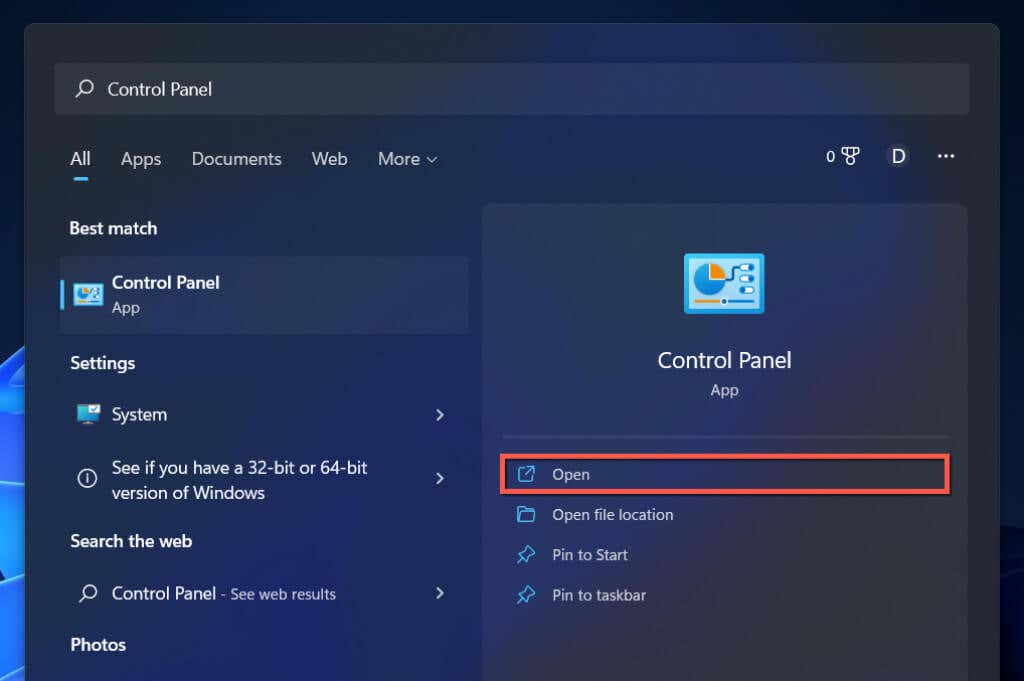
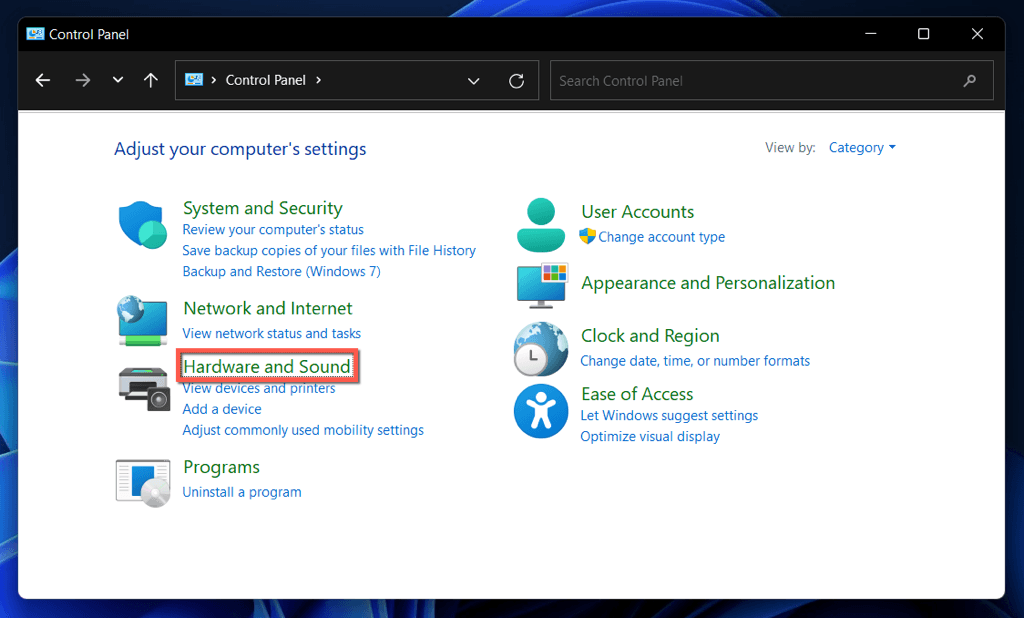
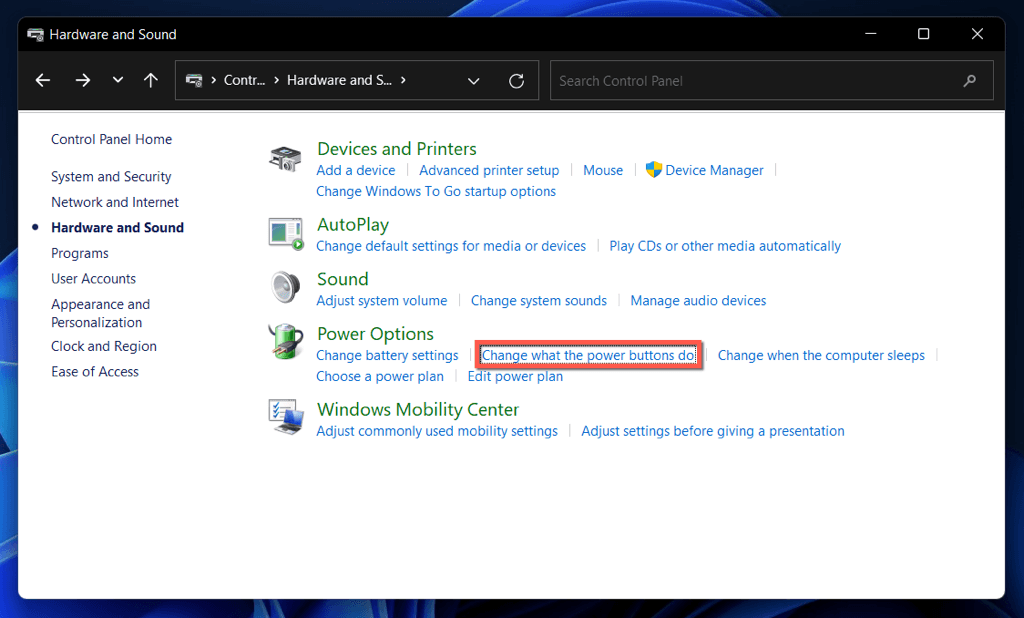
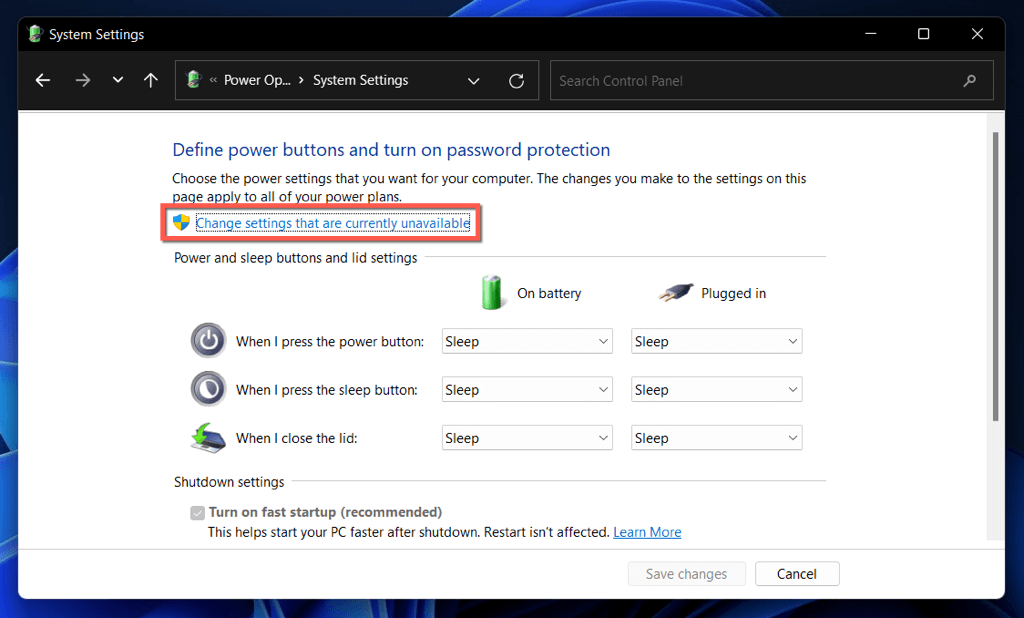
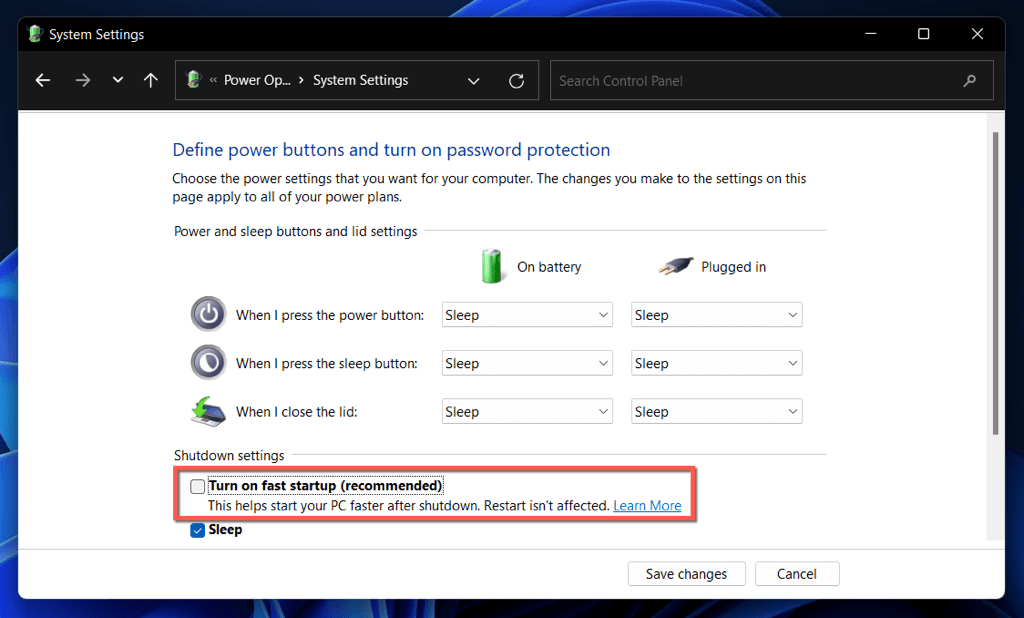
Si no ve la opción Inicio rápido, es probable que la configuración de energía Hibernación esté desactivada en su computadora. Ejecute el siguiente comando en una consola elevada de Windows PowerShell o símbolo del sistema para activarlo:.

powercfg/hibernarel
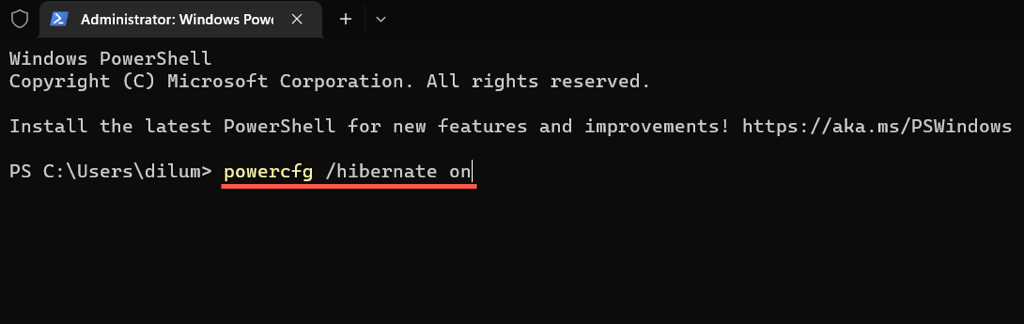
Ahora puedes desactivar el inicio rápido a través del Panel de control.
Deshabilitar el arranque rápido a través del Editor del Registro
Otro método, aunque menos conveniente, para desactivar el inicio rápido es realizar el siguiente ajuste a través del Editor del Registro. Lo mejor es hacer una copia de seguridad del registro del sistema antes de comenzar.
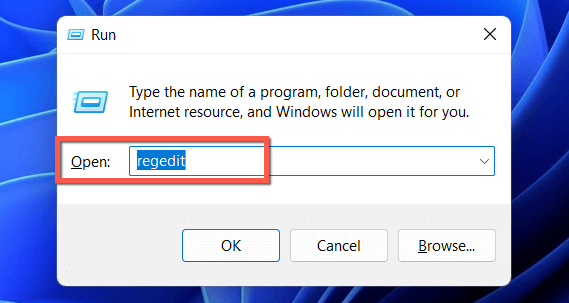
HKEY_LOCAL_MACHINE\SYSTEM\CurrentControlSet\Control\Session Manager\Power
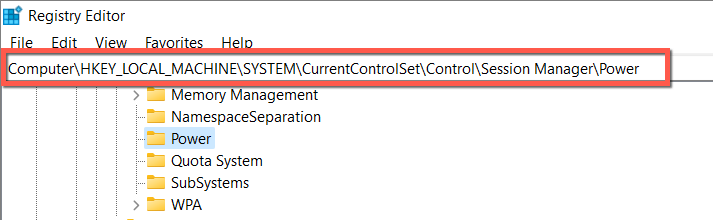
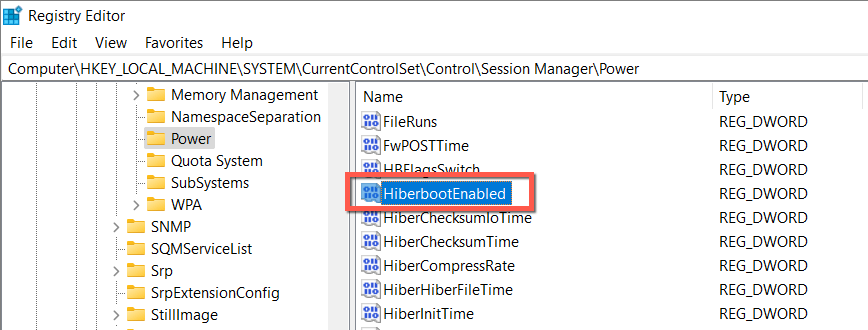
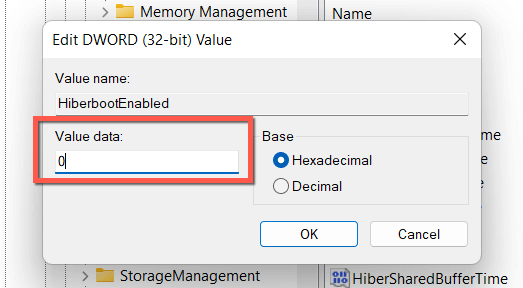
Deshabilitar el arranque rápido a través del editor de políticas de grupo local
Si su PC ejecuta las ediciones Profesional, Enterprise o Education de Windows 10 u 11, puede usar el Editor de políticas de grupo local para desactivar el inicio rápido.
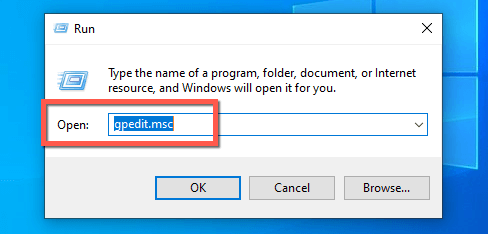
Configuración del equipo>Plantillas administrativas>Sistema>Apagado
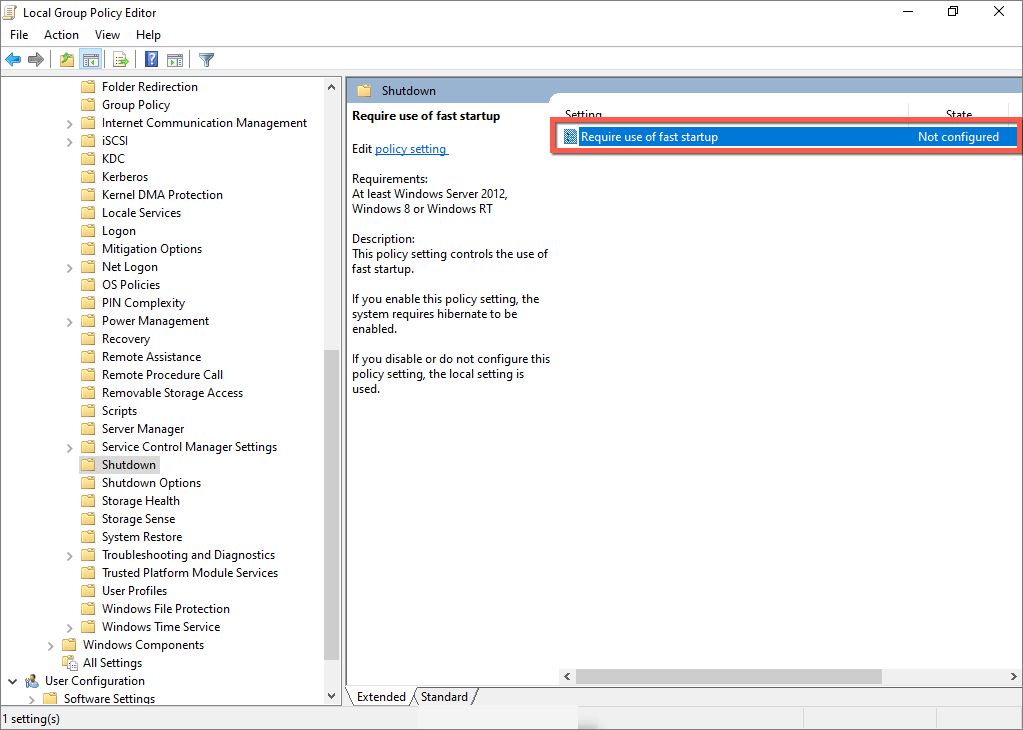
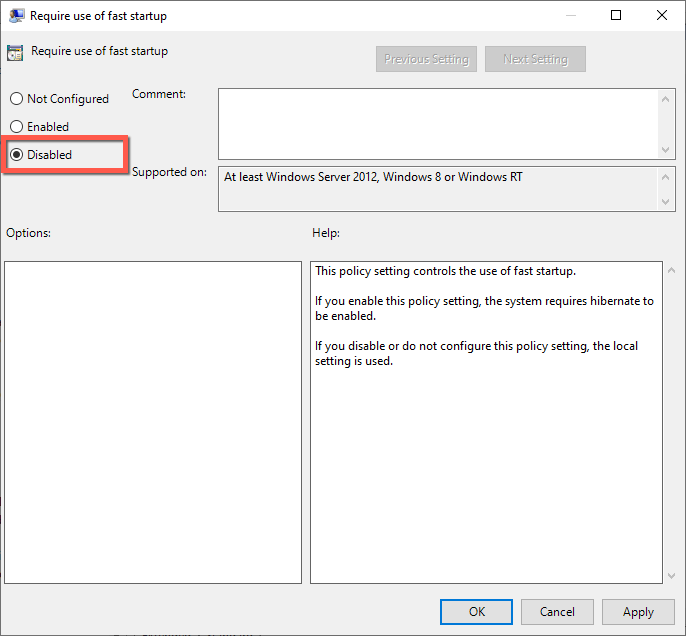
Inicio rápido: conservarlo o deshabilitarlo
A menos que utilice una PC bastante antigua con un disco duro mecánico o solo la CPU o RAM mínima necesaria para ejecutar Windows 11 o 10, probablemente no verá un aumento significativo en el rendimiento del tiempo de arranque con el inicio rápido habilitado.
Sin embargo, hay pocas razones para desactivar el inicio rápido de forma permanente a menos que encuentre problemas persistentes, tenga problemas para instalar actualizaciones o utilice más de un sistema operativo. No olvides que puedes omitir fácilmente la función cuando quieras.
.