¿Ves el mensaje "Se produjo un error al cargar el solucionador de problemas" mientras intentando iniciar un solucionador de problemas en su PC? Es probable que la actualización de Windows instalada recientemente esté causando el problema. Le mostraremos cómo solucionarlo, así como otros elementos para resolver el problema en su PC con Windows 11 o Windows 10. Empecemos.
Hay varios motivos por los que el solucionador de problemas no se inicia. Algunas causas son que los servicios requeridos de Windows no se están ejecutando, su sistema tiene archivos corruptos, un virus o malware ha infectado su PC y más.
Ejecutar el solucionador de problemas desde la aplicación de configuración
Cuando tengas problemas para iniciar el solucionador de problemas desde cualquier otro lugar, use la aplicación de configuración de Windows para ejecutarlo. Esta es la mejor solución para usar cuando su herramienta se niega a iniciarse desde otros lugares de su computadora.
En Windows 11
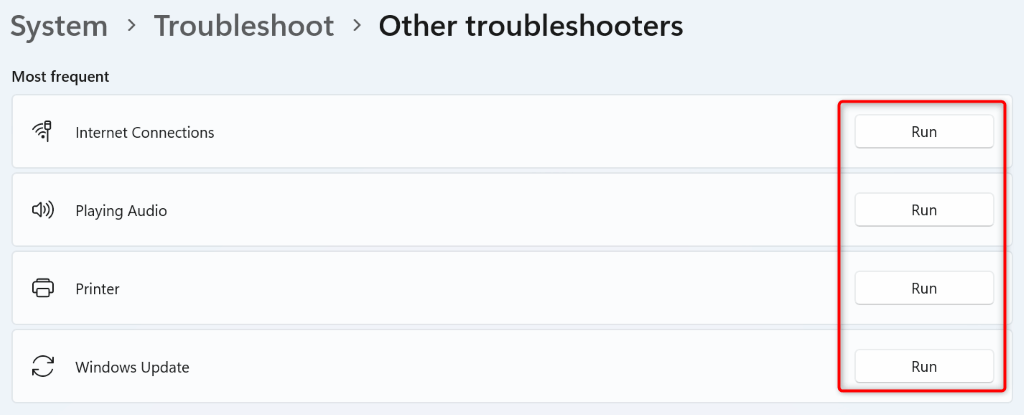
En Windows 10
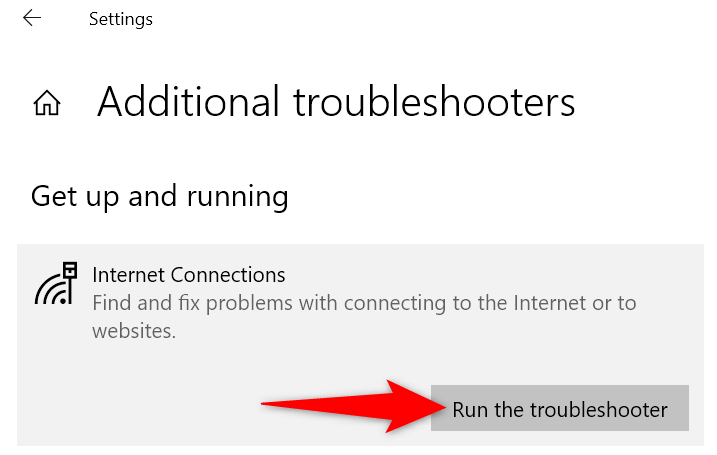
Reiniciar los servicios de Windows necesarios
Uno de los motivos por los que el solucionador de problemas no se inicia es que los servicios de windows que requiere esa herramienta no se están ejecutando. En este caso, inicie esos servicios manualmente y su problema se resolverá.
services.msc
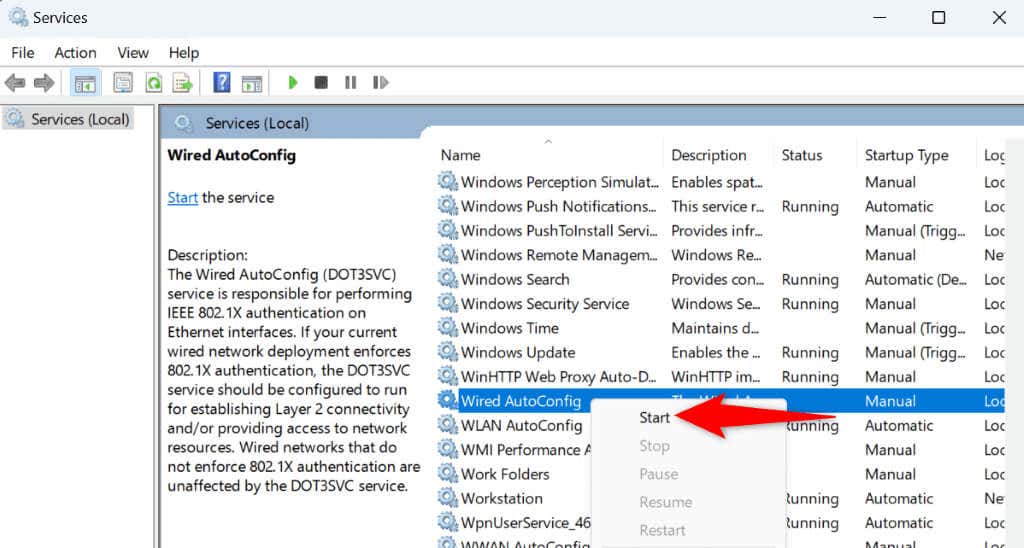
Servicios criptográficos
Inteligencia en segundo plano Servicio de transferencia
Windows Installer
Windows Update
Reparar archivos de sistema dañados de Windows
Los solucionadores de problemas integrados son parte del sistema operativo Windows. Si los archivos principales de su sistema están dañados, sus solucionadores de problemas tendrán problemas para iniciarse. Quizás esa sea la razón por la que no puedes acceder al solucionador de problemas en tu PC.
En este caso, puede utilice la herramienta SFC (Comprobador de archivos de sistema) incorporada en Windows buscar y reparar archivos dañados en su máquina. Esta herramienta se ejecuta desde el símbolo del sistema y detecta y reemplaza los archivos defectuosos del sistema, solucionando los problemas relacionados con el sistema.
DISM.exe /Online /Cleanup-image /Restorehealth
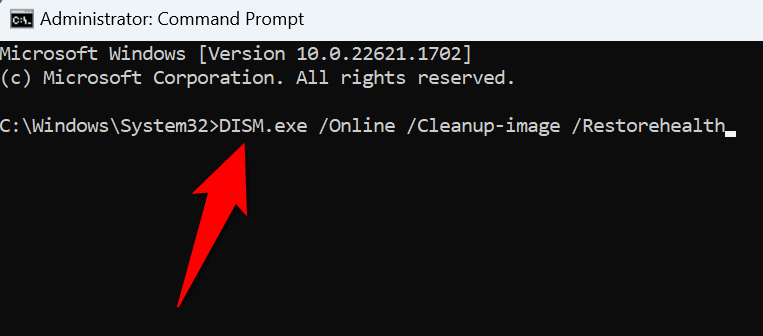
Escanee su PC en busca de virus y malware
Los virus y el malware pueden hacer que su PC se comporte de maneras inesperadas. Su PC puede estar infectada con un elemento de este tipo, lo que genera el mensaje de error "Se produjo un error al cargar el solucionador de problemas".
En este caso, ejecute un análisis completo de virus y malware para encontrar y eliminar todas las amenazas de su PC. Es probable que entonces se solucione el problema con el solucionador de problemas.
Si utiliza Microsoft Defender Antivirus, los siguientes pasos le muestran cómo ejecutar un análisis completo con esta herramienta :
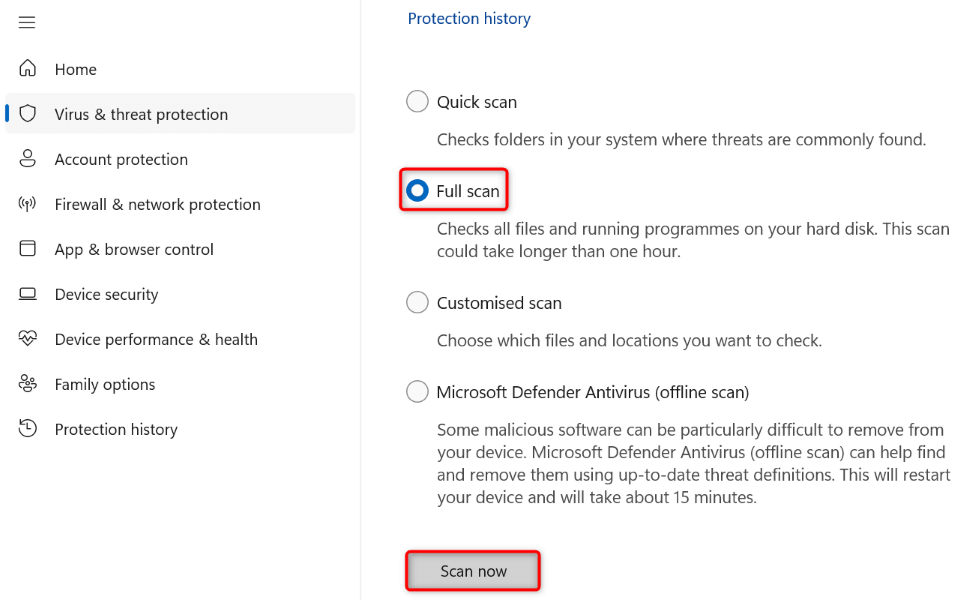
Ejecute su solucionador de problemas en el modo seguro de Windows
Uno de los motivos por los que no puedes iniciar el solucionador de problemas es que una aplicación de terceros instalada en tu PC está causando interferencias. Puedes verificarlo con arrancando tu PC en modo seguro e intentar iniciar tu herramienta de resolución de problemas.
En Windows 11
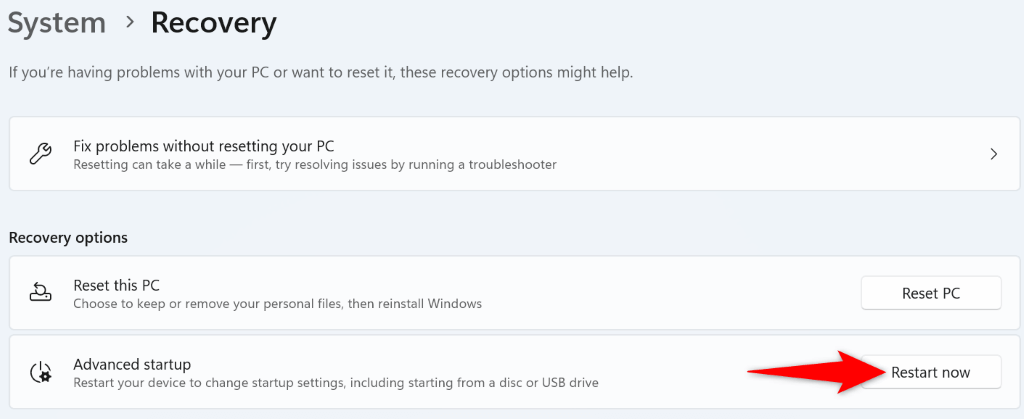
En Windows 10
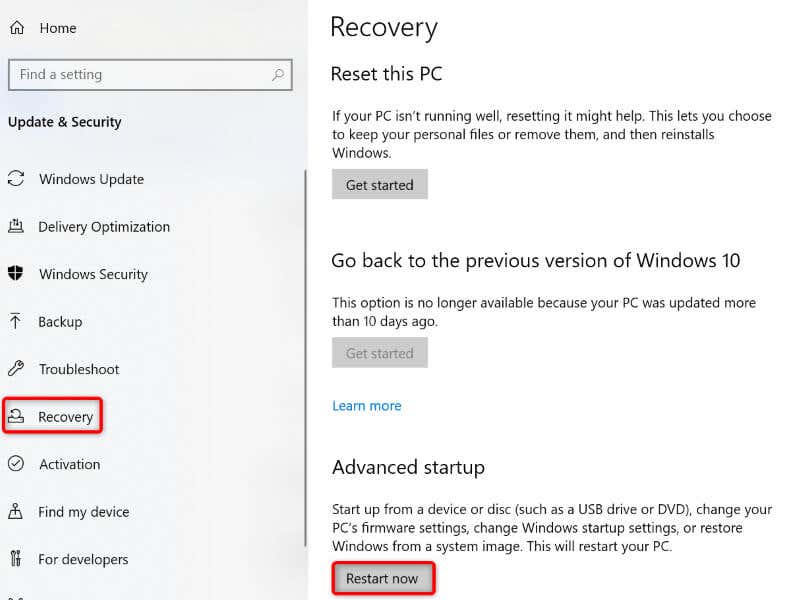
Desinstalar la actualización de Windows instalada recientemente
Si el solucionador de problemas aún no se abre y el problema comenzó después de actualizar Windows, la actualización reciente podría ser la culpable. En este caso, revertir esa actualización y vea si eso resuelve su problema.
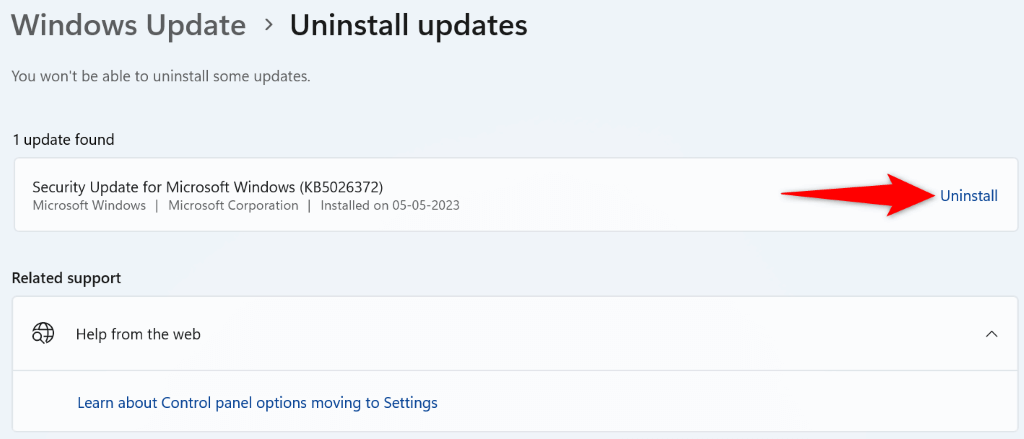
Restaura tu sistema Windows
Si comenzó a recibir el mensaje "Se produjo un error al cargar el solucionador de problemas" después de realizar ciertos cambios en su PC, revierta esos cambios y vea si eso soluciona su problema. Puedes hacer esto usando la utilidad Restaurar sistema en su PC.
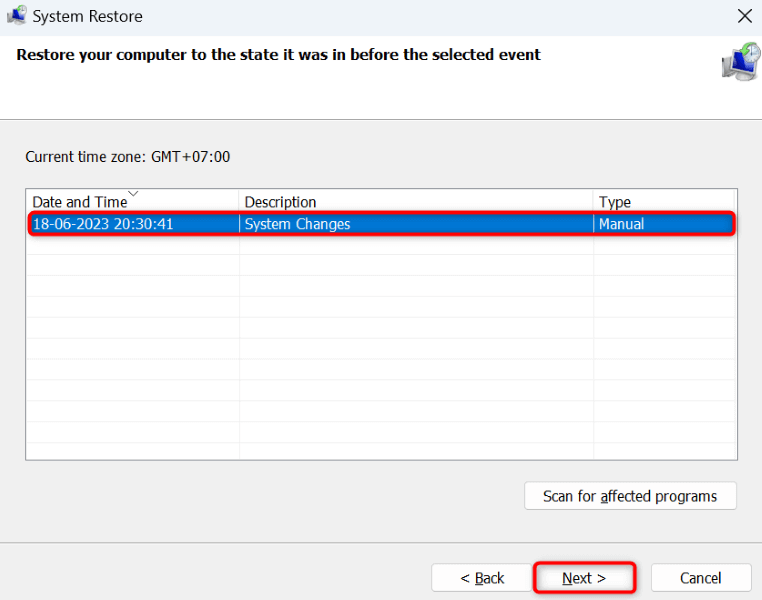
Restablece tu PC con Windows
Si el problema de inicio del solucionador de problemas sigue sin resolverse, su último recurso es restablece tu PC con Windows a la configuración de fábrica. Al hacerlo, se borrarán todas las configuraciones personalizadas, algunas de las cuales pueden estar causando el problema.
Ten en cuenta que puedes conservar tus archivos personales mientras reiniciando tu computadora. Sin embargo, perderás las aplicaciones instaladas.
En Windows 11
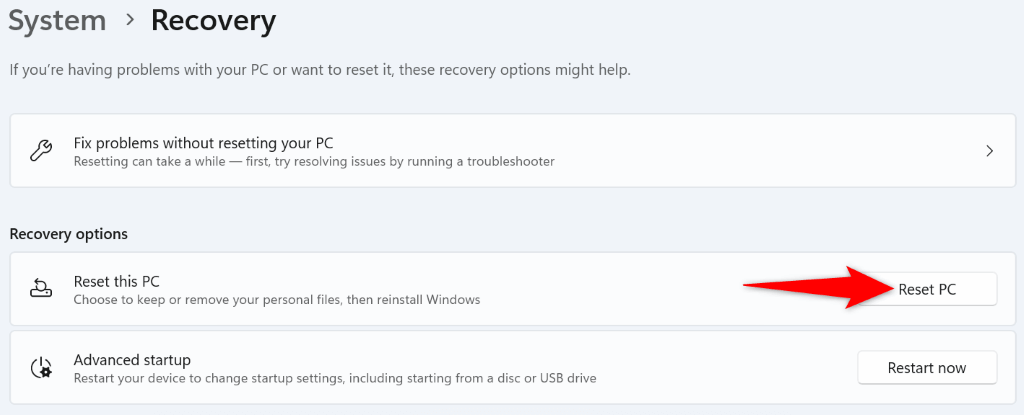
En Windows 10
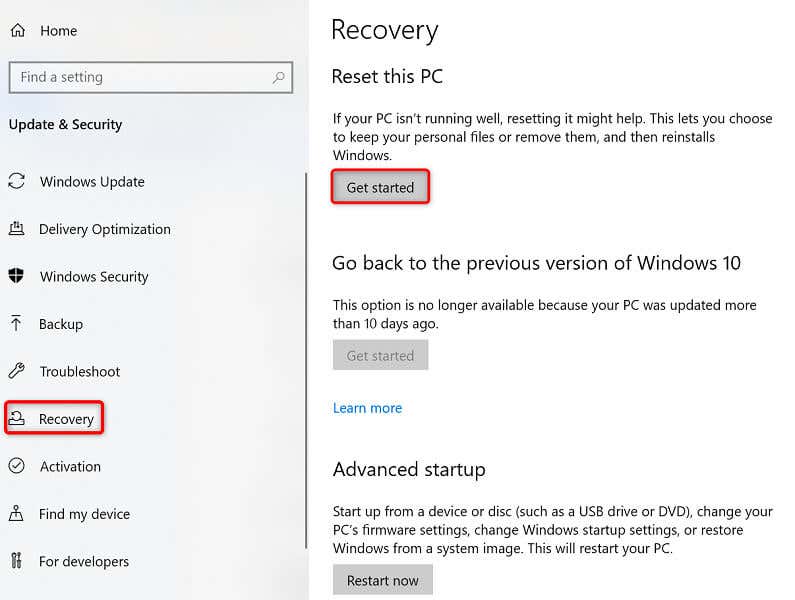
Solucionar solucionadores de problemas rotos en su PC con Windows 11 o 10
Es común que las funciones de los PC con Windows fallen y, en la mayoría de los casos, es relativamente fácil solucionar arreglar esos elementos. Si te encuentras con un problema en el que tu solucionador de problemas no se inicia sin importar cuántas veces lo intentes, las soluciones descritas anteriormente te ayudarán.
Una vez que hayas seguido los métodos anteriores, descubrirás que todas las herramientas de solución de problemas se inician correctamente y no generan mensajes de error. ¡Disfrutar!
.