Windows muestra el “Error de instalación: 0x80070103” cuando tiene problemas al instalar actualizaciones de controladores. Esto suele suceder cuando Windows intenta instalar una actualización de controlador existente o incompatible en su computadora. El poco espacio de almacenamiento y los archivos del sistema corruptos también pueden provocar el error de instalación de Windows Update 0x80070103.
Puedes eliminar este código de error reiniciando tu PC, eliminando archivos temporales o ejecutando el solucionador de problemas de Windows Update. Siga los pasos de solución de problemas a continuación para eliminar el problema subyacente que causa el error 0x80070103 de Windows Update.
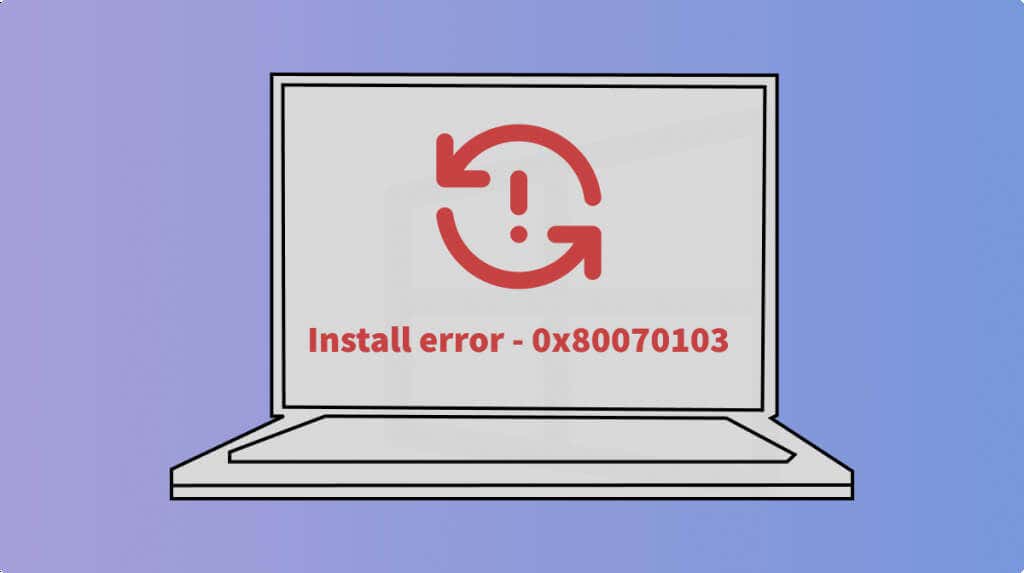
1. Ejecute el solucionador de problemas de Windows Update
El solucionador de problemas de actualización puede diagnosticar y solucionar problemas impedir que Windows descargue/instale actualizaciones. Conecte su computadora a Internet y siga los pasos a continuación para ejecutar el solucionador de problemas de Windows Update.
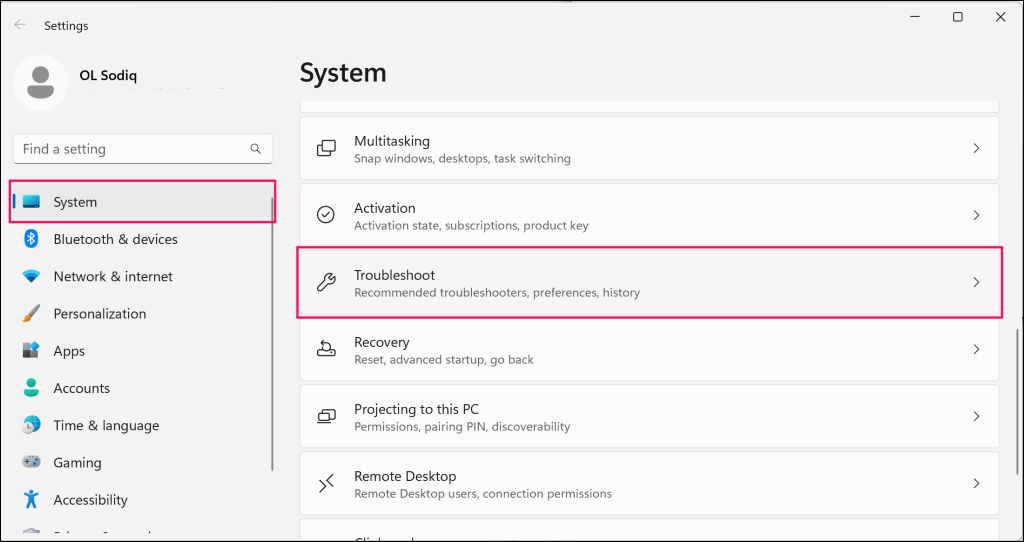
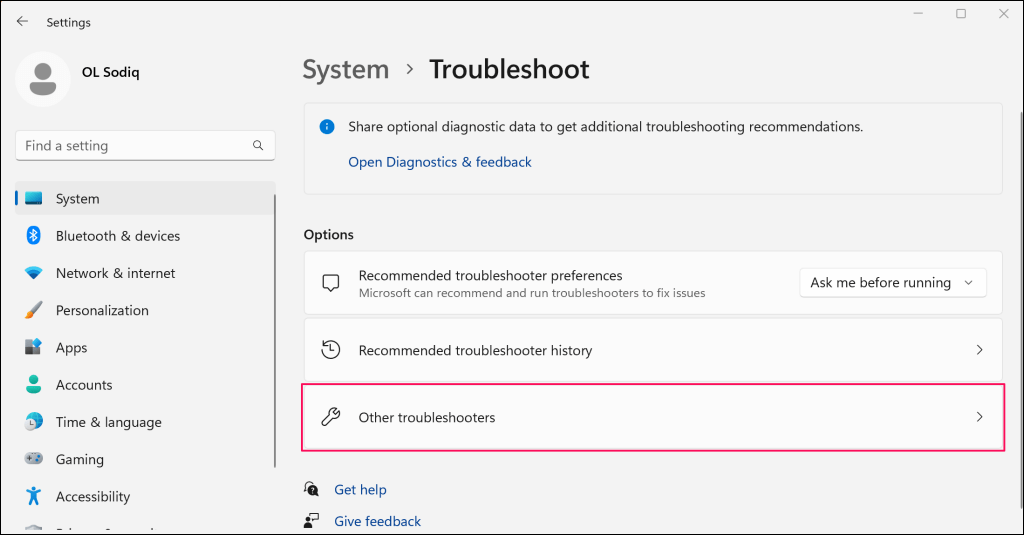
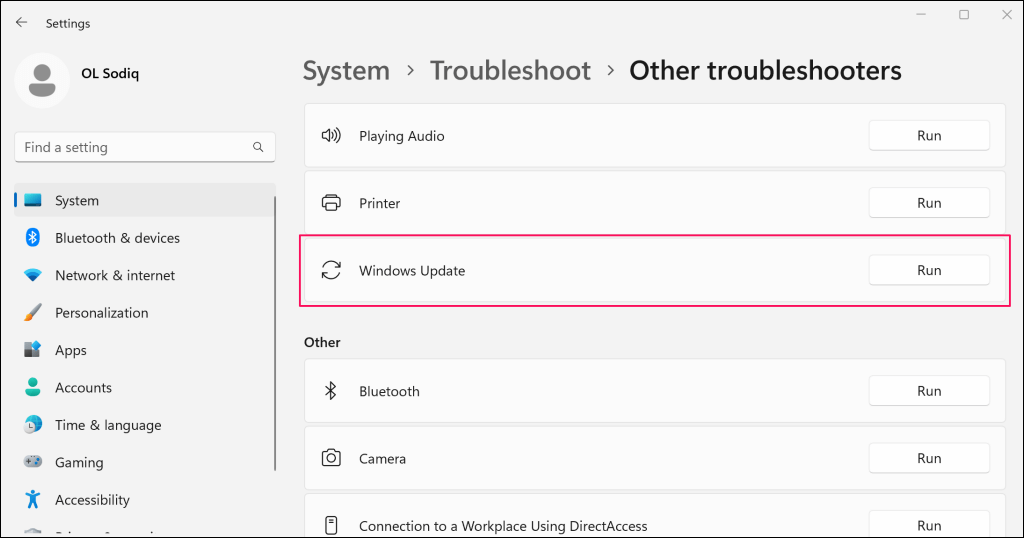
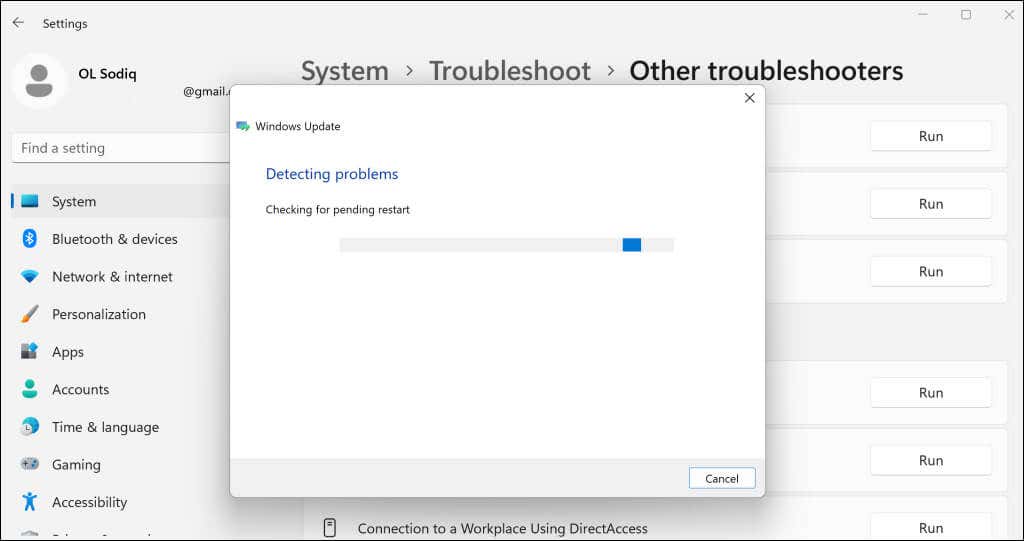
El solucionador de problemas repara automáticamente algunos problemas que detecta. Intente actualizar su computadora nuevamente cuando vea el mensaje de éxito "La solución de problemas se completó".
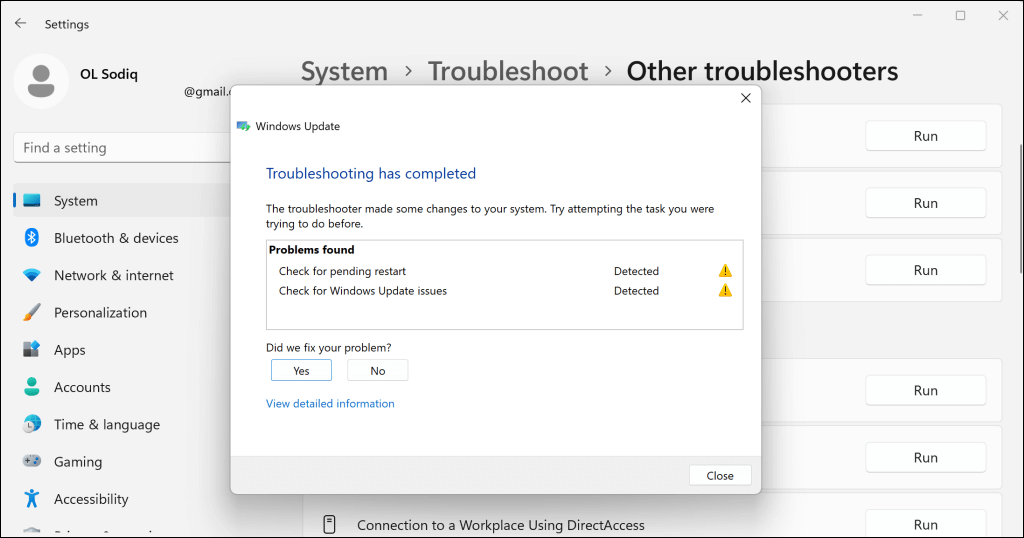
2. Reinicie su computadora
Es posible que Windows no actualice los controladores que están actualmente en uso o en funcionamiento. Cierre todas las aplicaciones, reinicie su computadora y verifique si Windows instala la actualización del controlador sin problemas.
3. Eliminar archivos temporales
Es posible que encuentre el error de instalación 0x80070103 si su computadora no tiene suficiente almacenamiento para archivos temporales. Elimine algunos archivos temporales para liberar espacio y permitir una instalación fluida de las actualizaciones de controladores de Windows.
Abre la aplicación Configuraciónde Windows, dirígete a Sistema>Almacenamientoy Archivos temporales.
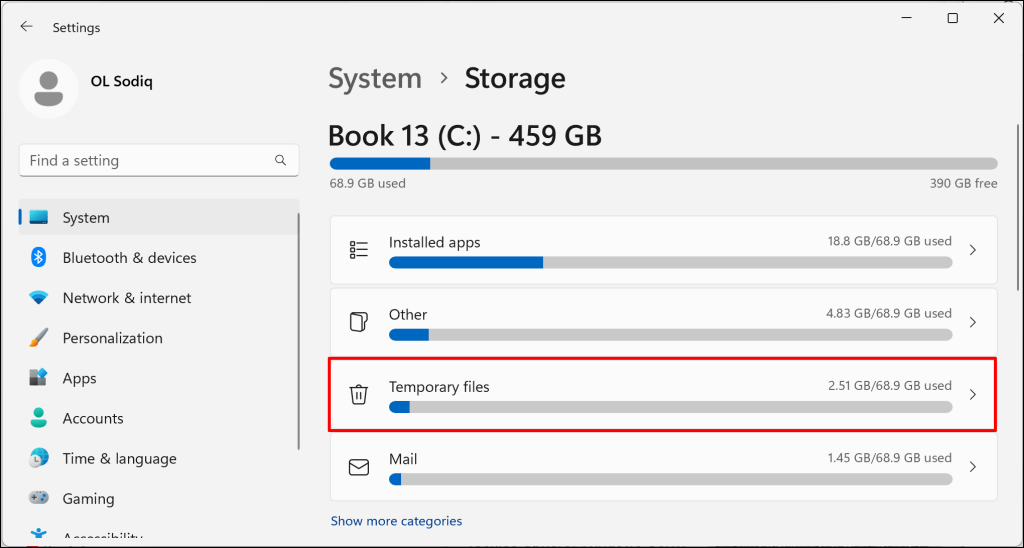
Elija los archivos temporales que desea eliminar y seleccione el botón Eliminar archivos.
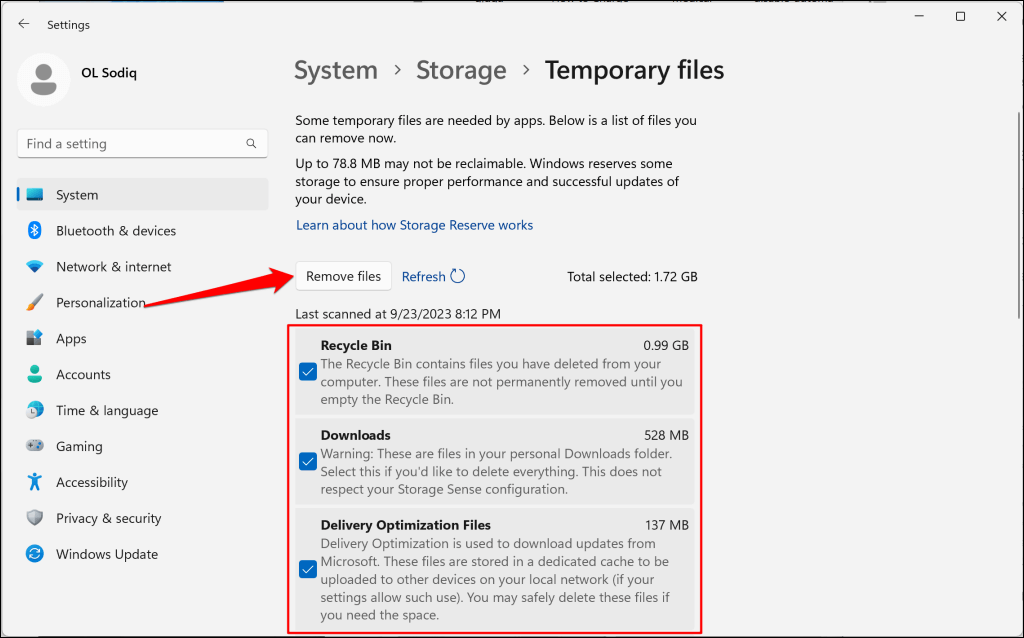
También puedes eliminar archivos temporales usando el Explorador de archivos o la herramienta Liberador de espacio en disco. Consulte nuestro tutorial sobre eliminar archivos temporales en Windows para obtener más información..
4. Reinicie el servicio de actualización de Windows
El servicio Windows Update ayuda a los dispositivos Windows a detectar, descargar e instalar actualizaciones de software y aplicaciones. Reiniciar el servicio puede resolver los problemas de instalación de actualizaciones de software.
Siga los pasos a continuación para reiniciar Windows Update en computadoras con Windows 10 y Windows 11.
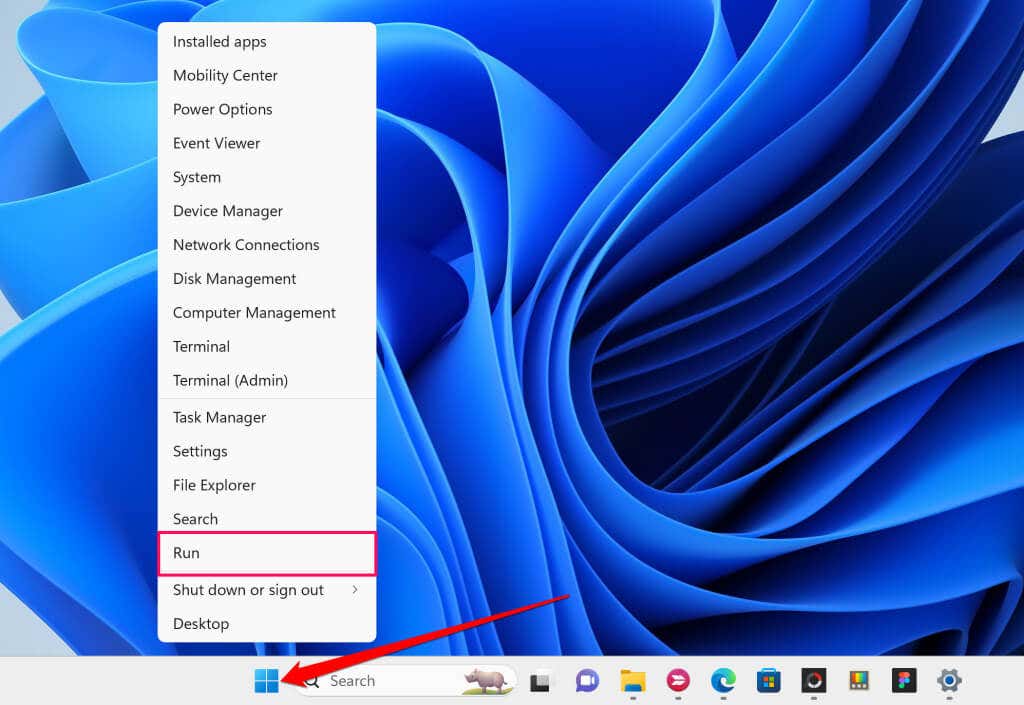
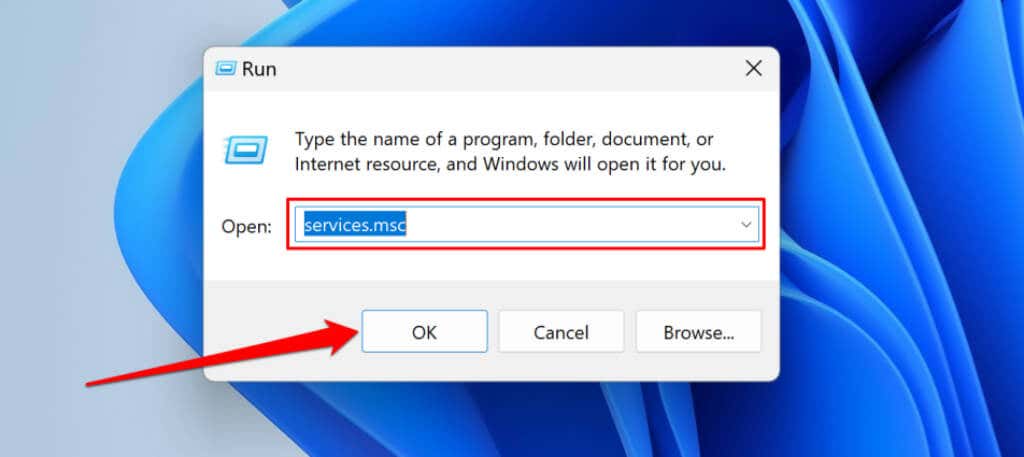
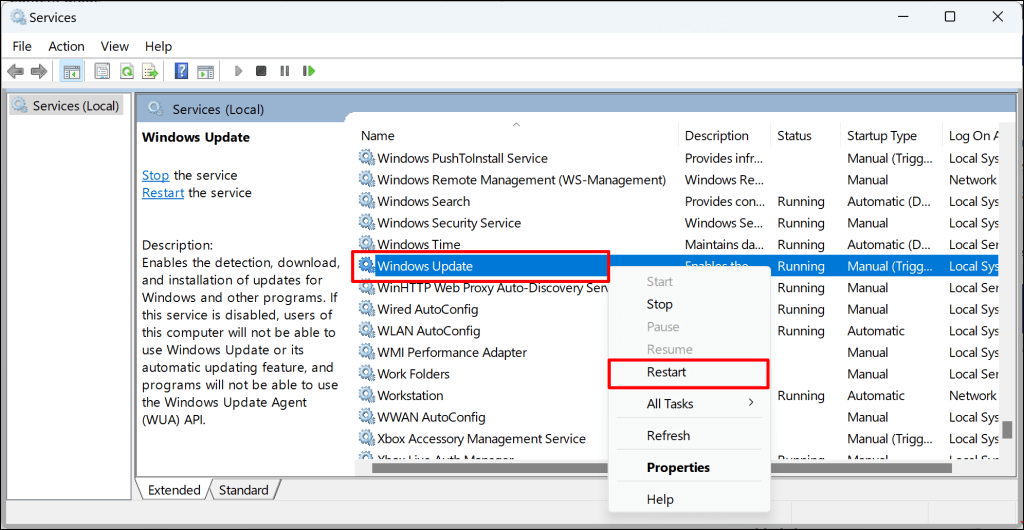
5 . Ejecute el Comprobador de archivos del sistema
Los archivos de sistema corruptos pueden impedir que su computadora instale actualizaciones de Windows. Utilice la herramienta Comprobador de archivos del sistema (SFC) para encontrar y reparar los archivos del sistema corruptos o faltantes de su PC.
Conecte su computadora con Windows a Internet y siga los pasos a continuación para ejecutar un análisis SFC.
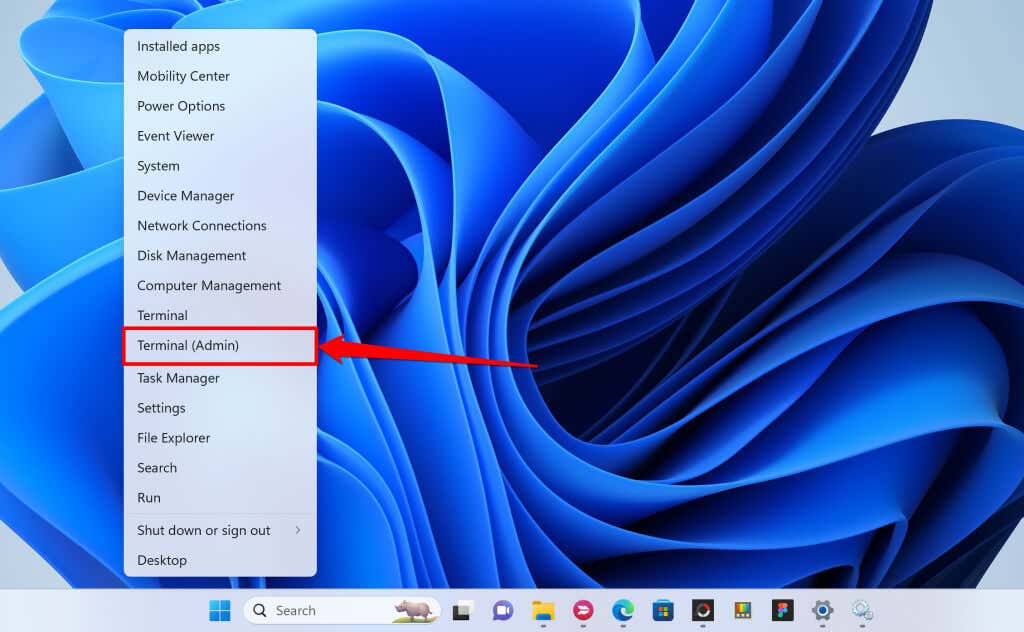
Como alternativa, abra el menú Inicio, escriba cmden la barra de búsqueda y seleccione Ejecutar como administrador.
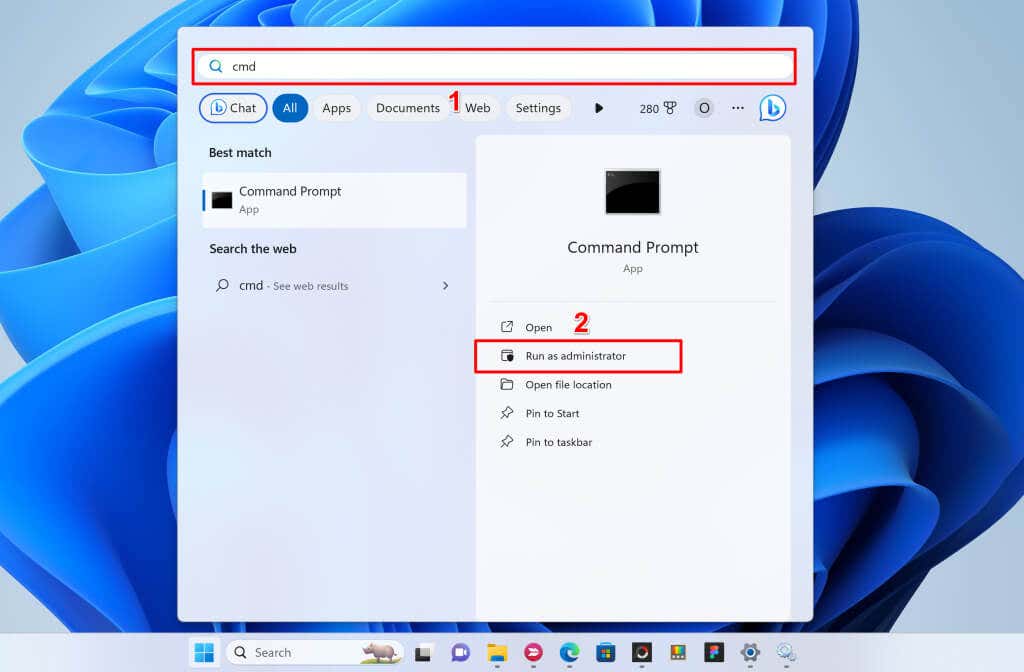
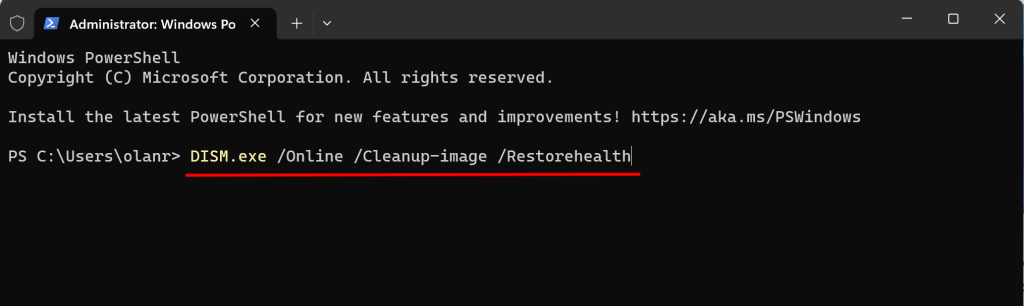
Este comando solicita a Windows que descargue archivos de reemplazo para los archivos del sistema que faltan o están dañados. Ejecute el siguiente comando cuando vea el mensaje "La operación se completó correctamente".
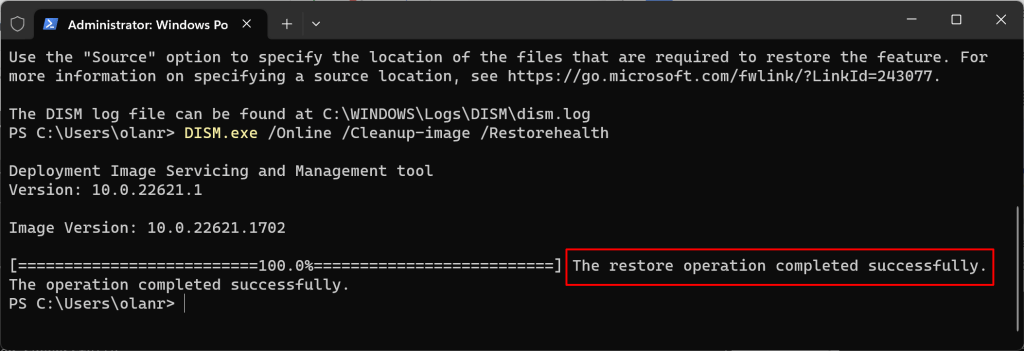
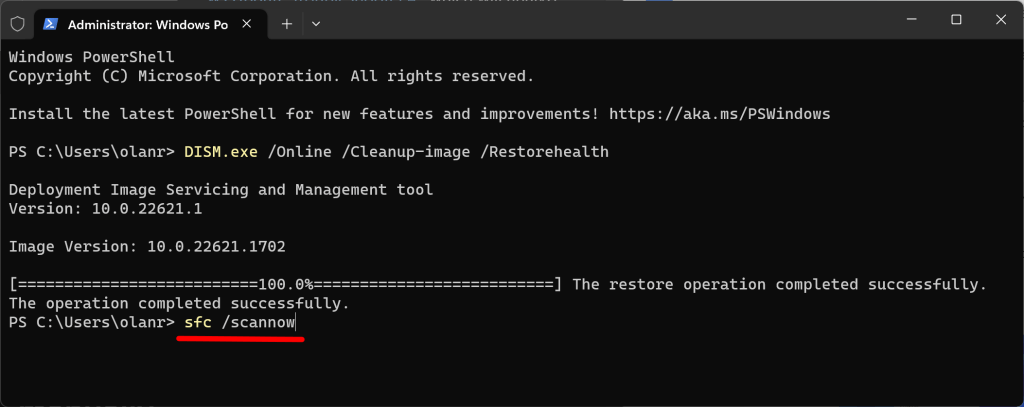
El comando escanea su computadora y reemplaza los archivos corruptos del sistema con copias nuevas.
A su computadora no le falta ningún archivo de sistema o está dañado si ve el mensaje "La Protección de recursos de Windows no encontró ninguna violación de integridad". mensaje de éxito.
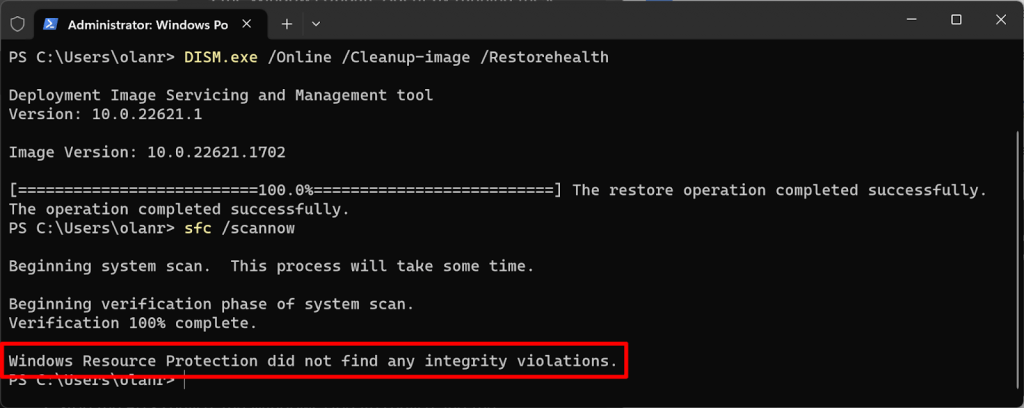
Obtendrá un mensaje "La Protección de recursos de Windows encontró archivos corruptos y los reparó con éxito". mensaje si SFC detecta y reemplaza archivos del sistema..
Cierre el símbolo del sistema, reinicie su computadora y verifique si la ejecución de SFC resuelve el problema de actualización.
6. Eliminar la carpeta de distribución de software
La carpeta Distribución de software alberga archivos temporales necesarios para instalar nuevas actualizaciones en computadoras con Windows. Limpiar esta carpeta es una solución segura para Errores de actualización de Windows y problemas. Eliminar la carpeta Distribución de software es seguro, por lo que no tienes nada de qué preocuparte.
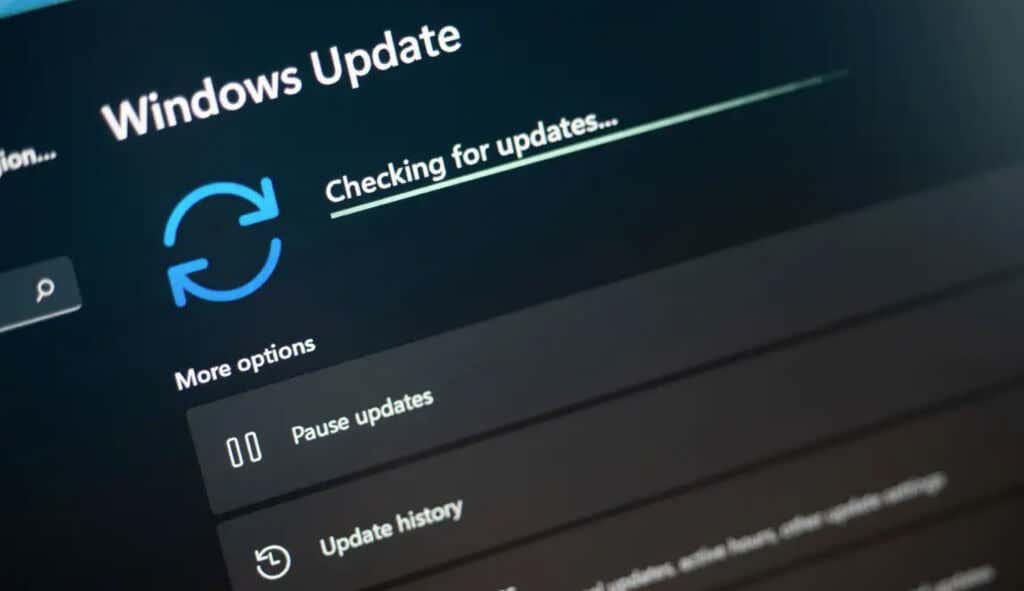
Windows vuelve a descargar los archivos necesarios en la carpeta Distribución de software, para que usted no tenga nada de qué preocuparse. Conecte su computadora a Internet para permitir que Windows descargue los archivos necesarios para volver a llenar la carpeta.
Debe restablecer manualmente los componentes de Windows Update y detener todos los servicios del sistema que descargan/instalan actualizaciones de Windows antes de eliminar la carpeta de distribución de software.
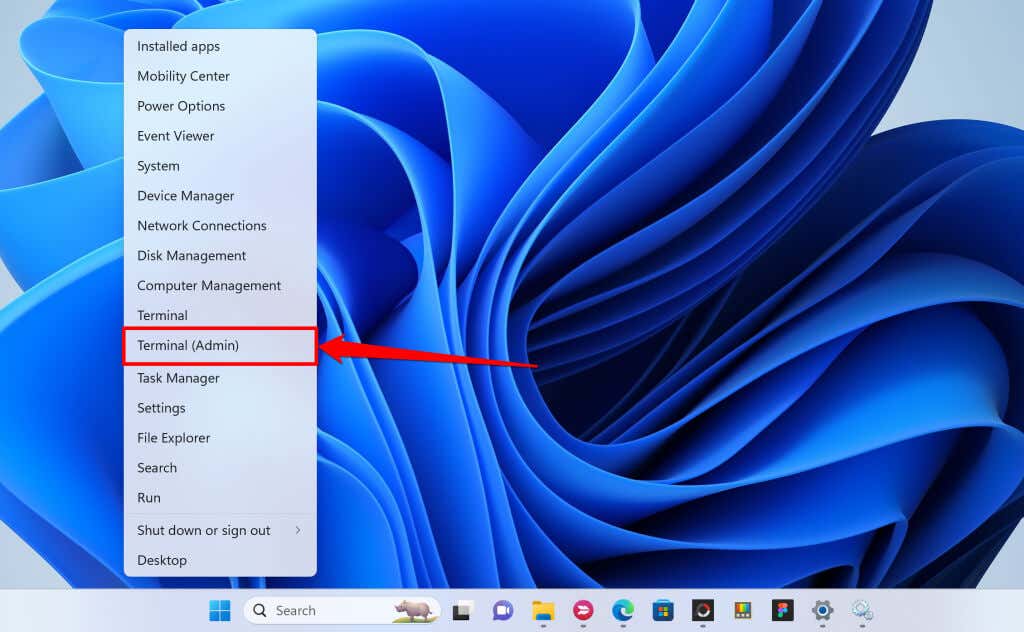
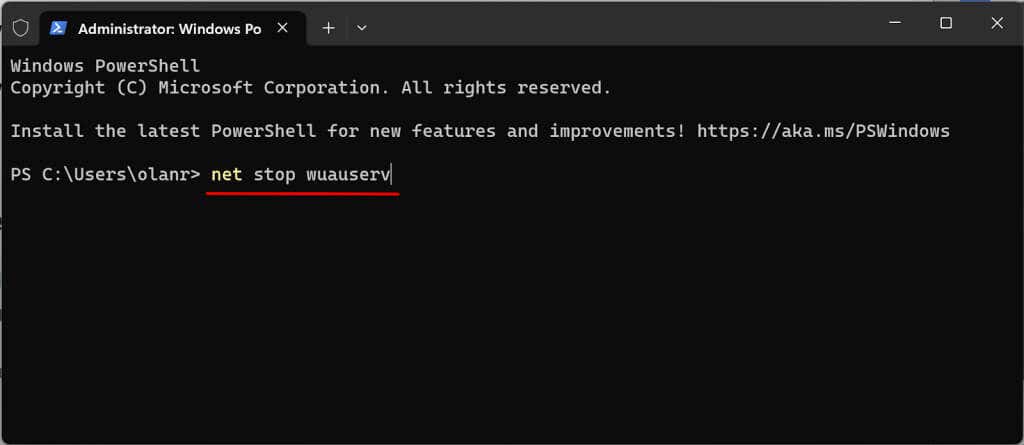
Ejecute el siguiente comando cuando vea el mensaje "El servicio de actualización de Windows se detuvo correctamente".
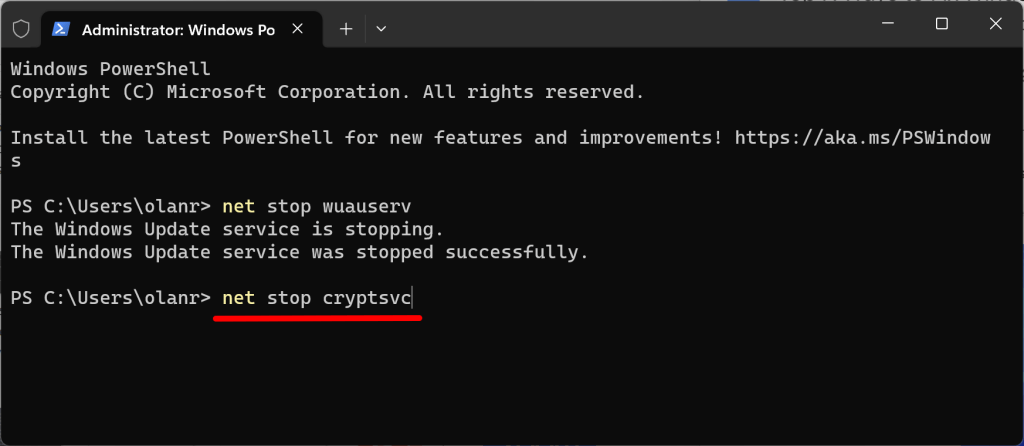
Ejecute el siguiente comando cuando vea el mensaje "Los servicios Cryptoservice se detuvieron correctamente".
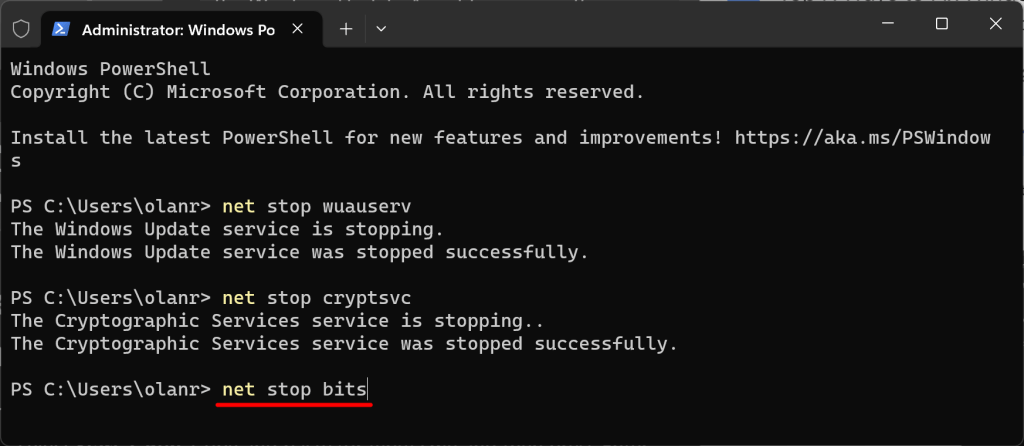
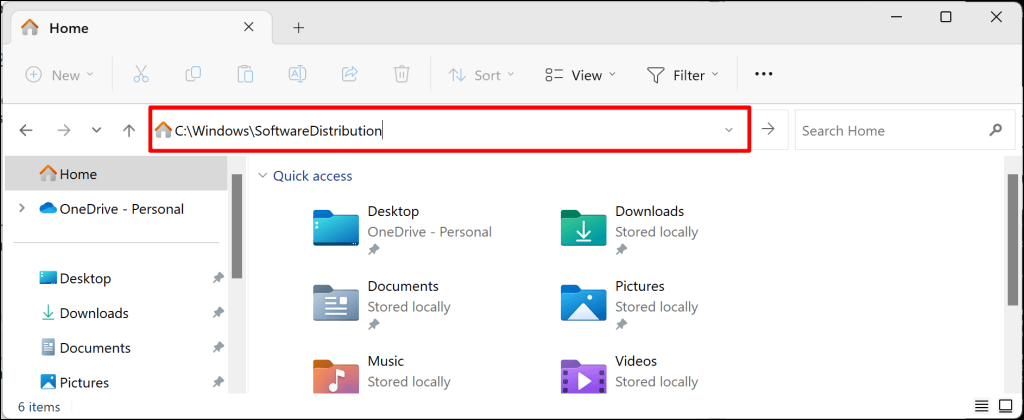
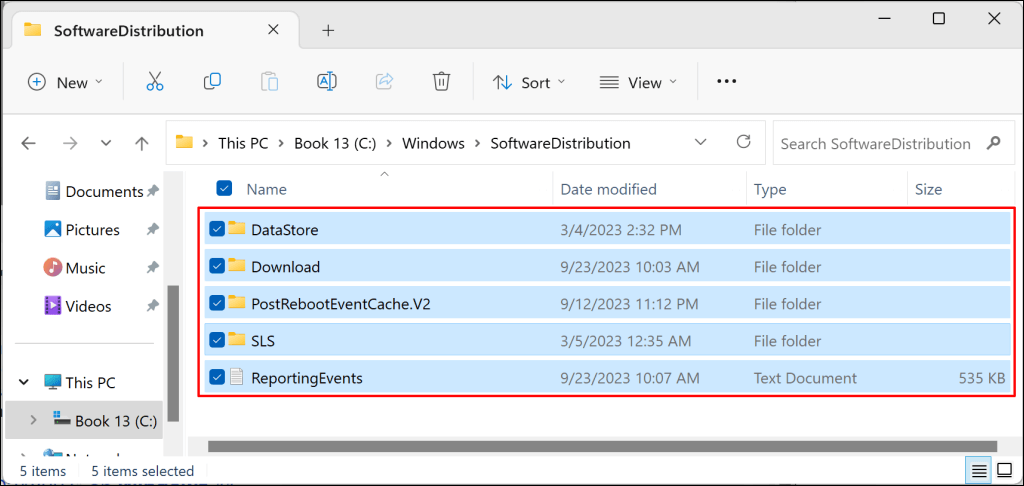
iniciar net wuauserv
net start cryptSvc
bits de inicio neto
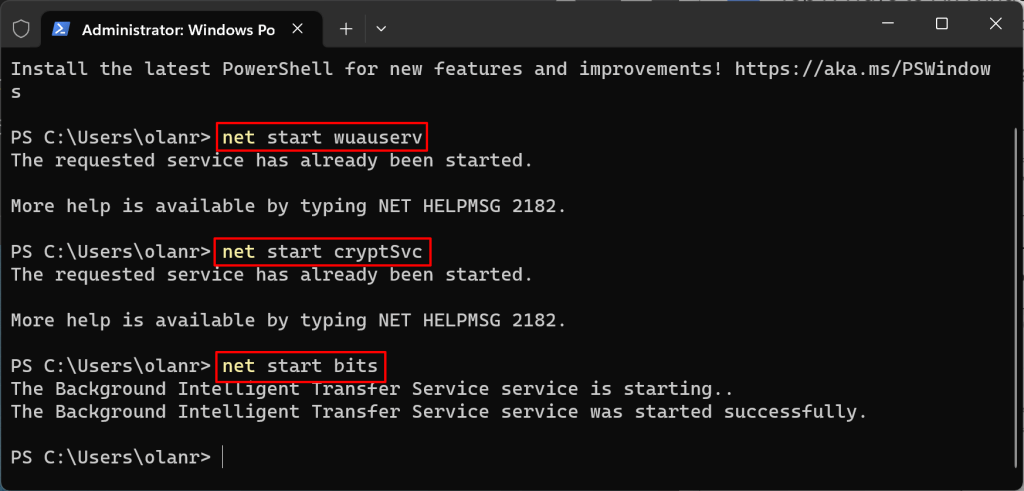
Intente reinstalar la actualización y compruebe si eliminar la carpeta de Distribución de software detiene el error.
7. Detener las actualizaciones automáticas de controladores.
Evitar que Windows descargue e instale controladores automáticamente desde Windows Update puede resolver el error de actualización 0x80070103.
Como alternativa, dirígete a Configuración>Sistema>Acerca de, expande la sección Especificaciones del dispositivoy selecciona Configuración avanzada del sistema.
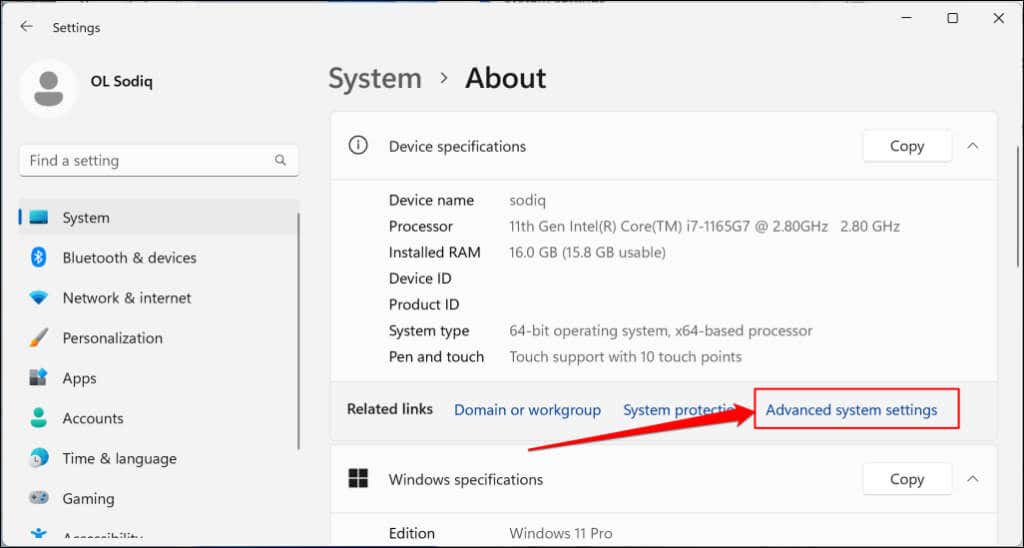
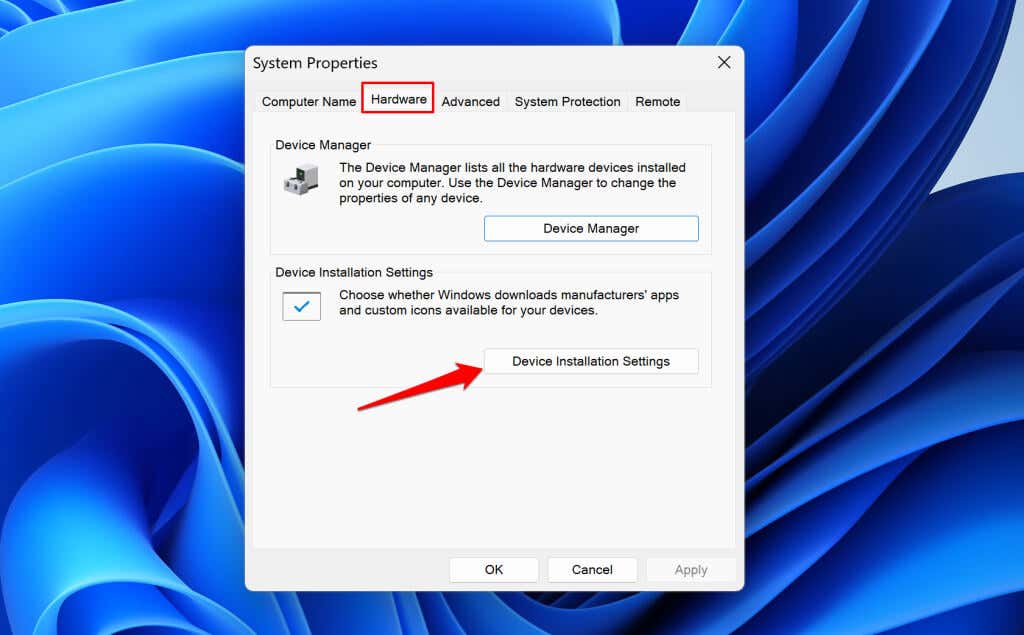
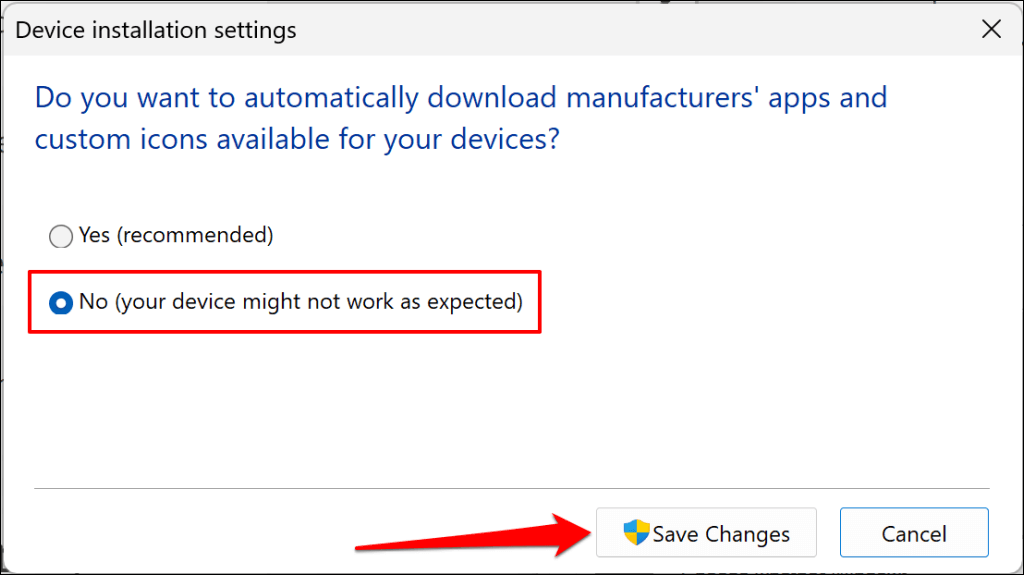
Eso impedirá que Windows aplique actualizaciones a los controladores instalados en su computadora. Reinicie Windows y compruebe si al desactivar las actualizaciones automáticas de controladores se descarta el error 0x80070103.
Último recurso: restablecer Windows
Restablece de fábrica el sistema operativo de tu computadora si el error persiste después de intentar las soluciones de problemas anteriores. Haga una copia de seguridad de sus archivos o elija la opción de restablecimiento "Conservar mis archivos" para evitar perder archivos o documentos importantes. Consulte nuestro tutorial en restablecimiento de fábrica de Windows 11 para obtener instrucciones paso a paso.
.