El Explorador de archivos es la forma más sencilla de buscar y organizar archivos en sistemas operativos Windows. También tiene una útil función de agrupación de archivos que le permite organizar archivos y carpetas por nombre, fecha y más. Sin embargo, esta función no siempre funciona bien y algunos usuarios prefieren desactivarla.
En este tutorial, explicaremos cómo desactivar la agrupación en el Explorador de Windows.
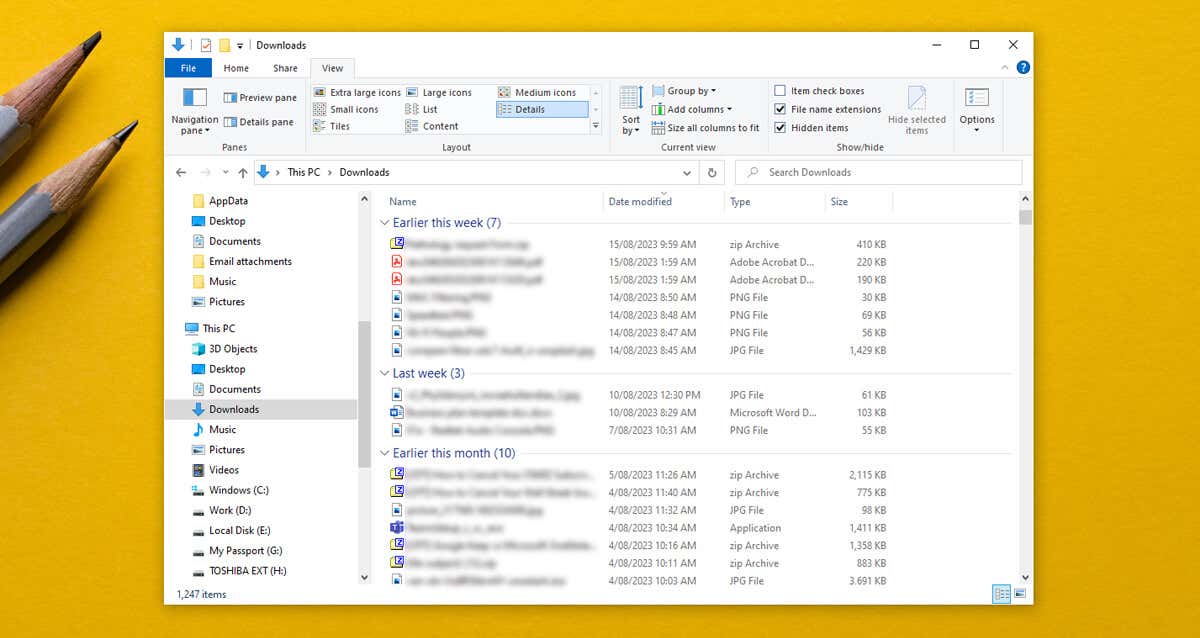
Cómo deshabilitar la agrupación de archivos en Windows 10
Si desactivas la agrupación de archivos, evitarás que el Explorador administrador de archivos agrupe tus archivos según su nombre, fecha o tamaño. Normalmente, la única carpeta donde se aplica automáticamente esta configuración es la carpeta Descargas, en la que los archivos se agrupan por fecha de modificación. Para hacerlo:

Cómo Deshabilitar la agrupación de archivos en Windows 11
Para desactivar la agrupación de archivos en Windows 11:

Nota:También puede hacer clic derecho en cualquier lugar de la carpeta y seleccionar Agrupar por>(Ninguno).
Cómo desactivar la agrupación de archivos en TODAS las carpetas
Es posible desactivar grupos universalmente. Primero, deshabilite la agrupación de archivos en una sola carpeta como se muestra arriba. Luego, siga los pasos a continuación para Windows 10 o Windows 11 para aplicar la configuración a todas las carpetas de su PC.
En Windows 10

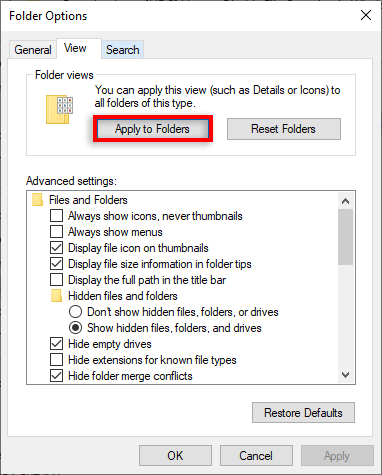
En Windows 11

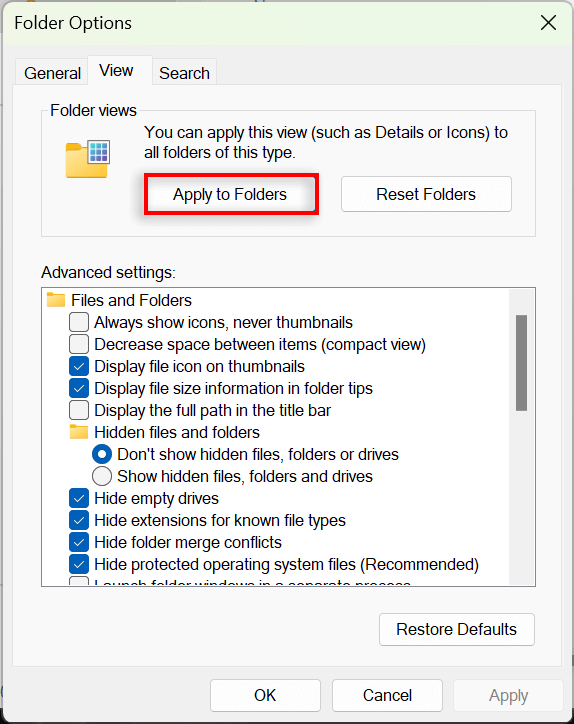
Cómo habilitar la agrupación de archivos en Windows 10/11
Para habilitar la agrupación de archivos, simplemente necesita repetir los pasos anteriores y seleccionar una opción de agrupación diferente.
En Windows 10 u 11, abra el Explorador de archivosy haga clic derecho en una ubicación vacía. Seleccione Agrupar pory luego elija el tipo de agrupación que desea aplicar. Puede elegir entre Fecha de modificación, Tipo, Tamañoy Nombre. También puedes seleccionar si quieres que los archivos se agrupen en orden ascendente o descendente.
Para habilitar la agrupación de archivos en todas las carpetas, navegue hasta Explorador de archivos>Opciones de carpetay seleccione Restablecer carpetas.

Mejor organización, menos estrés
Muchos usuarios encuentran frustrante la función de agrupación de archivos y optan por desactivarla. Afortunadamente, Microsoft facilita la personalización de las opciones de visualización de carpetas y la organización de sus archivos y subcarpetas exactamente como le gustaría. El problema es que las actualizaciones ocasionales de Windows (como la notoria versión Win 10 1903) pueden alterar la configuración de agrupación y revertirla a la configuración predeterminada.
Pero con suerte, siguiendo los pasos anteriores, podrás desagrupar tus carpetas para siempre.
.