
Si recibe un error 0x80070002 al instalar una actualización de Windows, existen formas de solucionar este problema. Este problema se produce por varios motivos, incluida la configuración incorrecta de fecha y hora y una función de actualización de Windows defectuosa. Le mostraremos cómo resolver el problema en su PC con Windows 11 o Windows 10.
Otros motivos por los que aparece el error anterior son que su conexión a Internet no funciona, los archivos de actualización descargados están dañados, los archivos del sistema de Windows están dañados, una aplicación de terceros está causando interferencias y más.
Compruebe la configuración de fecha y hora de su PC
A veces, Windows no puede instalar una actualización porque la configuración de fecha y hora de su PC son incorrectos. En este caso, haga que su PC utilice la configuración automática de fecha y hora. Así es como.
>li>
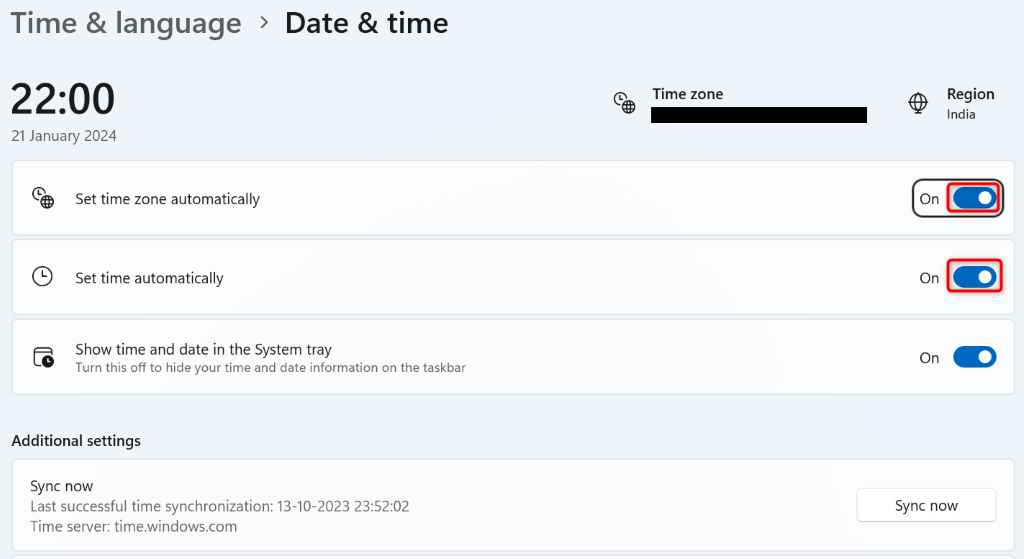
Reinicie los servicios de actualización de Windows
Es posible que haya un fondo El servicio relacionado con la función Windows Update no se está ejecutando. como se esperaba, lo que provoca que las actualizaciones no se instalen. En este caso, reinicie los servicios relacionados con Windows Update y vea si eso resuelve su problema.
services.msc
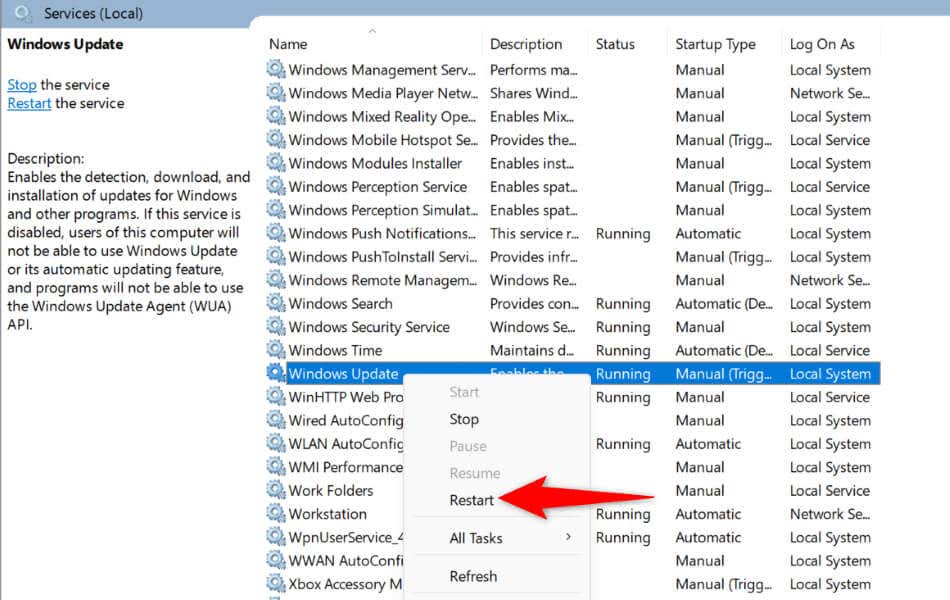
Reinicia tu PC con Windows
Si reiniciar los servicios no solucionó tu problema, reinicia tu PC con Windows y comprueba si eso resuelve el problema. Apagar y volver a encender el sistema ayuda a solucionar muchos fallos menores..
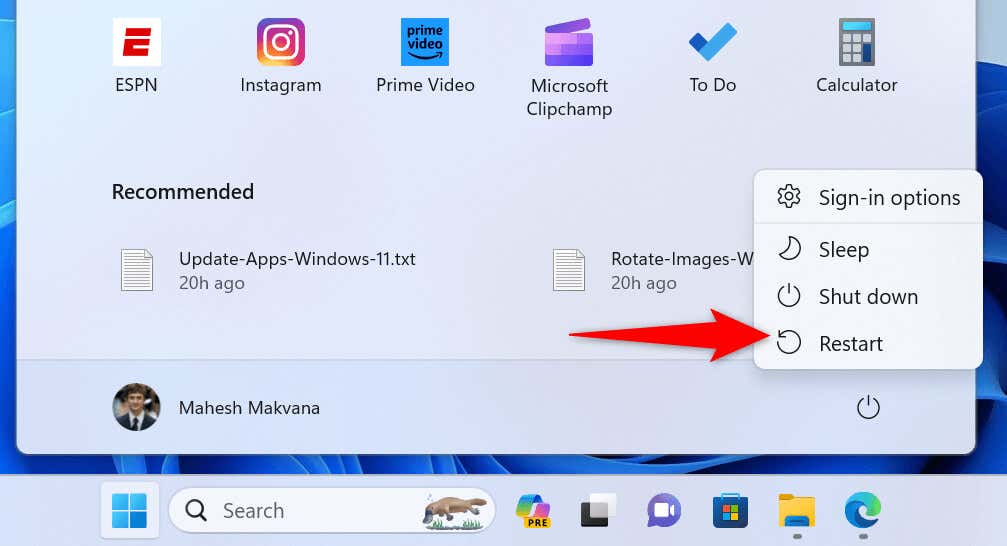
Ejecute el solucionador de problemas de red
Si eres la conexión a internet no funciona, es posible que esa sea la razón por la que Windows no puede instalar las actualizaciones disponibles. En este caso, reinicie su enrutador y vea si eso soluciona el problema. Si el problema persiste, utilice el solucionador de problemas del adaptador de red integrado de su PC para encontrar y solucionar problemas de red en su PC.
En Windows 11
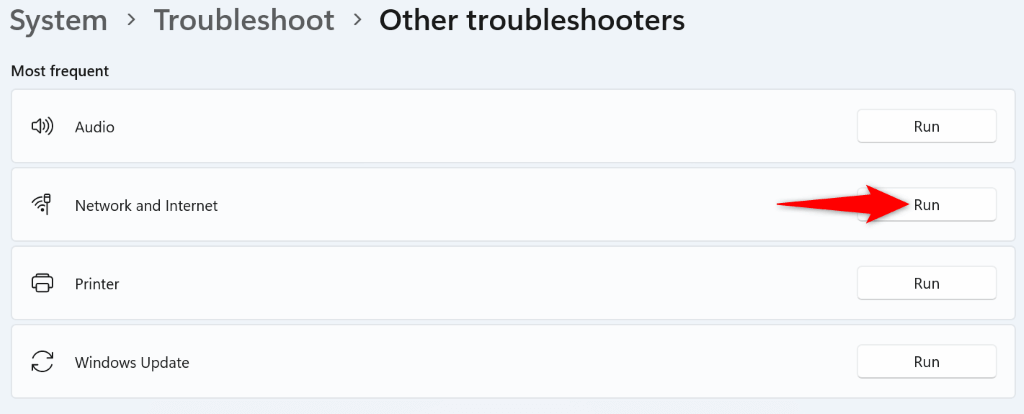
En Windows 10
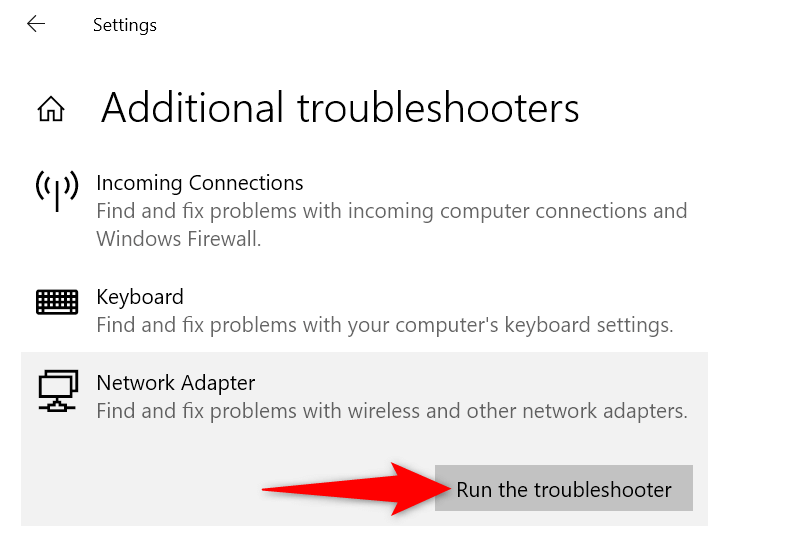
Utilice el solucionador de problemas de Windows Update
Tanto Windows 11 como Windows 10 incluyen un solucionador de problemas de Windows Update que puedes utilizar hasta encuentre y solucione cualquier problema relacionado con las actualizaciones de su sistema. Esta herramienta encuentra los problemas por sí sola y le ayuda a solucionarlos.
En Windows 11
.

En Windows 10
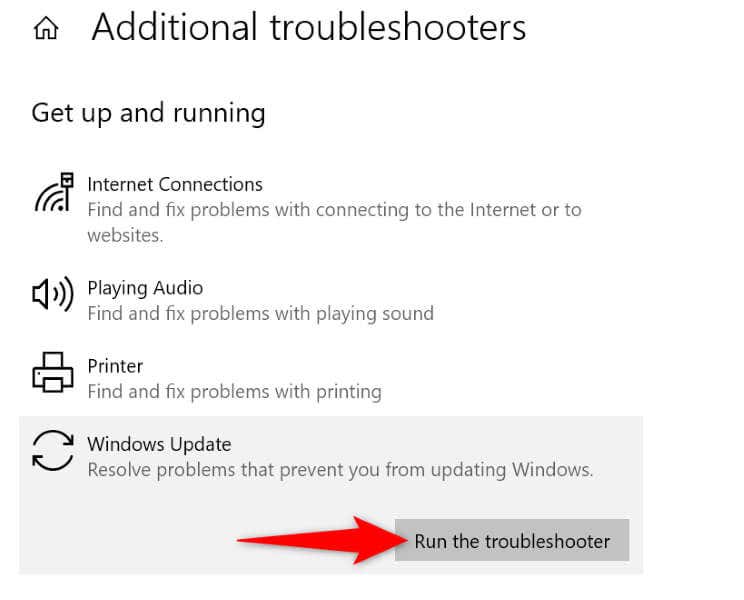
Eliminar la caché de Windows Update
Windows descarga los archivos de actualización y luego los instala en su sistema. Los archivos de actualización descargados pueden estar dañados, lo que provoca que las actualizaciones no se instalen. En este caso, borrar ese caché de descarga y permita que Windows vuelva a descargar las actualizaciones disponibles.
services.msc
C:\Windows\SoftwareDistribution\
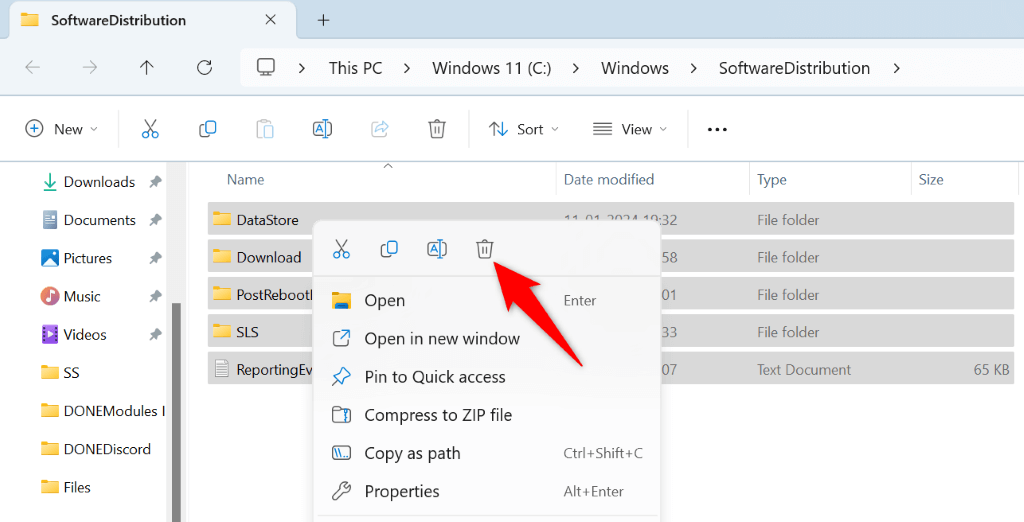
.
Reparar archivos del sistema de Windows
Cuando los archivos del sistema de Windows se dañan, experimenta problemas al utilizar varias funciones del sistema, incluida Windows Update. En este caso, utilice la herramienta System File Checker (SFC) para encuentre y repare los archivos principales corruptos en su computadora.
La herramienta SFC encuentra automáticamente los archivos defectuosos y los reemplaza por archivos que funcionen.
DISM.exe /Online /Cleanup-image /Restorehealth
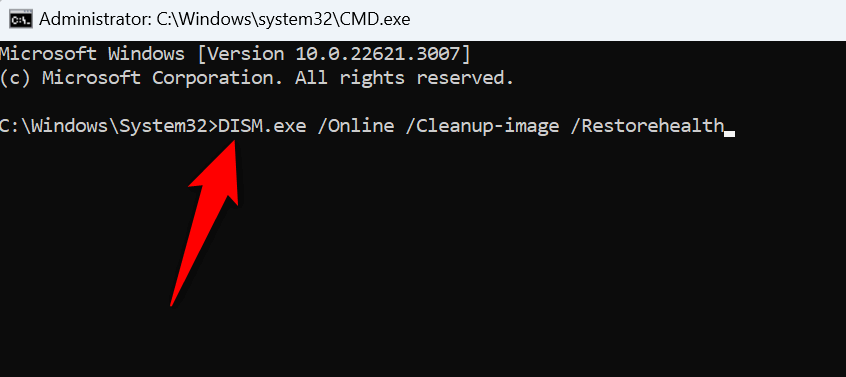
sfc /scannow
Inicie Windows limpiamente e instale la actualización
Si una aplicación de terceros está causando interferencias, Arranque limpio su PC con Windows y luego instale la actualización. El inicio limpio de su sistema aísla cualquier elemento de terceros, lo que le permite verificar si esos elementos son los culpables.
msconfig

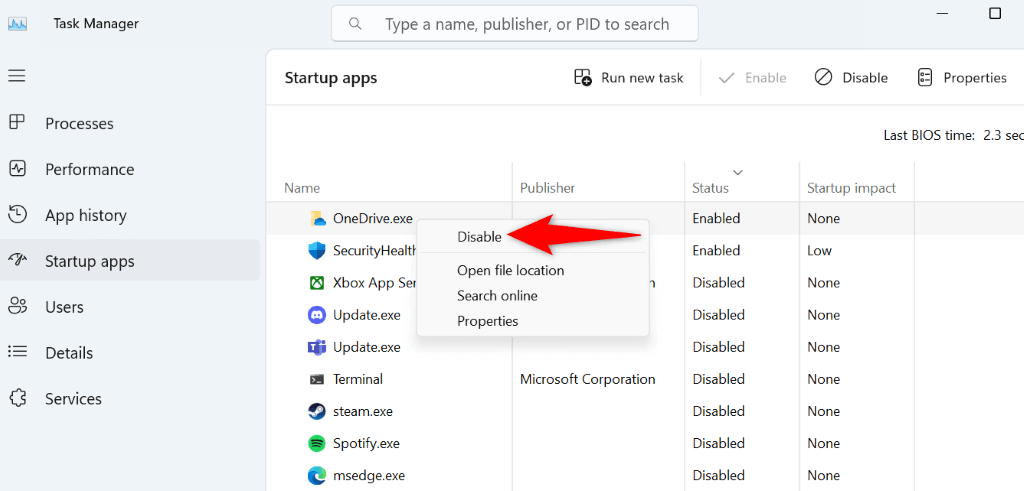
.
Si su PC se actualiza correctamente en modo de inicio limpio, es probable que haya instalado aplicaciones maliciosas en su sistema. Elimine esas aplicaciones de Configuración>Aplicaciones>Aplicaciones instaladasen Windows 11 y Configuración>Aplicacionesen Windows 10.
Descargue e instale manualmente la actualización
Si una actualización específica no se instala, puedes descargar e instalar manualmente esa actualización en tu sistema. Microsoft tiene un repositorio de actualizaciones en línea desde donde puede descargar cualquier actualización que desee para su máquina.
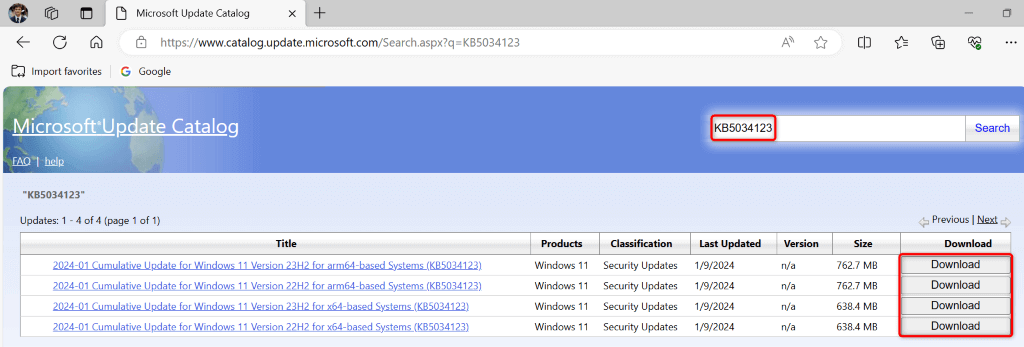
Solucione el error que le impide instalar actualizaciones de Windows
Es fundamental mantener actualizado su PC con Windows. Si eres las actualizaciones no se instalan y recibes un error 0x80070002, la guía anterior es todo lo que necesitas para solucionar el problema. La guía cubre soluciones para solucionar los mismos elementos que pueden causar el problema de actualización, permitiéndole instalar todas las actualizaciones disponibles sin problemas en su PC. ¡Disfruta!
.