
Cuando recibe un error de tiempo de ejecución MicrosoftVisual C++, no puede iniciar su aplicación ni utilizar sus funciones correctamente. Muchos elementos causan este problema en su PC con Windows 11 o Windows 10. Le mostraremos cómo solucionar los elementos que causan este problema para que pueda reanudar su trabajo con sus aplicaciones instaladas.
Resolver un error de tiempo de ejecución de Visual C++ a menudo requiere seguir varios métodos de solución de problemas. Esto se debe a que el elemento que causa el problema a menudo no está claro; el uso de múltiples métodos le permite solucionar todos los elementos posibles que causan el problema.
Actualice los controladores de su tarjeta gráfica
Si los controladores de tu tarjeta gráfica están desactualizados, es posible que por eso te encuentres con un error de tiempo de ejecución. Esto suele ocurrir cuando inicias un juego en tu PC.
Puedes solucionar este problema actualizando los controladores de tu tarjeta gráfica usando Windows Update en los sistemas Windows 11 y Windows 10.
En Windows 11
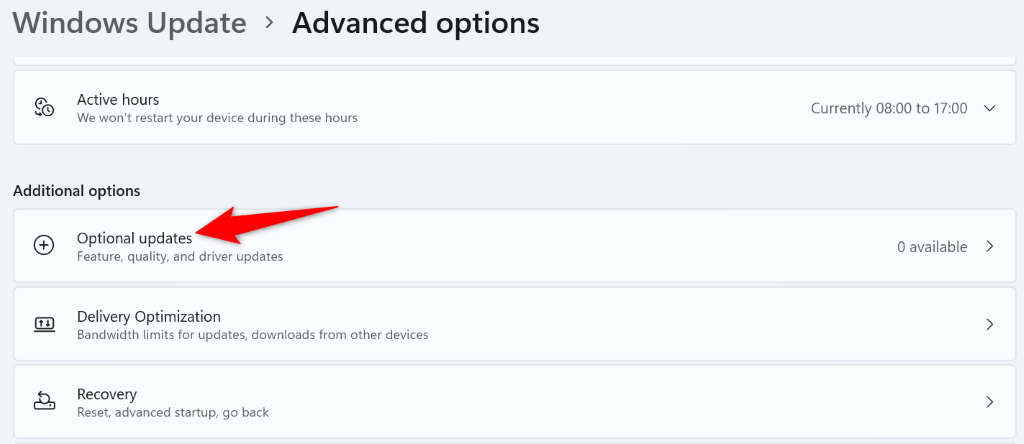
En Windows 10
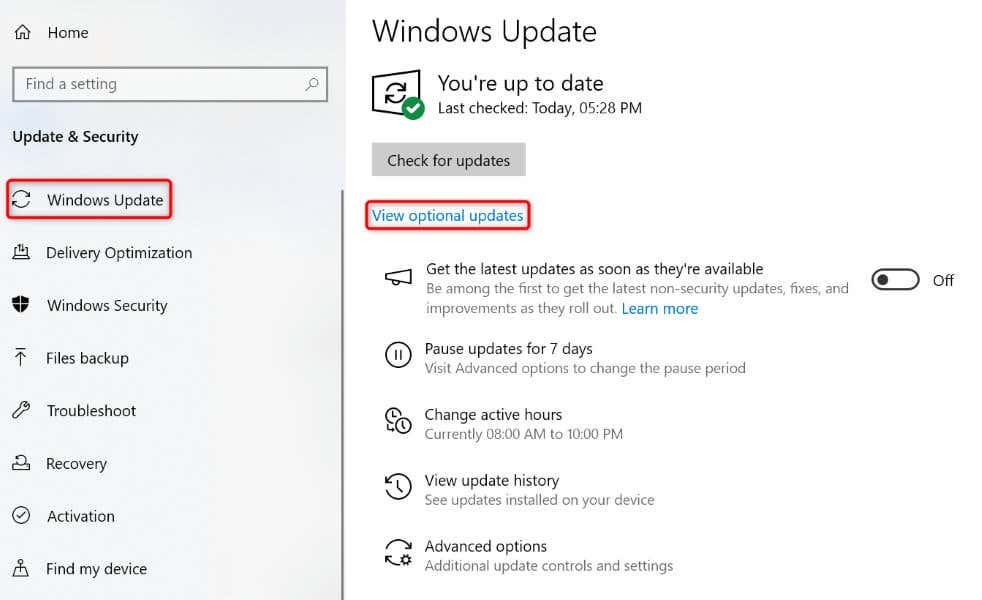
Si aún no tiene los controladores más recientes, descárguelos e instálelos manualmente desde el sitio web del fabricante de su tarjeta gráfica. Por ejemplo, puedes actualizar los controladores nvidia de la siguiente manera:
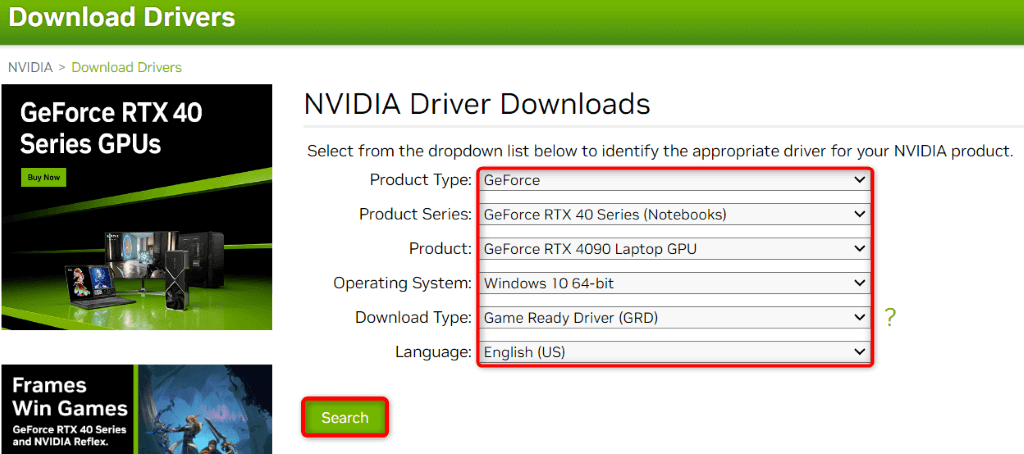
Desactive el modo de compatibilidad para su aplicación>h2>
Si use el modo de compatibilidad de Windows para ejecutar su aplicación, desactiva el modo y comprueba si eso soluciona el problema.
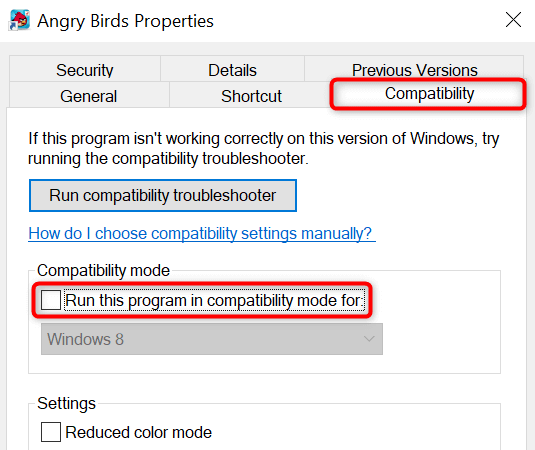
Si su aplicación no se inicia porque requiere el modo de compatibilidad, use la versión de la aplicación compatible con la versión actual de su sistema operativo. Si esto no es posible, utilice una aplicación alternativa en su PC.
Solucione problemas de RAM en su PC con Windows
La RAM (memoria de acceso aleatorio) de su PC a veces causa problemas al iniciar aplicaciones. En este caso, utilice una herramienta integrada de Windows para buscar y solucionar problemas de memoria.
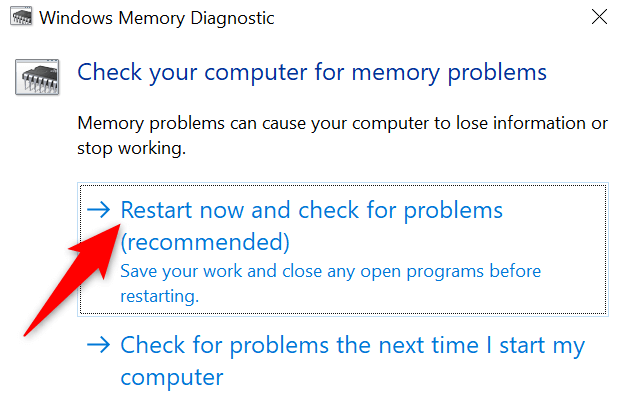
Inicie limpiamente su PC con Windows
Es posible que una aplicación de terceros instalada en su sistema esté provocando un error de tiempo de ejecución. Una forma de verificarlo es Arranque limpio su PC con Windows. Al hacerlo, solo se cargan los archivos esenciales para ejecutar su sistema, lo que le permite encontrar si un elemento de terceros es el culpable.
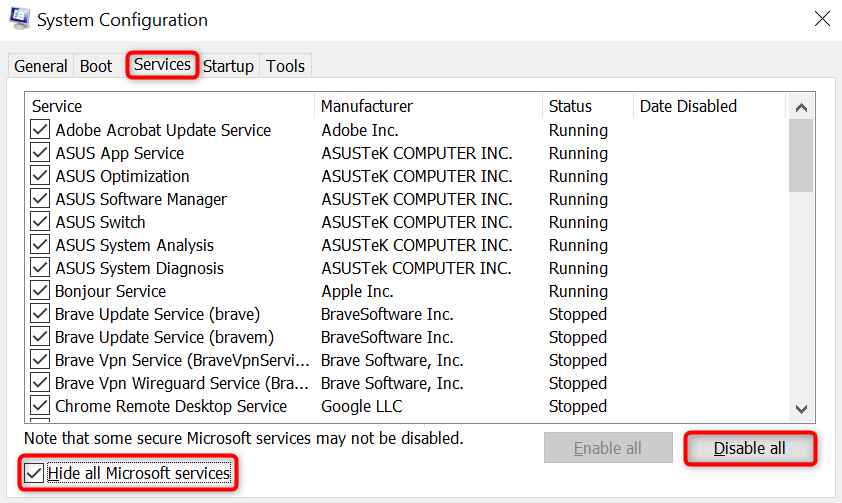
Si no recibes un error de tiempo de ejecución en el modo de inicio limpio, desinstale cualquier aplicación sospechosa en su PC.
Reinstala tu aplicación
A veces, una aplicación no se inicia porque está dañada. En este caso, elimine y vuelva a instalar la aplicación para solucionar el problema.
En Windows 11
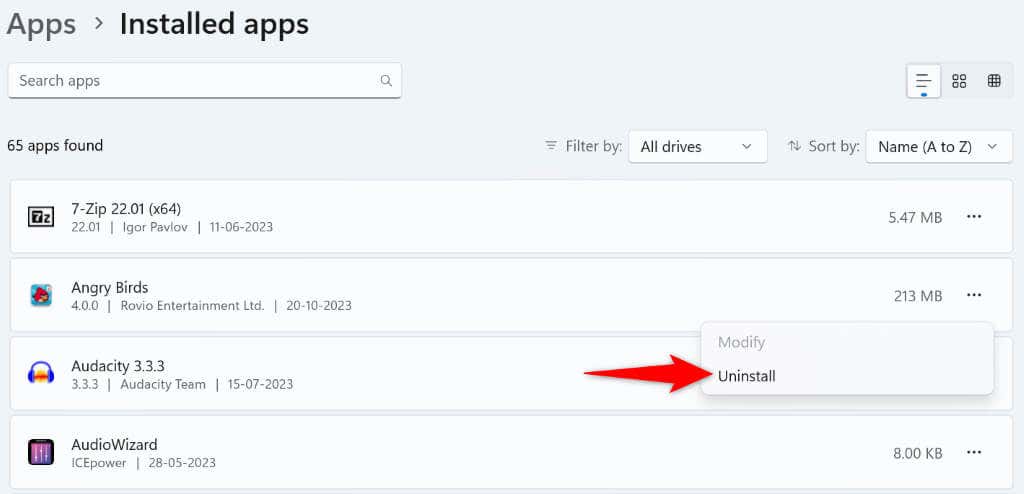
En Windows 10
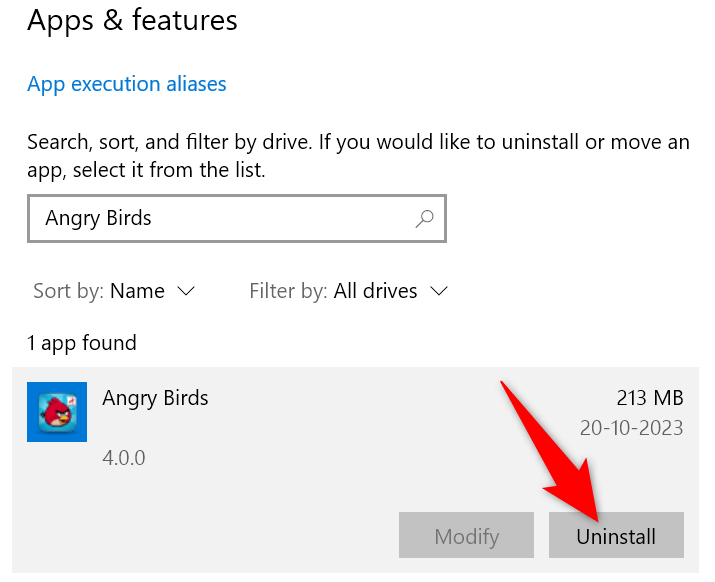
Después de eliminar la aplicación, vuelva a descargarla y ejecute el instalador para reinstalarla en su PC.
Reparar paquetes redistribuibles de Microsoft Visual C++
Si sus paquetes redistribuibles de Microsoft Visual C++ están defectuosos, es posible que esa sea la razón por la que tiene un error de tiempo de ejecución. En este caso, utilice la opción de reparación para solucionar problemas con sus paquetes.
.

Repita los pasos anteriores para cada paquete de la lista para reparar todos los paquetes instalados.
Desinstale y reinstale los paquetes redistribuibles de Microsoft Visual C++>h2>
Si reparar los paquetes redistribuibles de Microsoft Visual C++ no solucionó el problema, elimine y reinstale los paquetes para resolver el problema.
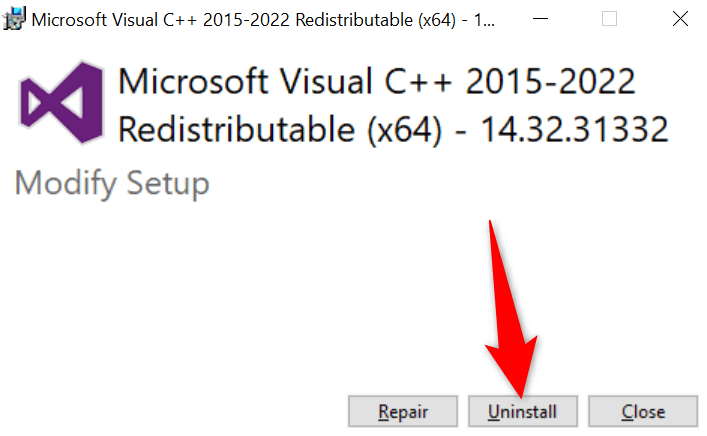
Reparar archivos de sistema dañados de Windows
Si los archivos principales del sistema de Windows están dañados, es posible que esa sea la razón por la que te has encontrado con un error de tiempo de ejecución. Esto se debe a que su aplicación no puede acceder a los archivos necesarios para ejecutarse, lo que genera un error.
En este caso, utilice la herramienta SFC (Comprobador de archivos de sistema) incorporada para encontrar y reparar los archivos del sistema dañados.
DISM.exe /Online /Cleanup-image /Restorehealth
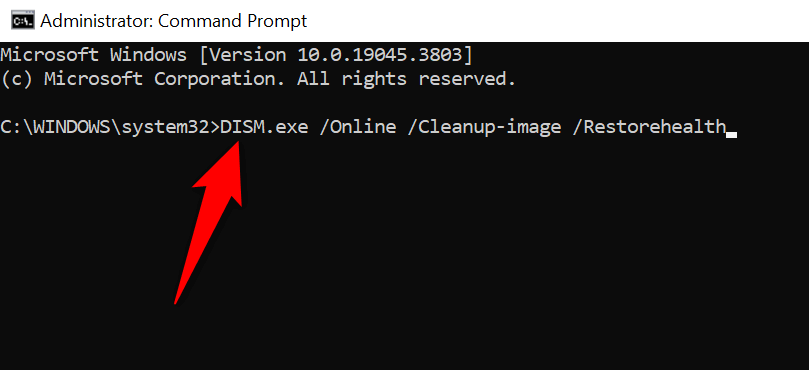
sfc /scannow
Resuelva un error de tiempo de ejecución de Visual C++ e inicie sus aplicaciones de Windows con éxito
Es frustrante cuando no puedo iniciar tu aplicación favorita sigue recibiendo un mensaje de error. Afortunadamente, su problema específico tiene varias soluciones, como se describió anteriormente. Una vez que siga estos métodos y resuelva los problemas con los elementos subyacentes, su aplicación se iniciará y le permitirá realizar todas las tareas previstas. ¡Disfrutar!.
.