
¿Ha encontrado el problema "Un error inesperado le impide copiar el archivo" al copiar archivos? Lo más probable es que su disco de destino esté defectuoso o que no tenga permiso para copiar los archivos. Le mostraremos cómo solucionar esos problemas para resolver el problema de copia de archivos en su computadora con Windows 11 o 10.
Otras razones por las que no puedes copiar archivos son que un virus o malware ha infectado tu PC, los archivos principales de tu sistema están dañados, estás copiando archivos de un archivo sin extraerlo y más.
Reinicie su PC con Windows
Cuando te encuentras con un error de copia de archivo, una solución básica que puedes aplicar es a reinicia tu computadora. Hacerlo ayuda a solucionar muchos fallos menores en su sistema operativo, lo que posiblemente resuelva su problema.
Asegúrate de guardar el trabajo no guardado antes de apagar tu máquina.
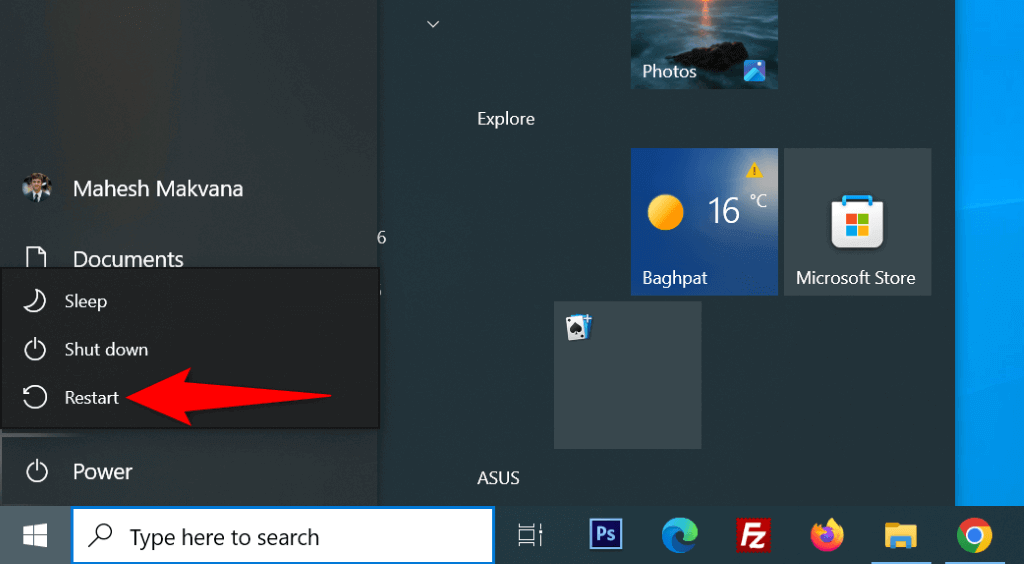
Solucione errores en su unidad
Si la unidad en la que estás copiando tus archivos tiene problemas, tendrás problemas para copiar tus archivos de sobra. Una forma de solucionar estos problemas es utilizar el verificador de unidades integrado de Windows. A continuación se explica cómo utilizar esa herramienta.
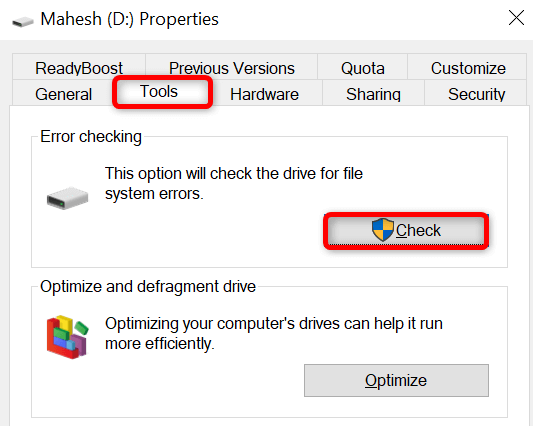
Descomprima el archivo y luego copie los archivos
Si estás copiando archivos de un ZIP, RAR u otro tipo de archivo sin extraer el archivo, descomprimir el archivo para resolver tu problema..
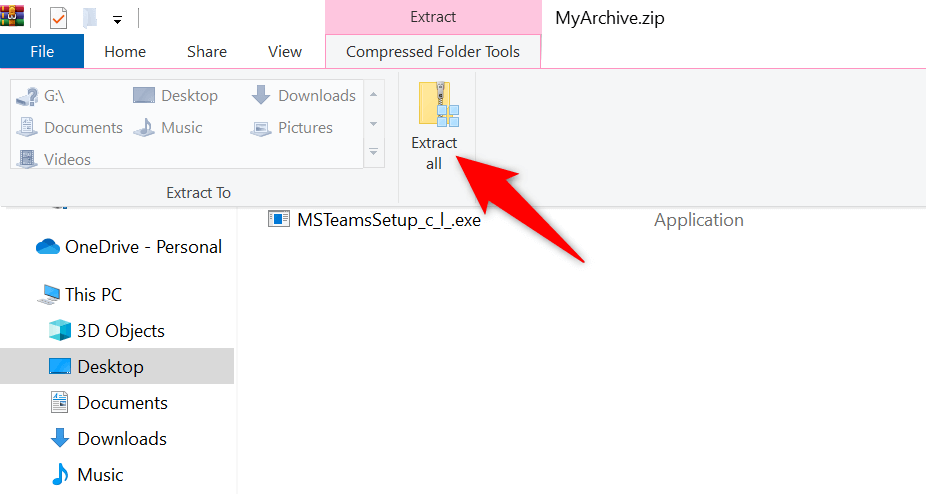
Usar una cuenta de administrador para copiar archivos
Copiar archivos a determinadas carpetas requiere privilegios administrativos. Si la suya es una cuenta de usuario normal, utilice una cuenta de administrador o convierta su cuenta habitual en una cuenta de administrador y luego copie los archivos.
Para convertirte en administrador, pídele al titular de una cuenta de administrador existente en tu PC que siga los siguientes pasos:

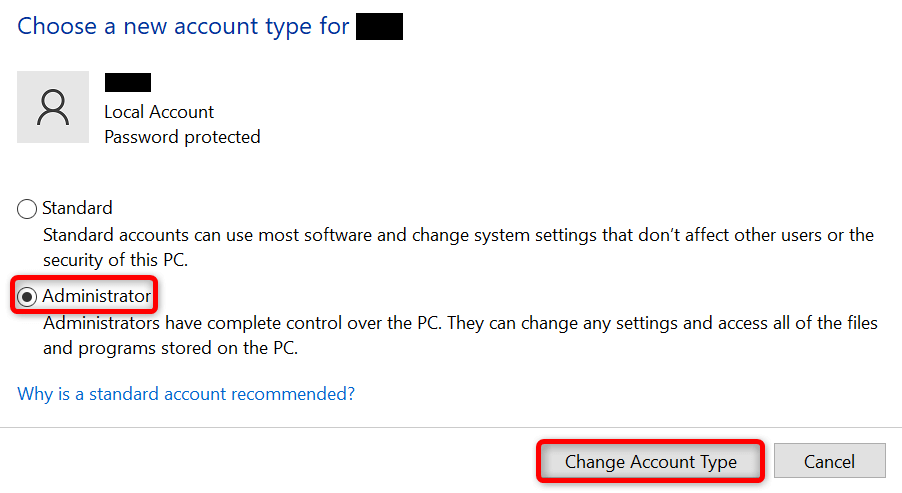
Ejecute un análisis antivirus completo en su PC
Una infección de virus o malware puede causar problemas con la funcionalidad de su sistema, posiblemente interrumpiendo operaciones como la copia de archivos. En este caso, ejecute un análisis antivirus completo en su PC con Windows y deshazte de cualquier amenaza.
Puedes usar un antivirus de tu elección para hacer esto, o usar el antivirus Microsoft Defender integrado en Windows, de la siguiente manera:
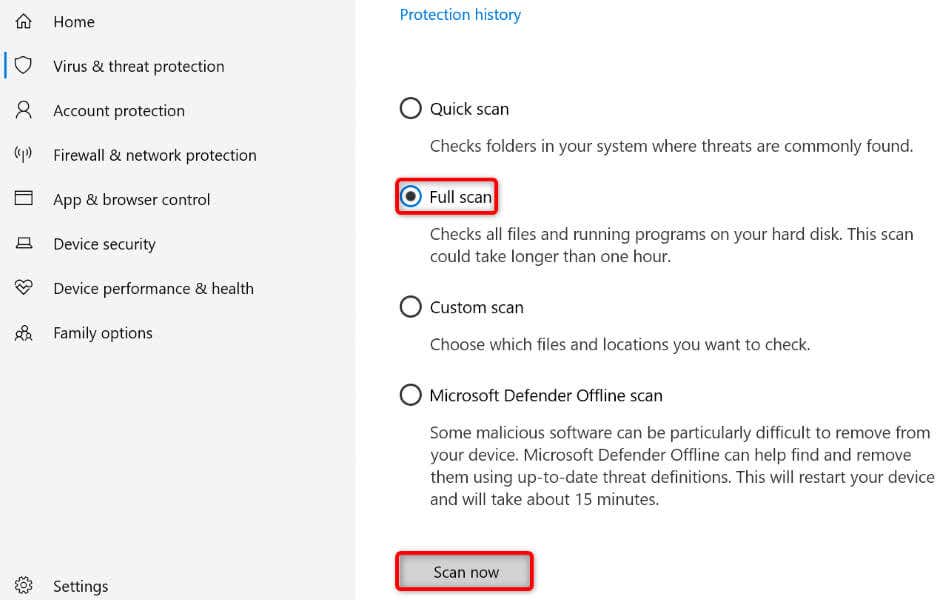
Agregue un nuevo valor a su registro de Windows
Si el problema persiste, agregue un valor que se ocupe de las tareas de copia de archivos al registro del sistema de Windows. Esto debería resolver su problema de copia de archivos.
regedit
HKEY_LOCAL_MACHINE\SYSTEM\CurrentControlSet\Services\Csc\Parameters
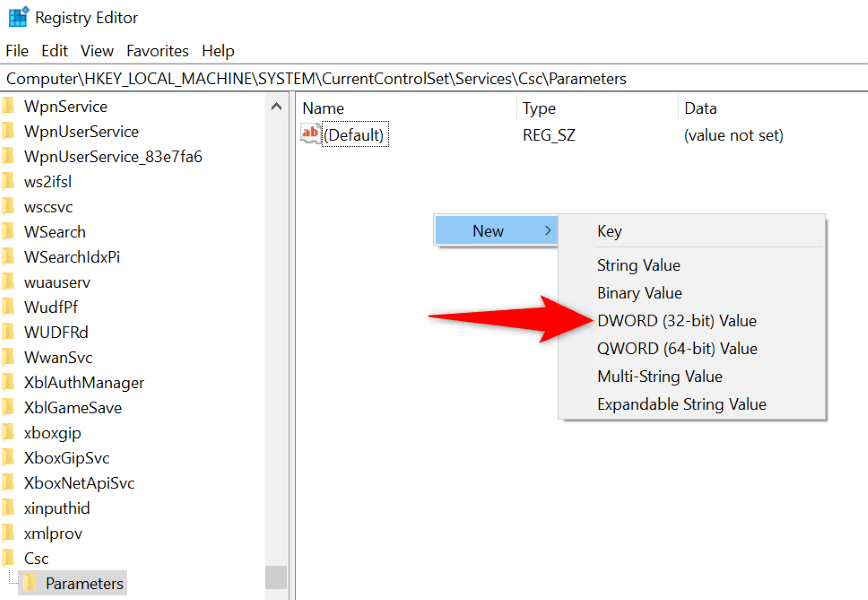
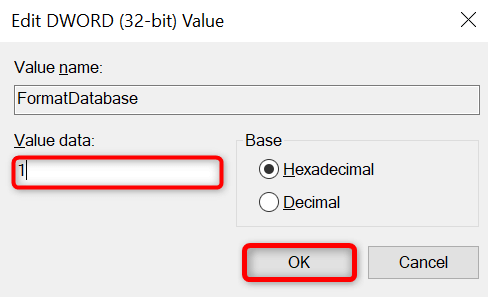
Repare los archivos principales dañados de Windows
Si los archivos principales de Windows están dañados, es posible que esa sea la razón por la que no puedes copiar archivos. Esto se debe a que Windows depende de los archivos centrales del sistema para ejecutar varias funciones del sistema, como la función de copia de archivos. En ausencia de los archivos necesarios, la función no funciona.
Puedes solucionarlo antes del usando la herramienta SFC (Comprobador de archivos de sistema) incorporada de Windows. Esta herramienta encuentra los archivos principales dañados de su computadora y los reemplaza por otros que funcionen.
DISM.exe /Online /Cleanup-image /Restorehealth.
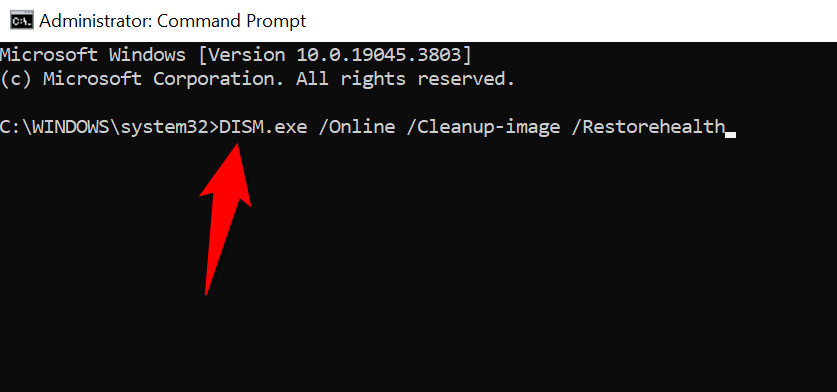
sfc /scannow
Copia archivos sin errores en su PC con Windows 11 o 10
Si necesita urgentemente sus archivos en una carpeta específica, pero Windows le impide hacerlo, utilice los métodos descritos anteriormente para solucionar el problema. Su PC le prohíbe copiar archivos por varios motivos, incluida la falta de permiso o archivos principales defectuosos.
Una vez que sigas la guía anterior, los elementos que causan el problema se solucionarán, permitiéndote copiar y mover tus archivos donde quieras.
.