Windows Update es el servicio que mantiene Windows 10 y otros productos de Microsoft actualizados en su computadora. Lamentablemente, tiene un historial de problemas, con Los errores de actualización son algo común.. Pero en raras ocasiones, varios motivos, como configuraciones incorrectas o conflictivas, también pueden impedir que se ejecute en su computadora por completo.
Si sigues recibiendo un error que afirma que el servicio Windows Update (o un servicio relacionado) no se está ejecutando en tu computadora, la lista de correcciones que sigue debería ayudarte a que vuelva a funcionar normalmente.
Ejecutar el solucionador de problemas de Windows Update
Windows 10 incluye un solucionador de problemas integrado que puede diagnosticar y resolver automáticamente problemas con Windows Update. Debes ejecutarlo primero antes de profundizar en el resto de las correcciones.
1. Abra el menú Inicio y seleccione Configuración .
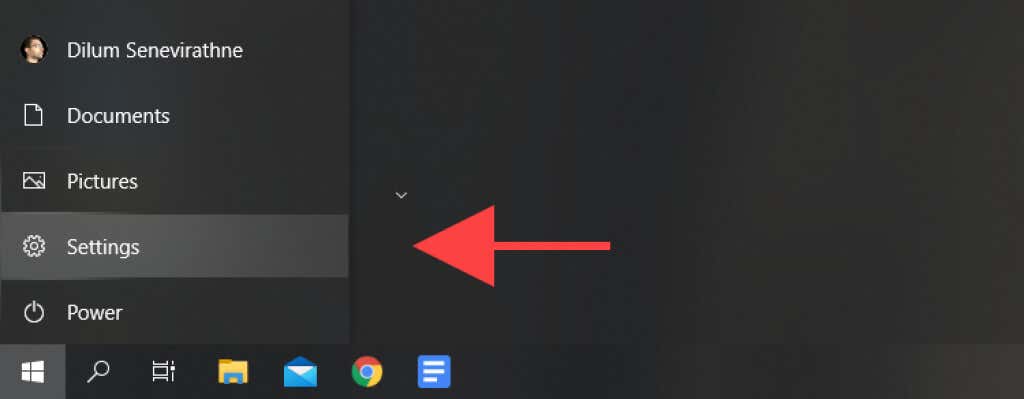
2. SeleccioneActualización y seguridad .
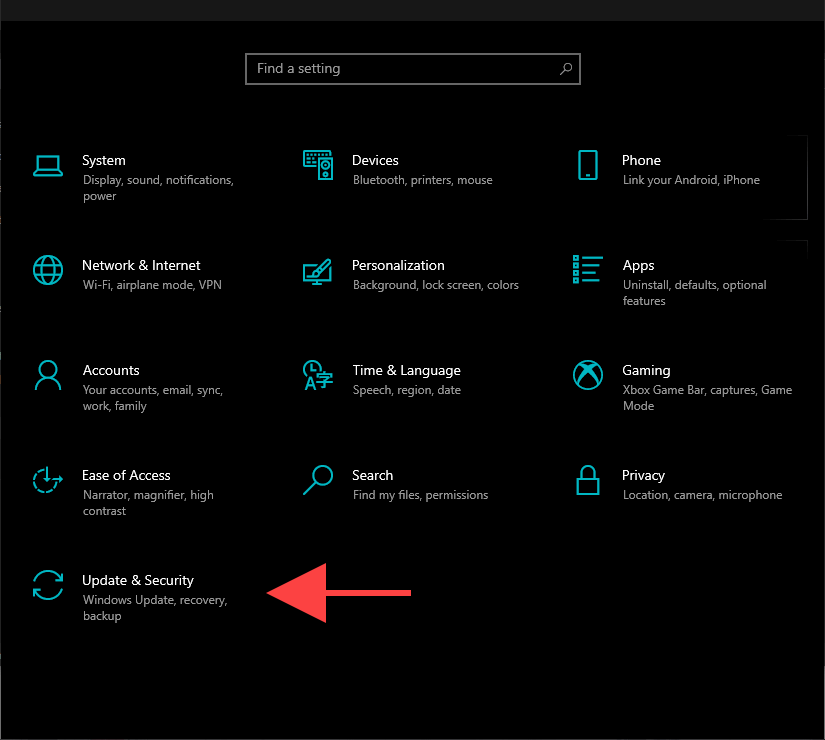
3. Seleccione Solucionar problemas en la barra lateral.

4. Seleccione la opción denominada Solucionadores de problemas adicionales .

5. Seleccione Windows Update >Ejecutar el solucionador de problemas .

Reiniciar la computadora
Reiniciar su PC ayuda a vaciar la memoria del sistema y funciona como una solución rápida para problemas aleatorios relacionados con el servicio que surgen en Windows 10. Entonces, si aún no lo ha hecho, intente hacerlo ahora y luego ejecute Windows Update manualmente ( abra el menú Inicio y vaya a Configuración >Actualización y seguridad >Buscar actualizaciones ).
Reconfigurar el servicio de actualización de Windows
Si Windows Update aún no se ejecuta, debe verificar si está configurado para ejecutarse automáticamente en Windows 10. También debe verificar la configuración de otros servicios relacionados.
1. Presione Windows + R para abrir el cuadro Ejecutar.
2. Escriba services.msc y seleccione Aceptar .
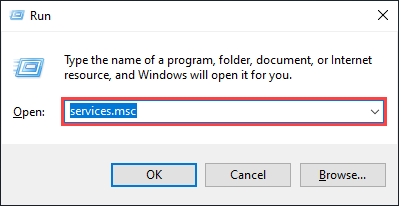
3. Haga clic derecho en Windows Update y seleccione Propiedades .
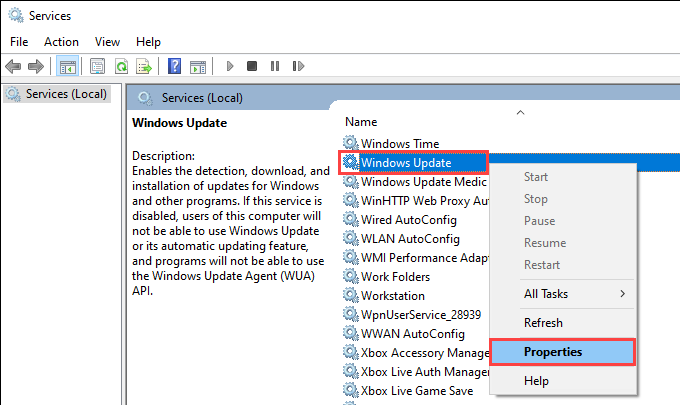
4. Establezca el Tipo de inicio en Automático y seleccione Aplicar . A continuación, establezca Estado del servicio en En ejecución ..

5. Selecciona Aceptar para guardar los cambios.
6. Repita los pasos 3 –5 para los siguientes servicios:
7. Reinicie su computadora.
Buscar virus informáticos
El software dañino es otro motivo que impide que el servicio Windows Update se ejecute en Windows 10.
Uso del subprograma de seguridad de Windows integrado debería ayudarle a detectar y eliminar malware. Pero como Windows Update no se está ejecutando, es posible que no tenga las definiciones antimalware más actualizadas para realizar un análisis completo de su computadora.
Entonces, la mejor manera de lidiar con eso es utilice un eliminador de malware de terceros dedicado como Malwarebytes. Intente ejecutar un análisis rápido y siga con una comprobación de todo el sistema en busca de virus informáticos.
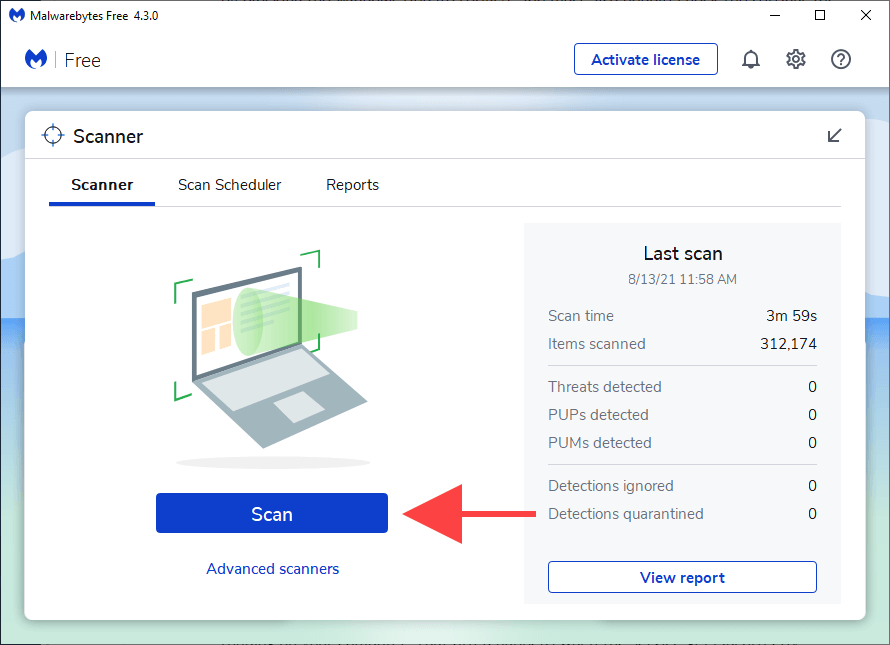
Desactivar el servicio antimalware de terceros
Por el contrario, un firewall de terceros o una utilidad antimalware pueden terminar bloqueando Windows Update.
Para descartar esto, intente pausar cualquier software antivirus a través de la bandeja del sistema de Windows 10. Luego, ejecute Windows Update manualmente.

Restablecer actualización de Windows
Windows Update almacena los datos descargados temporalmente en una carpeta designada específicamente denominada SoftwareDistribution . Eliminarlo podría ayudar a descartar que una caché de actualización corrupta u obsoleta cause problemas. Pero antes de hacer eso, debes detener el servicio Windows Update (suponiendo que se esté ejecutando y no haya fallado).
1. Presione Windows + R para abrir el cuadro Ejecutar.
2. Escribe cmd y presiona Ctrl + Shift + Entrar para iniciar el símbolo del sistema con privilegios administrativos.
3. Ejecute los comandos de la siguiente manera para desactivar el servicio de actualización de Windows:
net stop wuauserv

4. Ejecute los dos comandos siguientes para eliminar las carpetas SoftwareDistribution y catroot2 :
rmdir %systemroot%\SoftwareDistribution /s
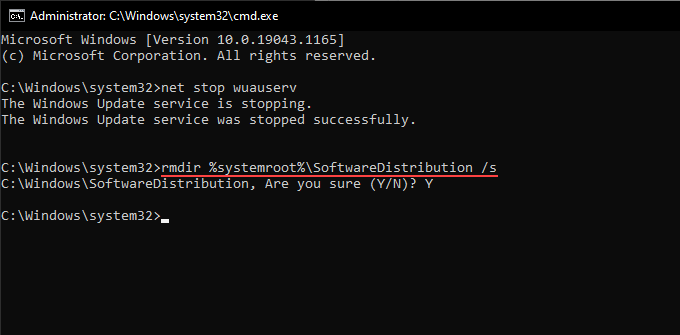
Debes confirmar tu acción presionando Y >Enter .
5. Ejecute el siguiente comando para reiniciar el servicio de actualización de Windows:.
iniciar net wuauserv
Si los pasos anteriores no le ayudaron, intente restablecer manualmente todos los componentes relacionados con Windows Update. Recomendamos consultar el artículo de soporte relevante de Microsoft para obtener instrucciones específicas.
Eliminar archivos temporales
Eliminar archivos de actualizaciones anteriores del sistema operativo también puede ayudar a que el servicio Windows Update vuelva a funcionar en su PC.
1. Abra el menú Inicio y seleccione Configuración .
2. Seleccione Sistema .
3. Seleccione Almacenamiento en la barra lateral.
4. Elija la opción denominada Archivos temporales .
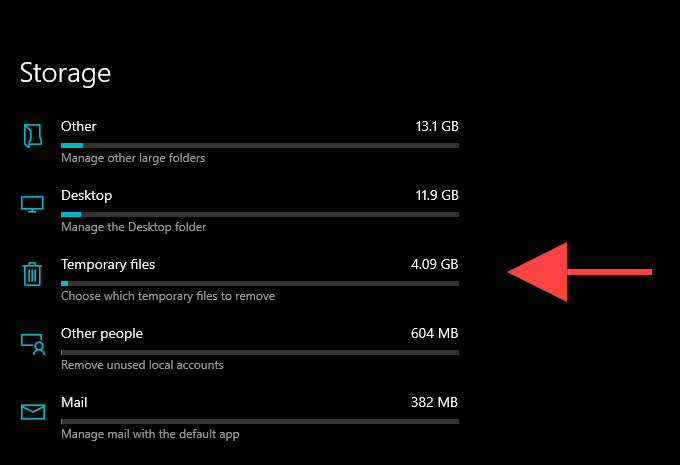
5. Marca la casilla junto a Limpieza de Windows Update .
6. Seleccione Eliminar archivos .
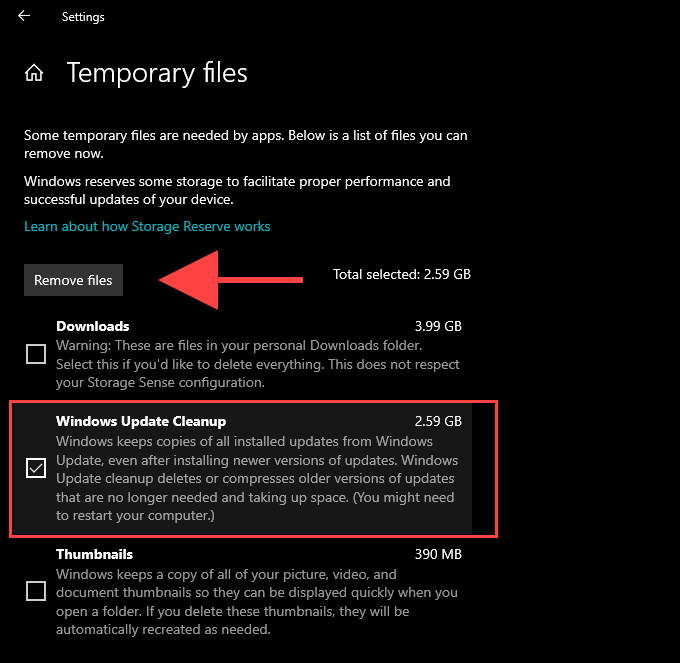
Ejecute la herramienta DISM y SFC Scan
Si Windows Update no se ejecuta debido a daños generales en los archivos u otros problemas relacionados con la estabilidad en Windows 10, puede intentar solucionarlos utilizando las herramientas SFC (Comprobador de archivos del sistema) y DISM (Administración y mantenimiento de imágenes de implementación).
Ejecutar escaneo SFC
1. Abra una consola elevada de Windows PowerShell.
2. Escriba el siguiente comando:
sfc /scannow

3. Pulsa Intro .
Ejecutar escaneo DISM
1. Abra una consola elevada de Windows PowerShell.
2. Escriba el siguiente comando y presione Entrar :
DISM /Online /Cleanup-Image /CheckHealth
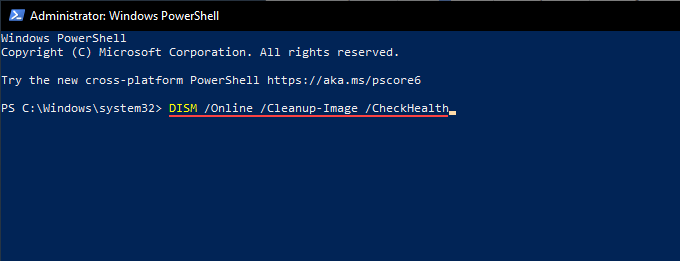
3. Si la herramienta DISM detecta algún problema, ejecute los dos comandos de la siguiente manera:
DISM /Online /Cleanup-Image /ScanHealth
DISM /Online /Limpiar-Imagen /RestaurarSalud
Actualizar Windows 10 manualmente
En lugar de utilizar Windows Update, puede descargar e instalar las últimas actualizaciones para Windows 10 manualmente a través del sitio web del Catálogo de actualizaciones de Microsoft. Eso podría ayudar a arreglar el servicio para actualizaciones posteriores.
1. Presione Windows + R para abrir el cuadro Ejecutar.
2. Escribe winver y selecciona Aceptar .
3. Anota la versión de Windows 10, por ejemplo, 21H1 .

4. Visite el sitio web Historial de actualizaciones de Windows 10 y anote el ID de KB (base de conocimientos) más reciente para su versión de Windows 10..
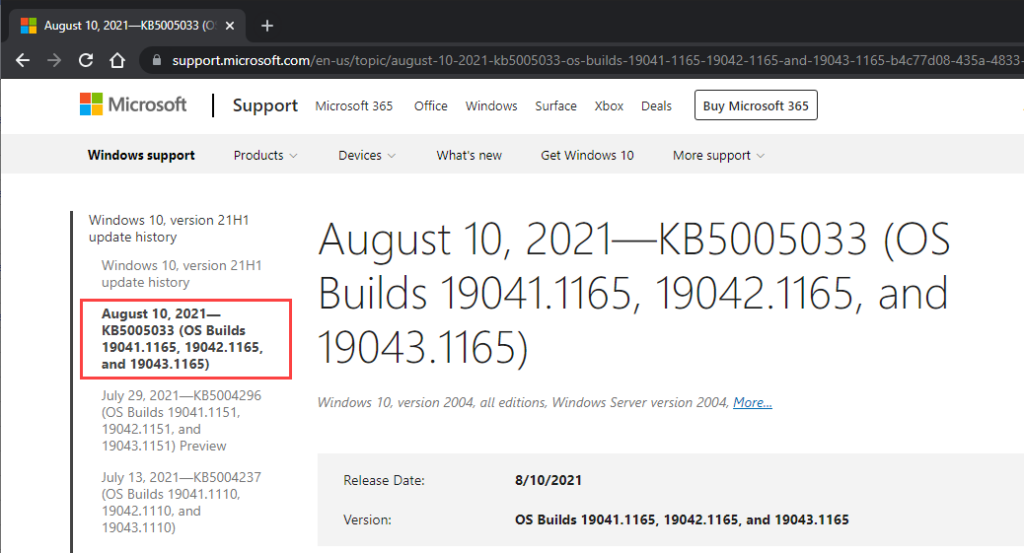
5. Visite el sitio web Catálogo de actualizaciones de Microsoft y busque el ID de KB.
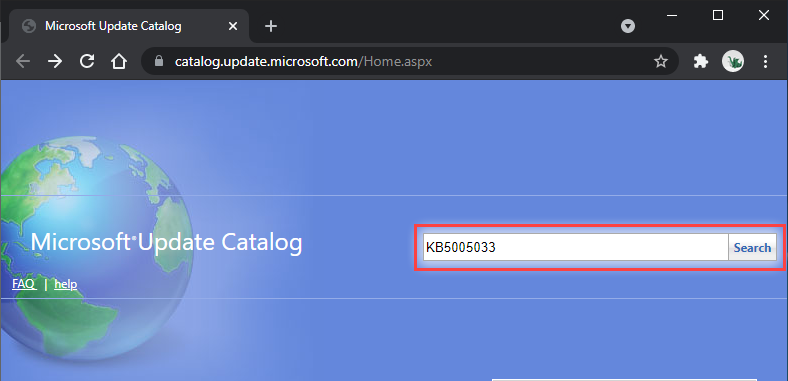
6. Selecciona y descarga la última actualización para tu versión de Windows 10.
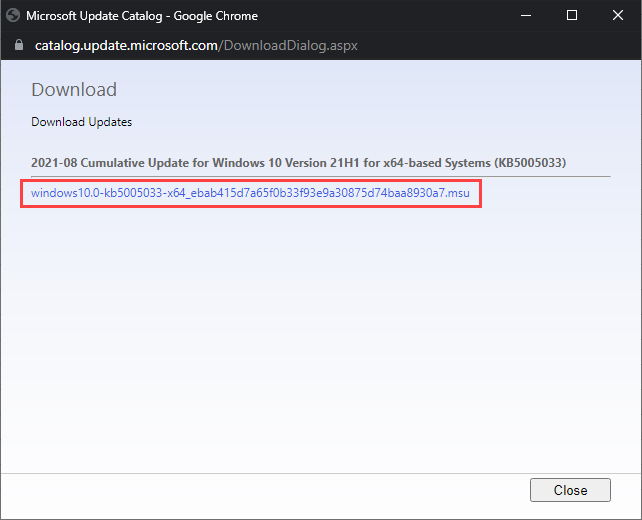
7. Ejecute el instalador descargado para aplicar la actualización.
Opcionalmente, considere instalar la última actualización de la pila de servicios para su versión de Windows 10. Eso puede ayudar a solucionar problemas adicionales con Windows Update. Puede buscarlo y descargarlo desde el sitio web del catálogo de actualizaciones de Microsoft.
Utilice el Asistente de actualización de Windows
Si el servicio Windows Update aún falla, puede usar Asistente de actualización de Windows a Instalación forzada de la última actualización de funciones para Windows 10..
Después de descargar el subprograma a su PC, simplemente ejecútelo y seleccione Actualizar ahora .
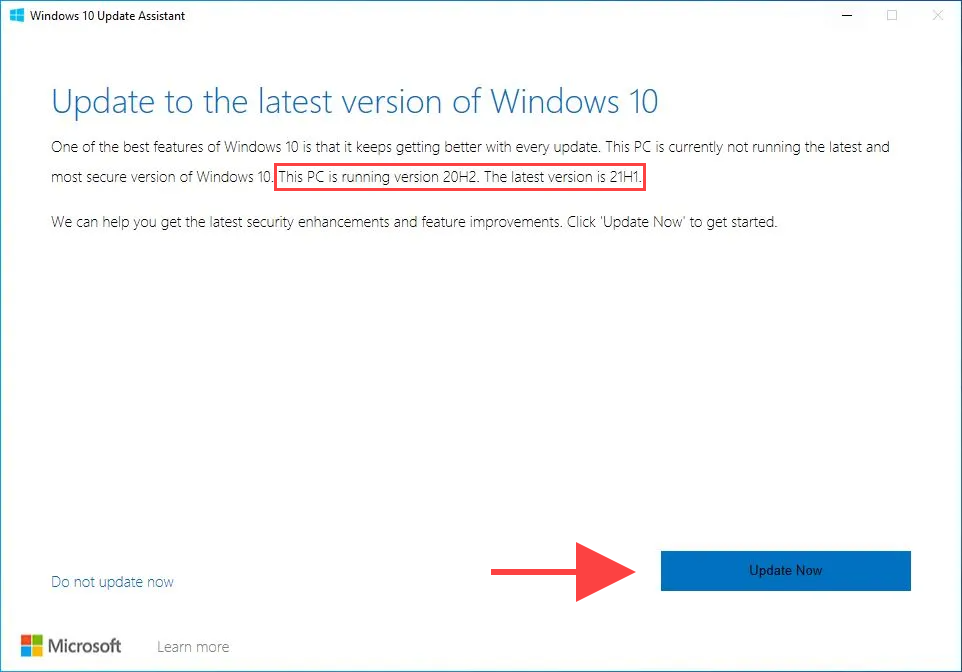
Revertir o restablecer Windows
Si continúas teniendo problemas, es posible que desees realizar una restauración del sistema. Eso ayuda a revertir cualquier cambio reciente en el sistema operativo que provocó el problema. También puedes probar desinstalar la actualización anterior de Windows.
Finalmente, restablecer Windows 10 a los valores predeterminados de fábrica debería funcionar como última medida para arreglar el servicio Windows Update para siempre.
.