
¿Valorant no se inicia en tu PC o falla esporádicamente y arroja códigos de error? Varios factores podrían provocar un mal funcionamiento del juego de disparos en primera persona gratuito de Riot Games, incluidos problemas de compatibilidad, procesos defectuosos y controladores obsoletos.
Siga las sugerencias y soluciones siguientes para resolver los problemas por los que Valorant no se abre o no funciona en Windows 11.
Consulte los requisitos del sistema de Valorant
Valorant no exige particularmente recursos del sistema, pero siempre es una buena idea comenzar asegurándose de que su PC cumpla con los requisitos del sistema del juego.
Para verificar el hardware de su PC, abra el Administrador de tareas de Windows (presione Ctrl + Shift + Esc), cambie a la sección Rendimiento y navegue hasta CPU, Memoria. y pestañas GPU.
Un sistema que no cumple con los requisitos mínimos puede provocar problemas. Por ejemplo, un modelo de tarjeta gráfica no compatible es una razón común para inicios fallidos, FPS (cuadros por segundo) de mala calidad y congelaciones.
Forzar salida y reinicio de Valorant
En ocasiones, es posible que Valorant no se inicie debido a fallos o procesos en segundo plano bloqueados. Forzar el abandono del juego y de todos los procesos relacionados con Riot puede ayudar. Simplemente:
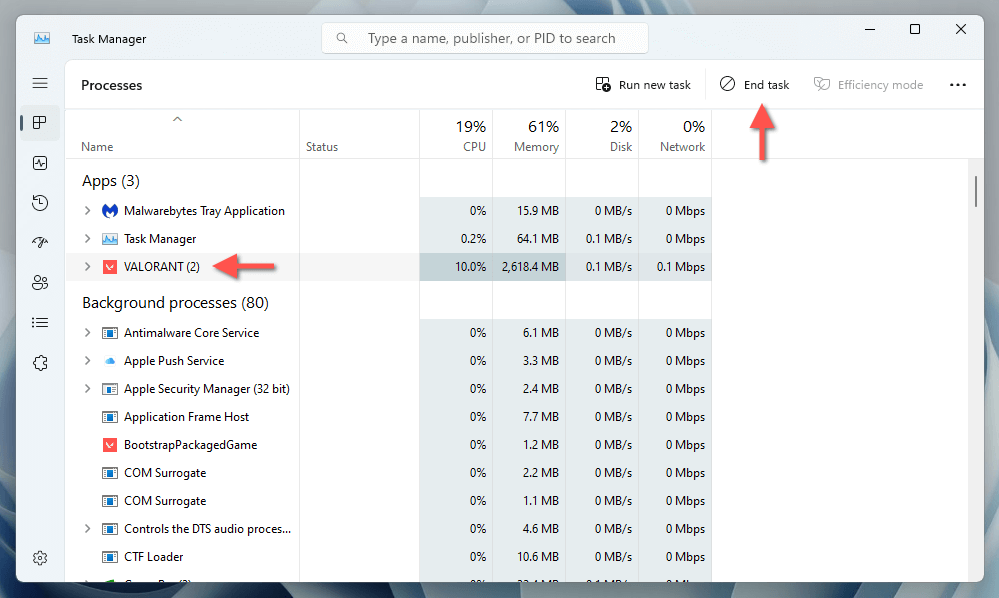
Verifique el estado del servicio VGC
El sistema antitrampas de Valorant, Vanguard, debe ejecutarse en segundo plano del sistema operativo para que se inicie el juego. Para iniciar o forzar el reinicio del servicio:
.
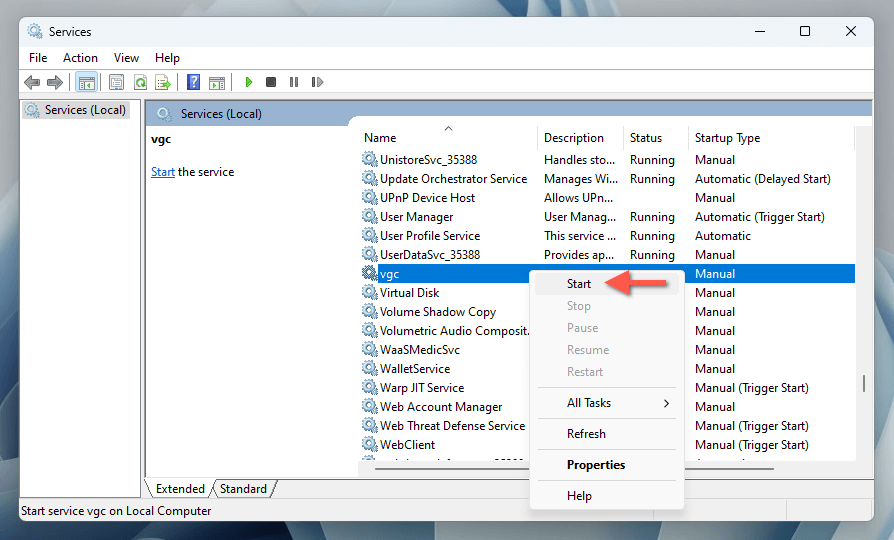
También es mejor configurar vgcpara que siempre se ejecute en segundo plano. Para hacerlo, haga doble clic en el servicio y establezca Tipo de inicioen Automático.
Reinicie su PC con Windows 11
Si aún tienes problemas, es hora de reiniciar tu computadora antes de continuar con el resto de las soluciones. Esta acción por sí sola podría resolver conflictos temporales de software que impiden que Valorant funcione. Si aún no lo has hecho, abre elmenú Inicioy selecciona Encendido>Reiniciar.
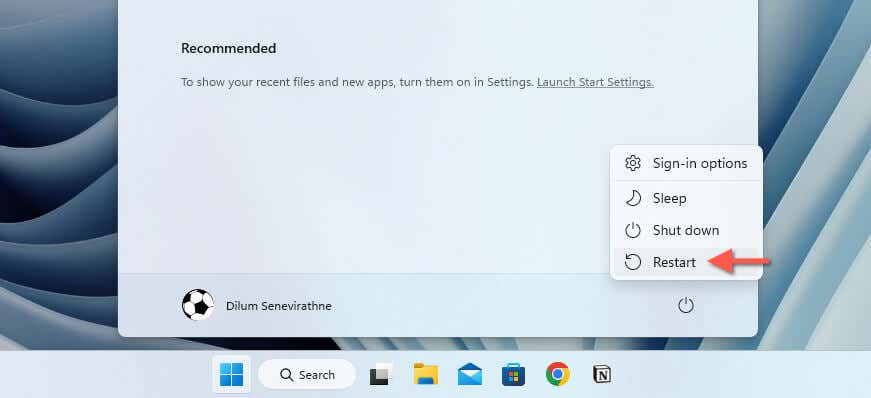
Ejecute Valorant con derechos administrativos
La ejecución de Valorant con privilegios administrativos soluciona problemas de inicio derivados de permisos insuficientes. Para hacerlo, haga clic derecho en el acceso directo Valoranto Riot Clienten su escritorio y seleccione Ejecutarcomo administrador.
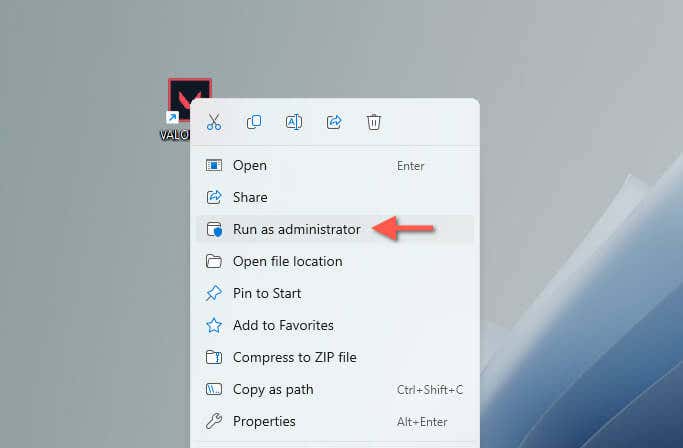
Si eso te ayuda, aquí te explicamos cómo puedes configurar Valorant siempre para que se ejecute como administrador:
Actualizar los controladores de la tarjeta gráfica
Los controladores de gráficos obsoletos causan numerosos problemas con los videojuegos. Para actualizar los controladores a su última versión:
.
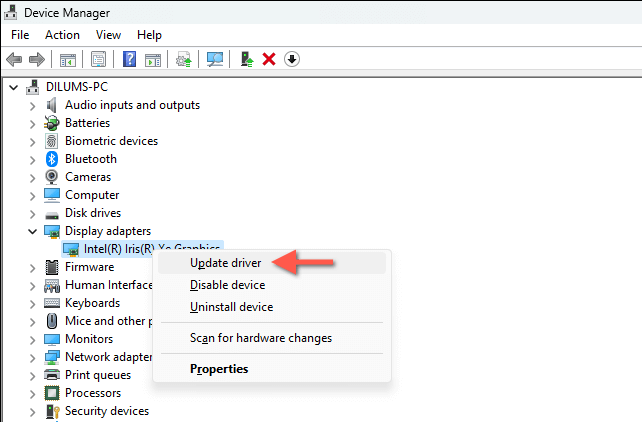
Como alternativa, visite el sitio web del fabricante de su GPU (Intel, Nvidia o AMD ) para obtener los controladores más recientes o 3.
Nota: Si se produjeron problemas con Valorant después de una actualización reciente del controlador de GPU, considere hacer retroceder el controlador a su versión anterior.
Actualizar Windows 11
Es esencial mantener Windows 11 actualizado para lograr una compatibilidad y un rendimiento óptimos con juegos como Valorant. Si desactivó las actualizaciones automáticas, busque periódicamente e instale manualmente las actualizaciones de Windows disponibles. Así es como:
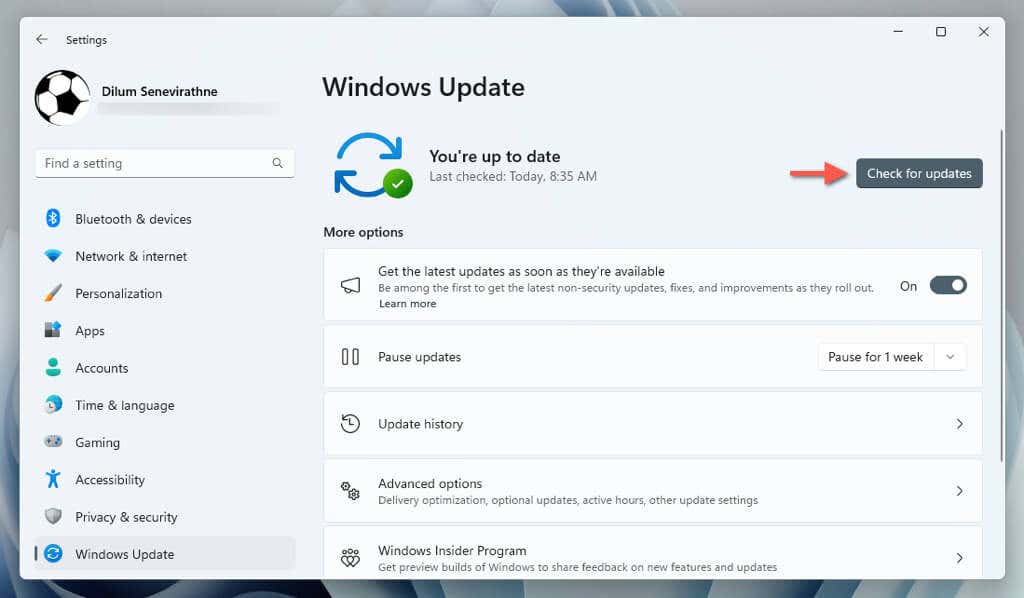
Ejecutar Valorant en modo de compatibilidad
Otra solución que funciona es configurar Valorant para que asuma que se ejecuta en una versión anterior de Windows. Simplemente:
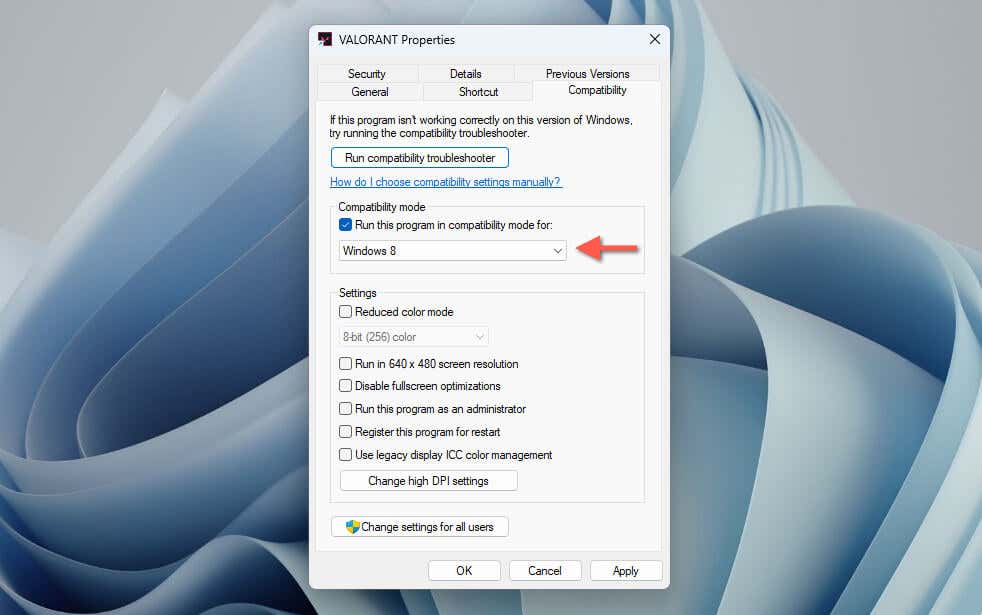
Agregar una variable de entorno
Las variables de entorno en Windows almacenan información importante del sistema y datos de configuración, como rutas de archivos y directorios del sistema, para que las aplicaciones funcionen correctamente. Charla en el foro indica que los usuarios resuelven problemas de inicio de Valorant agregando una variable de entorno específica de la siguiente manera:
.
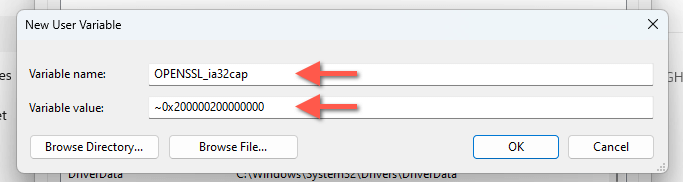
Actualizar y reparar Valorant
Reparar Valorant garantiza que no haya ningún problema con la instalación del juego. Para hacer eso:
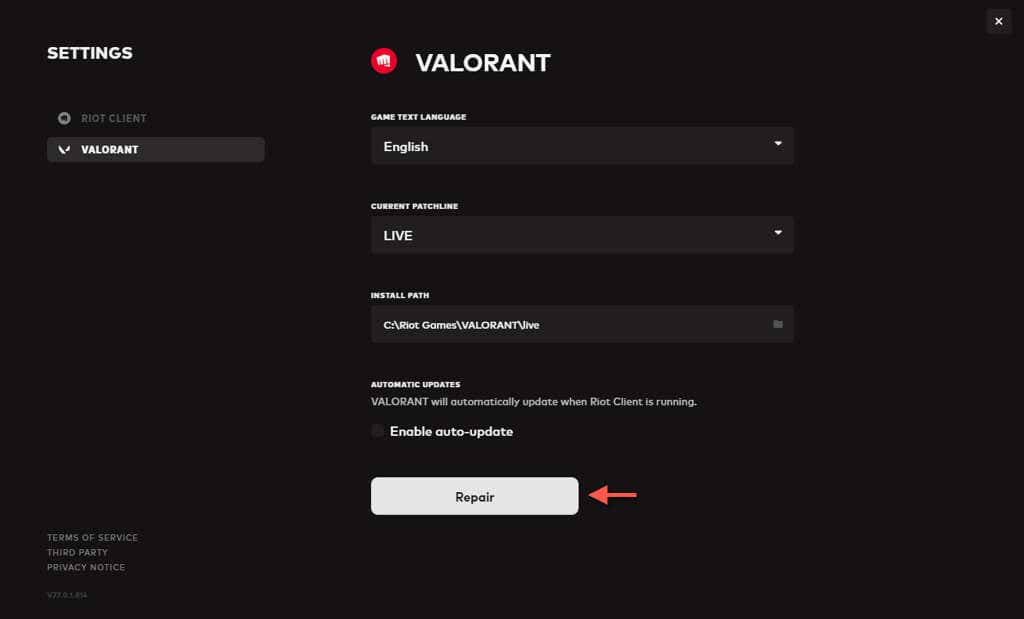
Reinstalar el juego Valorant
Si el cliente Riot no encuentra problemas con la instalación de Valorant, desinstalar y reinstalar manualmente el videojuego debería ser útil. Para hacer eso, también debes eliminar Riot Vanguard antes de eliminar Valorant. Así es como:
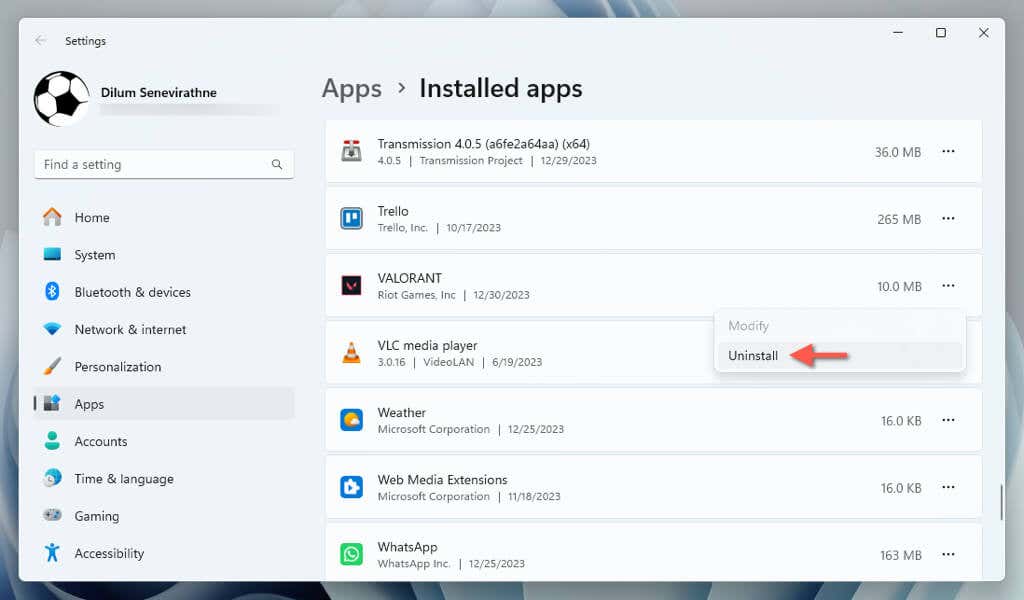
Nota: Si no tienes otras instalaciones de videojuegos de Riot Games, te recomendamos que también elimines y reinstales Riot Client.
Habilitar arranque seguro y TPM 2.0
Valorant requiere Secure Boot y TPM 2.0 para funcionar correctamente. Si estas funciones no están habilitadas, el juego no se iniciará. Para obtener más detalles, consulta nuestra guía de habilitando el arranque seguro y TPM 2.0 a través de BIOS/UEFI.
Valorant está funcionando de nuevo
Es molesto que Valorant no se inicie ni funcione en Windows 11, pero las correcciones anteriores deberían ayudarte a que funcione normalmente. Comience con la solución de problemas básicos, como verificar los requisitos del sistema y reiniciar su PC, luego pase a soluciones más específicas, como actualizar controladores, ajustar la configuración del sistema y modificar los modos de compatibilidad. Si los problemas persisten, póngase en contacto con el soporte de Riot Games para obtener consejos adicionales para solucionar problemas..
.