TiWorker.exe es el proceso del instalador de confianza de Windows Update, un subproceso de Utilidad del sistema TrustedInstaller. También se llama Windows Modules Installer Worker (WMI Worker) y es vital para actualizar el sistema operativo de su computadora. TiWorker.exe se ejecuta en segundo plano, buscando actualizaciones disponibles o descargando actualizaciones del sistema.
El proceso puede tener un uso elevado de CPU al realizar sus responsabilidades. Pero es inusual que TiWorker.exe permanezca activo en segundo plano o consuma recursos del sistema en exceso. Este tutorial destaca diferentes formas de solucionar el uso elevado del disco de TiWorker.exe en Windows 10 y 11.
Instale manualmente actualizaciones de Windows o reinicie su PC
Tiworker.exe puede utilizar recursos del sistema si faltan actualizaciones de Windows o están pendientes. La instalación manual de actualizaciones puede solucionar el problema.
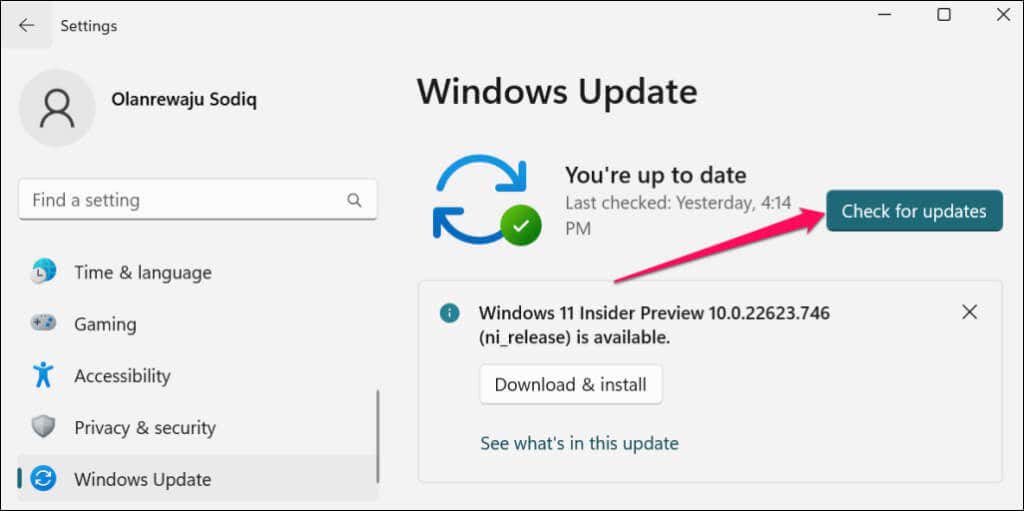
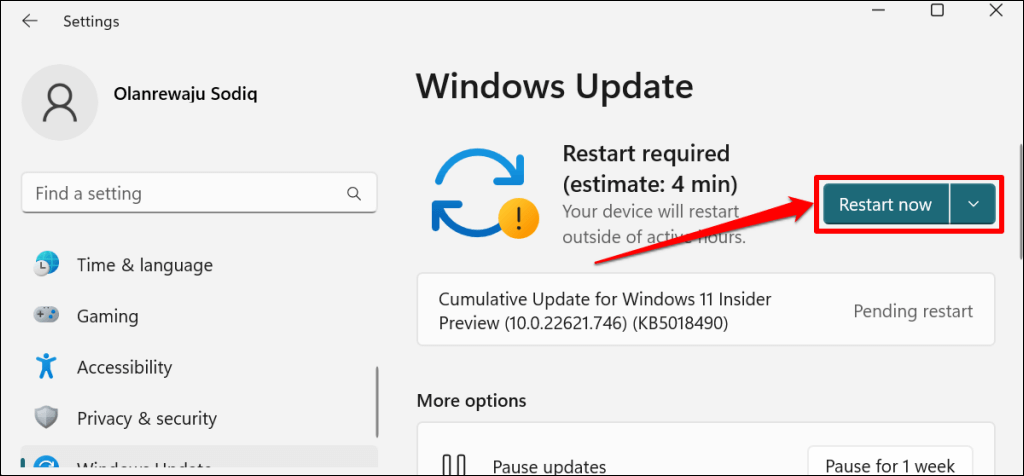
Reiniciar su computadora también puede reducir el uso de CPU de TiWorker.exe. Cierra tus aplicaciones antes de reiniciar tu PC, para no perder datos no guardados.
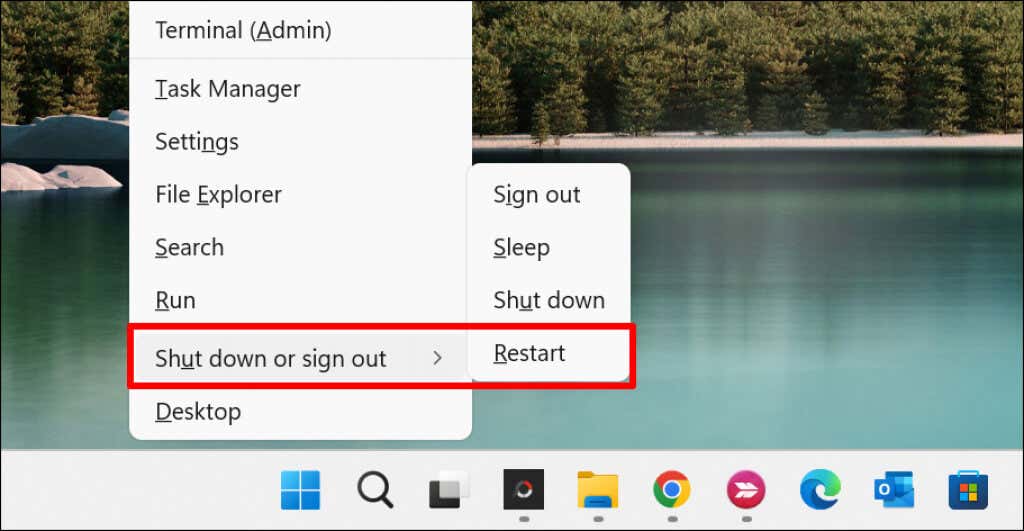
Abrir Administrador de tareas y verifique el uso de CPU de TiWorker.exe. Pruebe la siguiente solución de solución de problemas si TiWorker.exe continúa utilizando recursos excesivos del sistema.
Ejecute el solucionador de problemas de Windows Update
La herramienta de solución de problemas de Windows Update puede diagnosticar y solucionar problemas que aumentan el uso de la CPU de TiWorker.
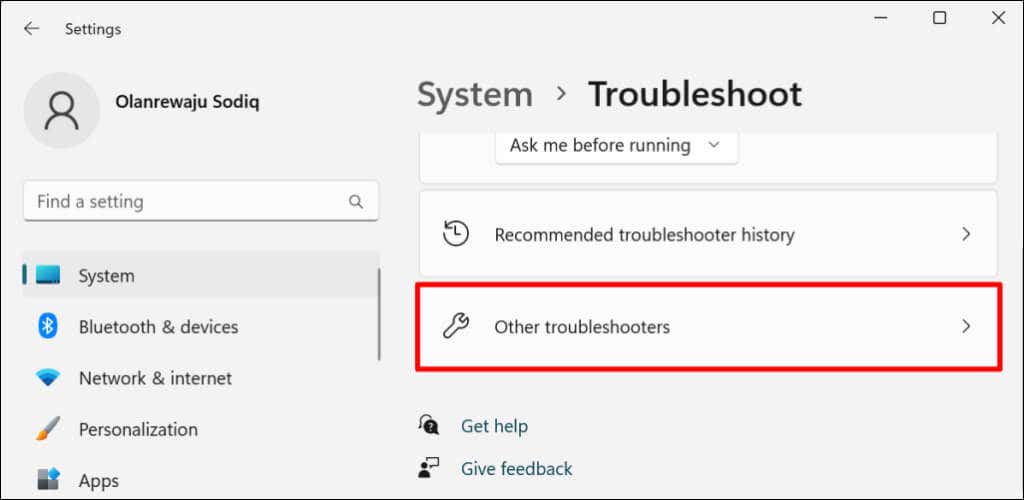
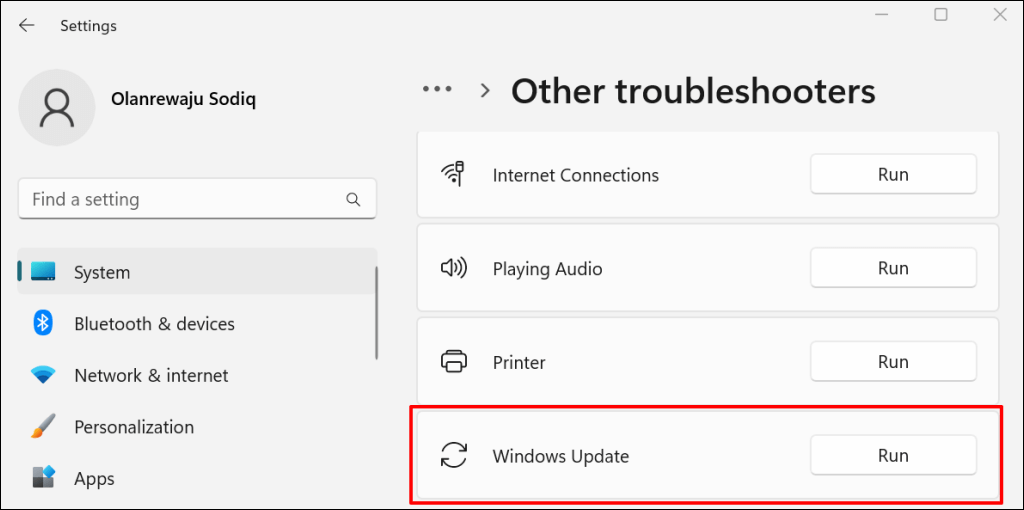 .
.
El solucionador de problemas escaneará su computadora en busca de problemas con Windows Update y los solucionará.
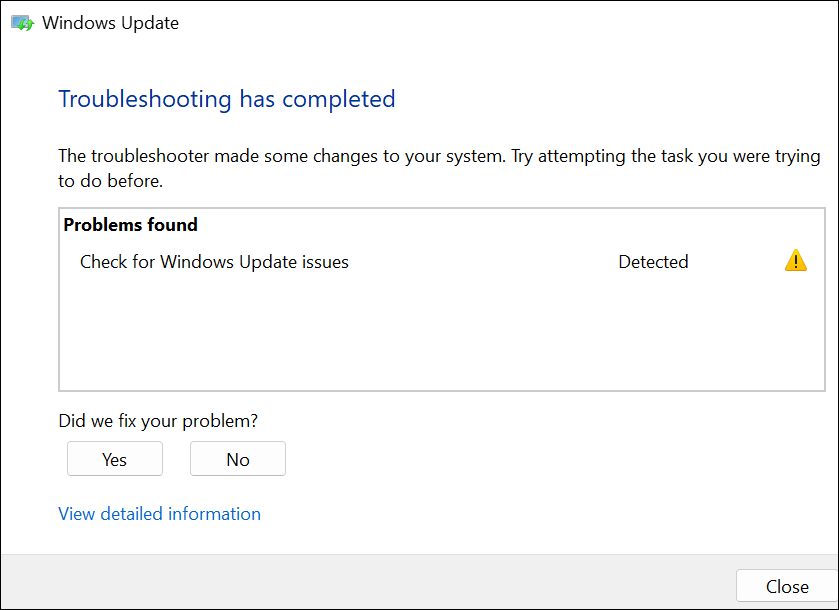
Cierre el solucionador de problemas y verifique el uso de CPU de TiWorker.exe en el Administrador de tareas. Ejecute el solucionador de problemas de mantenimiento del sistema si el problema persiste.
Ejecute el solucionador de problemas de mantenimiento del sistema
La herramienta de mantenimiento del sistema de Windows también puede reducir el uso de CPU de TiWorker.exe.
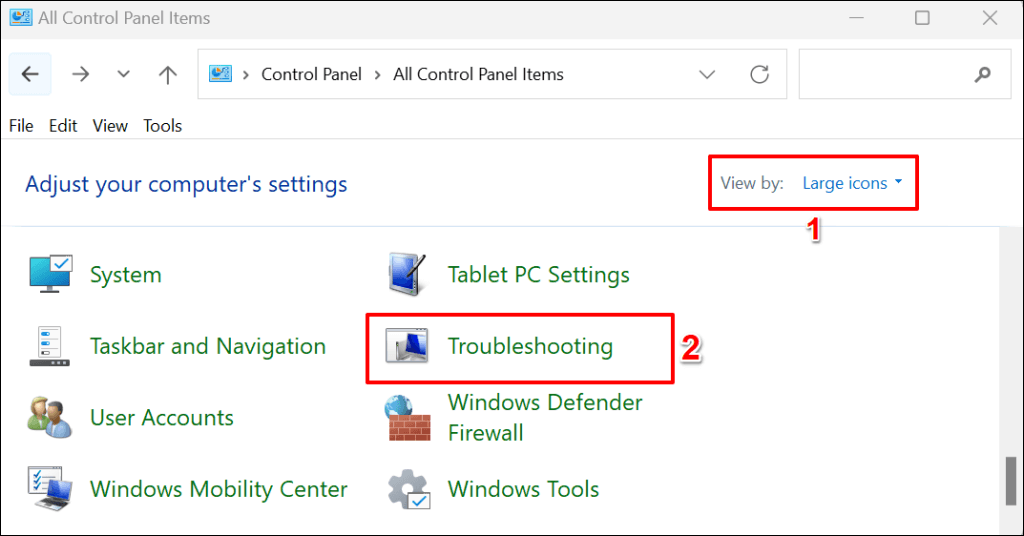
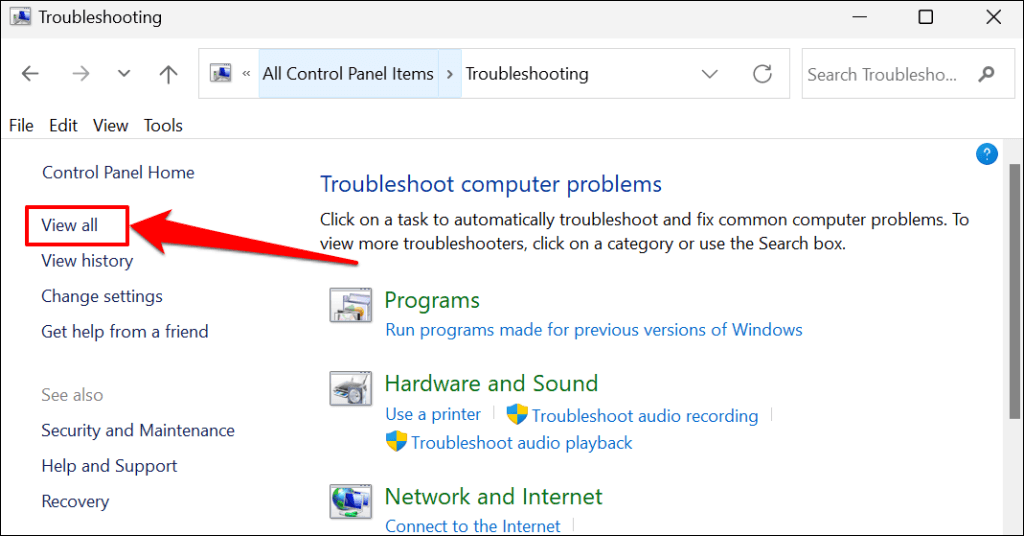
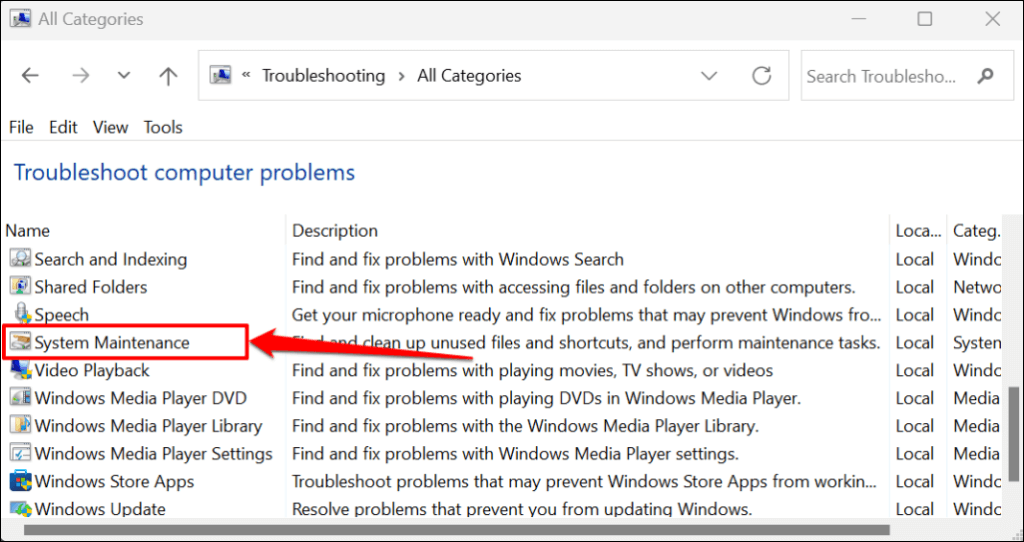
Consejo rápido:También puedes ejecutar el solucionador de problemas de mantenimiento del sistema a través del cuadro Ejecutar Windows. Presione la tecla de Windows+ R, pegue %systemroot%\system32\msdt.exe -id MaintenanceDiagnostic en el cuadro de diálogo y presione Aceptar.
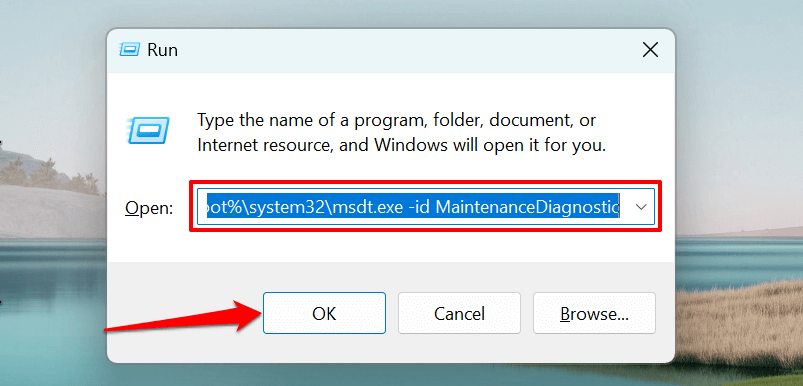
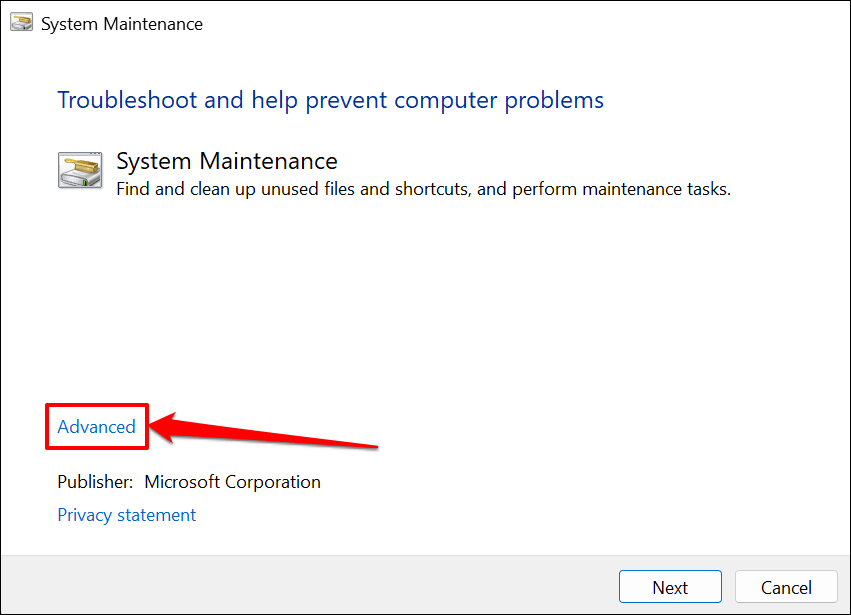
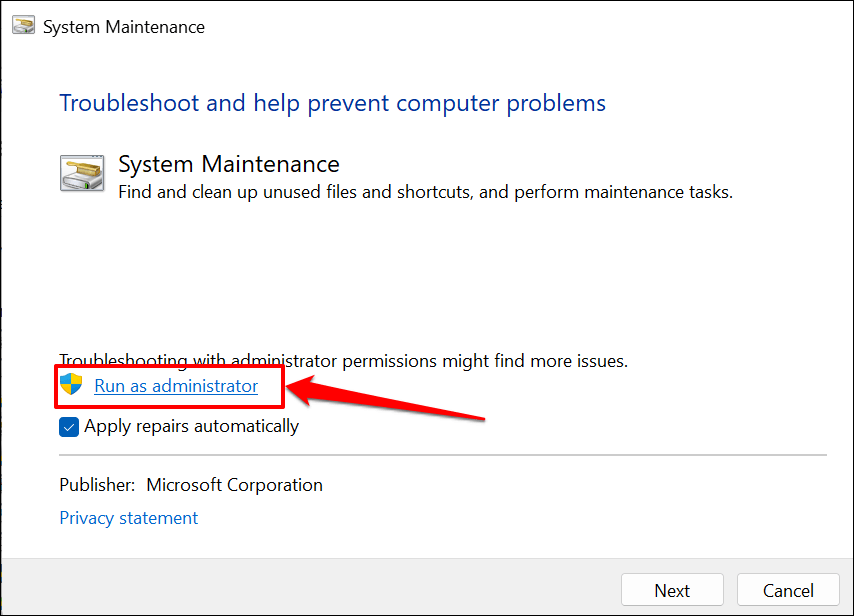
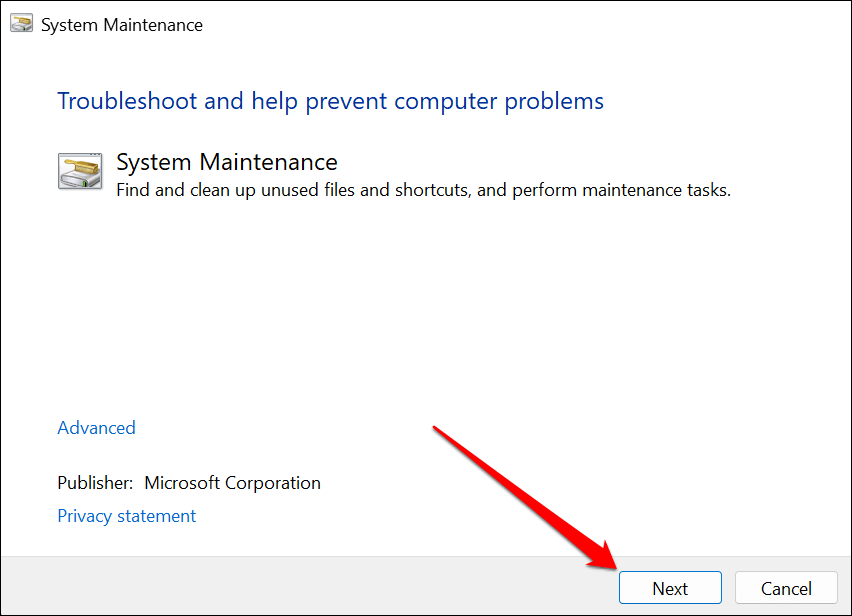
Cierre la herramienta de mantenimiento del sistema cuando complete las comprobaciones de solución de problemas. Reinicie su computadora si el problema de uso elevado de CPU de TiWorker.exe persiste.
Ejecutar el Comprobador de archivos del sistema
System File Checker (SFC) es una herramienta de línea de comandos que repara y reemplaza archivos de sistema dañados. SFC puede reparar archivos de actualizaciones de Windows que hacen que TiWorker.exe utilice muchos recursos de CPU.
Conecte su computadora a Internet y siga los pasos a continuación para ejecutar un análisis SFC.
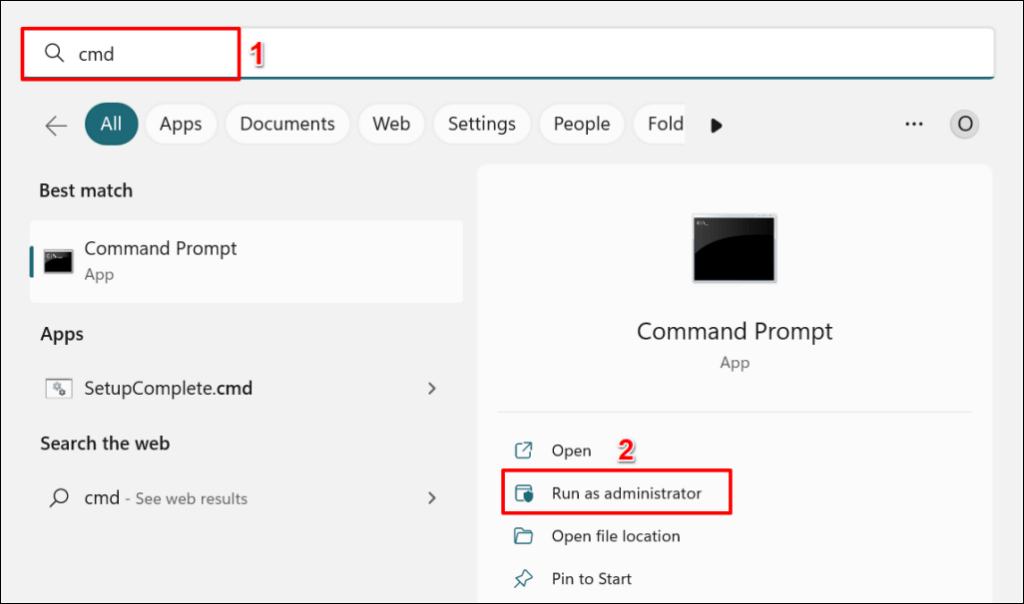
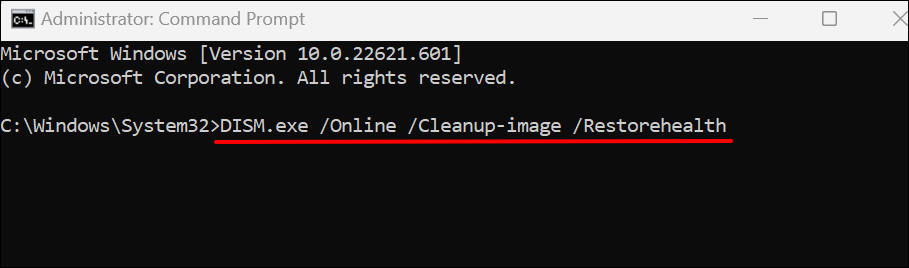
El comando solicita a Windows Herramienta de administración y mantenimiento de imágenes de implementación (DISM) que descargue los archivos necesarios para reparar o reemplazar archivos corruptos. La herramienta de línea de comandos DISM también puede reparar una gran cantidad de Errores de actualización de Windows. Ejecute el siguiente comando cuando el símbolo del sistema muestre "La operación de restauración se completó correctamente". mensaje..
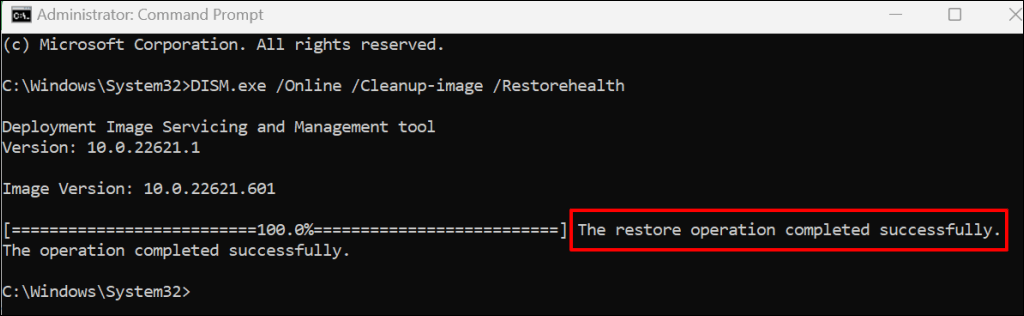
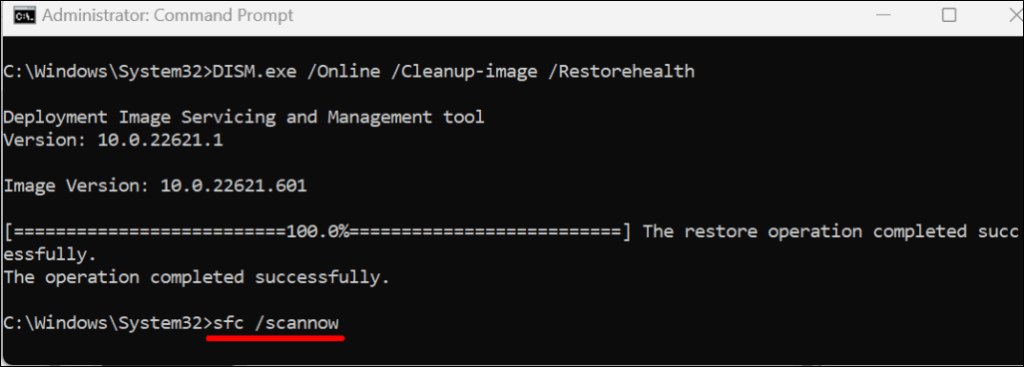
El Comprobador de archivos del sistema escaneará su computadora y reemplazará cualquier archivo de sistema corrupto que encuentre. El proceso de verificación y reparación del archivo puede tardar hasta 30 minutos.
Si SFC repara algún archivo, el símbolo del sistema muestra el mensaje "La Protección de recursos de Windows encontró archivos corruptos y los reparó con éxito".
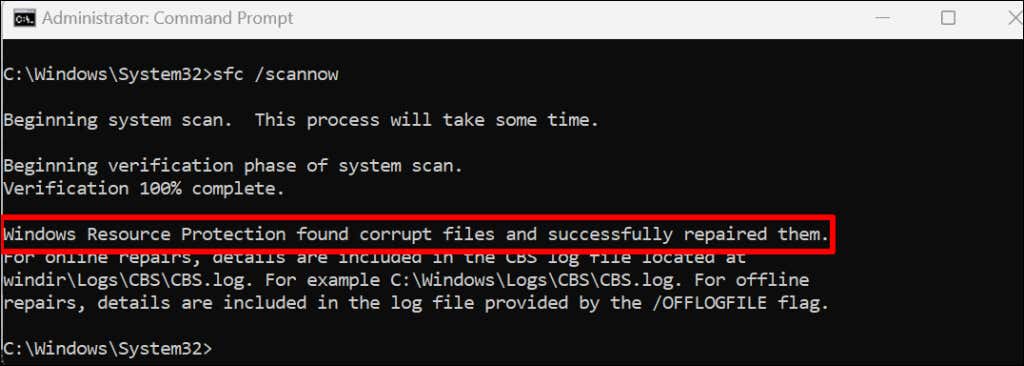
Cierre el símbolo del sistema, reinicie su computadora y verifique si el proceso de reparación del archivo hace que TiWorker.exe funcione correctamente.
Realizar un inicio limpio
Un inicio limpio puede ayudarle a detectar aplicaciones o programas que impiden que su computadora instale una actualización de Windows. El inicio limpio de su PC desactiva los servicios no esenciales de Microsoft e inicia una cantidad mínima de programas y controladores. Es similar a arrancando Windows en modo seguro.
Realice un inicio limpio, habilite un servicio a la vez, reinicie su computadora y verifique el uso de la CPU de TiWorker.exe. Repita el proceso hasta que encuentre la aplicación o servicio que aumenta el uso de CPU de TiWorker.exe. Para obtener más información, consulte nuestro tutorial sobre realizar un arranque limpio en Windows.
Eliminar archivos de caché de Windows Update
Borrar Archivos de caché de Windows Update puede solucionar problemas de instalación de Windows Update y reducir el uso elevado de CPU de TiWorker.exe.
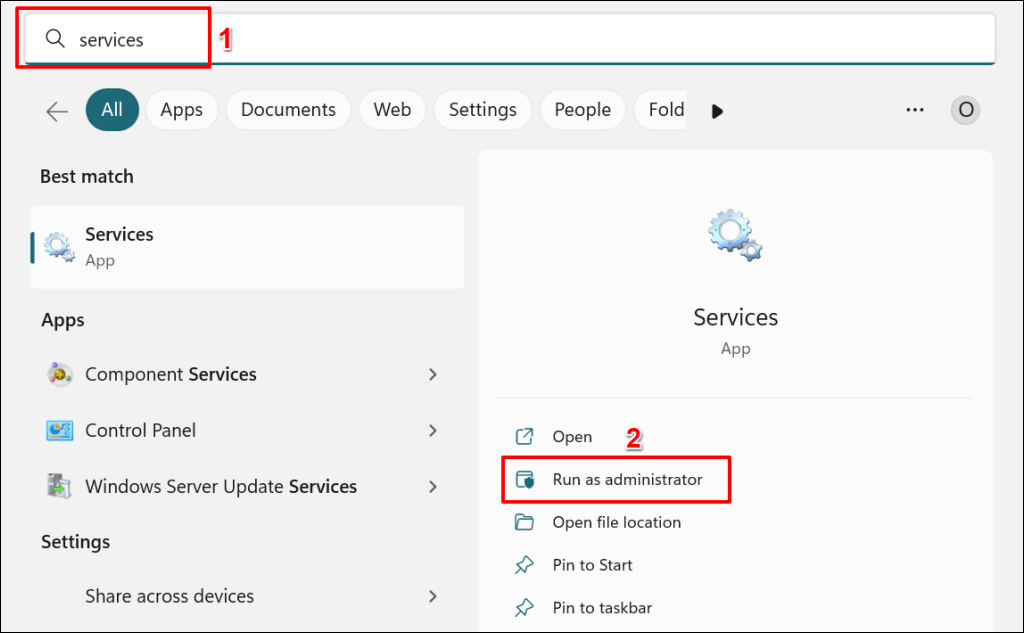
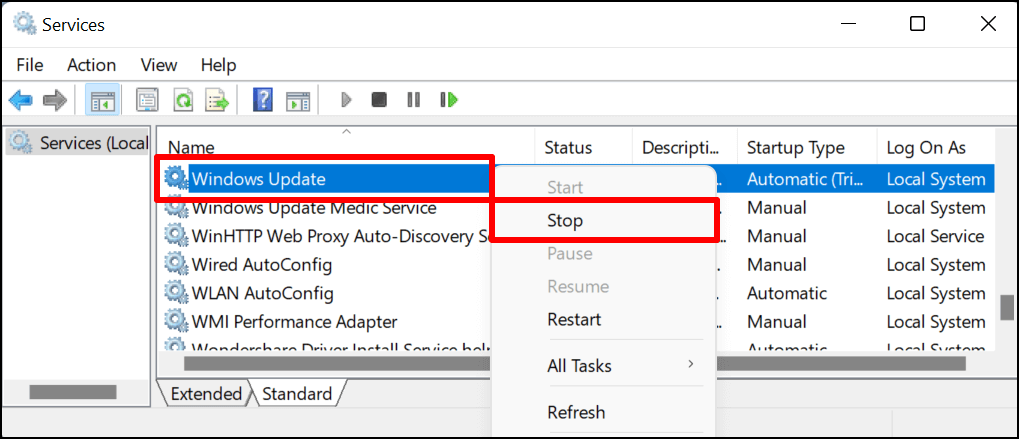
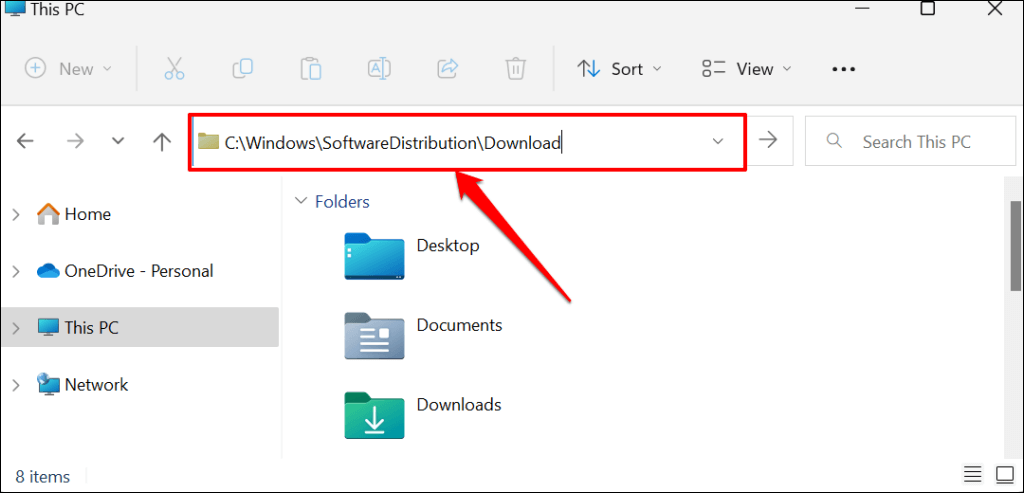
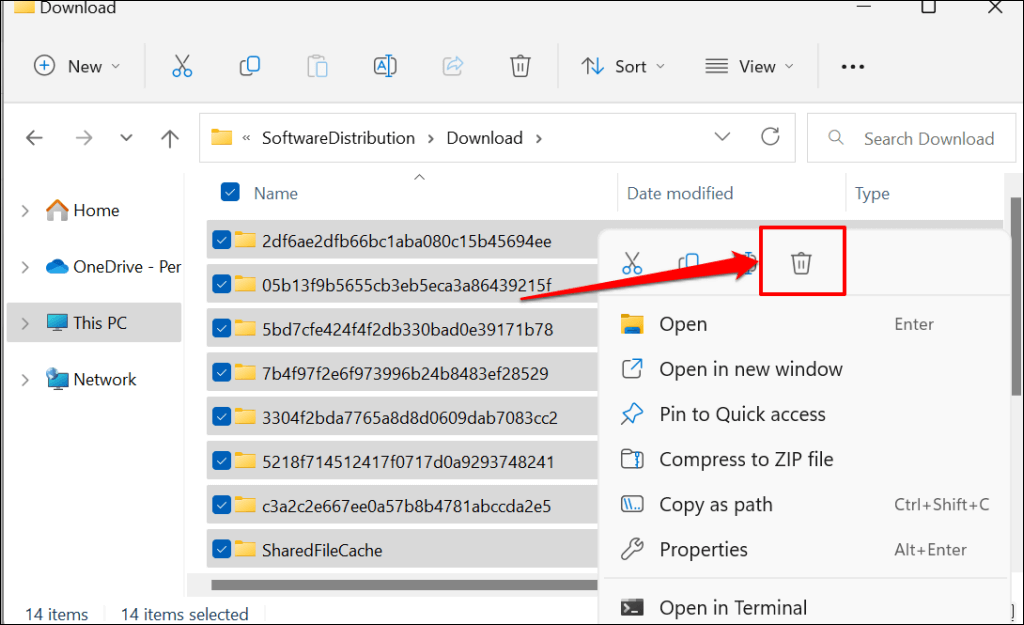
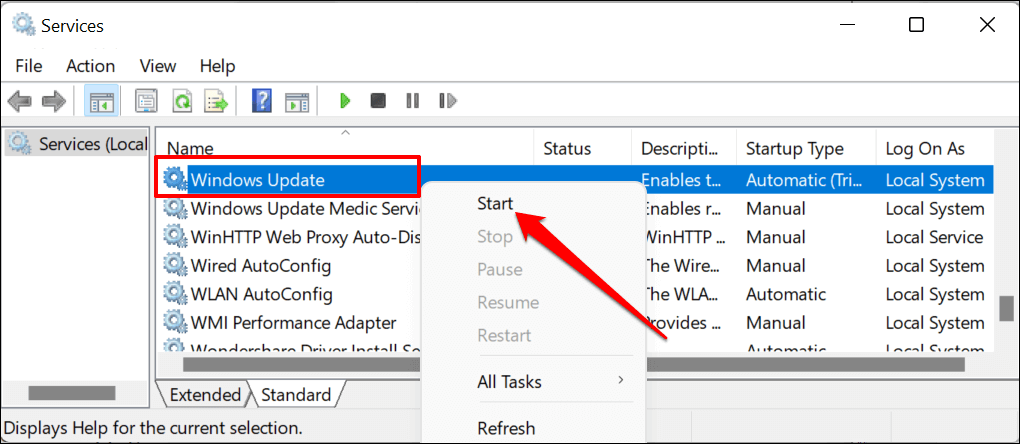
Reinicie su computadora y verifique si eliminar los archivos de caché de Windows Update soluciona el problema de uso elevado de CPU de TiWorker.exe.
Desinstalar programas HP conflictivos
Si tiene HP Support Assistant en su computadora, desinstalar el software podría reducir el uso del disco TiWorker.exe. Algunos usuarios solucionaron el alto uso de CPU de TiWorker.exe desinstalando el software HP LAN Assistant.
Estas aplicaciones de HP parecen entrar en conflicto con TiWorker.exe y hacen que el proceso utilice demasiada CPU. Elimine estas aplicaciones, reinicie su PC y controle el uso de la CPU de TiWorker.exe en el Administrador de tareas.
TiWorker.exe no es malware
TiWorker.exe es un proceso en segundo plano genuino que se ejecuta cuando busca nuevas actualizaciones o instala actualizaciones descargadas. Las soluciones de resolución de problemas anteriores deberían solucionar el problema de uso elevado de CPU de TiWorker.exe. Escanee su computadora usando Windows Defender o un antivirus de terceros si el problema persiste.
.