En Windows 10, puede descargar fácilmente las herramientas de administración remota del servidor (RSAT) desde el sitio web de Microsoft. Las cosas son diferentes en Windows 11. Microsoft no proporciona un enlace de descarga RSAT directo para Windows 11: las herramientas están integradas en el sistema operativo.
Le mostraremos diferentes formas de instalar y administrar funciones RSAT en Windows 11. Como siempre, necesita una Enterprise o Edición profesional de cualquier versión de Windows. para usar las herramientas RSAT. Por lo tanto, asegúrese de que su PC ejecute una versión compatible de Windows 11 antes de continuar.
Instalar herramientas RSAT a través del menú de configuración de Windows 11
La aplicación Configuración de Windows 11 tiene una opción para instalar funciones opcionales para mejorar la funcionalidad de su computadora. Podrían ser fuentes, herramientas de servidor de Windows, utilidades de gestión de almacenamiento, etc.
Siga los pasos a continuación para instalar RSAT como una característica opcional en Windows 11.
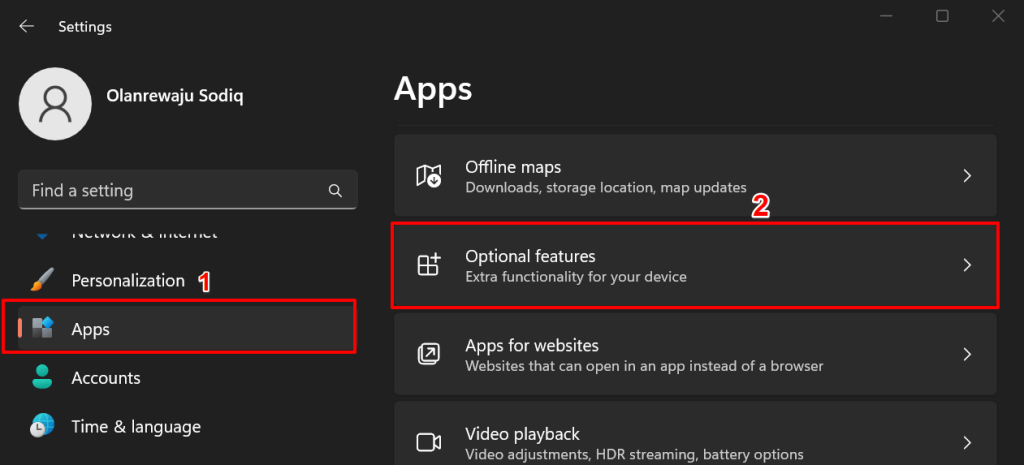
Como alternativa, presione el botón Inicio, escriba funciones opcionalesen la barra de búsqueda y seleccione la opción Funciones opcionalesconfiguración del sistema.p>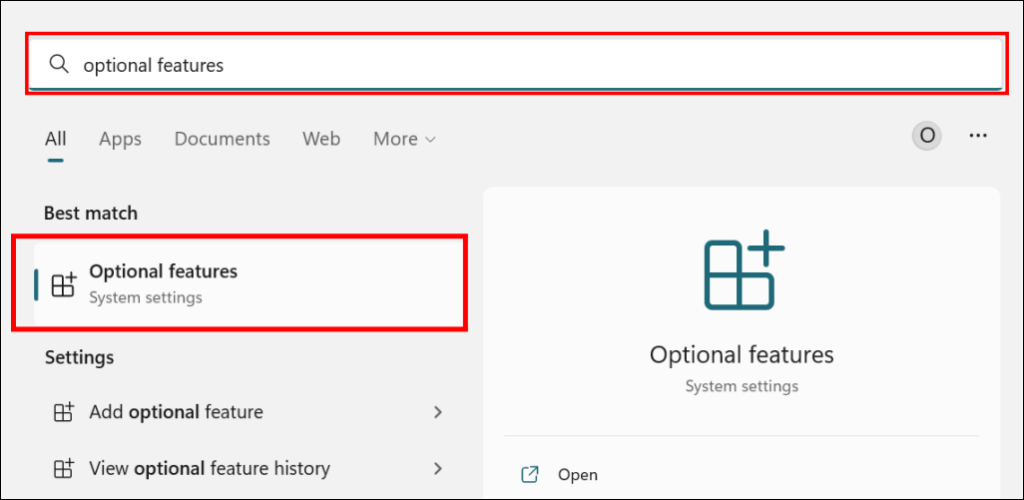
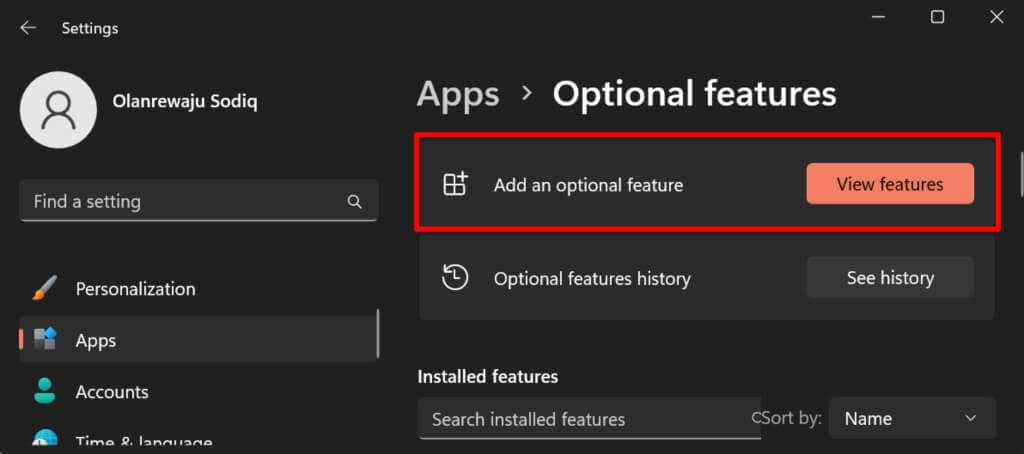
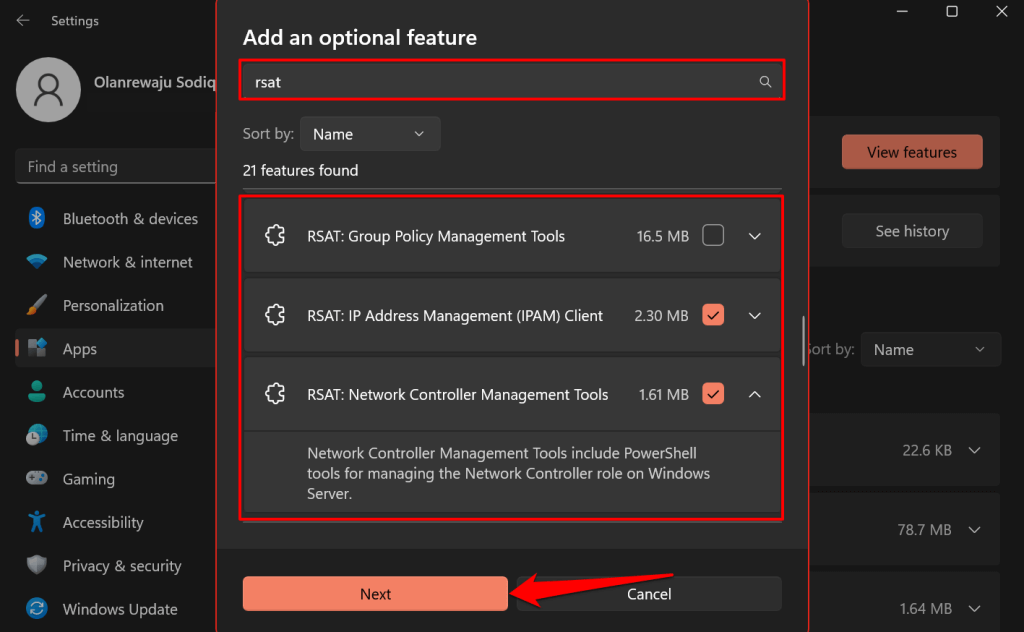
Consejo rápido:Seleccione el icono de flecha hacia abajodebajo de una herramienta de administración remota del servidor para ver sus funciones.
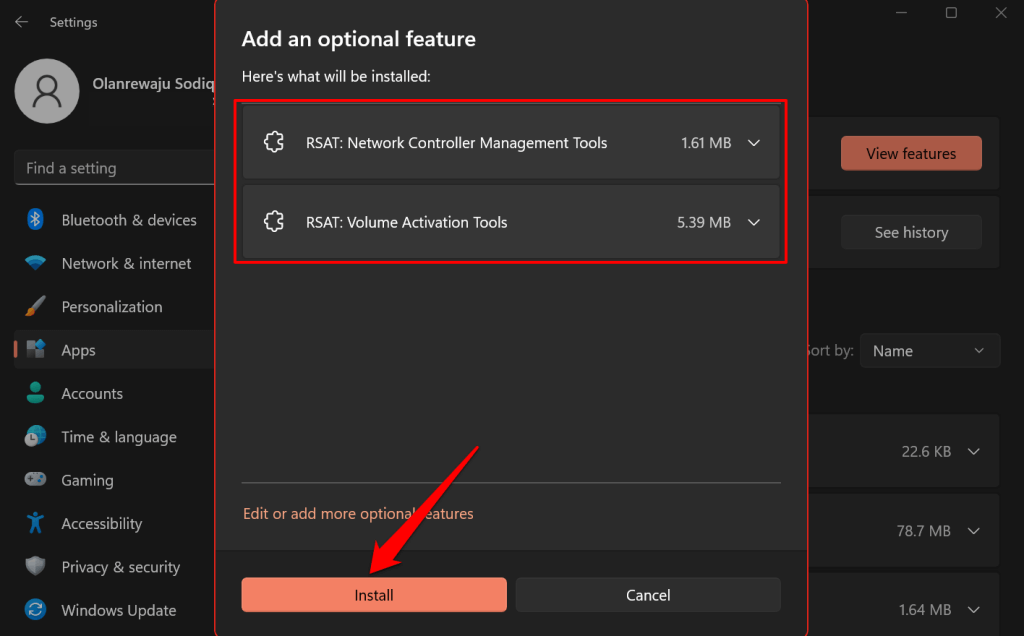
Windows cerrará la ventana emergente e instalará las herramientas en segundo plano. Puedes monitorear el progreso de la instalación en la sección "Acciones recientes".
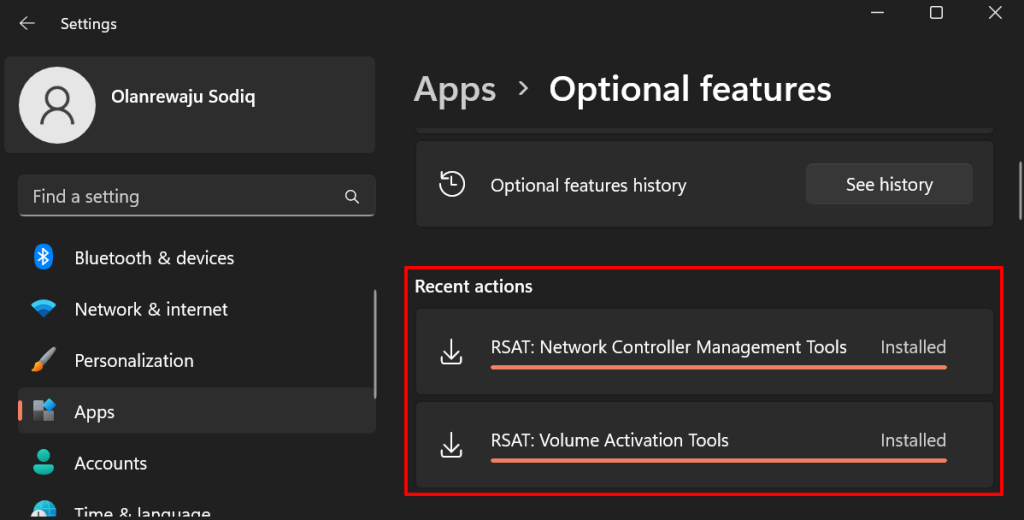
Instalar RSAT usando Windows Powershell
Necesita una conexión a Internet para instalar RSAT en Windows 11. Conecte su computadora a una red Wi-Fi o Ethernet y siga los pasos a continuación.
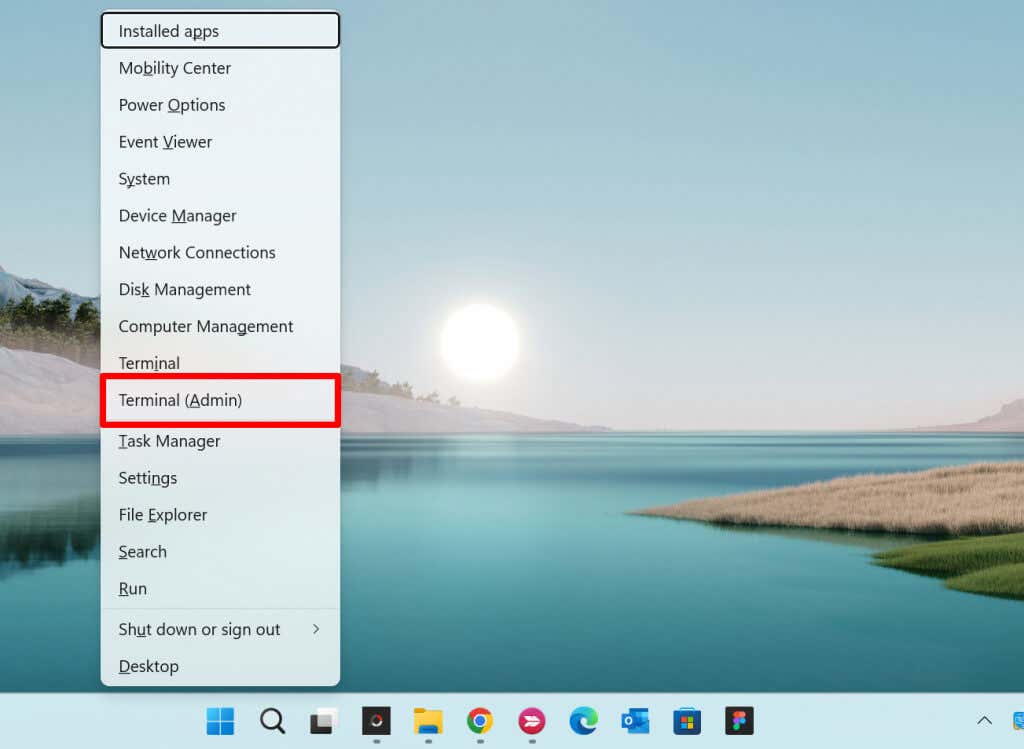
Get-WindowsCapability -Nombre RSAT* -En línea | Seleccionar-Objeto -Nombre de propiedad, Estado.
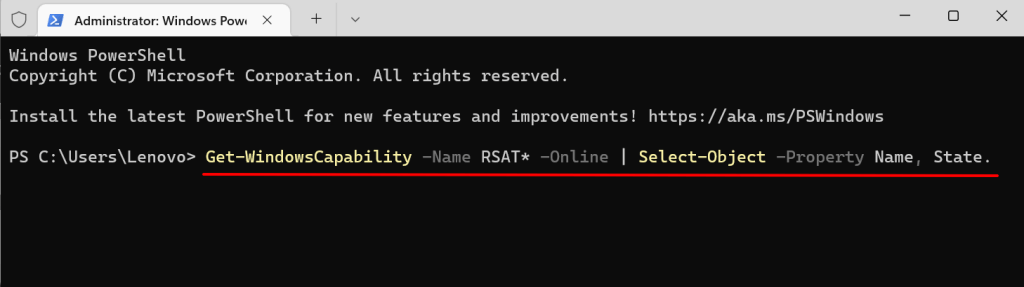
El comando powershell revela todas las herramientas de administración remota del servidor integradas en Windows 11.
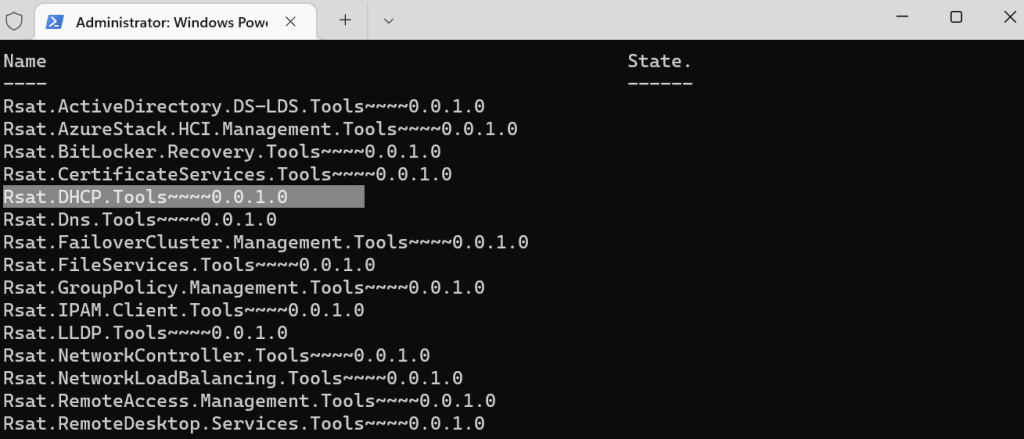
Agregar-Capacidad de Windows-En línea-Nombre Nombre de herramienta
Nota:Reemplace Tool-Name con el nombre de la función RSAT que copió en el paso 5. Si está instalando “RSAT DHCP.Tools”, el comando debería verse así:
Add-WindowsCapability -Online -Name Rsat.DHCP.Tools~~~~0.0.1.0
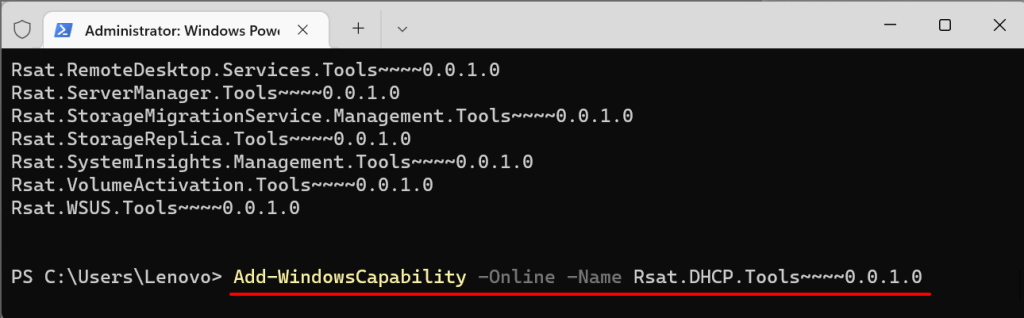
Vaya a Configuración>Aplicaciones>Funciones opcionalesy consulte la sección Acciones recientes.
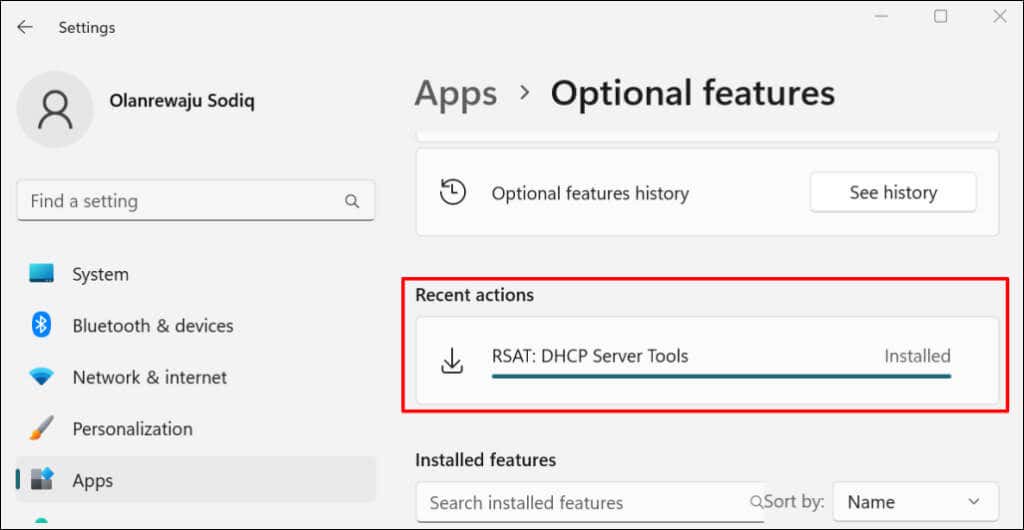
Si recibe el error "No se pudo instalar", verifique su conexión a Internet o reinicie su PC e inténtelo nuevamente.
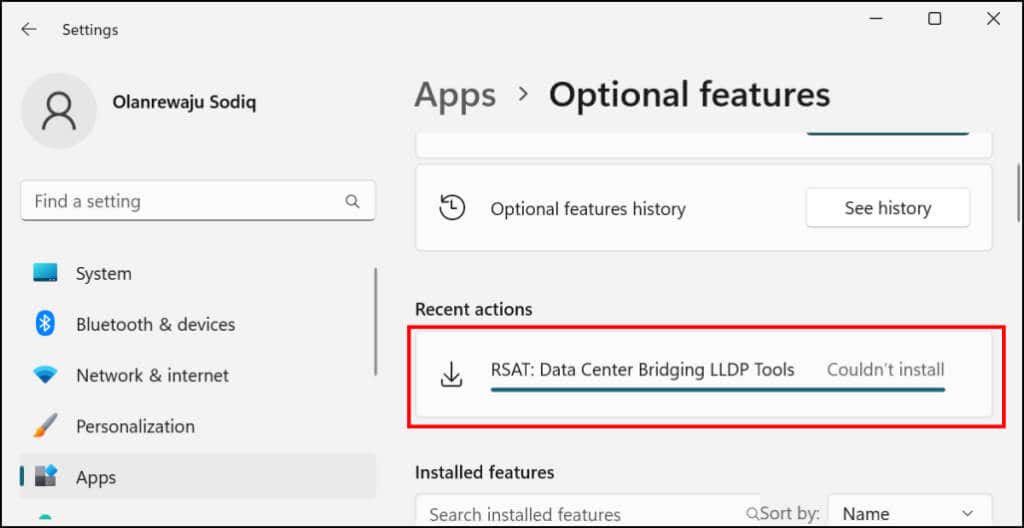
Ver herramientas de administración remota del servidor en Windows 11
Puedes comprobar los RSAT instalados en tu PC en el menú de configuración de Windows o a través de Terminal de Windows.
Ver RSAT instalados en la configuración de Windows
Vaya a Configuración>Aplicaciones>Funciones opcionalesy escriba rsaten el cuadro de búsqueda "funciones instaladas" . Verás las funciones RSAT instaladas en tu computadora en los resultados de búsqueda.
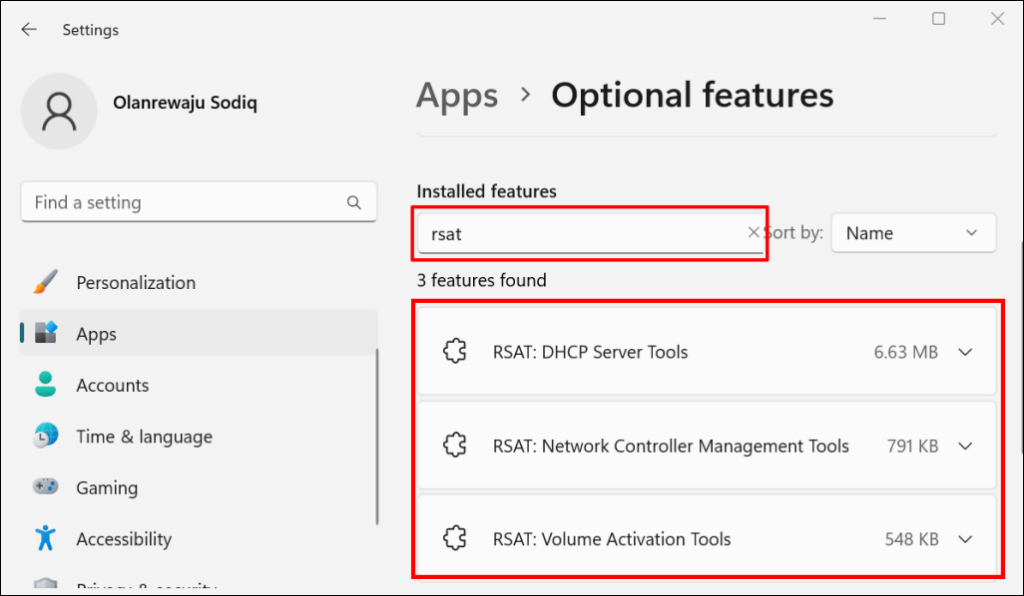
Ver RSAT instalados en la terminal de Windows
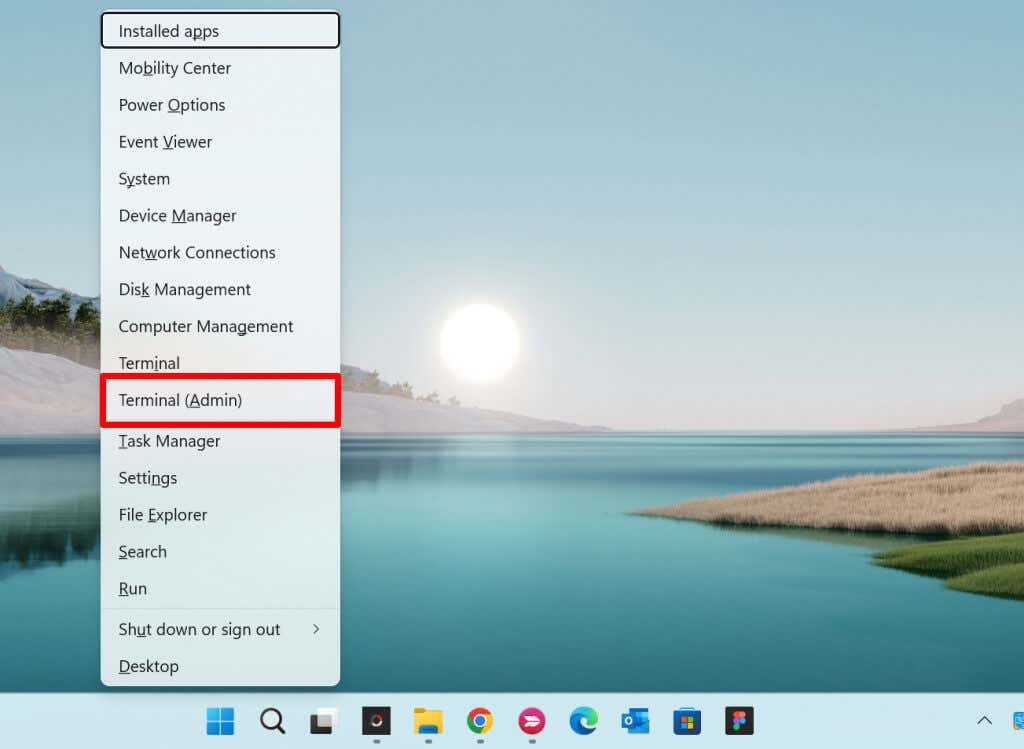
Get-WindowsCapability -Nombre RSAT* -En línea | Seleccionar-Objeto -Propiedad Nombre para mostrar, Estado.
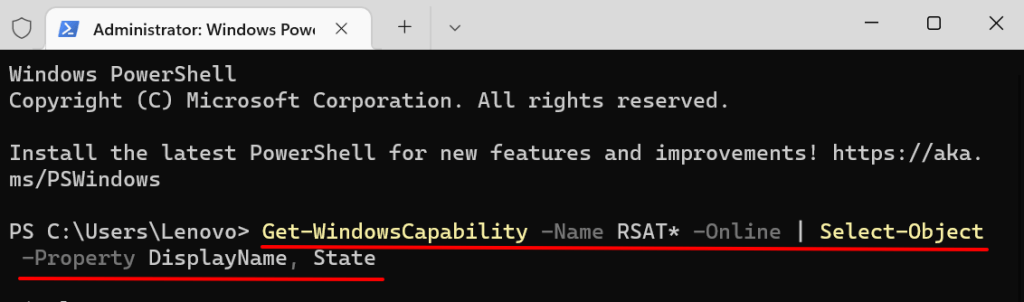
Debería ver una lista de herramientas de administración remota del servidor disponibles en Windows 11. Verifique la columna "Estado" para ver si una función RSAT está "instalada" o "no presente" en su PC.
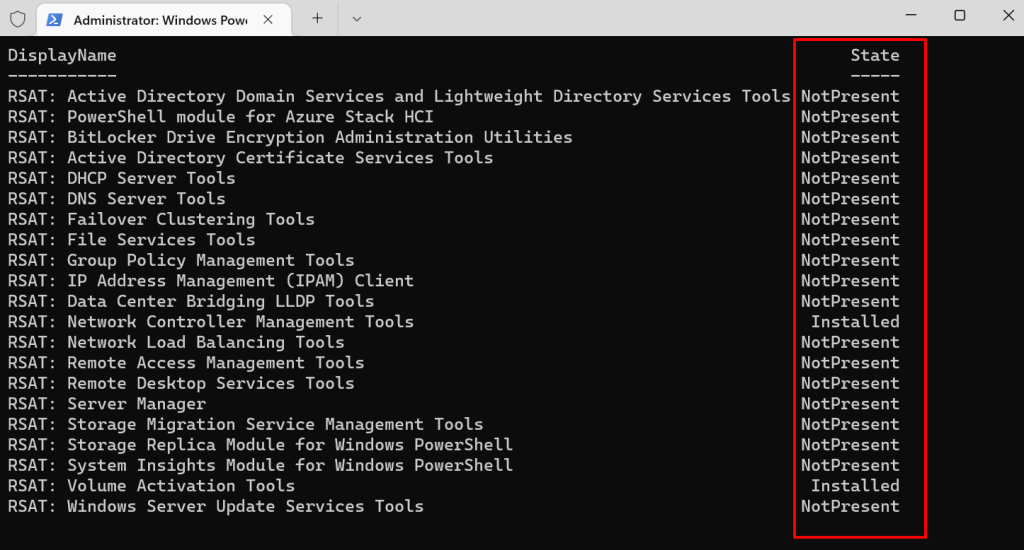
Desinstalar RSAT en Windows
Es posible que tengas que desinstalar un RSAT si falla o no funciona en tu computadora.
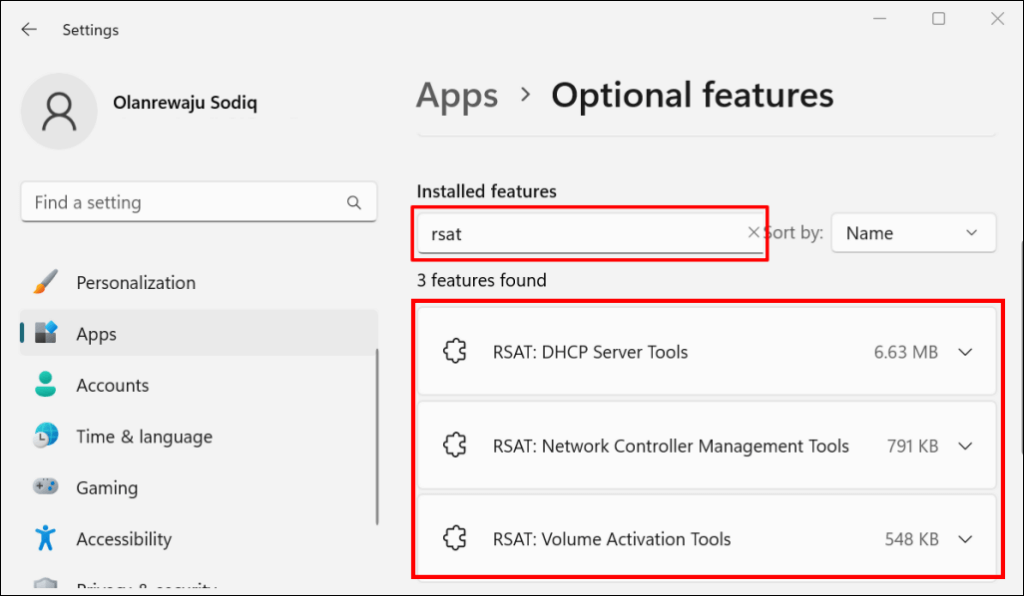
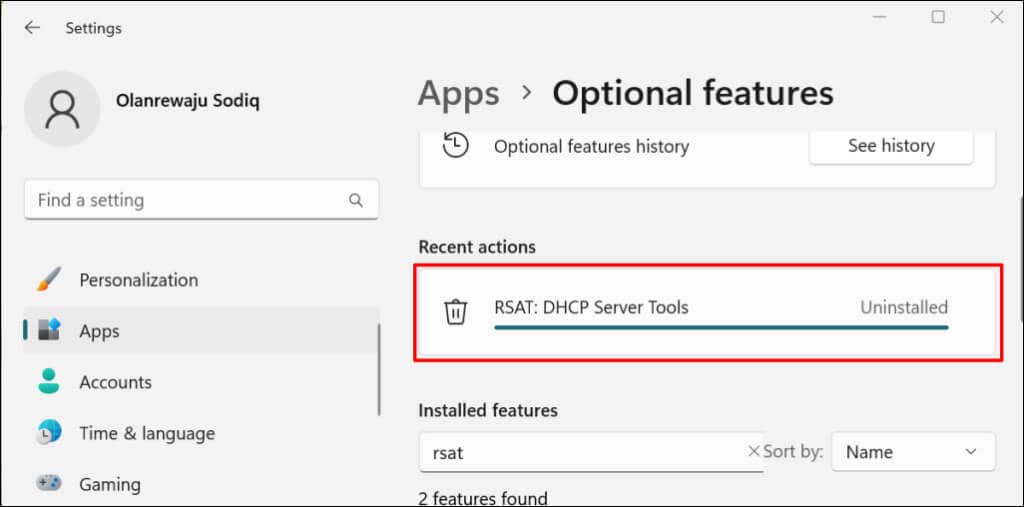
Ejecutar herramientas de administración remota del servidor en Windows 11
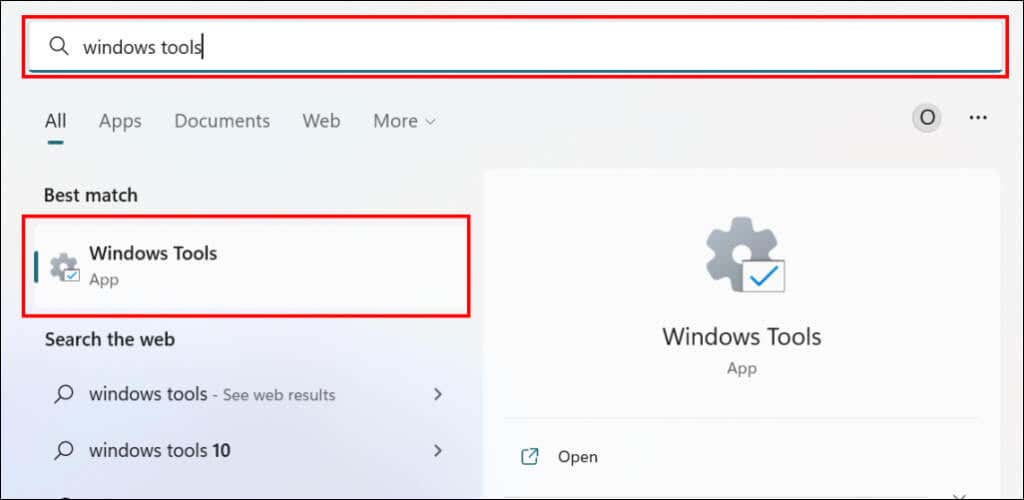
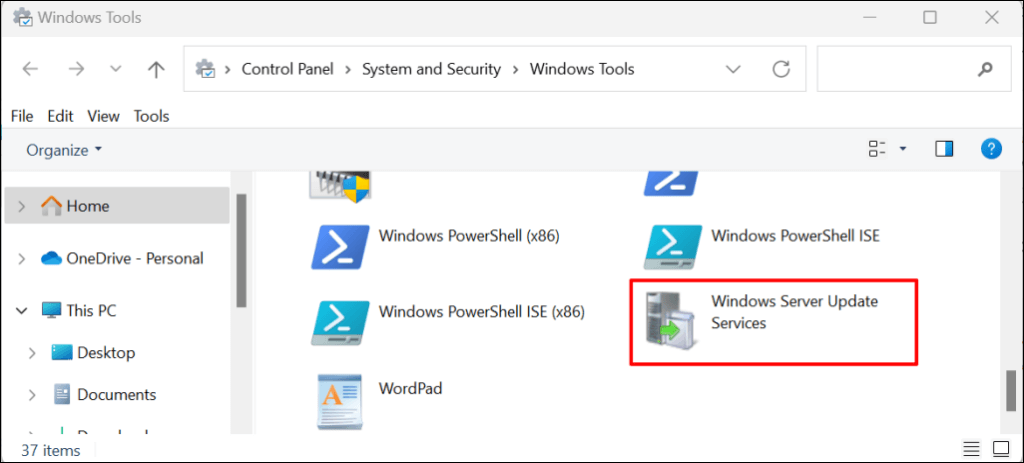
¿No puedes instalar o ejecutar RSAT en Windows 11?
Reiniciar y actualizar su computadora a la última versión de Windows 11 puede solucionar los problemas de RSAT. Vaya a Configuración>Windows Updatey seleccione Buscar actualizacioneso Descargar e instalar todo.
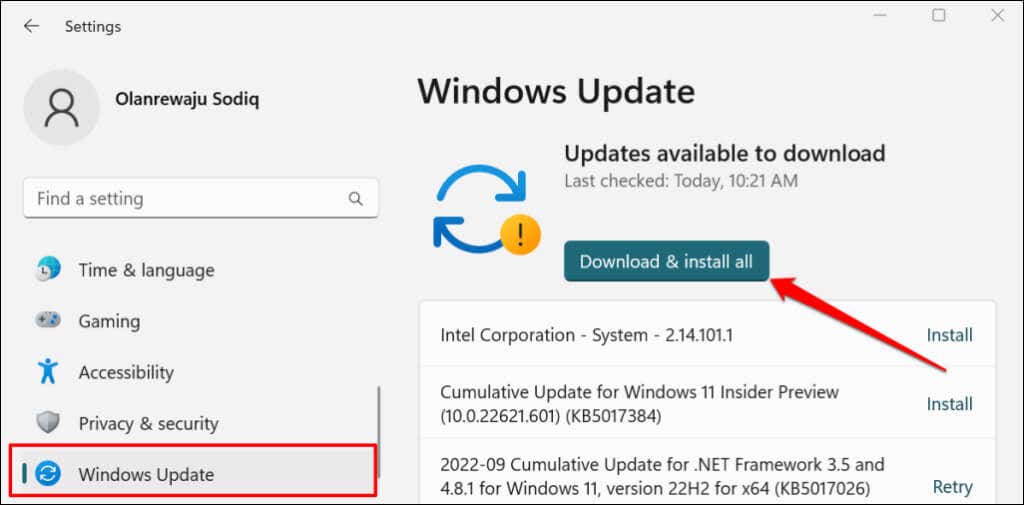
Una actualización defectuosa de Windows también puede provocar que algunos componentes de RSAT fallen. Si actualizó recientemente su computadora, desinstalar la actualización de Windows 11 y verifique si el componente RSAT deja de fallar.
.