¿Tiene problemas para utilizar el gesto de arrastrar y soltar en el escritorio, en el Explorador de archivos o dentro de un programa en particular? Esta guía de solución de problemas le mostrará varias formas de solucionar el problema de arrastrar y soltar en Windows 11 y 10.
Arrastrar y soltar juega un papel fundamental al mover elementos en una PC. Sin embargo, también tiene fama de funcionar mal y hay muchas razones detrás del problema. Si no puedes utilizar el gesto como lo haces habitualmente en Windows 11 o 10, las siguientes soluciones te ayudarán.
1. Restablecer el gesto de arrastrar y soltar
Si no puede arrastrar y soltar archivos o carpetas en el área del escritorio o en el Explorador de archivos, una forma rápida de solucionarlo es restablecer el gesto. Para hacer eso:
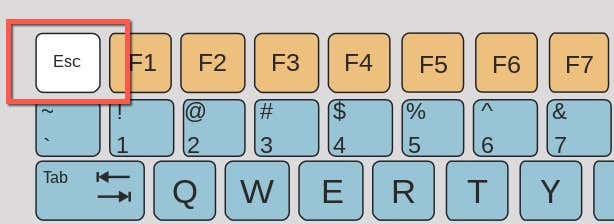
2. Abra el Administrador de tareas y reinicie el Explorador
Reinicie el sistema de administración de archivos de Windows si el problema de arrastrar y soltar persiste a pesar de presionar la tecla Esc. Puedes hacerlo a través de Administrador de tareas de Windows.
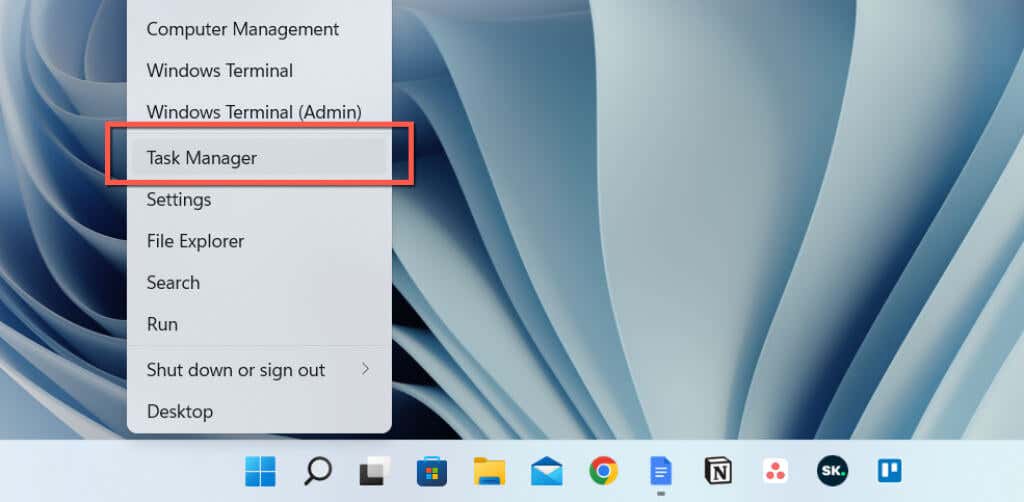
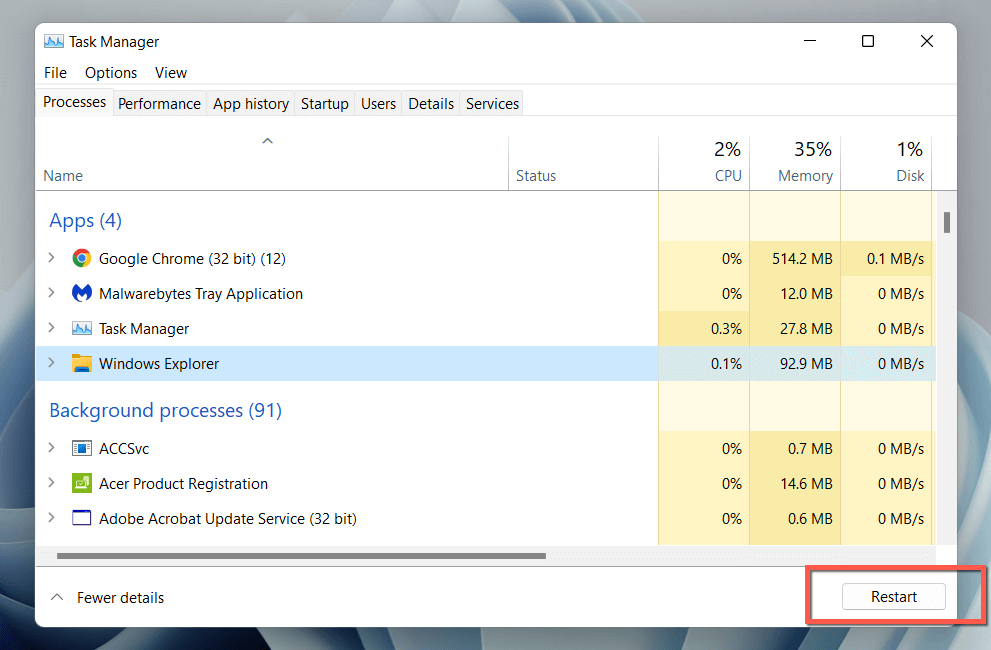
3. Salga y reinicie la aplicación
Si la función de arrastrar y soltar no funciona solo para una aplicación específica, es probable que se deba a un error aleatorio que se solucionará reiniciando el programa. Si desea ser más exhaustivo, cierre el programa y otros procesos relacionados a través del Administrador de tareas antes de volver a abrirlo.
Intente actualizar la aplicación si el problema vuelve a ocurrir. Busque una opción de actualización integrada o consulte el sitio web del desarrollador para obtener una versión actualizada.
4. Reinicie su computadora
Reinicie su computadora si ninguna de las soluciones rápidas anteriores funciona. Un reinicio borra los datos obsoletos en la memoria del sistema y es una forma inconveniente pero eficaz de resolver un montón de fallos mínimos. Guarde su trabajo, abra el menú Inicioy seleccione Encendido>Reiniciarsi aún no lo ha hecho..
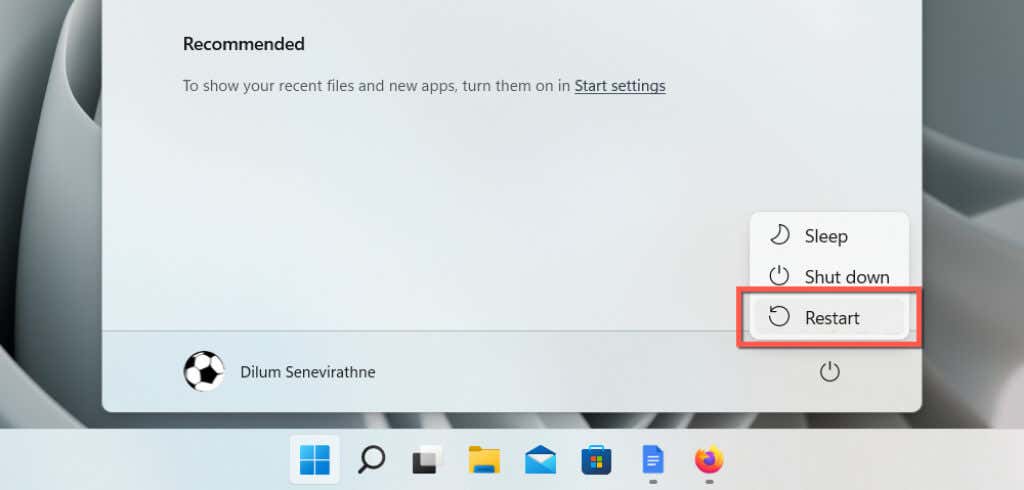
5. Actualiza Windows 11 o 10
Una actualización más reciente de Windows 11 y 10 podría contener correcciones de errores para problemas persistentes de arrastrar y soltar en su PC. Para comprobar si hay actualizaciones instaladas de Windows:
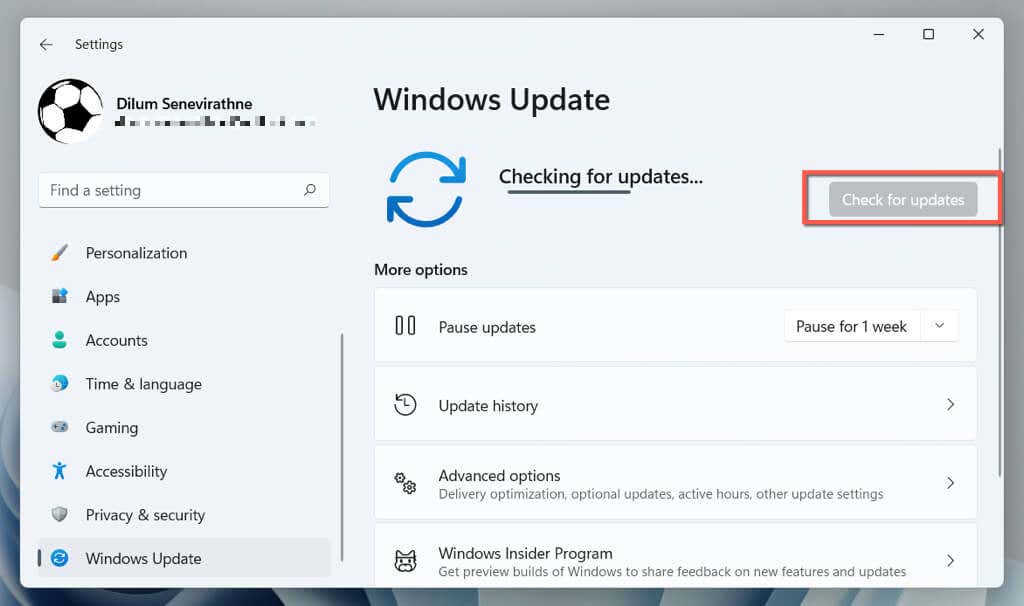
Seleccione el botón Instalarsi hay actualizaciones pendientes de calidad o acumulativas. A continuación, vaya a Opciones avanzadas>Actualizaciones opcionales(o seleccione Ver actualizaciones opcionalesen Windows 10) e instale todos los controladores de mouse o panel táctil disponibles de Microsoft. .
6. Quitar y reinstalar los controladores del mouse
Un controlador de mouse o panel táctil corrupto puede impedir que la operación de arrastrar y soltar funcione en Windows 11 y 10. Reinstale el controlador a través del Administrador de dispositivos para solucionar el problema.
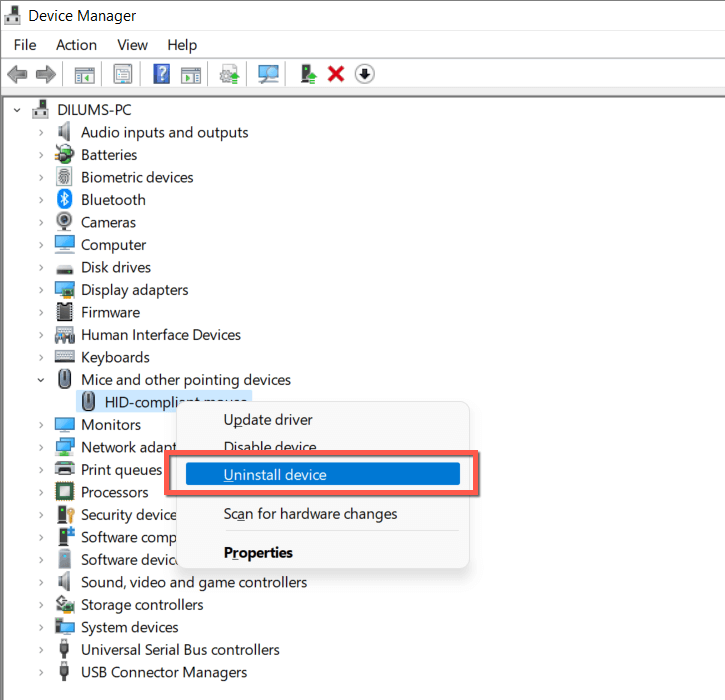
7. Verifique el software de su mouse/trackpad
Si su mouse o trackpad viene con software de controlador de terceros (por ejemplo, Logi Options+ o Razer Synapse), verifique si hay opciones de personalización que puedan afectar o entrar en conflicto con el gesto de arrastrar y soltar. Además, actualice el software a su última versión mientras lo hace.
8. Ejecute el solucionador de problemas de hardware de Windows
Windows 11 y 10 tienen un solucionador de problemas de hardware integrado que puede solucionar automáticamente problemas con el mouse y el trackpad. Para ejecutarlo:.
msdt.exe-id DeviceDiagnostic
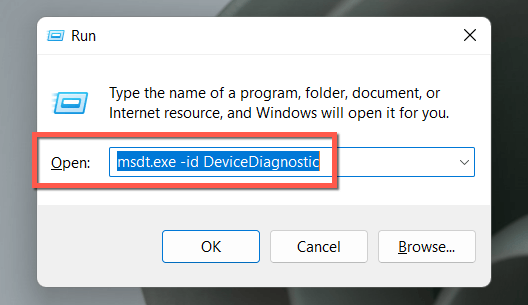
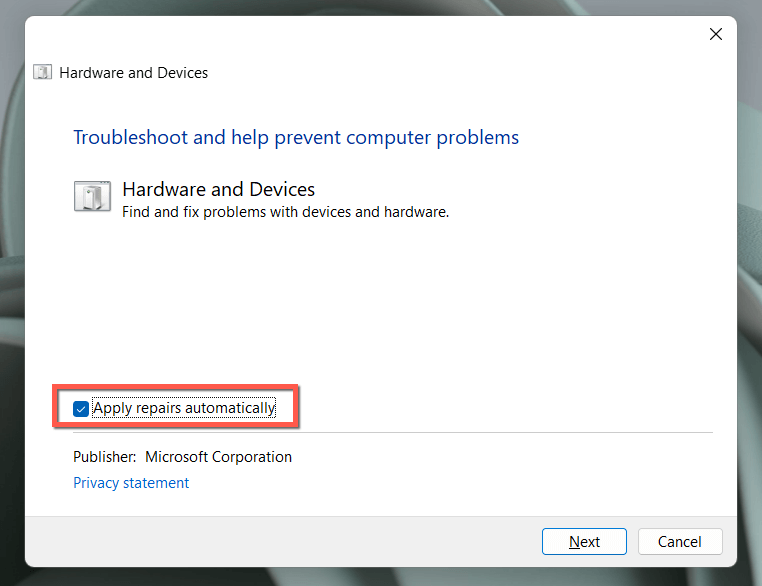
9. Pruebe el botón izquierdo del ratón
Un botón izquierdo del mouse que no funciona correctamente podría ser lo que le impide arrastrar cosas en Windows. Para probarlo, presione y mantenga presionado el botón con más fuerza de lo normal. Si eso “soluciona” el problema, es probable que el botón se haya desgastado. Si el mouse aún está en garantía, debería ser elegible para un reemplazo gratuito. O bien, consíguete un ratón nuevo.
10. Corregir las entradas del registro de arrastrar y soltar
¿Hay un retraso significativo antes de que un elemento comience a adherirse al cursor durante un evento de arrastrar y soltar? Un programa podría haber modificado los valores del registro de arrastrar y soltar en el registro del sistema sin permiso. Para comprobarlos y solucionarlos:
HKEY_CURRENT_USER\Panel de control\Escritorio
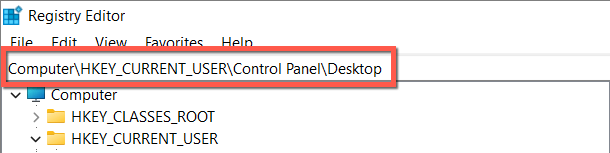
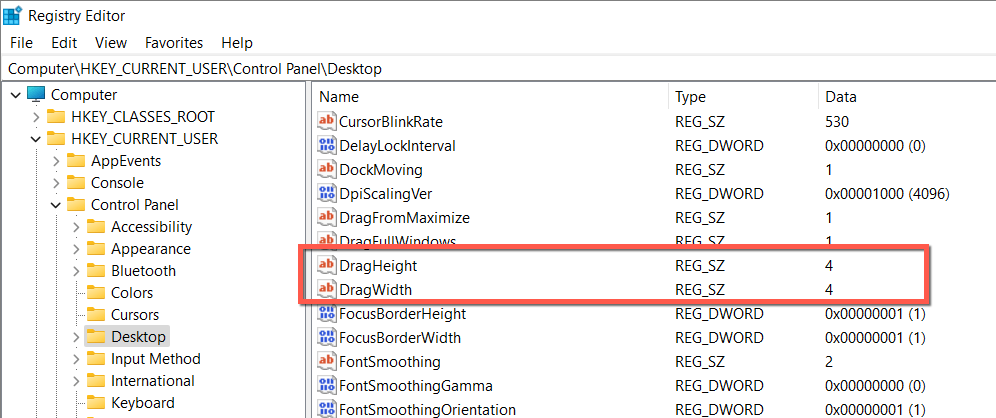
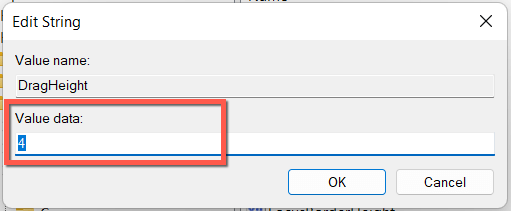
11. Realizar un escaneo SFC y DISM
No es raro que una instalación de Windows 11 o 10 tenga problemas de estabilidad y, en consecuencia, no pueda realizar correctamente las operaciones básicas de Windows, como arrastrar y soltar..
Para solucionar este problema, debe ejecutar dos herramientas de línea de comandos integradas (las Comprobador de archivos del sistema y herramienta DISM (gestión y mantenimiento de imágenes de implementación) ) a través de una consola elevada de Windows PowerShell o del símbolo del sistema.
12. Escanee su computadora en busca de malware
Los virus y programas maliciosos de Windows a menudo secuestran funciones como arrastrar y soltar, así que instale un herramienta de eliminación de malware dedicada y analice su PC en busca de software dañino. A continuación se explica cómo utilizar la versión gratuita de Malwarebytes :
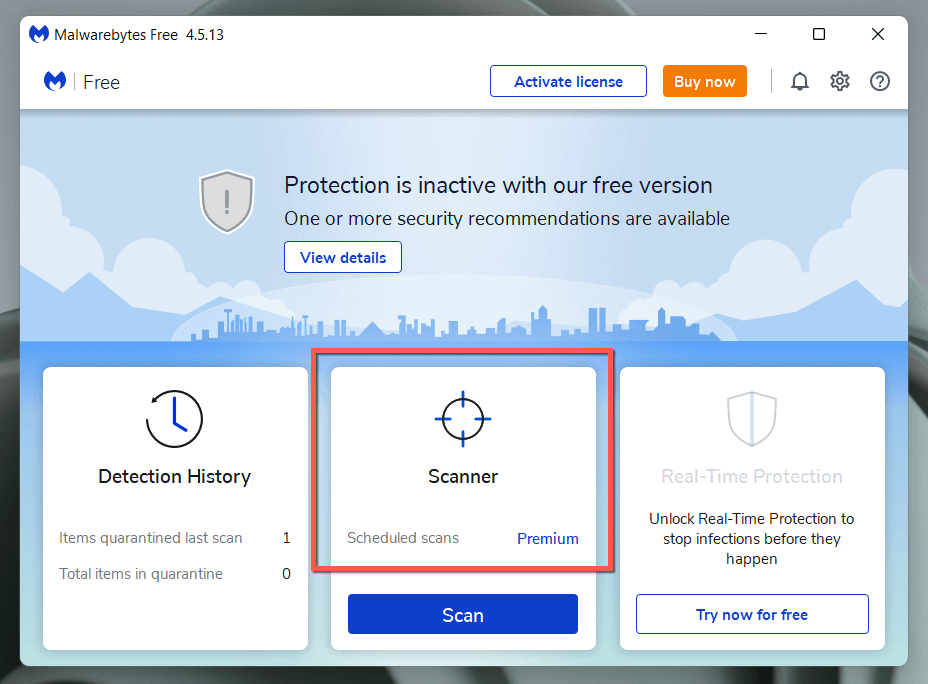
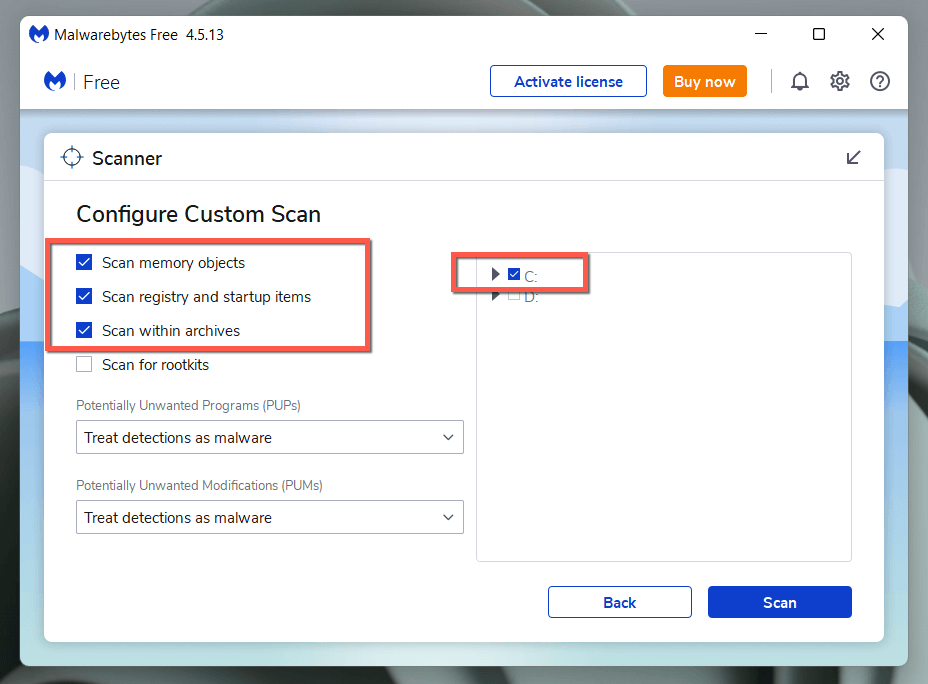
13. Arranque limpio su instalación de Windows
Inicio limpio de Windows 11 o 10 para identificar posibles servicios de terceros y programas de inicio que interfieran con la funcionalidad de arrastrar y soltar. Para hacer eso:
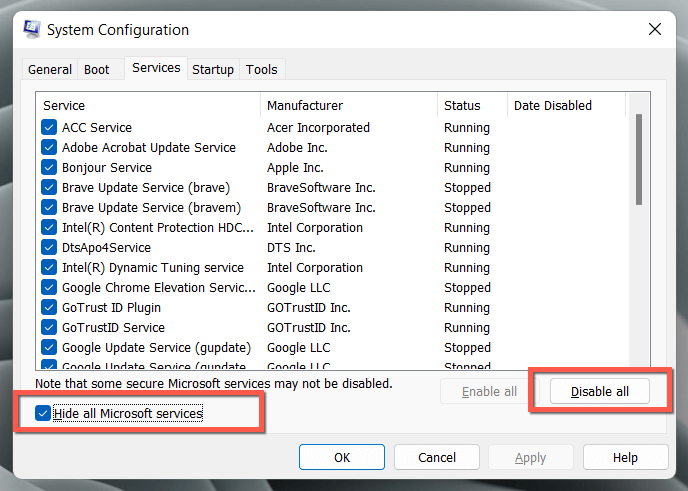
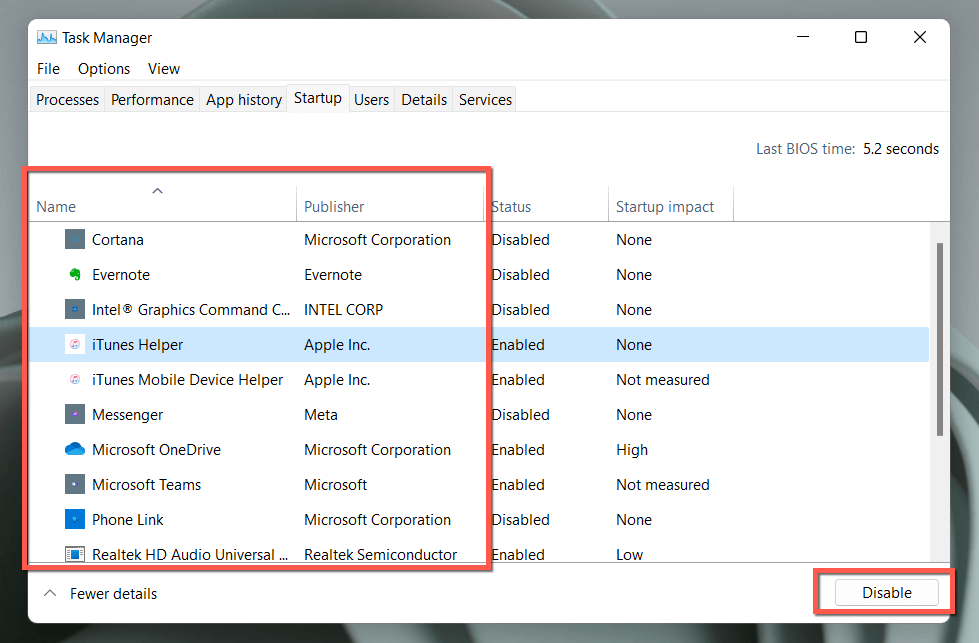
Si el inicio limpio de Windows soluciona el problema de arrastrar y soltar, vuelva a activar los servicios y programas de inicio en grupos para seleccionar el elemento que restringe el gesto.
¿Qué más puedes hacer?
Los problemas de arrastrar y soltar en Windows son bastante fáciles de solucionar, y soluciones rápidas como presionar la tecla Esc y reiniciar el Explorador de Windows a menudo funcionan. Sin embargo, si ninguna de las soluciones anteriores ayuda, no hay nada más que puedas hacer excepto restablecer los valores de fábrica de Windows 10 o 11.
Dicho esto, ¿sabías que los problemas de arrastrar y soltar no solo ocurren en la PC? Si también tienes una Mac, aquí te explicamos cómo arreglar arrastrar y soltar en macOS.
.