El Comprobador de archivos del sistema (SFC) está integrado en Windows para ayudar a los usuarios a reparar archivos del sistema dañados.
El comando SFC funciona comparando archivos críticos del sistema con una copia almacenada en caché en la carpeta de Windows. Cuando recibe un mensaje de error mientras ejecuta la utilidad, significa que la copia en caché está dañada, lo que impide que SFC repare los archivos. Estas son las cinco mejores formas de solucionar este problema y reparar su instalación de Windows.
Solución 1: ejecutar DISM
Disponible solo en Windows 10 y Windows 11, puede usar el comando DISM para restaurar el estado de la imagen local de Windows. Descarga los archivos necesarios de los servidores de Microsoft, evitando los problemas planteados por la corrupción de datos del sistema.
Esto contrasta con un análisis SFC, que sólo se basa en el almacén de componentes de Windows local. Microsoft agregó Deployment Image Servicing and Management (DISM) en Windows 10 para abordar esta misma vulnerabilidad.
Sin embargo, eso no quiere decir que DISM sea perfecto. Al igual que otras utilidades de línea de comandos, solo puedes usarla en una computadora en la que puedas iniciar, ya sea directamente o a través de WinPE.
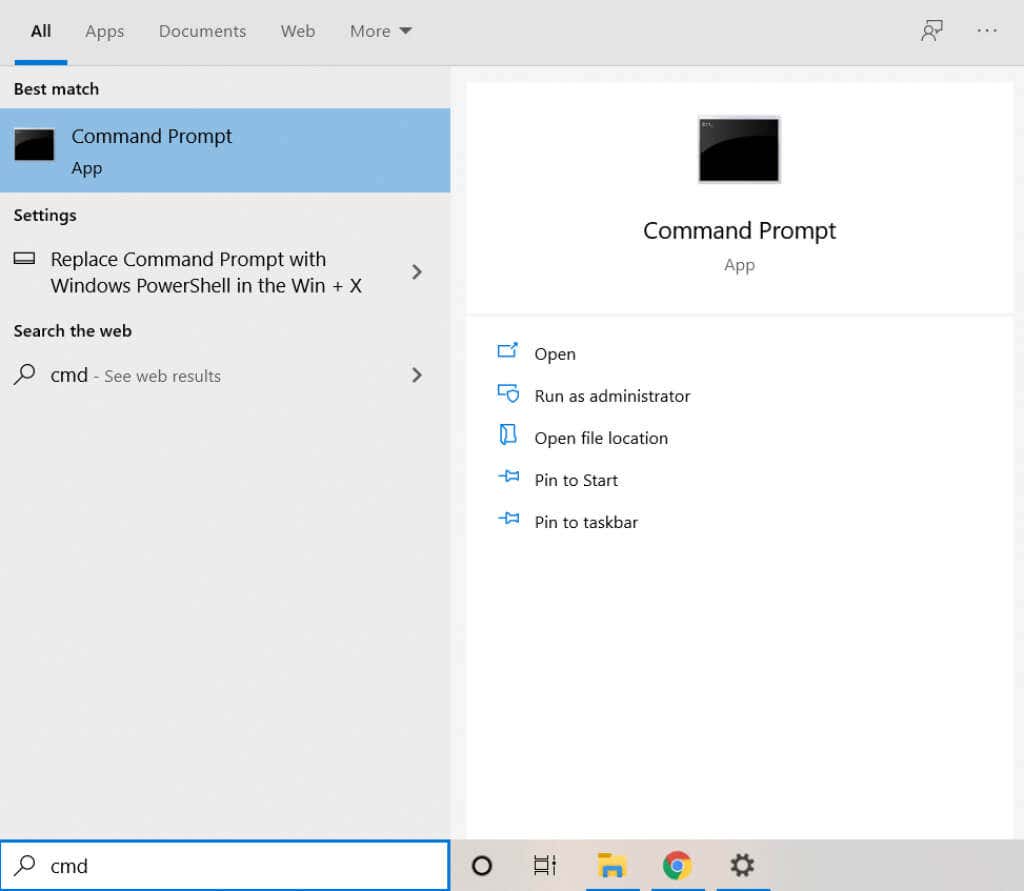
Dism /Online /Cleanup-Image /RestoreHealth

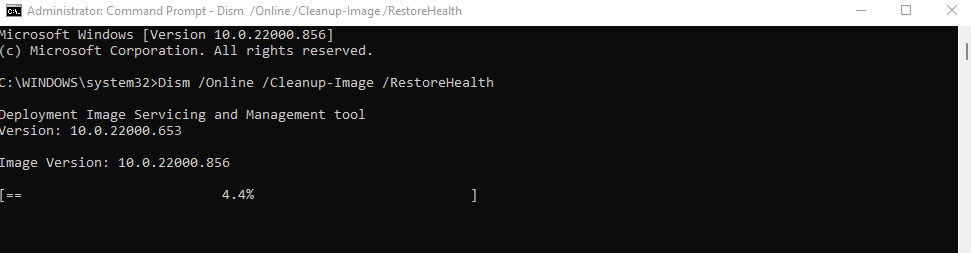
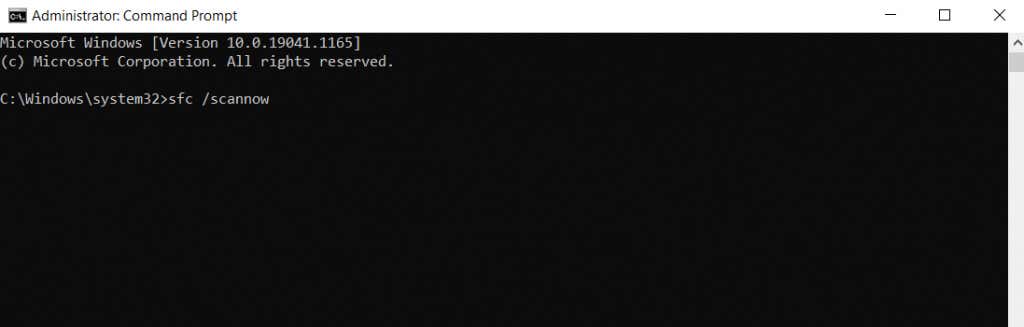
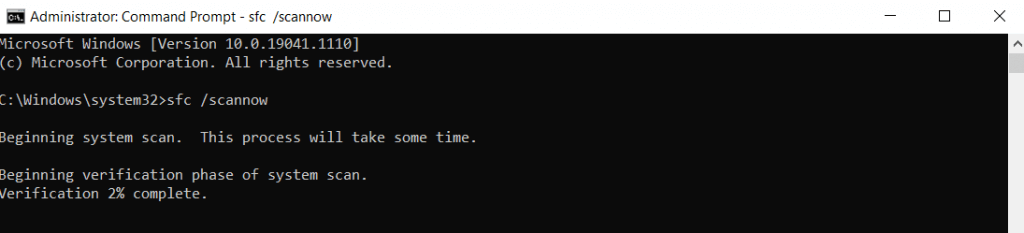
Solución 2: arrancar en modo seguro
Usar el comando SFC en combinación con un análisis DISM es la mejor manera de reparar archivos protegidos del sistema. Pero cuando no puedas iniciar tu PC normalmente, debes arrancar en modo seguro usar estos comandos.
El modo seguro elimina todas las configuraciones y aplicaciones innecesarias y carga Windows solo con los controladores necesarios. Esto elimina cualquier conflicto generado por aplicaciones de terceros o malware, lo que permite que los sistemas dañados se inicien correctamente..
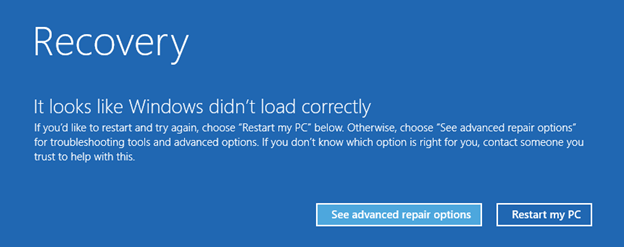
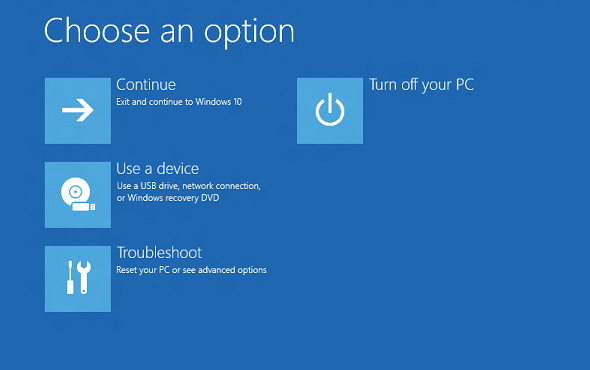
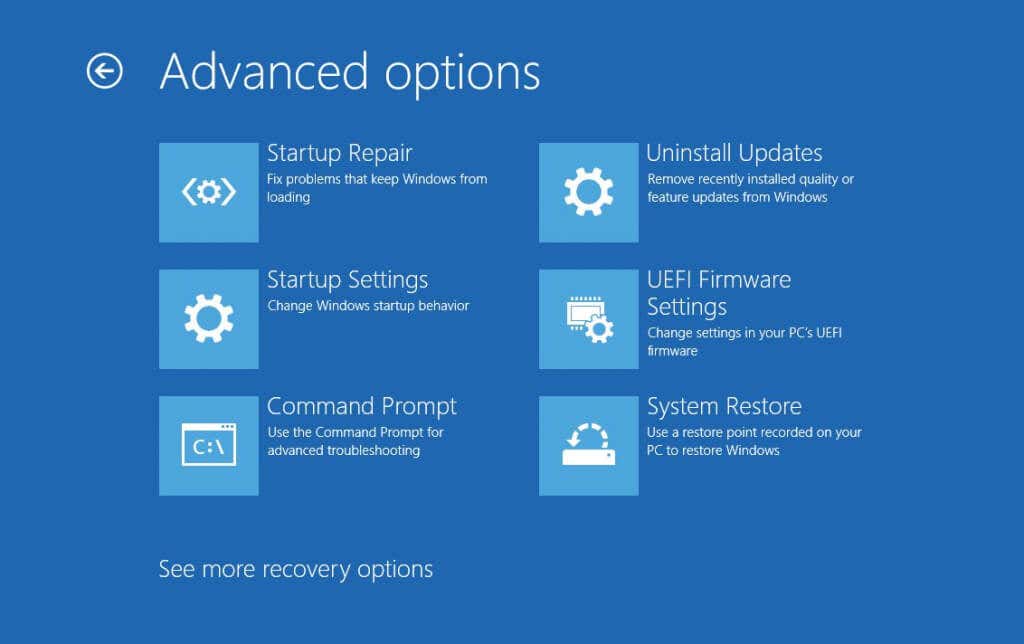
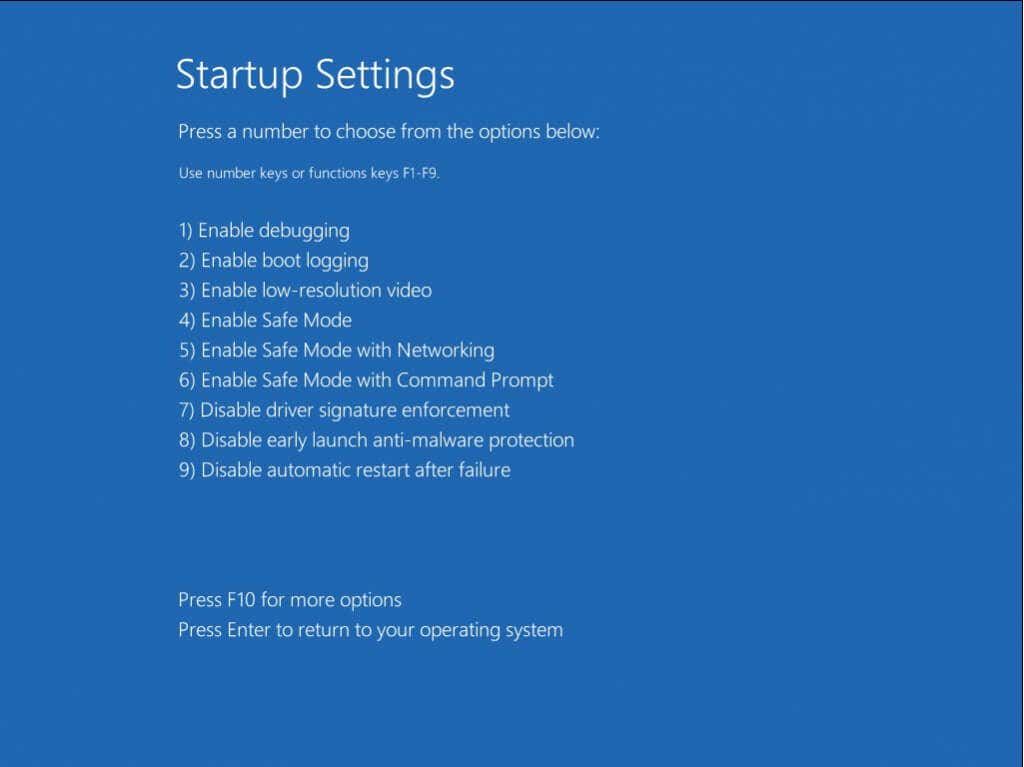
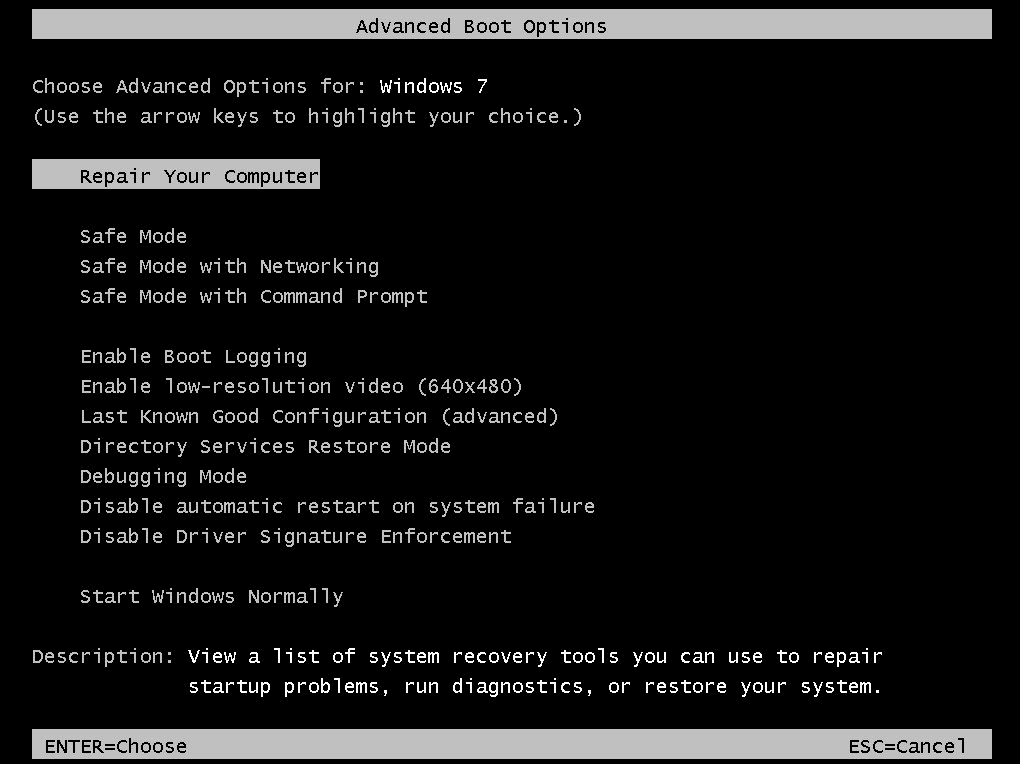
Una vez que su sistema se inicie exitosamente en Modo seguro, siga los pasos descritos en la Solución 1 para reparar la imagen del sistema. En otras palabras, ejecute Dism /Online /Cleanup-Image /RestoreHealth seguido del comando sfc /scannow en una ventana del símbolo del sistema elevado.
Esto reparará cualquier daño en los datos de la imagen del sistema y permitirá que Windows se inicie normalmente nuevamente.
Solución 3: utilizar Restaurar sistema
Restaurar sistema es un método para revertir su instalación de Windows, junto con todas sus configuraciones y actualizaciones, a un estado anterior. Esto lo convierte en una excelente manera de reparar el daño causado por una actualización de Windows defectuosa.
El problema es que la función sólo puede restaurar Windows a Punto de restauración del sistema previamente guardado. Afortunadamente, Windows crea un punto de restauración antes de instalar cualquier actualización importante, lo que nos permite revertir la actualización de manera efectiva mediante Restaurar sistema.
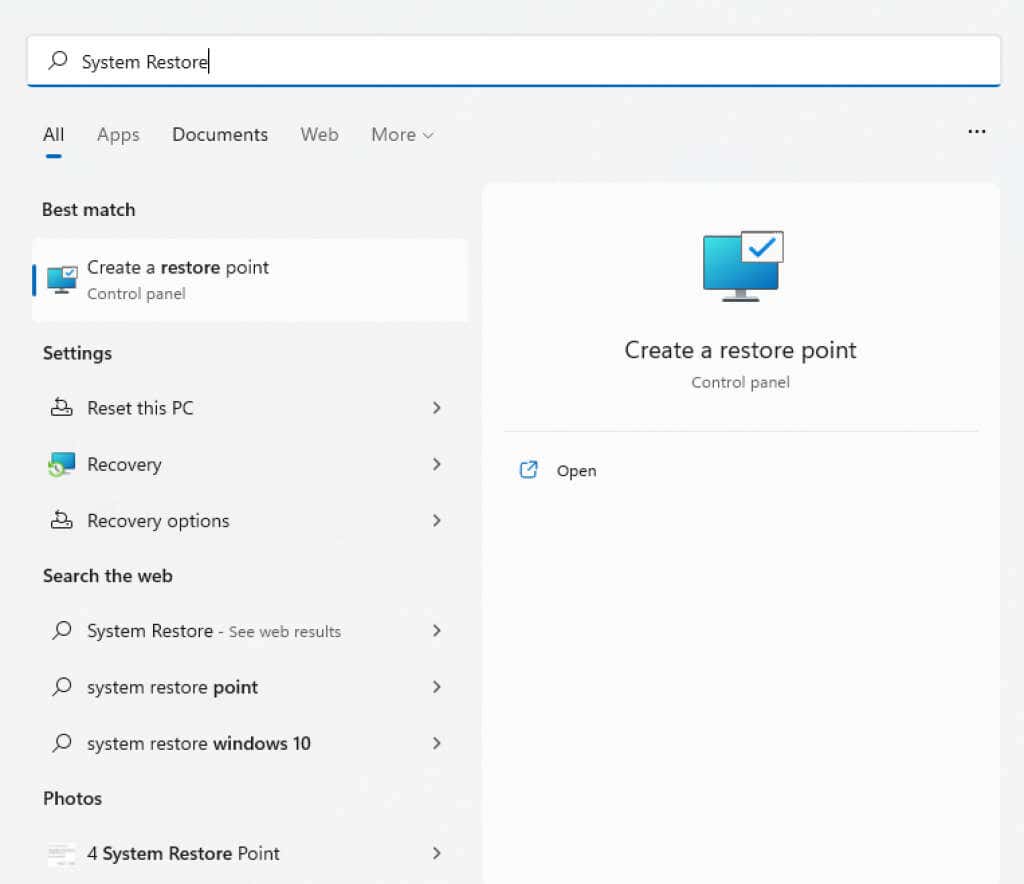
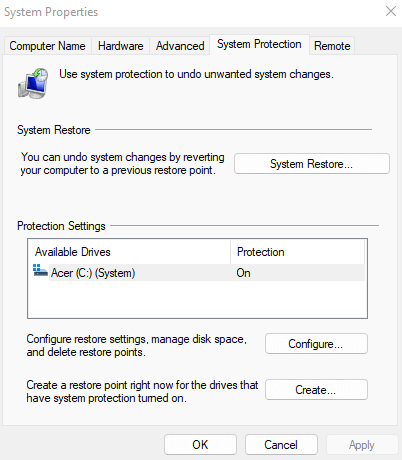
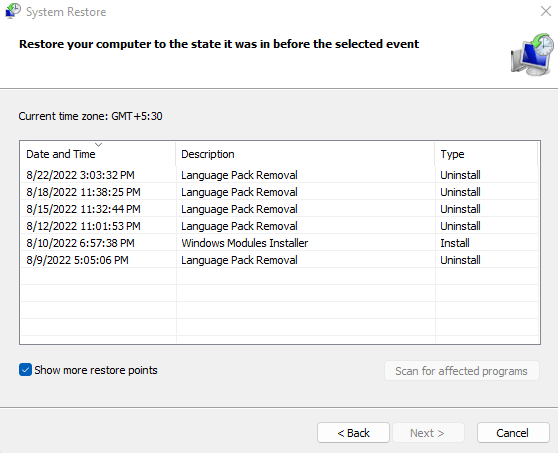
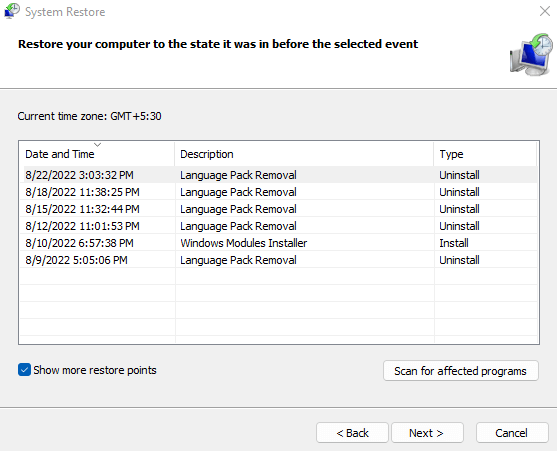
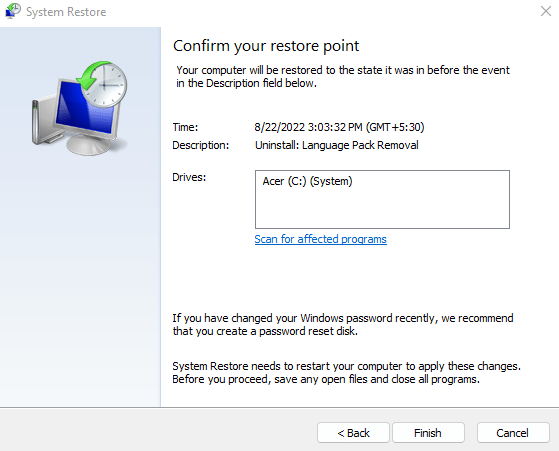
La computadora se reiniciará automáticamente una vez completada la operación. Ejecute SFC nuevamente y vea si aún aparece el error "La protección de recursos de Windows no puede reparar archivos corruptos".
Solución 4: Restablecimiento de fábrica de Windows
La última opción para resolver cualquier problema persistente de Windows es restablecer de fábrica su instalación de Windows. Básicamente, esto reinstala el sistema operativo y reemplaza todos los archivos y datos del sistema dañados.
Incluso puedes optar por conservar tus archivos y eliminar solo las aplicaciones y configuraciones instaladas. Esto hace que el restablecimiento de fábrica sea una opción mucho menos drástica que formatear la unidad y realizar una instalación limpia de Windows.
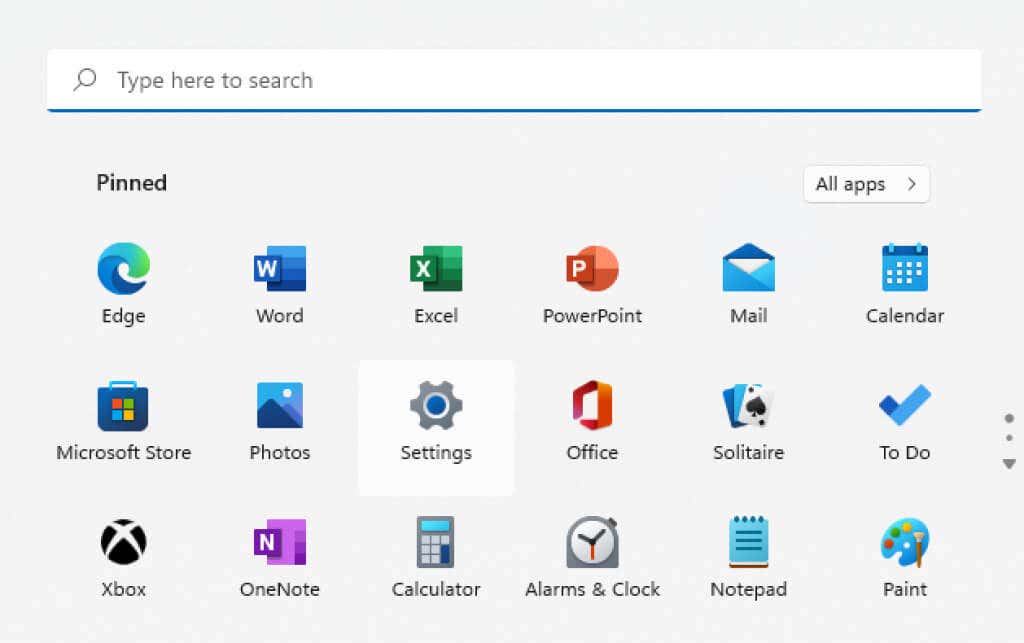
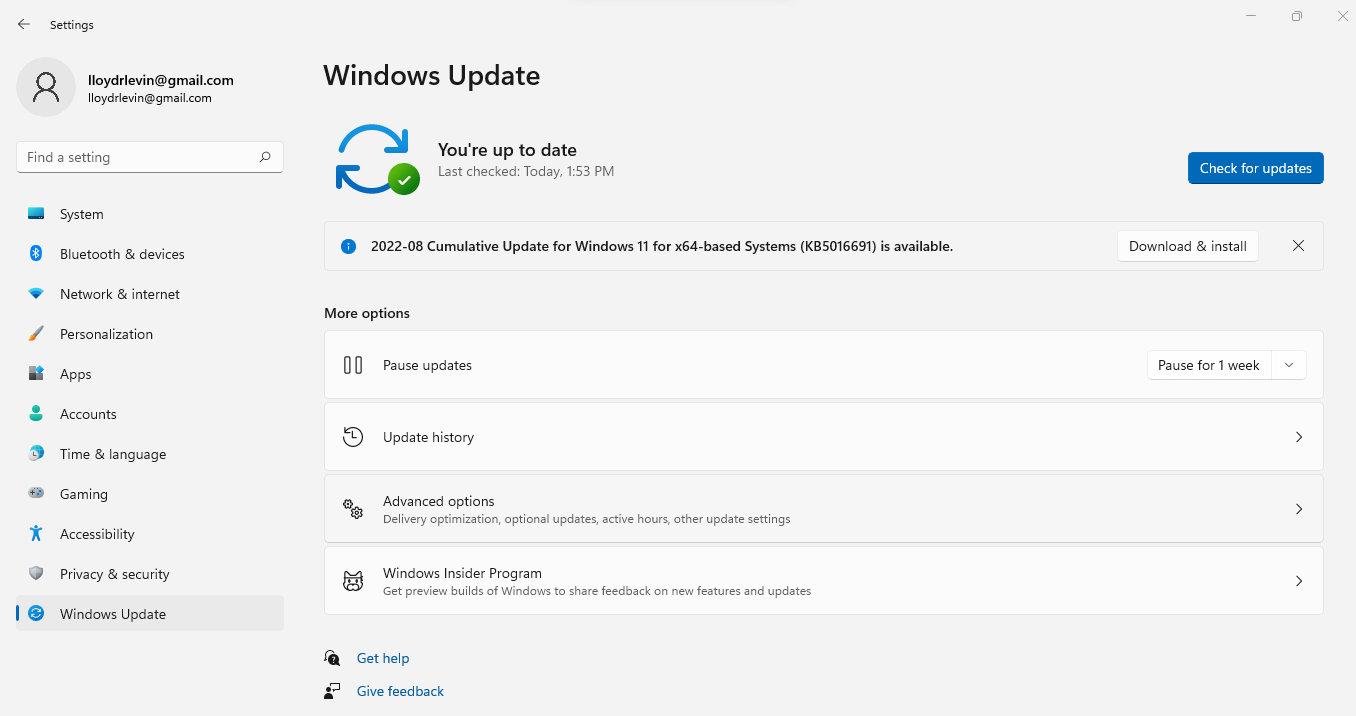
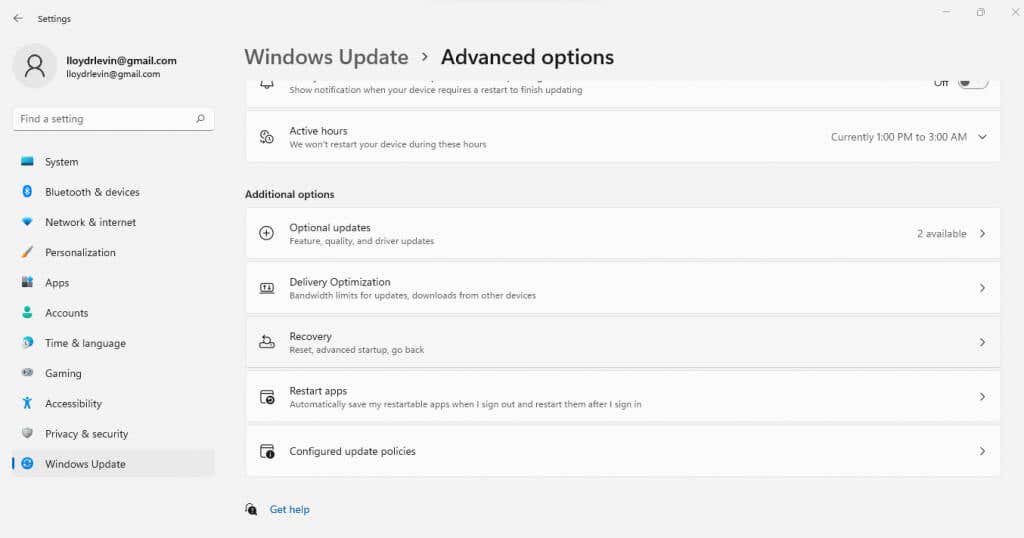
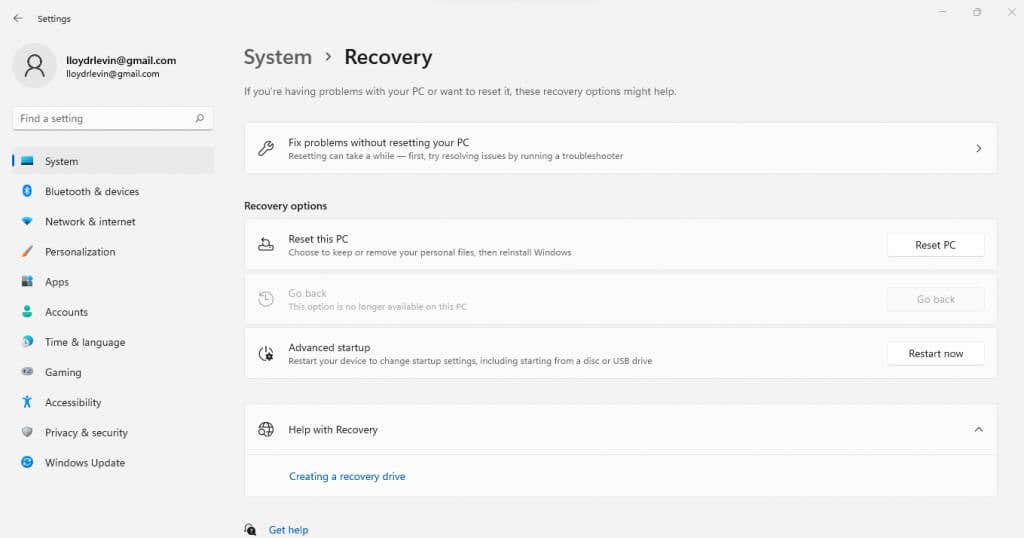

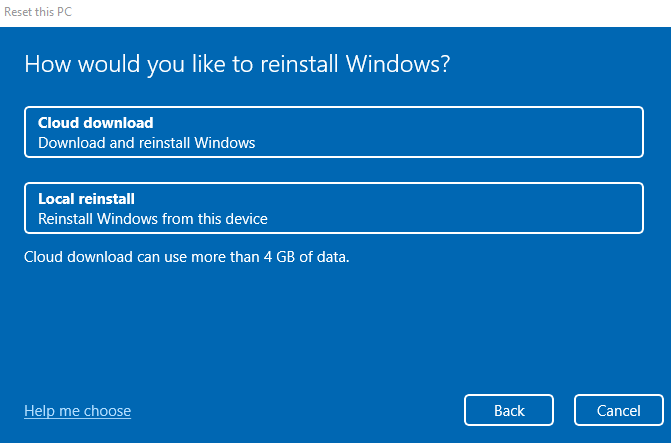
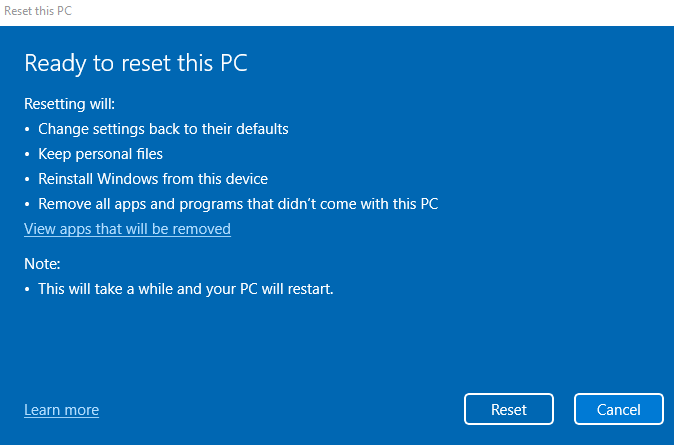
El proceso puede tardar un poco, ya que Windows desinstalará el sistema operativo actual y luego reinstalará Windows nuevamente. Es posible que su PC también se reinicie varias veces en el proceso. Si estás usando una computadora portátil, asegúrate de enchufarla para no correr el riesgo de perder tu progreso a la mitad.
Solución 5: Reparar con WinPE (Avanzado)
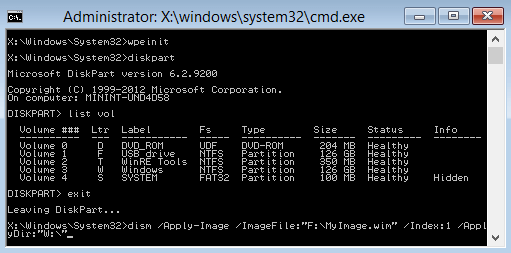
Cuando los archivos críticos del sistema están gravemente dañados, Windows no arranca, ni siquiera en el modo seguro. La única forma de rescatar el sistema en tal escenario es usar WinPE para reparar la instalación existente.
Para ser claros, este no es un proceso sencillo. WinPE es una versión básica de Windows que se utiliza exclusivamente para solucionar problemas y reparar instalaciones existentes de Windows. Como tal, carece de la mayoría de las características que componen un sistema operativo moderno, lo que hace que WinPE sea algo difícil de usar.
Dicho esto, esta suele ser la única manera de reparar una instalación de Windows completamente dañada sin perder ninguno de los datos presentes en el disco duro. Y si está familiarizado con las operaciones de la línea de comandos, podrá navegar por su interfaz sin problemas.
Si quieres probarlo, crear un disco de rescate de arranque de Windows PE (o unidad flash) y arranca desde allí. WinPE se abre directamente con una ventana del símbolo del sistema. Simplemente use los comandos DISM y SFC (consulte la Solución 1 para obtener más detalles) para escanear la instalación de Windows y repararla.
Cuando haya terminado, simplemente reinicie su computadora y déjela arrancar normalmente. Si todo ha ido bien, tu PC debería volver a funcionar correctamente.
¿Cuál es la mejor manera de reparar el error de archivos corruptos encontrados en la protección de recursos de Windows?
La mejor manera de resolver un error de archivo corrupto y hacer que SFC vuelva a funcionar es usar DISM. Esto repara la imagen del sistema de Windows y descarga los archivos corruptos de Microsoft.
Si puede iniciar su computadora normalmente, simplemente ejecute DISM desde un símbolo del sistema elevado y escanee con SFC nuevamente. También puedes usar Restaurar sistema para deshacer cambios recientes o simplemente restablecer Windows por completo a los valores de fábrica.
Cuando Windows no se carga, intente iniciar en modo seguro. De lo contrario, cree un disco WinPE y arranque desde él. Esto le da acceso al símbolo del sistema, después del cual puede usar DISM y SFC para reparar Windows.
.