Las computadoras portátiles se han vuelto increíblemente eficientes energéticamente, pero hay muchas situaciones en las que es necesario extender la duración de la batería de su computadora tanto como sea posible, incluso si eso significa hacer algunos sacrificios.
Si necesita prolongar la duración de la batería de su PC con Windows 11, pruebe uno (o más) de estos consejos para optimizar el uso de la batería.
Cambie su modo de energía
Microsoft Windows 11 tiene varios ajustes preestablecidos conocidos como "Modos de energía" entre los que puede cambiar manualmente para cambiar el consumo de batería de su computadora. Para cambiar estas configuraciones de energía:
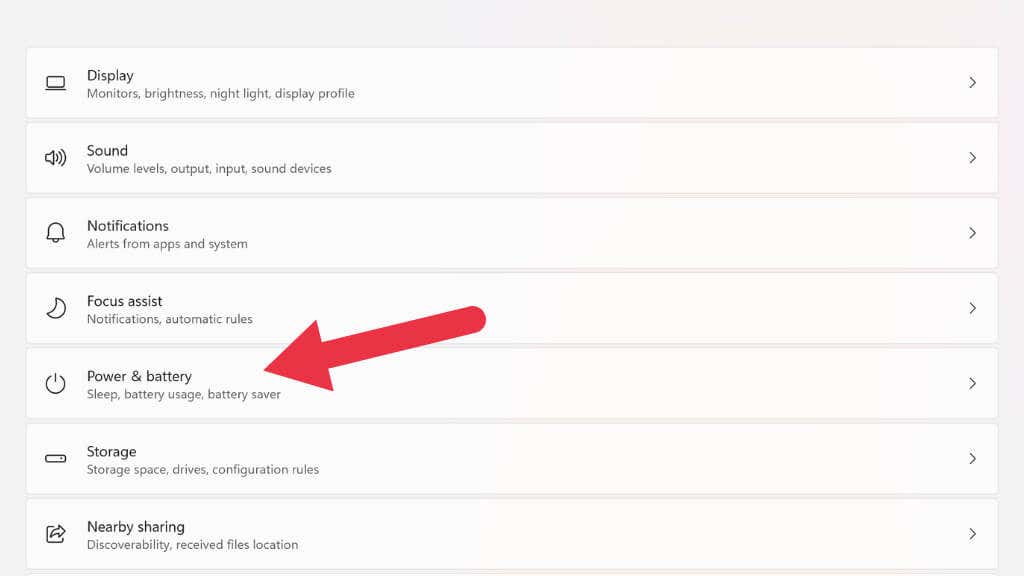
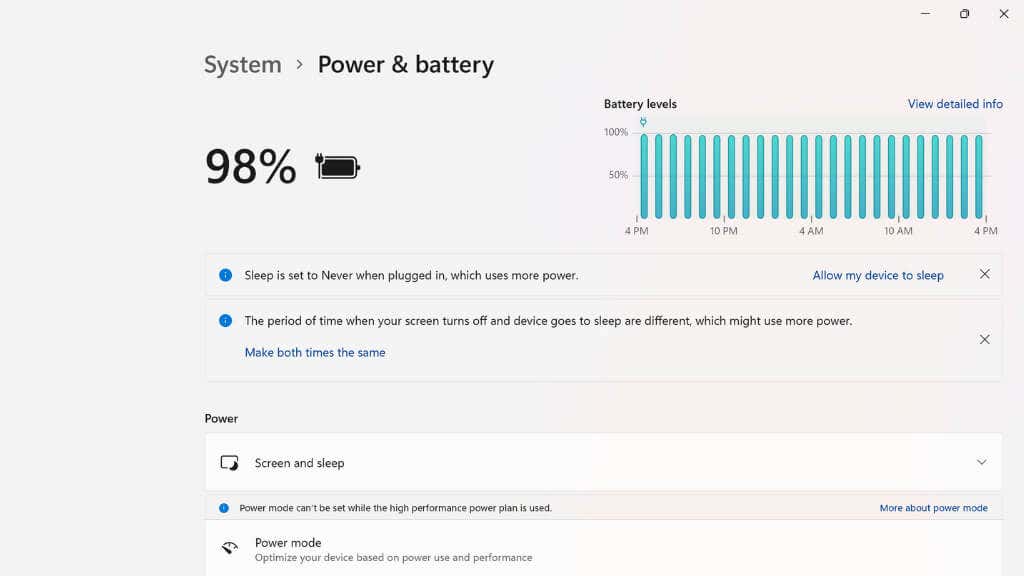
Hay tres opciones de energía: Mejor eficiencia energética, Equilibradoy Mejor rendimiento.
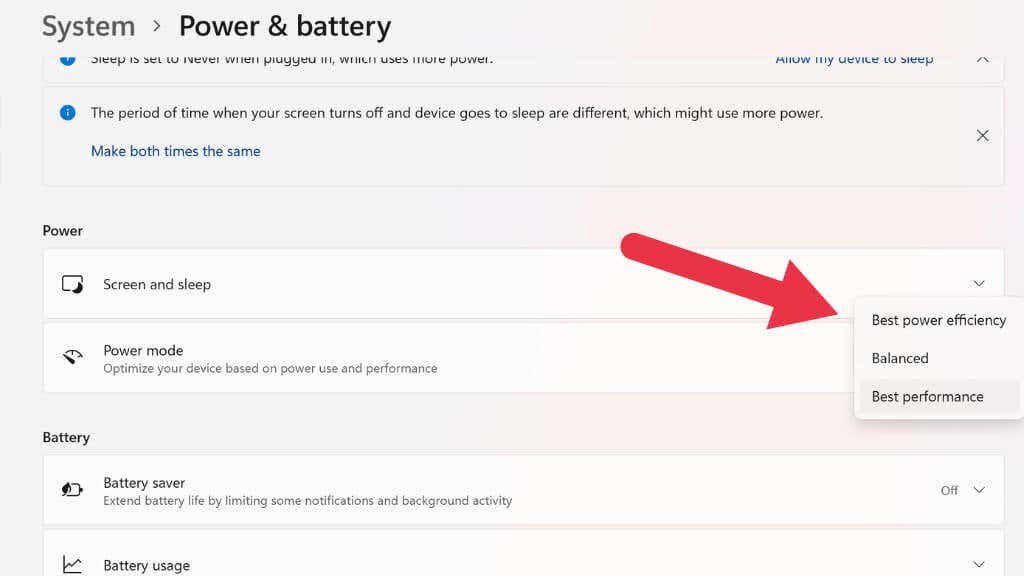
Intenta bajar un nivel desde tu modo de energía actual para aumentar la duración de la batería. Si cambia a Mejor eficiencia energética, es posible que experimente un pequeño retraso al hacer algunas cosas en su computadora portátil, pero debería ver un aumento significativo en la duración de la batería. Los antiguos planes de energía todavía existen en Windows 11, pero los modos de energía son más fáciles de usar e igual de efectivos en nuestra experiencia.
Active el ahorro de batería para administrar la actividad en segundo plano
Además de los modos de energía, el sistema operativo también tiene nuevas características como el modo agresivo de ahorro de batería. El ahorro de batería desactiva un grupo de funciones diferentes en Windows 11 que en su mayoría son invisibles para usted pero consumen mucha energía. Estos incluyen sincronización de correo electrónico y calendario, actualizaciones de mosaicos en vivo y actividad de aplicaciones en segundo plano.
Vaya a Inicio>Configuración>Sistema>Energía y batería.
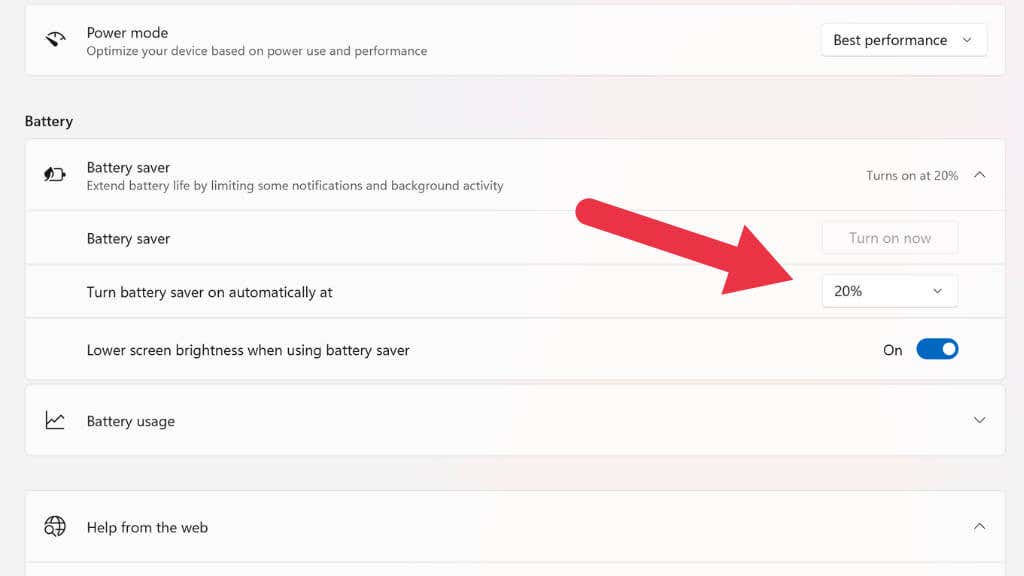
Aquí puede elegir activar la función de ahorro de batería inmediatamente o configurarla para que se active automáticamente una vez que el porcentaje de batería caiga por debajo de un nivel específico.
Reducir el brillo de la pantalla
La luz de fondo de la pantalla de nuestro portátil es uno de los mayores consumidores de energía de todo el ordenador. Agregará un tiempo significativo de batería simplemente bajando el brillo de la pantalla de su computadora portátil..
Hay dos formas principales de ajustar el brillo en una computadora portátil con Windows 11. La primera es utilizar el acceso directo a configuración en el área de notificación en el extremo derecho de la barra de tareas. Haga clic izquierdo en el área de notificacióny luego use el puntero del mouse para arrastrar el control deslizante de brillohacia la izquierda para reducir el brillo o hacia la derecha para aumentarlo.
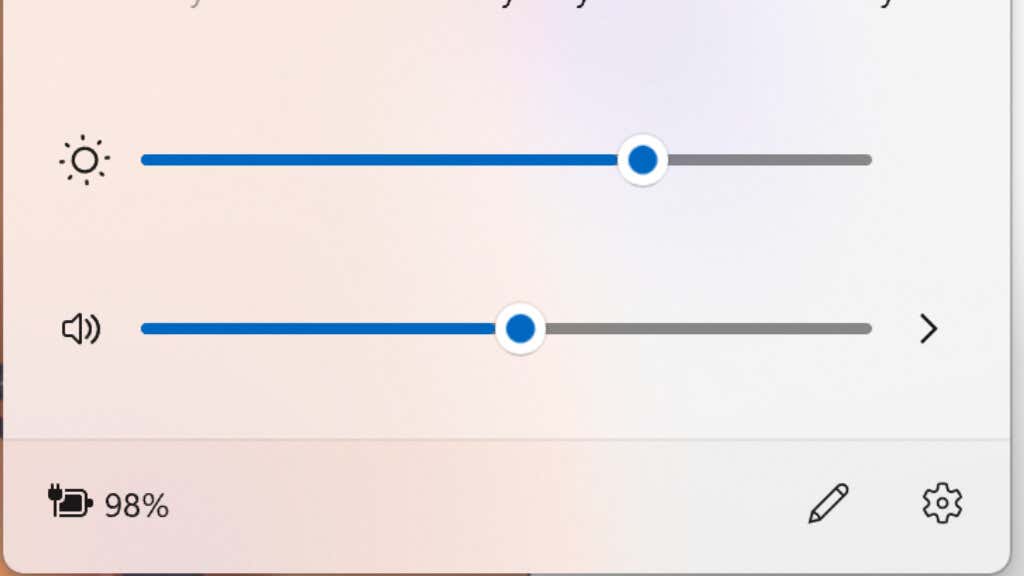
La segunda forma es utilizar los botones de ajuste de brillo dedicados de su computadora portátil. Por lo general, dos de las teclas de función (por ejemplo, F11 y F12) cumplen una doble función como controles de brillo.
Desactivar HDR
Si tienes la suerte de tener un portátil compatible con HDR (Alto rango dinámico ), puedes ahorrar algo de batería asegurándote de que HDR esté desactivado. HDR permite que una pantalla (que muestra contenido HDR) supere el brillo máximo del contenido estándar. Esto hace posible obtener imágenes realmente asombrosas, pero más brillo equivale a más consumo de energía, por lo que es una buena idea desactivarlo para ahorrar energía.
La forma más rápida de activar o desactivar HDR en Windows 11 es utilizar el método abreviado de teclado tecla de Windows+ Alt+ B. También puedes alternarlo en la configuración de pantalla, pero el acceso directo es más rápido y modifica la misma configuración.
Subalimente su computadora

Es posible que haya oído hablar del "overclocking", que consiste en llevar los componentes de una computadora más allá de sus límites de fábrica. Definitivamente no deberías hacer eso si quieres que la duración de la batería de tu computadora portátil sea mayor, pero puedes probar con “subvoltaje ” tu computadora portátil.
Undervolting requiere una guía propia dedicada, por lo que no intentaremos mostrarte cómo hacerlo aquí. Hay muchas guías fantásticas en la web, especialmente en YouTube. En lugar de eso, le explicaremos cómo puede ayudar.
Cada CPU y GPU tiene un voltaje estándar que requiere para funcionar correctamente. La potencia de estos componentes es igual al voltaje multiplicado por el amperaje. Si bajas el voltaje, eso reduce la potencia. ¡Menos vatios significa mayor duración de la batería y, además, tendrás un portátil más fresco y silencioso!
La subtensión se realiza en el BIOS o mediante el uso de una aplicación como Parada del acelerador. Bajar el voltaje de una CPU es inofensivo, pero si lo baja demasiado, introducirá inestabilidad o impedirá que la computadora arranque en algunos casos. Esto se rectifica fácilmente realizando un Restablecimiento de la configuración de BIOS o UEFI ; simplemente consulte el manual para obtener más detalles..
Apagar las tecnologías inalámbricas
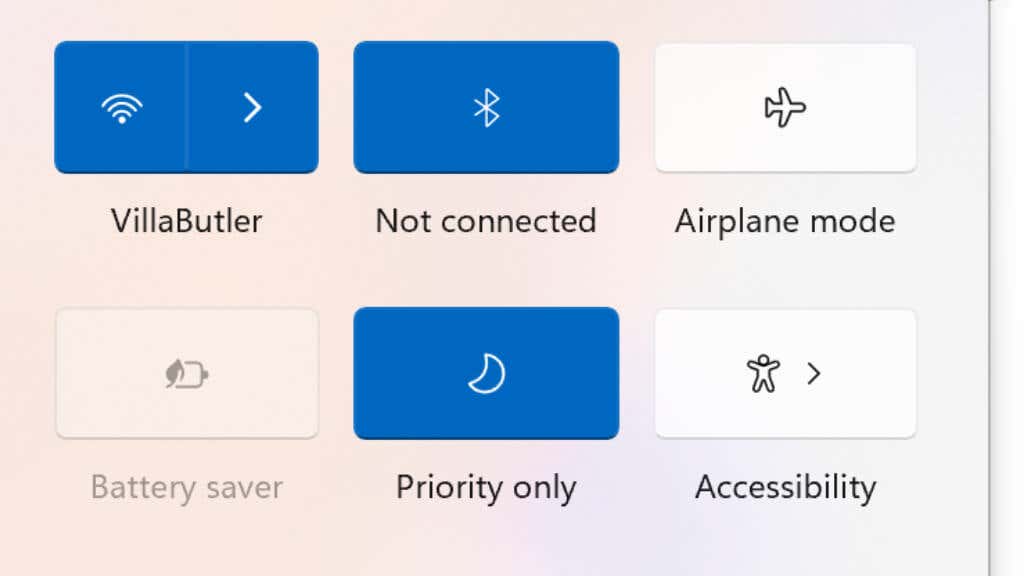
Si no necesita Bluetooth, Wi-Fi o conectividad celular, desactive estas funciones en Windows 11 para ahorrar energía de la batería. Puede desactivar cada función inalámbrica de forma independiente haciendo clic en el área de notificación y luego activándolas en el panel que aparece. La mayoría de las computadoras portátiles también tienen atajos de teclado que le permiten activar y desactivar estas funciones sin usar los controles de Windows.
Si desea desactivar todas las funciones inalámbricas a la vez, use el modo avión. Ya sea alternando el botón Modo avión en el mismo panel donde puedes alternar Wi-Fi y Bluetooth o usando un atajo de teclado si tu computadora portátil tiene uno.
Desactivar funciones de iluminación

Muchas computadoras portátiles orientadas a juegos tienen hermosas funciones de iluminación RGB, que generalmente incluyen al menos iluminación animada debajo de las teclas del teclado; Incluso las computadoras portátiles que no son para juegos suelen tener teclados iluminados para que sea más fácil para quienes necesitan escribir en la oscuridad.
Aunque el consumo de energía de la iluminación RGB puede ser pequeño, no es insignificante. Apágalo o bájalo tanto como puedas tolerar escribir en la oscuridad.
Cerrar aplicaciones en segundo plano o pestañas del navegador

El modo de ahorro de batería, como se mencionó anteriormente, desactiva varios procesos en segundo plano que consumen energía, pero también puedes cerrar manualmente aplicaciones en segundo plano que podrían estar consumiendo energía. Piensa en aplicaciones como Steam descargando juegos en segundo plano o en todas esas pestañas adicionales del navegador que has abierto.
Cierre todas las aplicaciones que no necesite estrictamente en este momento y eso debería reducir significativamente su consumo general de energía. También puede consultar el Administrador de tareas de Windows para buscar aplicaciones que utilicen cantidades significativas de recursos y cerrarlas si no son necesarias.
Reduzca la frecuencia de actualización y la resolución de su monitor
Muchas computadoras portátiles ahora tienen monitores de alta resolución con frecuencias de actualización altísimas. Esto lo convierte en una experiencia de usuario maravillosa, ¡pero estas funciones requieren potencia! Si desea que su computadora portátil funcione por más tiempo, reduzca la resolución, la frecuencia de actualización o ambas.
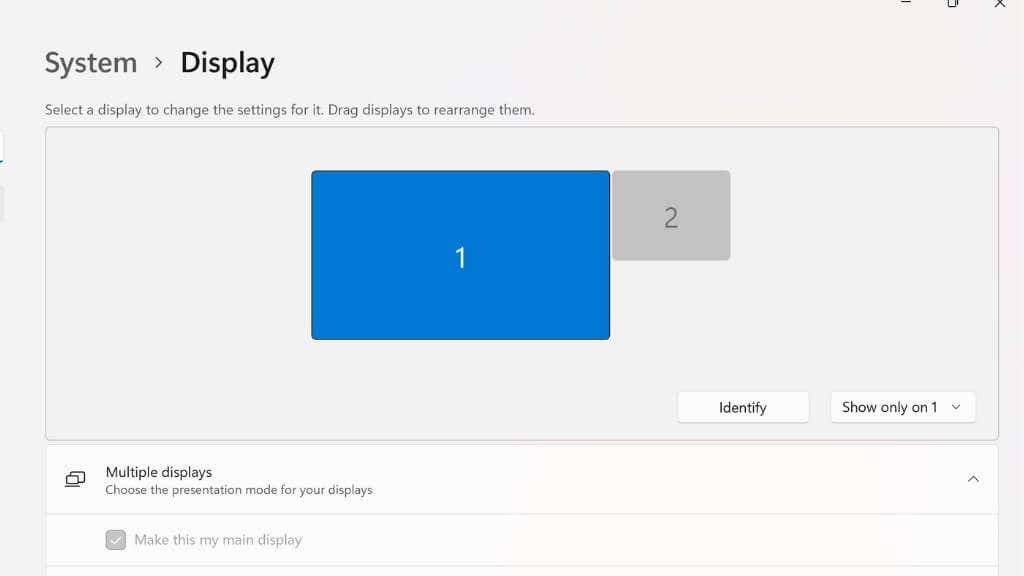


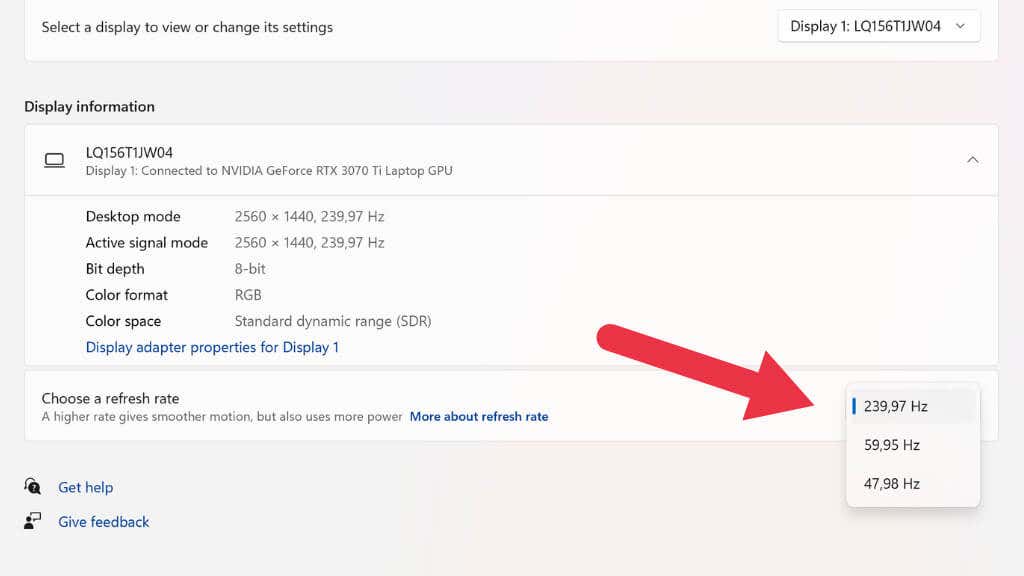
En algunos portátiles con pantalla VRR (frecuencia de actualización variable), también verás "Resolución dinámica" como una de las opciones de resolución. Esta es otra excelente manera de ahorrar energía de la batería, donde Windows ajustará automáticamente la frecuencia de actualización para que coincida con el contenido en pantalla. Esto significa que siempre obtienes la frecuencia de actualización óptima para cosas como la reproducción de video, pero en algunas computadoras portátiles, esto puede causar un parpadeo visible para algunos usuarios.
Utilice la hibernación en lugar del modo de suspensión (o apague su computadora portátil)
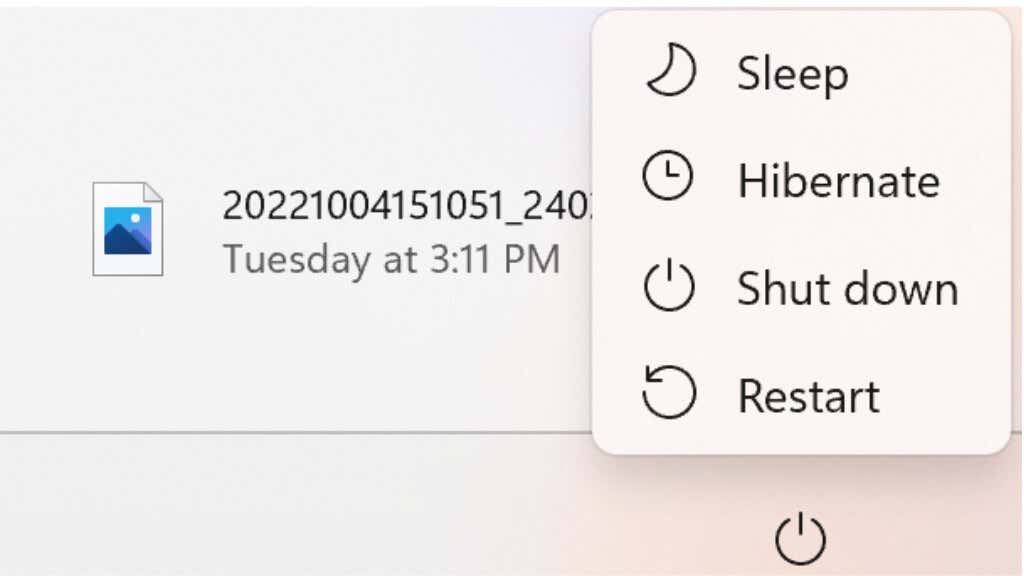
Cuando pones tu computadora portátil en modo de suspensión presionando el botón de encendido, aún consume una pequeña cantidad de energía de la batería. En cambio, Hibernate no utiliza energía porque guarda el contenido de la RAM en el disco antes de apagarse. Si no le importa guardar su sesión, puede simplemente apagar la computadora portátil por completo.
Con los portátiles rápidos que utilizan SSD como unidad de disco principal, hay pocos beneficios entre salir del modo de suspensión y otros modos. Por lo tanto, es un buen truco asegurarse de que el porcentaje de batería de su computadora portátil siga siendo el mismo la próxima vez que necesite usarla.
Reemplace la batería, compre una segunda batería, un banco de energía o un inversor de batería
.Finalmente, si realmente no puede estirar la batería de su computadora portátil tanto como necesita, considere que es posible que necesite reemplazarla si tiene algunos años. Después de unos cientos de ciclos, el estado de la batería disminuye y, por lo general, pierden una cantidad significativa de su capacidad.
Si tienes una computadora portátil con una batería fácilmente extraíble, podrías considerar comprar una segunda y viajar con ella para poder cambiar las baterías cuando sea necesario. Es posible que incluso tengas opciones de batería de mayor capacidad que las que incluye la computadora portátil.

Muchas computadoras portátiles ahora pueden funcionar o cargarse desde fuentes de alimentación USB-C. Entonces, si inviertes en un banco de energía grande con USB-C Power Delivery (PD), puedes usarlo para mantener todos tus dispositivos, incluido tu portátil, cargados durante largos periodos de tiempo.
Si necesita que su computadora portátil funcione durante períodos de tiempo extraordinarios, como durante apagones continuos, vale la pena considerar una estación de energía con inversor de batería de litio portátil.
.