Equipos de Microsoft es una popular herramienta de colaboración que le permite chatear, llamar y compartir archivos con sus colegas. Sin embargo, ¿qué sucede cuando no estás disponible para chatear?
En lugar de dejar a tus colegas sin respuesta, puedes cambiar tu estado para cubrir los períodos en los que estás fuera de tu escritorio. Por ejemplo, es posible que desees hacer esto si sales durante una hora para almorzar.
Puedes configurar Microsoft Teams para que restablezca automáticamente tu estado después de un tiempo determinado. Para configurar el tiempo de espera de su estado en Microsoft Teams, siga los pasos a continuación.
¿Por qué establecer una duración de estado en Microsoft Teams?
Establecer una duración de estado en Microsoft Teams puede ayudarle a comunicar su disponibilidad a sus colegas. Por ejemplo, puedes establecer tu estado en No molestarpara una hora de trabajo concentrado o Vuelvo enseguidapara un breve descanso.
Al establecer una duración para tu estado, no tienes que preocuparte por volver a cambiarlo manualmente. Teams restablecerá automáticamente su estado según su actividad, calendario y estado de la computadora.
Cómo establecer una duración de estado en Microsoft Teams en PC o Mac
Si desea establecer un tiempo de espera de estado personalizado en Microsoft Teams, puede hacerlo a través del cliente de Teams en su PC o Mac.
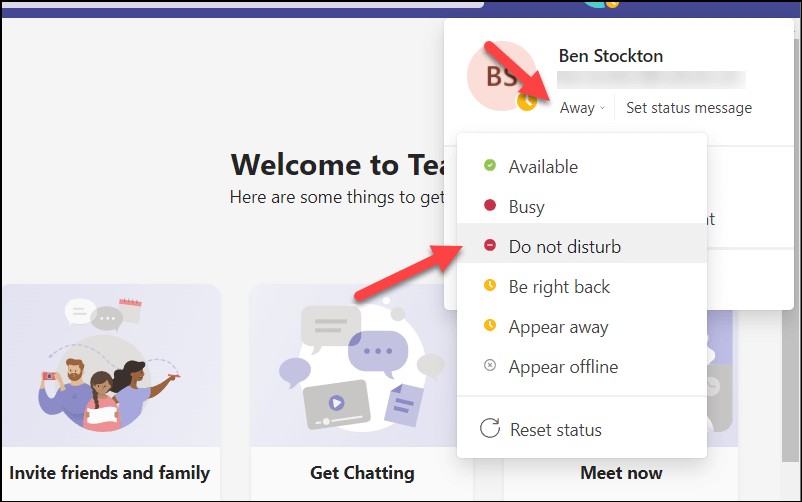
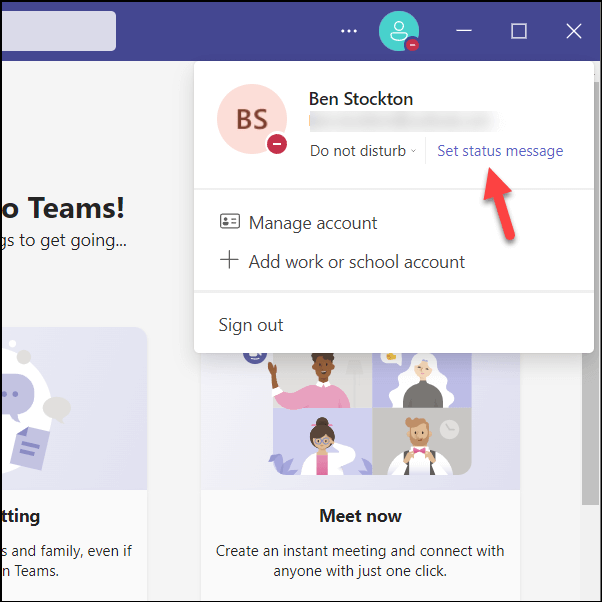
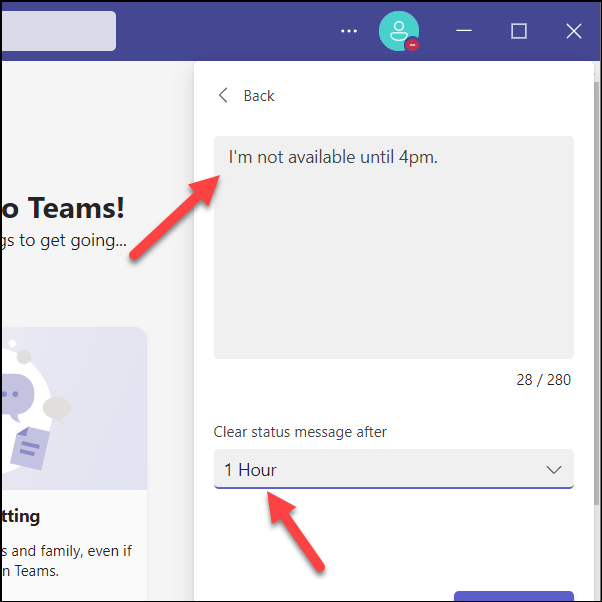
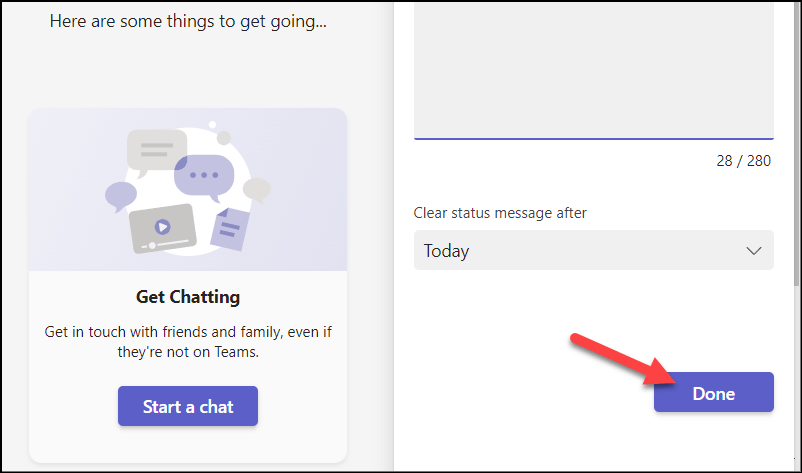
Su nuevo estado y mensaje de estado serán visibles para otros miembros del equipo hasta que expire el tiempo de reinicio. Si desea restablecerlo manualmente en cualquier momento, simplemente haga clic en su estado actual y elija otro; se actualizará automáticamente..
Cómo establecer una duración de estado en Microsoft Teams en Android o iPhone
Desafortunadamente, la aplicación Microsoft Teams en dispositivos móviles no le permite establecer un tiempo de espera de estado personalizado. Si prefiere utilizar la aplicación Microsoft Teams en su dispositivo móvil, deberá actualizar su estado manualmente. Su elección de estado se reflejará en todos sus dispositivos y permanecerá vigente hasta que la cambie.
Antes de comenzar, deberás asegurarte de instalar la aplicación Microsoft Teams desde Tienda Google Play (en un dispositivo Android) o Tienda de aplicaciones (en un iPhone o iPad).
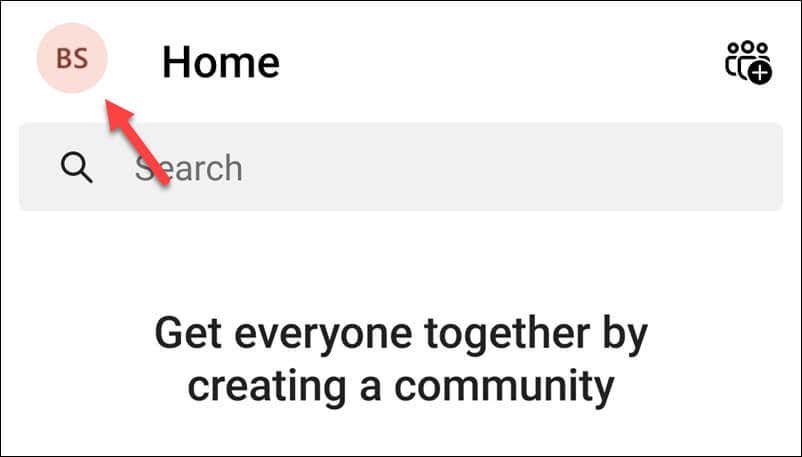
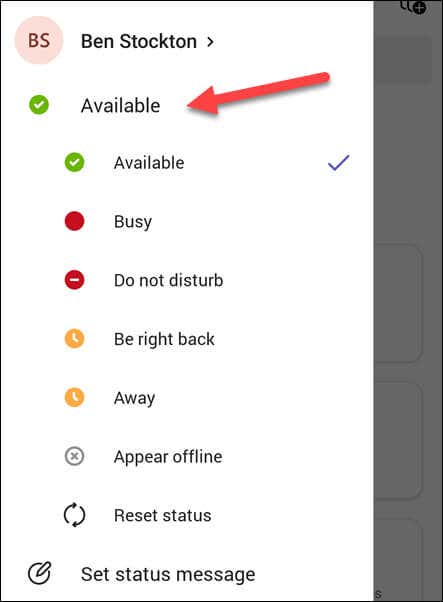
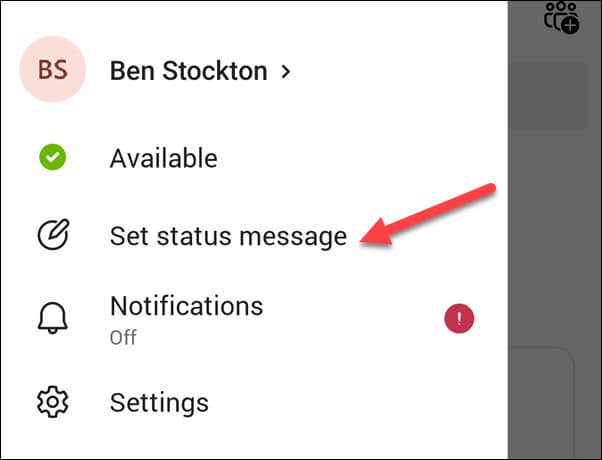
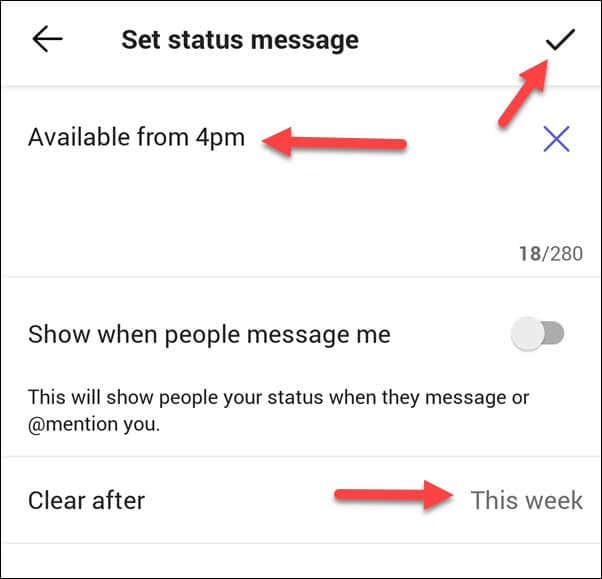
Su estado se actualizará inmediatamente. Si deseas cambiarlo en algún momento, repite los pasos y elige un nuevo estado.
Cómo mantener su estado activo en Microsoft Teams
Si no desea que su estado cambie en ningún momento, existen algunas formas de mantenerlo activo en Microsoft Teams.
En primer lugar, puede establecer un tiempo de estado personalizado en un momento determinado en el futuro. Esto mantendrá su nivel de estado hasta que se alcance ese período. Para hacer esto, elija esta semanacomo el período de duración de su estado personalizado; durará al menos siete días (dependiendo de cuándo configuró el estado originalmente).
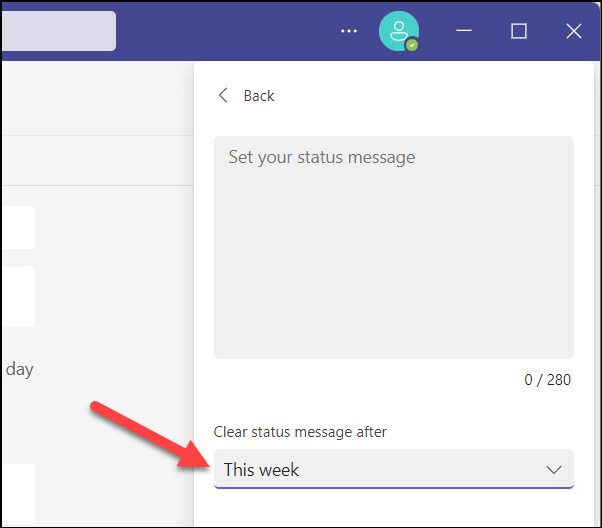
También puedes usar tu calendario de Microsoft Teams para bloquear ciertos períodos. Su estado se actualizará según la disponibilidad. Si programar reuniones consecutivas, por ejemplo, tu estado se actualizará a No molestarpara reflejar eso.
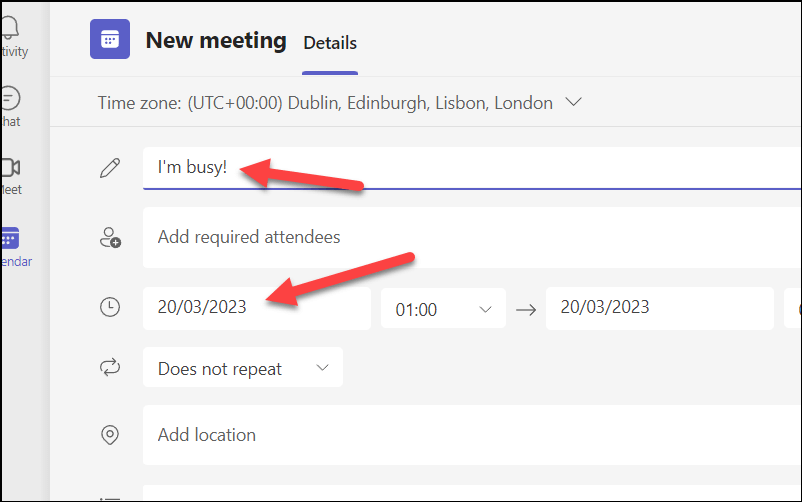
Otro método es cambiar la configuración de la pantalla y los modos de suspensión de su sistema. En una PC, puedes hacerlo a través del menú Configuración. Para hacer esto en una PC con Windows 11:.

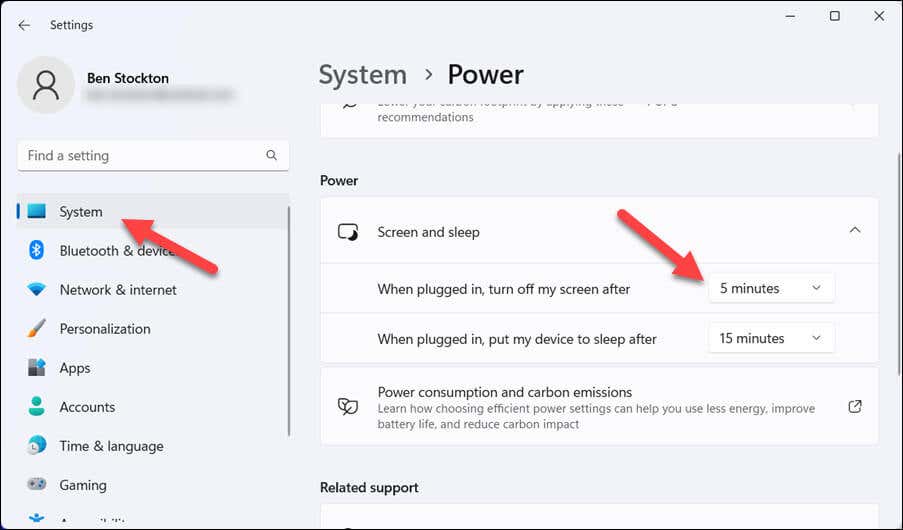
Finalmente, podrías decidir utilizar una aplicación que simule el movimiento del mouse o la entrada del teclado como Movimiento automático del mouse. Esto puede engañar a Teams haciéndoles creer que todavía está activo en su computadora y mantiene su estado de disponibilidad.
Sin embargo, tenga cuidado: es probable que estas herramientas eludan las políticas o reglas de su organización, así que úselas bajo su propio riesgo.
Administrar su tiempo con Microsoft Teams
Establecer una duración de estado en Microsoft Teams puede ayudarle a administrar mejor su disponibilidad y productividad. Si está ocupado, establecer un tiempo de espera de estado personalizado en Microsoft Teams puede ayudarlo a limitar las distracciones. No olvides solucionar cualquier problema si eres El estado de los equipos no se actualiza correctamente.
¿Quiere compartir su trabajo con sus colegas? Podrías probar compartir su pantalla en una reunión de Teams. También puedes probar algunos Atajos de teclado de equipos que te ayudarán a mejorar tu productividad.
.