Cuando incluyes una imagen o un fondo de diapositiva en Microsoft PowerPoint, es posible que no quieras que sea el foco principal. Afortunadamente, hacer que una imagen sea transparente en PowerPoint, así como hacer lo mismo con el fondo, solo requiere unos pocos pasos.
Las siguientes funciones están disponibles y funcionan igual en PowerPoint en Windows y Mac. Hay Actualmente no hay una opción de transparencia para imágenes. en PowerPoint en la web o en las versiones de Windows PowerPoint del 2013 al 2019.
Hacer una imagen transparente en PowerPoint
Después de insertar una imagen en PowerPoint, puedes cambiar la transparencia usando una opción preestablecida o ajustar la cantidad de transparencia tú mismo.
Usar una transparencia preestablecida
PowerPoint ofrece una serie de configuraciones de transparencia preestablecidas que pueden agilizar esta tarea.
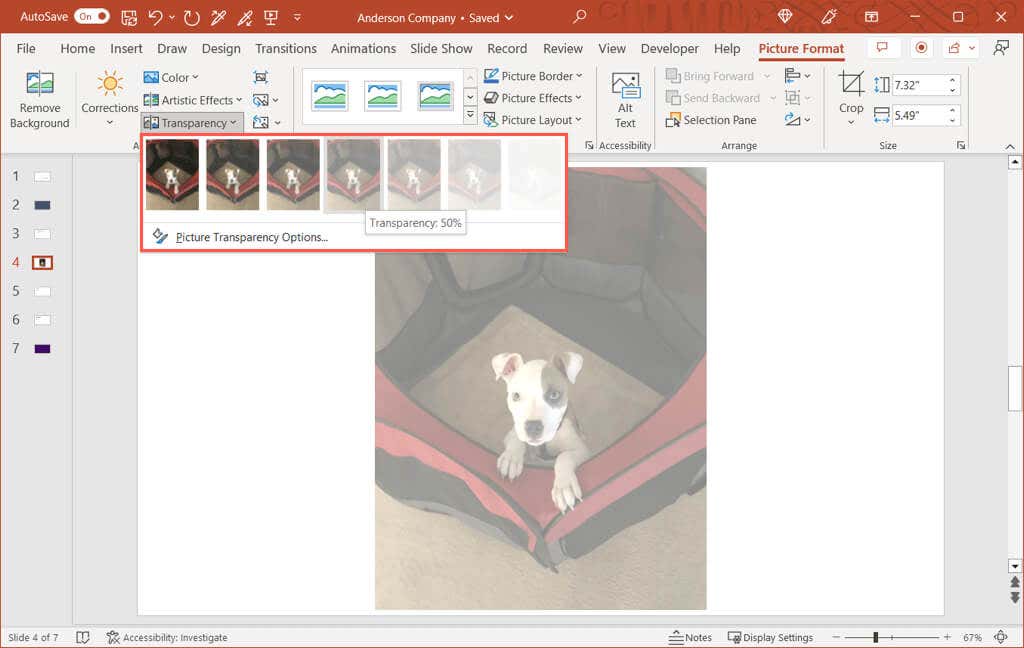
Ajustar la transparencia
Si prefieres ajustar la transparencia de la imagen tú mismo, esta es otra buena opción.
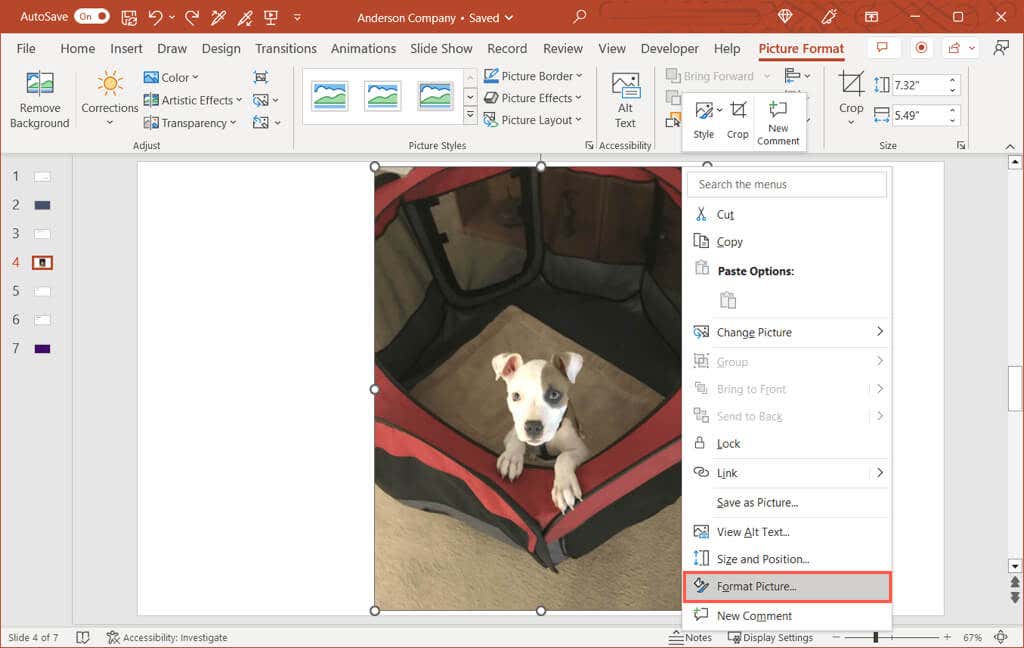
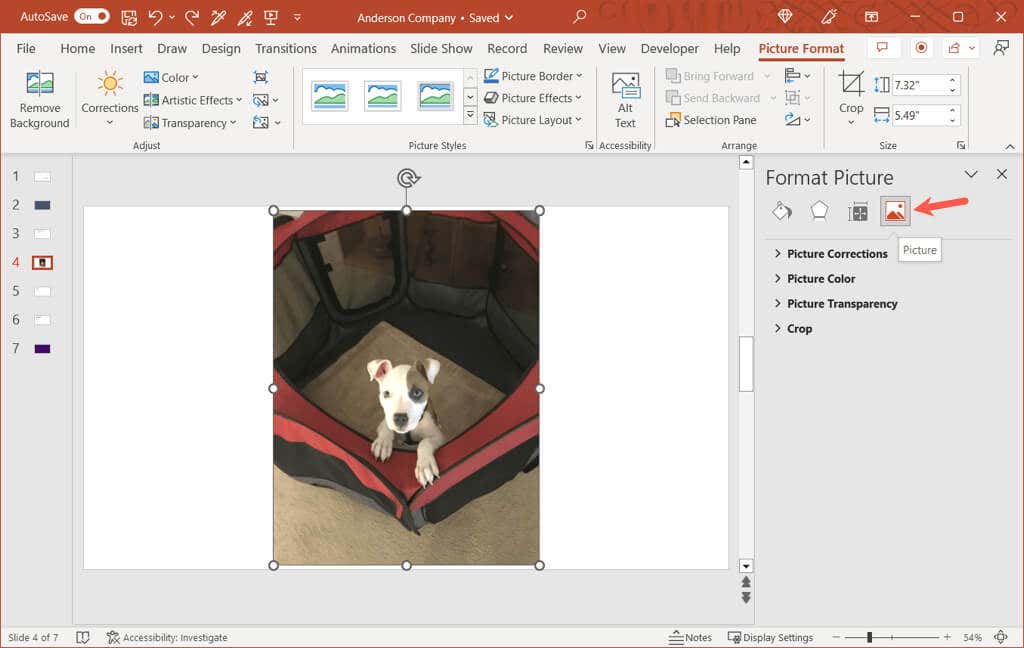
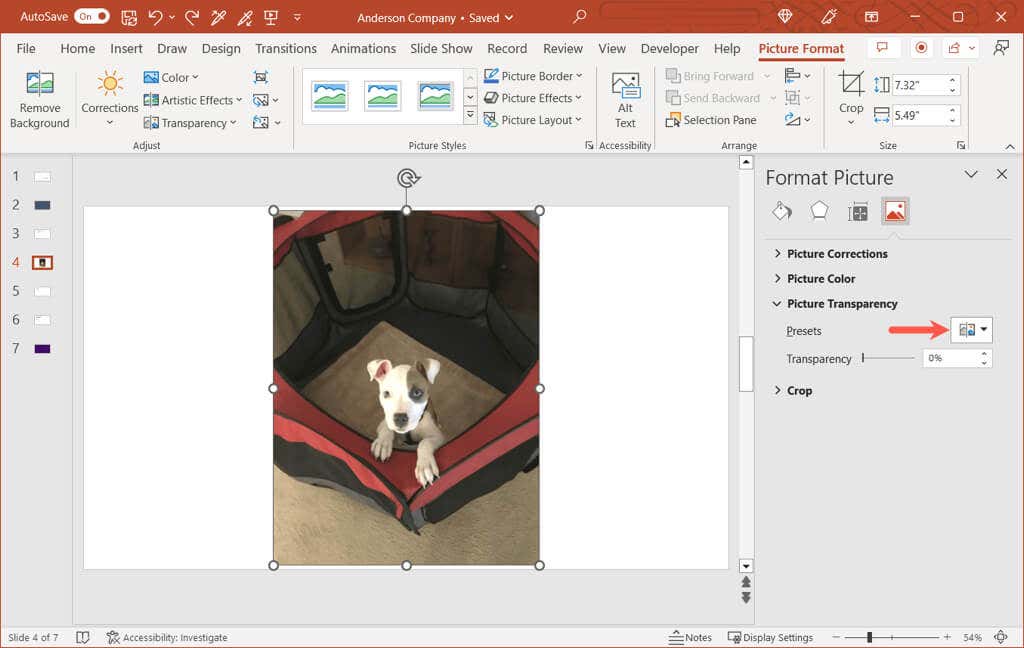
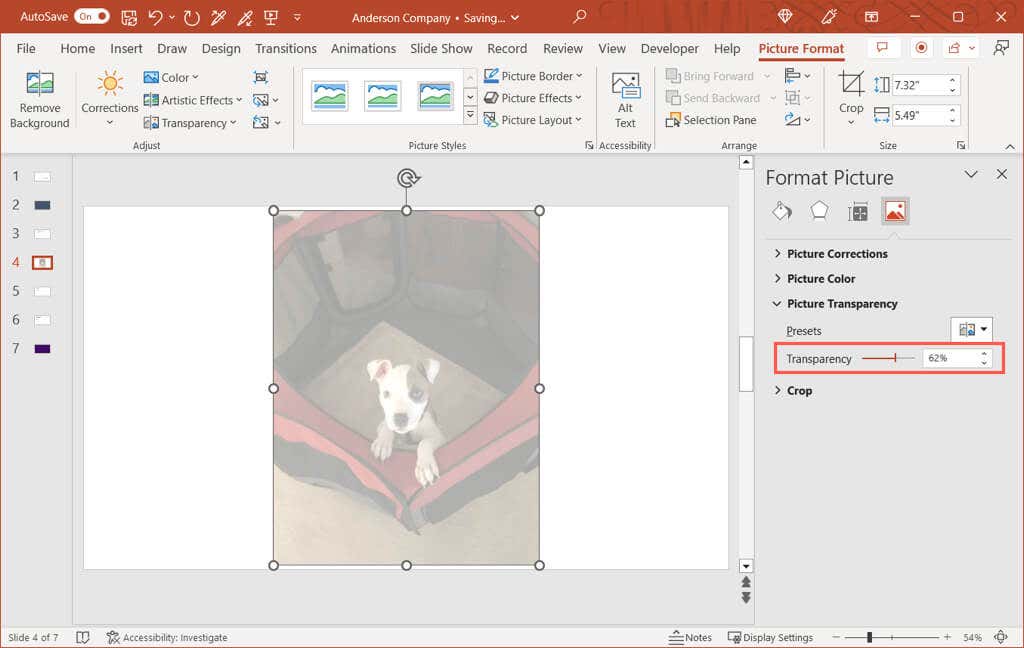
Verás el cambio en tu imagen inmediatamente y podrás cerrar la barra lateral usando la Xen la parte superior derecha.
Hacer transparente una parte de una imagen
Si tu imagen tiene un color específico que deseas hacer transparente, esta es otra opción. Tenga en cuenta que solo puede utilizar esta función para un color en su imagen.
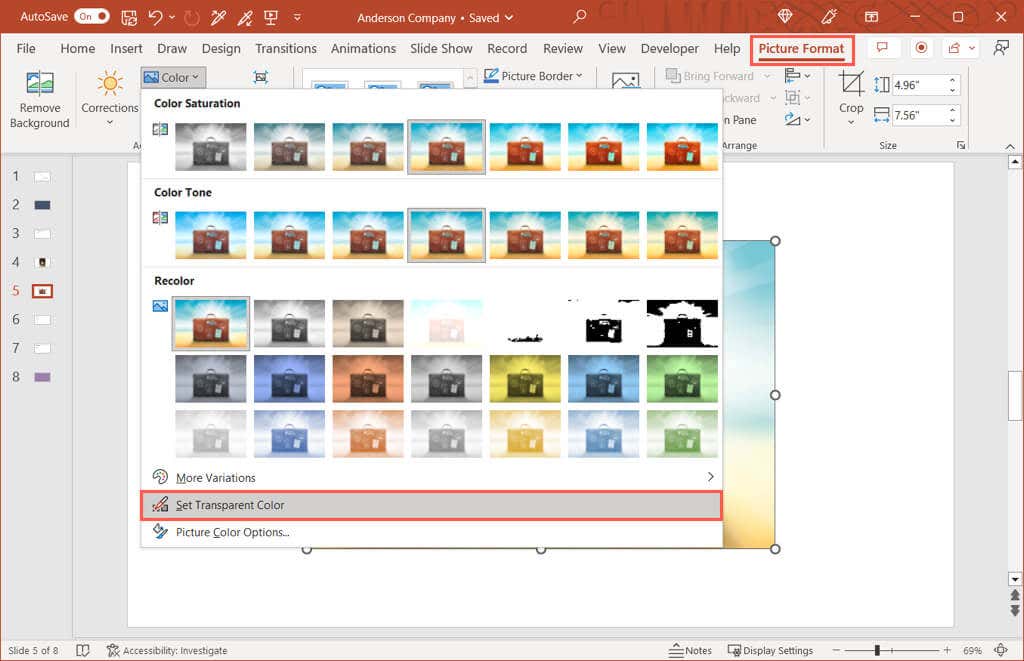
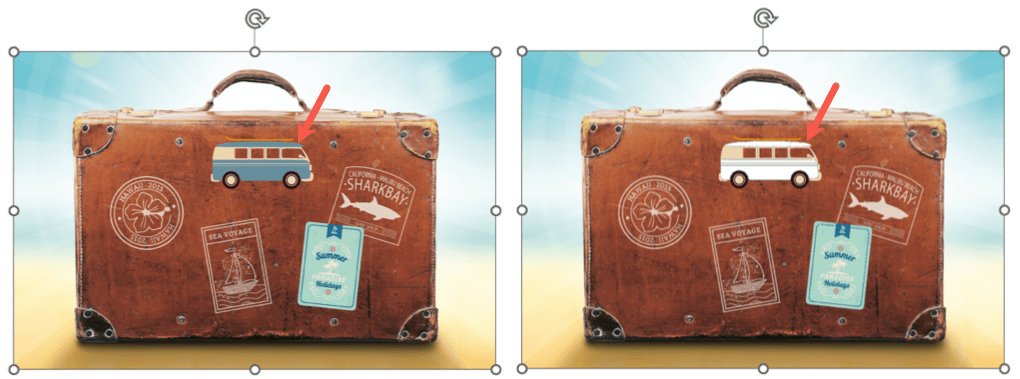
Luego verás que los colores coincidentes en tu imagen se vuelven transparentes. Se vuelven del color de la diapositiva. Solo tenga en cuenta que algunas imágenes tienen muchas variaciones de color y píxeles, por lo que es posible que solo vea el cambio de opacidad de un área pequeña.
Hacer un fondo transparente en PowerPoint
Al igual que cambiar una imagen, puedes ajustar la transparencia de un fondo de powerpoint. Esto incluye relleno de imagen o textura, degradado y fondos de colores sólidos, pero no (actualmente) patrones y es ideal si desea utilizar un fondo de marca de agua.
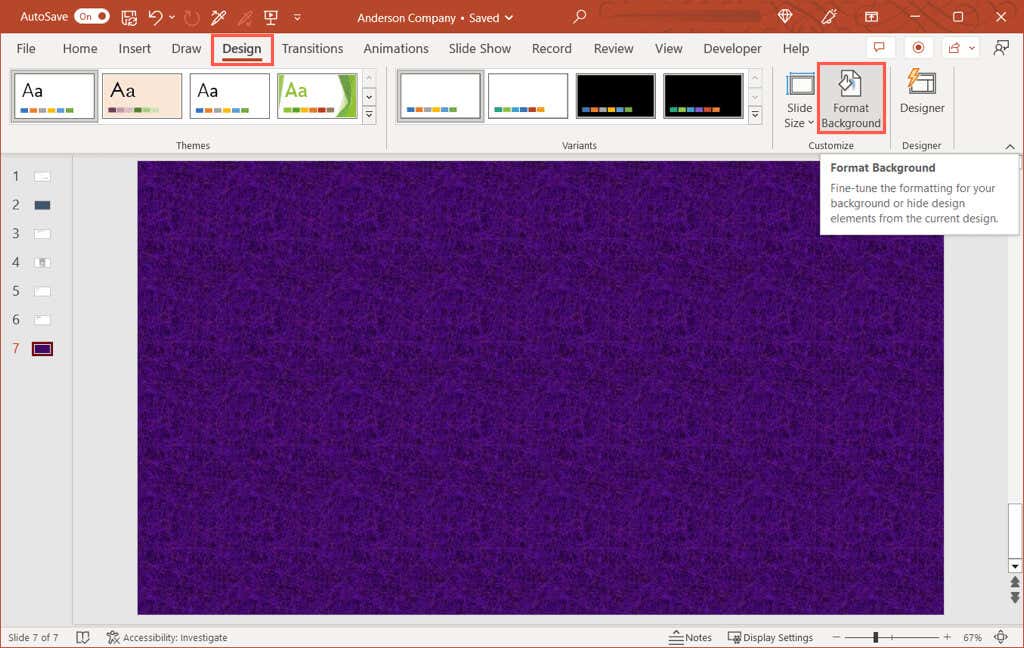
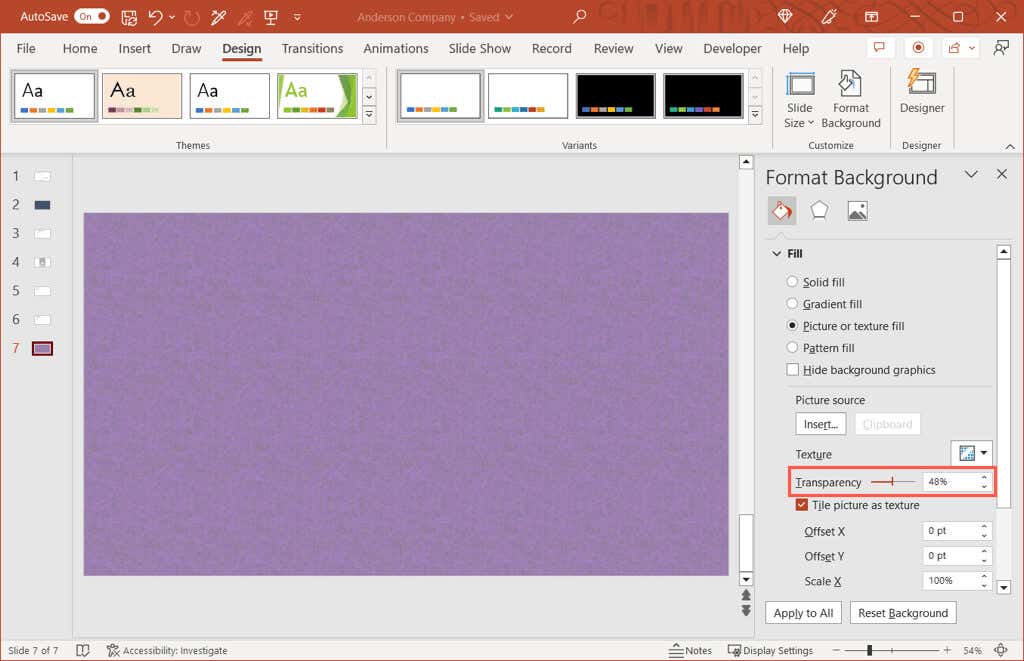
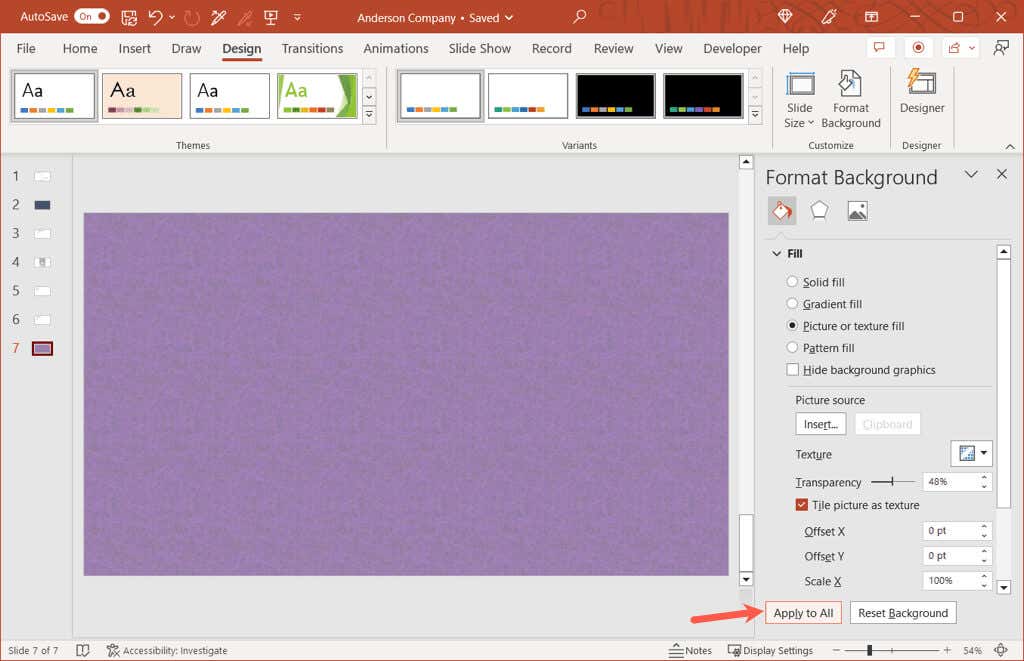
Cuando termines, utiliza la Xen la parte superior derecha de la barra lateral para cerrarla.
Sea transparente con sus imágenes
Con flexibilidad, puedes ajustar la transparencia de una imagen usando un ajuste preestablecido incorporado o un fondo usando un porcentaje exacto. Ya sea que desee una transparencia del 20, 50 o 99 por ciento, puede editar imágenes y fondos fácilmente en su presentación de PowerPoint..
Para tutoriales relacionados, mira cómo eliminar el fondo de una imagen completamente para concentrarte en el tema.
.