No es raro perder horas de trabajo en PowerPoint debido a una falla inesperada del sistema, un apagado o un corte de energía. Microsoft lo sabe, por eso el programa viene con Autorrecuperación. Es una característica que te ayuda a recuperar presentaciones de PowerPoint no guardadas.
Este tutorial le enseñará cómo utilizar la función Autorrecuperación de Microsoft PowerPoint en Windows y macOS, incluidos otros consejos para recuperar presentaciones de PowerPoint perdidas o eliminadas.
Recuperar presentaciones de PowerPoint no guardadas en Windows
Siempre que trabaje en una presentación en Microsoft PowerPoint para Windows 10 y 11, la función de recuperación automática incorporada del programa realiza copias de seguridad periódicas en un archivo temporal una vez cada 10 minutos.
Si olvidó guardar un documento de Microsoft PowerPoint debido a un problema inesperado, puede recuperarlo. Sin embargo, no hay garantía de que contenga los cambios más recientes.
De forma predeterminada, Autorrecuperación abre la presentación no guardada cuando reinicia PowerPoint después de un fallo del sistema o de una aplicación. Si ve un banner Archivo no guardado recuperado, seleccione el botón Guardardentro para guardarlo permanentemente.
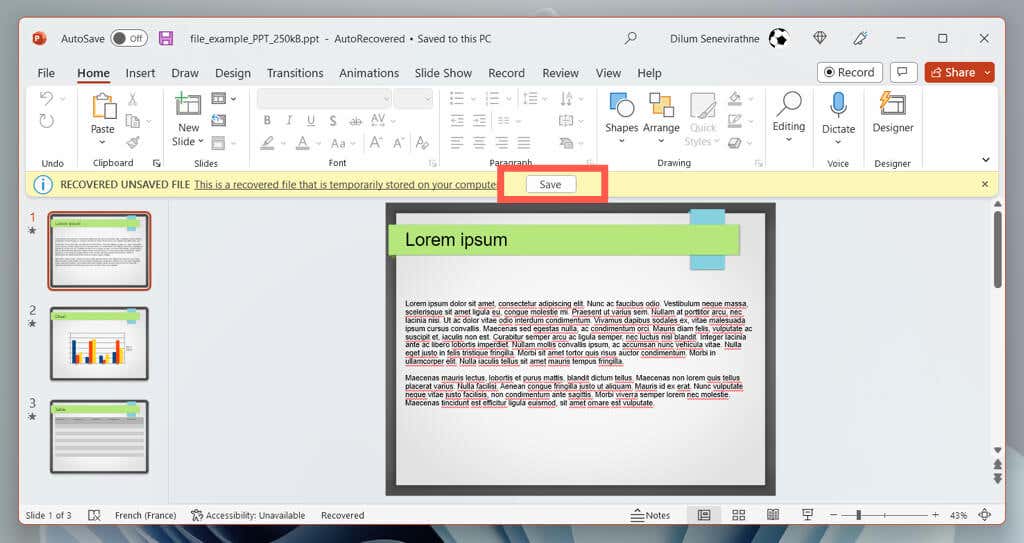
En Microsoft Office 2021 y versiones anteriores de PowerPoint, debería aparecer un panel de Recuperación de documentos a la izquierda de la ventana de PowerPoint, permitiéndole elegir el archivo que desea recuperar.
Si eso no sucede, puedes ver la carpeta de Autorrecuperación con los siguientes pasos:
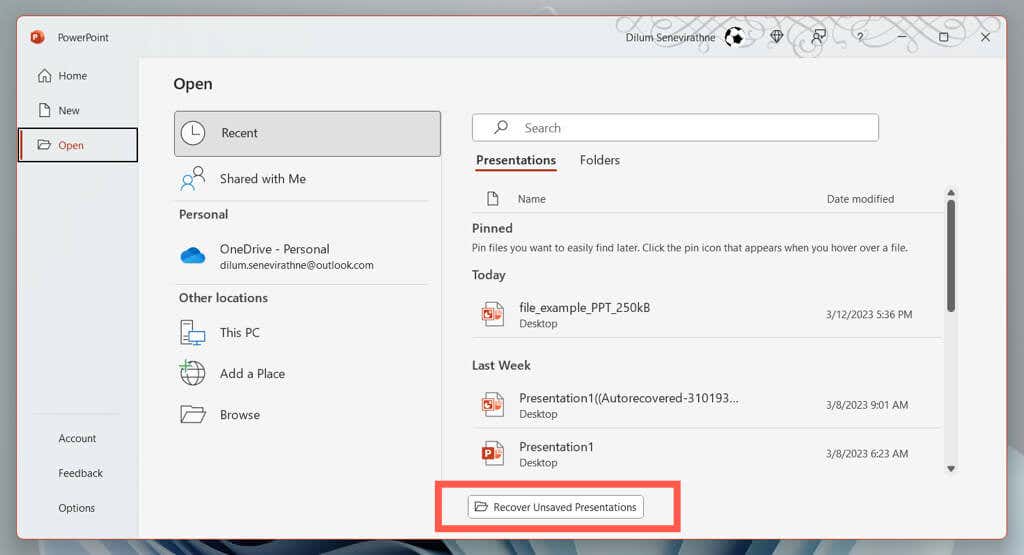
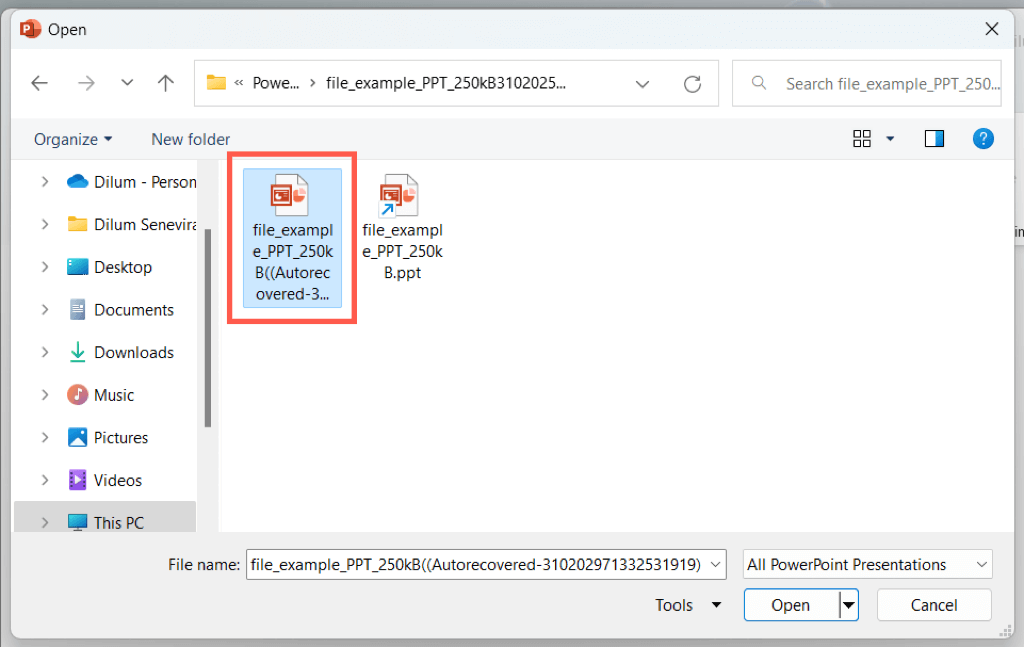
Si la opción Recuperar presentaciones no guardadasno está visible o PowerPoint falla repetidamente antes de que puedas hacer algo, visita la ubicación del archivo de Autorrecuperación del programa y recupera la presentación a través del Explorador de archivos.
C:\Users\

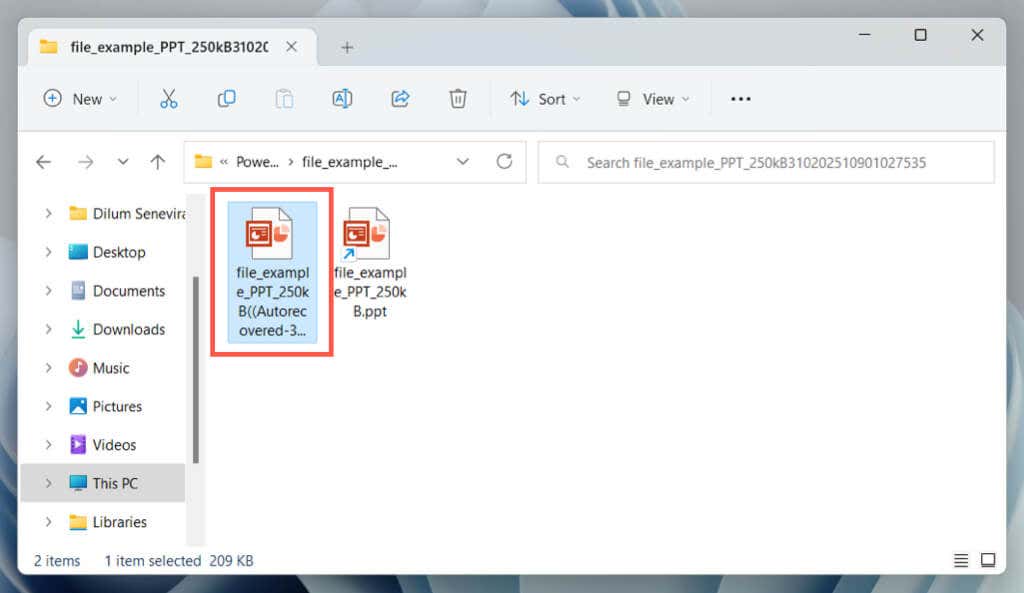
Para aumentar la frecuencia con la que Autorrecuperación realiza copias de seguridad de sus presentaciones de PowerPoint y mejorar las posibilidades de recuperar los cambios no guardados más recientes, debe:
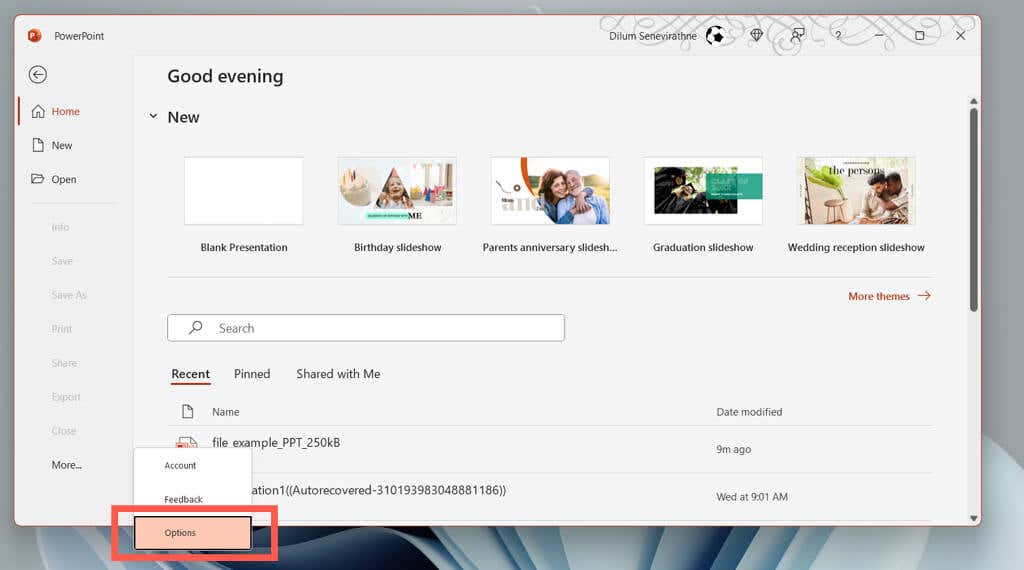
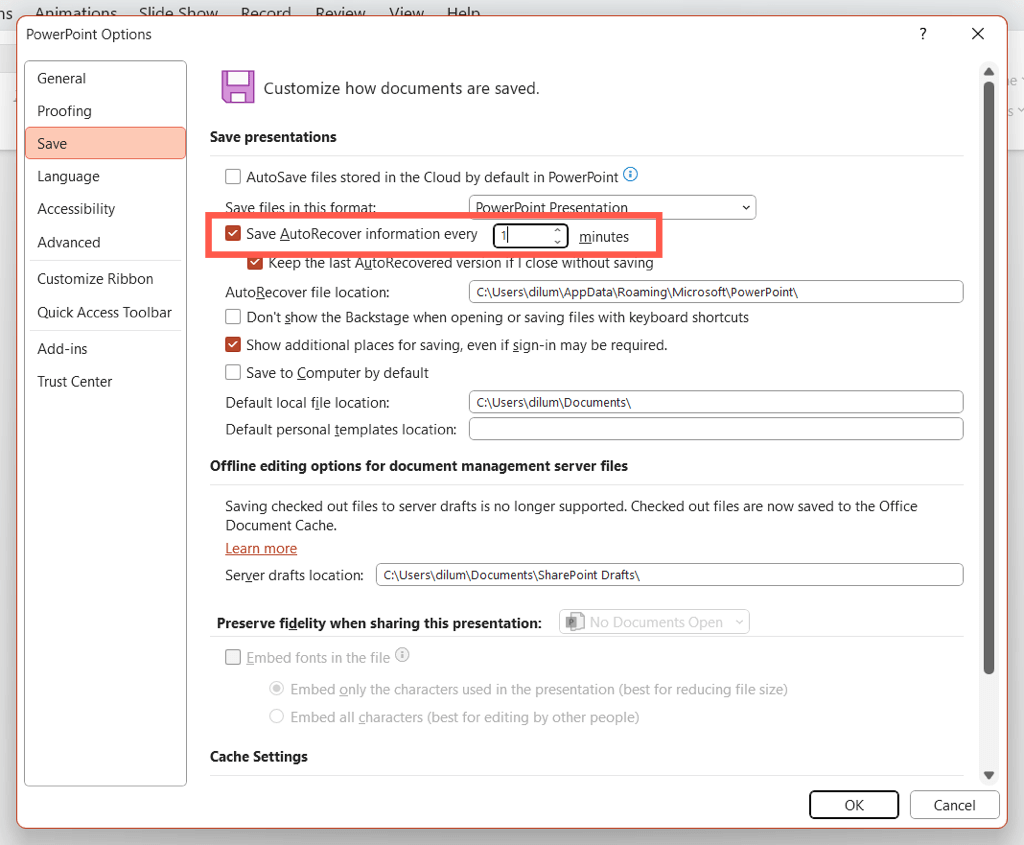
Por ejemplo, introduzca un valor de 1si desea que la herramienta de recuperación de PowerPoint haga una copia de seguridad de los cambios no guardados cada minuto.
Recuperar archivos de PowerPoint no guardados en macOS
Al igual que en Windows, Autorrecuperación está disponible en Microsoft PowerPoint para macOS. Si estás trabajando en una presentación de PowerPoint en una Mac y experimentas un bloqueo o un apagado repentino, deberías poder usarlo para recuperar los cambios no guardados y evitar la pérdida de datos.
Simplemente vuelva a abrir PowerPoint. Autorrecuperación debería volver a abrir automáticamente la presentación en la que estuvo trabajando por última vez, permitiéndole guardar los cambios de forma permanente.
Supongamos que eso no sucede. Simplemente:
Si el botón Recuperar presentaciones no guardadasno está visible, visite manualmente la carpeta temporal de Autorrecuperación de PowerPoint y recupere la presentación a través del Finder.
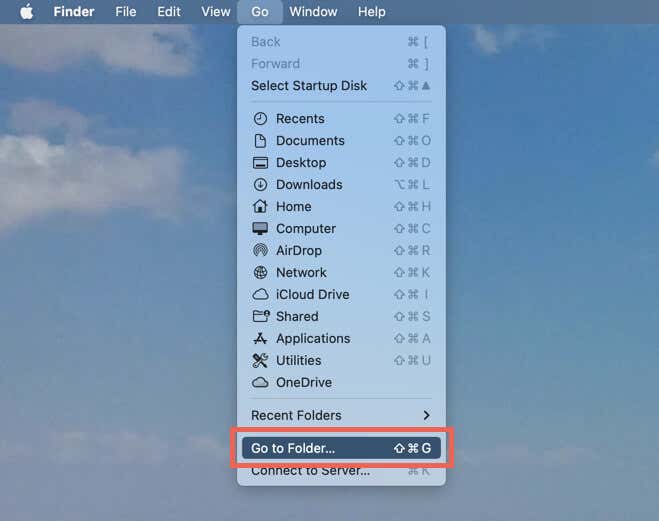
~/Library/Containers/com.Microsoft.Powerpoint/Data/Library/Preferences/Autorrecuperación
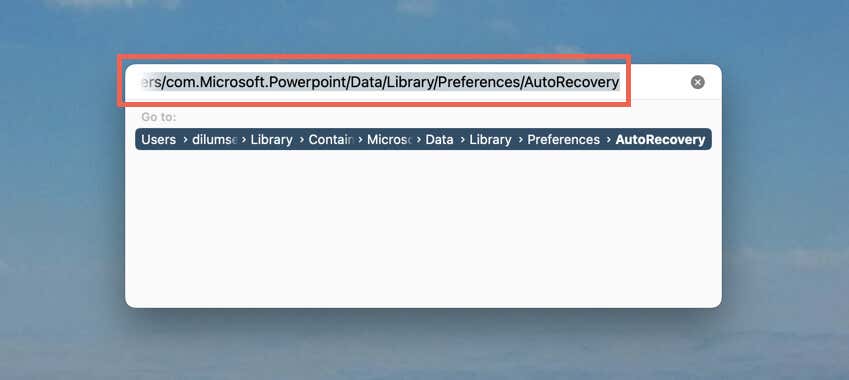
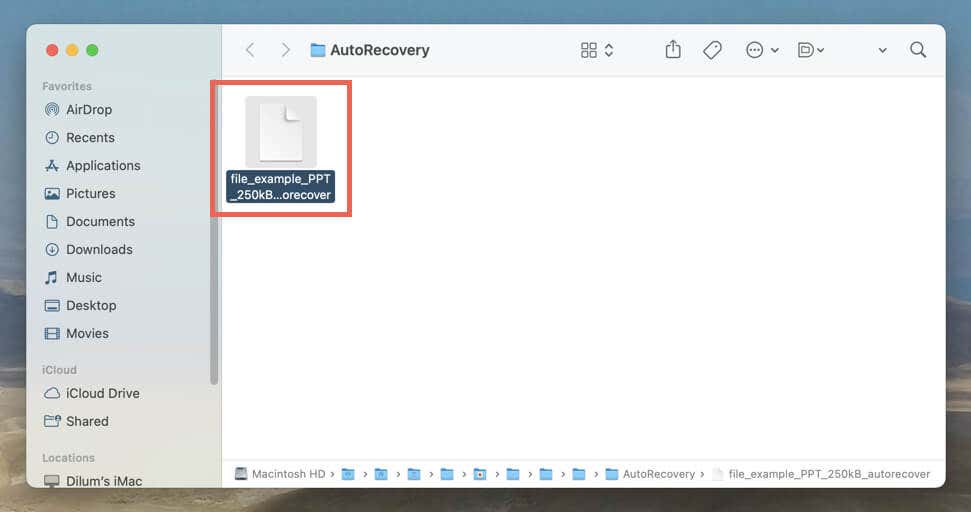
Las copias de seguridad de Autorrecuperación recuperadas manualmente para Mac no tienen un tipo de archivo específico, por lo que debes seguir los siguientes pasos para verlas en PowerPoint.
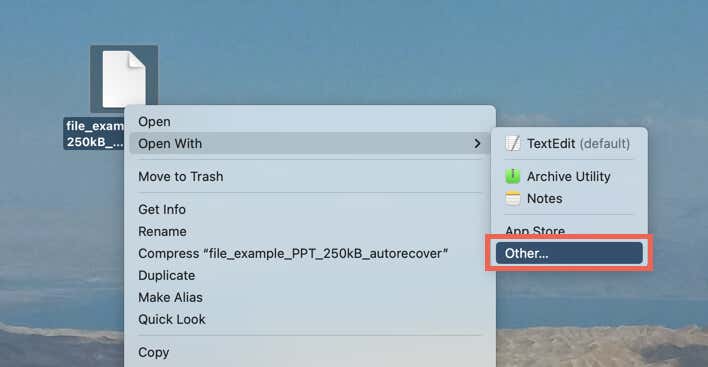
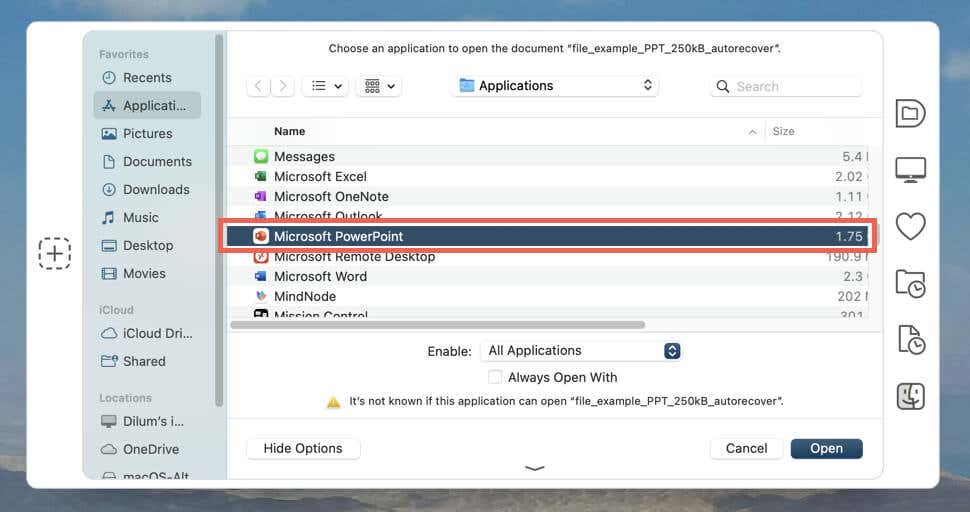
De forma predeterminada, Autorrecuperación guarda sus presentaciones cada 10 minutos. Si desea aumentar las posibilidades de recuperar los cambios más recientes:
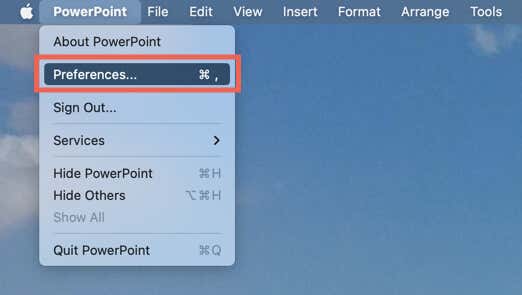
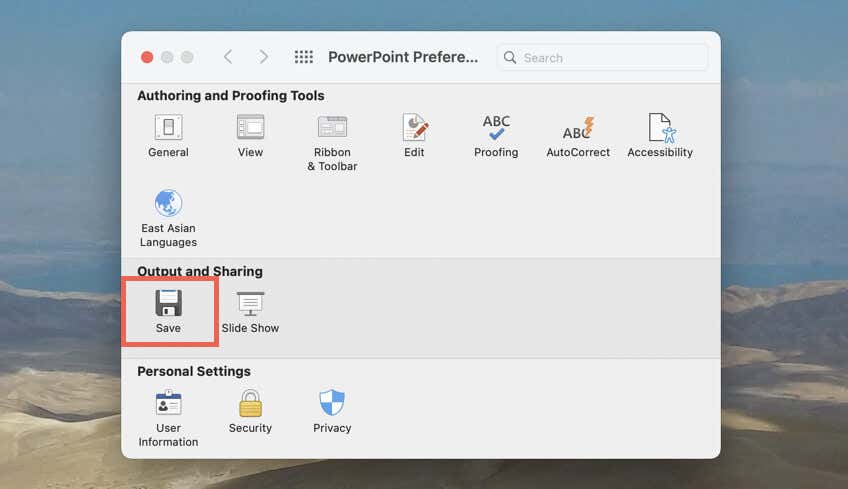
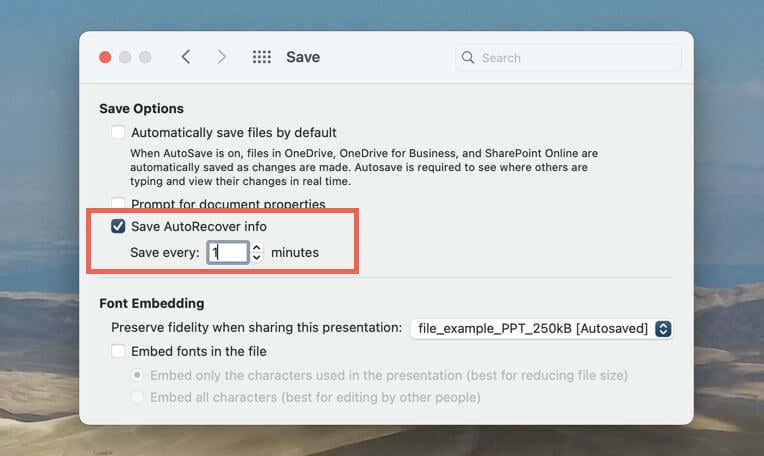
Otros métodos para recuperar archivos de PowerPoint:
Aparte de las presentaciones de PowerPoint no guardadas, es posible que de vez en cuando tengas que lidiar con archivos de PowerPoint extraviados o eliminados. Cuando eso suceda, aquí tienes varias formas de intentar recuperarlos.
Consulte la lista de recientes de PowerPoint
Si no recuerda la ubicación de un archivo PPTX, simplemente consulte la lista Reciente de PowerPoint en la pantalla de inicio. Si la presentación aparece allí, seleccione para abrirla.
Utilice la búsqueda de Windows o Spotlight
Tu PC o Mac mantiene un índice de todo lo que hay en su almacenamiento interno. Si recuerdas el nombre del archivo de una presentación perdida (o incluso parte de ella), intenta buscarlo a través de la Búsqueda de Windows o Foco de búsqueda.
Revisa la papelera de reciclaje o la papelera
Windows y macOS almacenan elementos eliminados durante 30 días, así que revisa la Papelera de reciclaje o la Papelera si no encuentras una presentación. Si el archivo PPTX está dentro, puede restaurarlo a su ubicación original..
Usar Historial de archivos o Time Machine
Deberías poder recuperar un archivo de PowerPoint perdido si tu PC o Mac está configurado para realizar una copia de seguridad en un disco duro externo. Aprenda a recuperar archivos eliminados o versiones anteriores usando el Historial de archivos o Máquina del tiempo.
Utilice una herramienta de recuperación de archivos
Si todo lo demás falla, utilice un software de recuperación de datos para recuperar archivos de PowerPoint eliminados. Consulta nuestra lista de Principales programas de recuperación de archivos para PC y Mac..
No olvide guardar o guardar automáticamente sus presentaciones
Perder una presentación de PowerPoint no guardada puede ser una experiencia frustrante, pero con Autorrecuperación, puedes recuperar tu trabajo y dejar de tener que empezar de nuevo desde cero.
De todos modos, es mejor no dejar las cosas al azar, así que recuerda guardar siempre tu trabajo con frecuencia. Si prefieres almacenar tus presentaciones en OneDrive, utilizar la función Autoguardado en Microsoft Office para evitar la pérdida de datos.
.