Equipos de Microsoft tiene una sólida herramienta de presentación y para compartir pantalla. Puede compartir toda la pantalla de su escritorio o una aplicación específica en videollamadas o conferencias. Le mostraremos cómo compartir su pantalla en Teams para Windows y macOS.
Explicación de los modos de presentador de Microsoft Teams
Equipos de Microsoft tiene tres modos de presentador: Destacado, Lado a ladoy Reportero. Compartir su pantalla con los "modos de presentador" permite a los participantes de la reunión verlo a usted (el presentador) y su pantalla. Utilice el modo presentador cuando comparta su pantalla en una presentación del trabajo o de la escuela.
Modo destacado
En el modo Destacado, los participantes de la reunión te ven a ti o a quien esté hablando en la esquina inferior de la presentación. La pantalla o ventana de la aplicación que estás compartiendo se convierte en el fondo de la presentación.
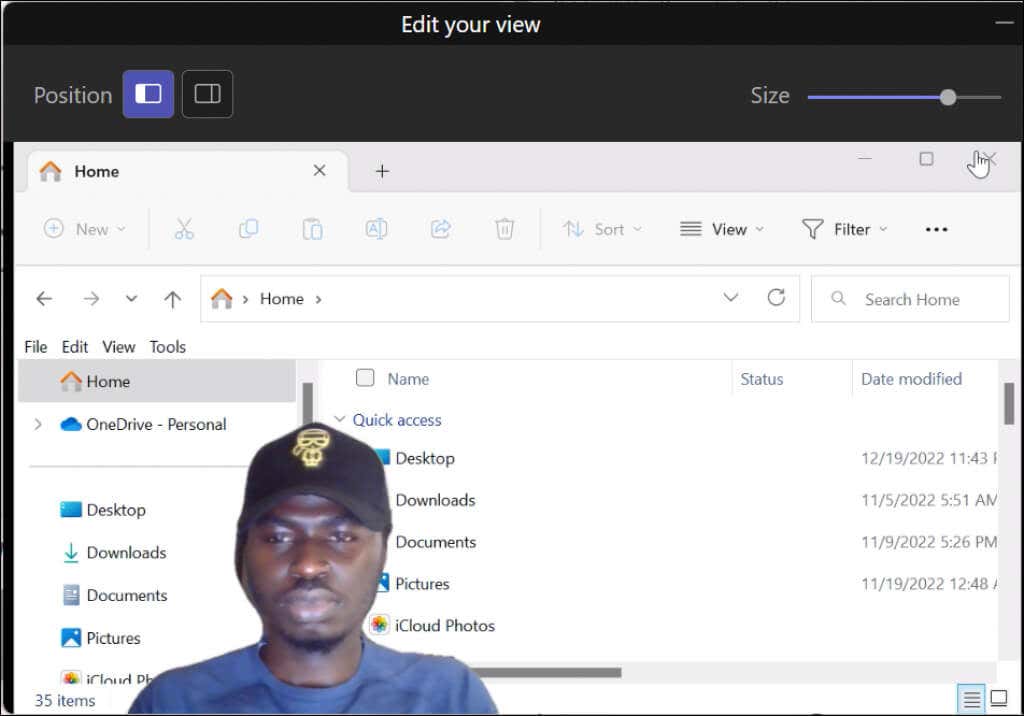
Modo Lado a Lado
Este modo te coloca a ti (el presentador) y al contenido de tu pantalla en un diseño de cuadrícula uno al lado del otro.
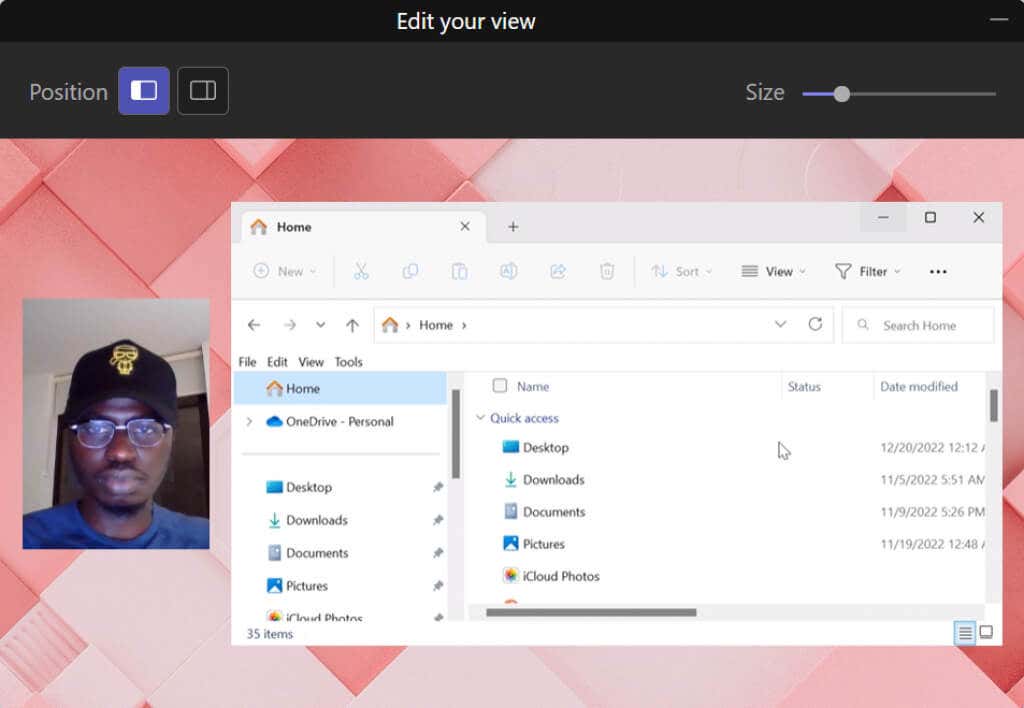
Modo Reportero
Teams te sitúa a ti (el presentador) y a tu pantalla compartida en un fondo personalizado.
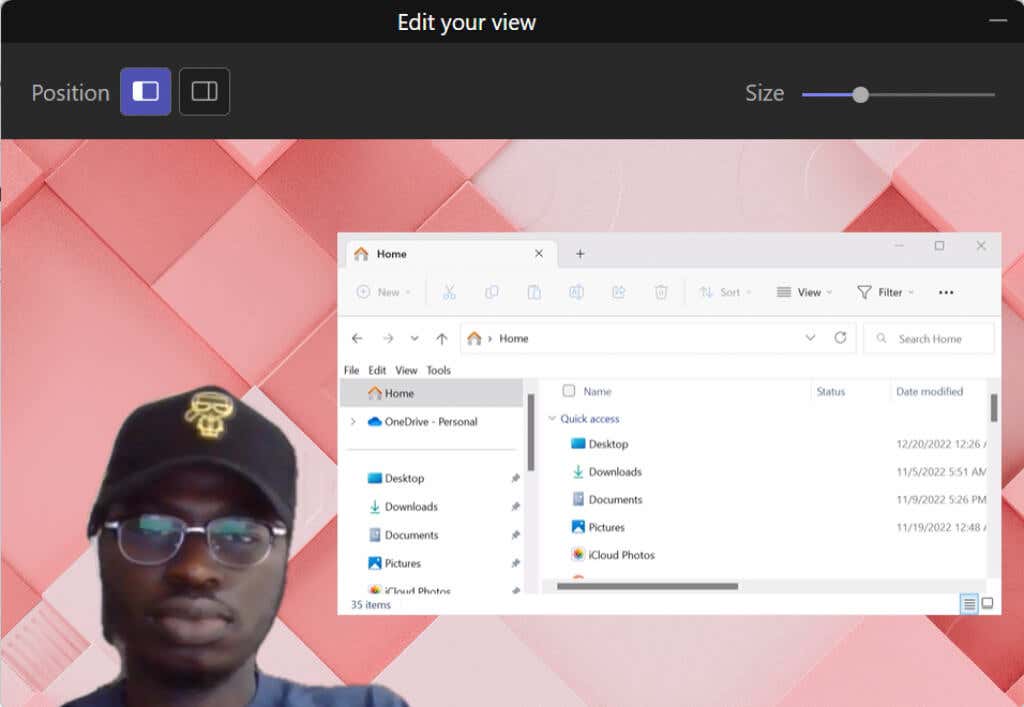
Comparte tu pantalla en Microsoft Teams (Windows)
Microsoft Teams tiene dos versiones para dispositivos Windows. Le mostraremos cómo compartir su pantalla en "Teams para el hogar/pequeñas empresas" y "Teams para el trabajo/la escuela".
Si te preguntas cuáles son las diferencias, Teams para el trabajo o la escuela tiene modos de presentador, mientras que Teams para el hogar o la pequeña empresa no.
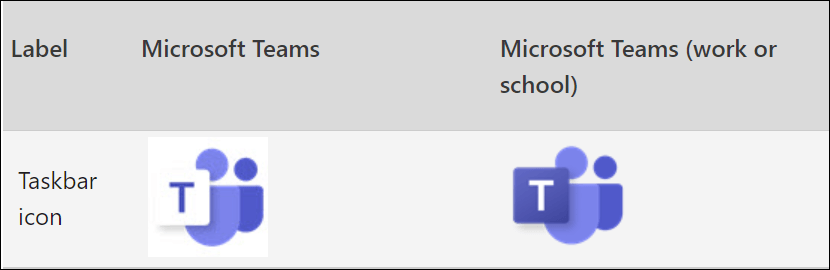
Compartir pantalla en Teams para el hogar/pequeñas empresas
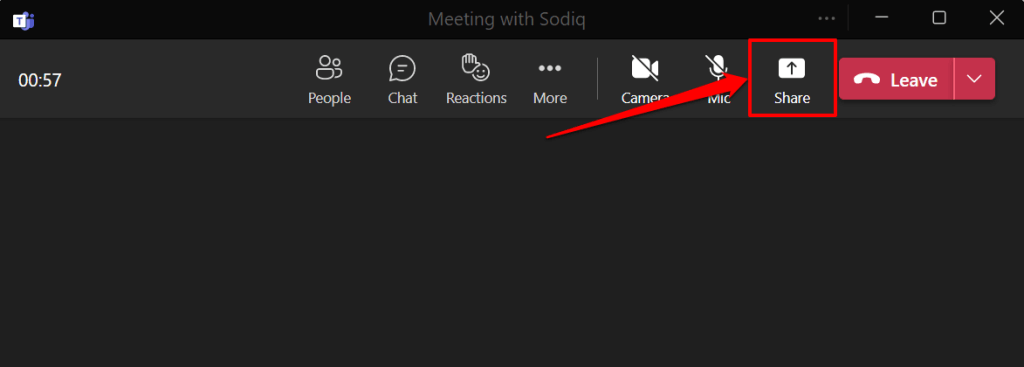
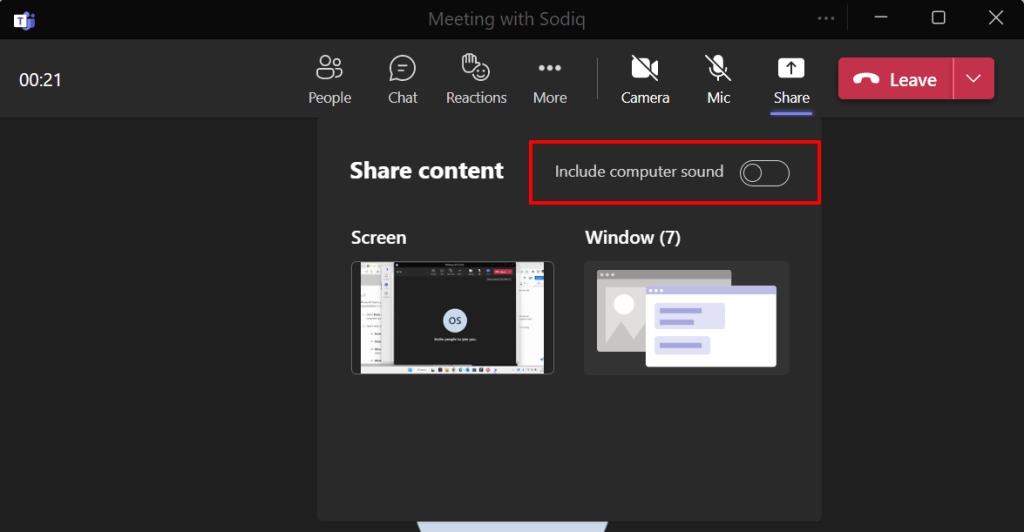
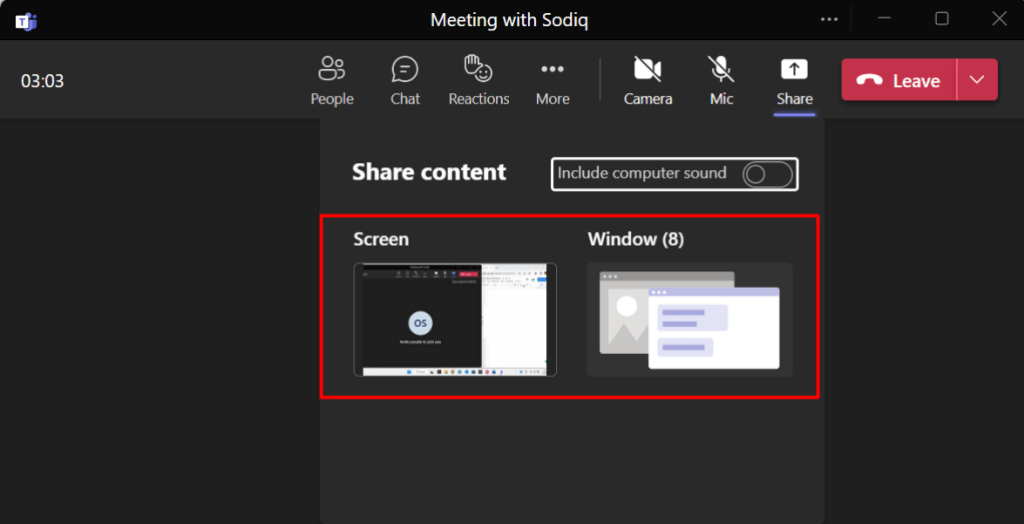
Para compartir una aplicación, seleccione la ventana de la aplicación para continuar. Compartir ventanas no está disponible en la aplicación Microsoft Teams Linux; los usuarios de Linux solo pueden compartir toda la pantalla de su escritorio..

Microsoft Teams agrega un borde rojo alrededor de la pantalla de tu computadora o de la aplicación que estás compartiendo. No verá este borde rojo en una computadora con Linux.
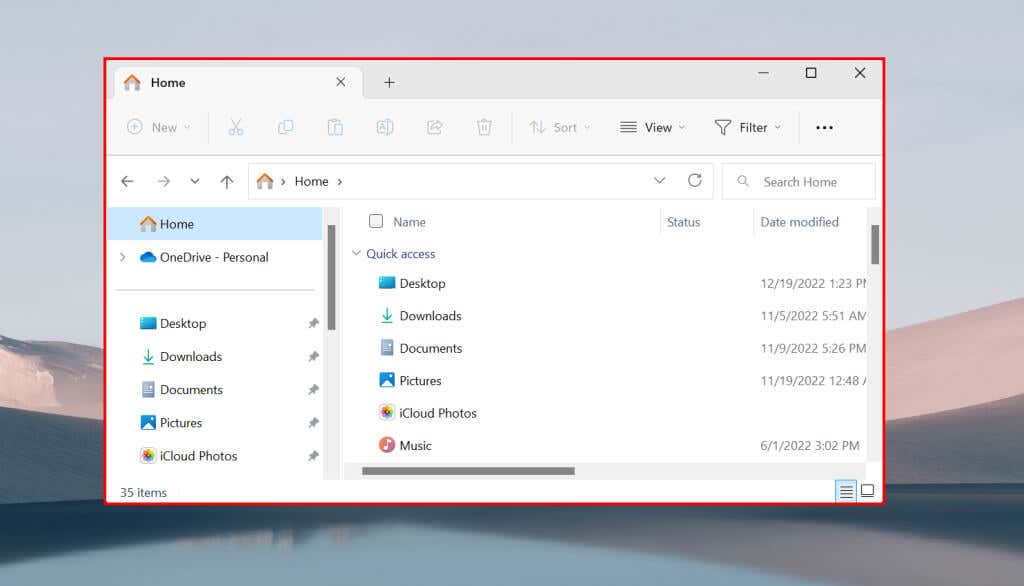
Al compartir toda la pantalla, los participantes de la reunión ven todo lo que aparece en la pantalla, excepto las notificaciones de las aplicaciones y del sistema.
Compartir pantalla en Teams para el trabajo/la escuela
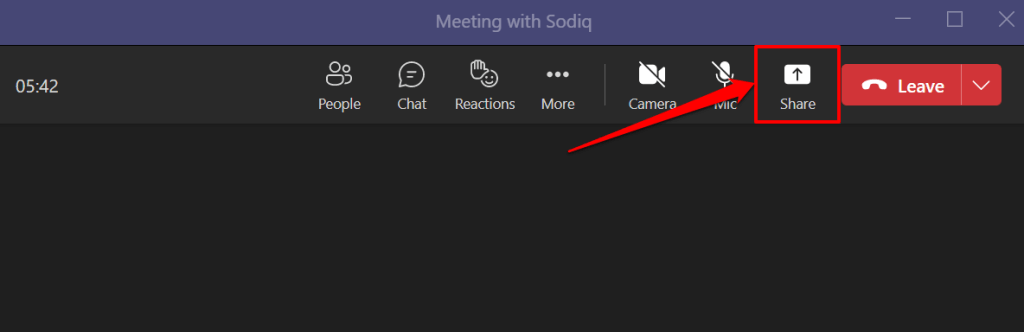
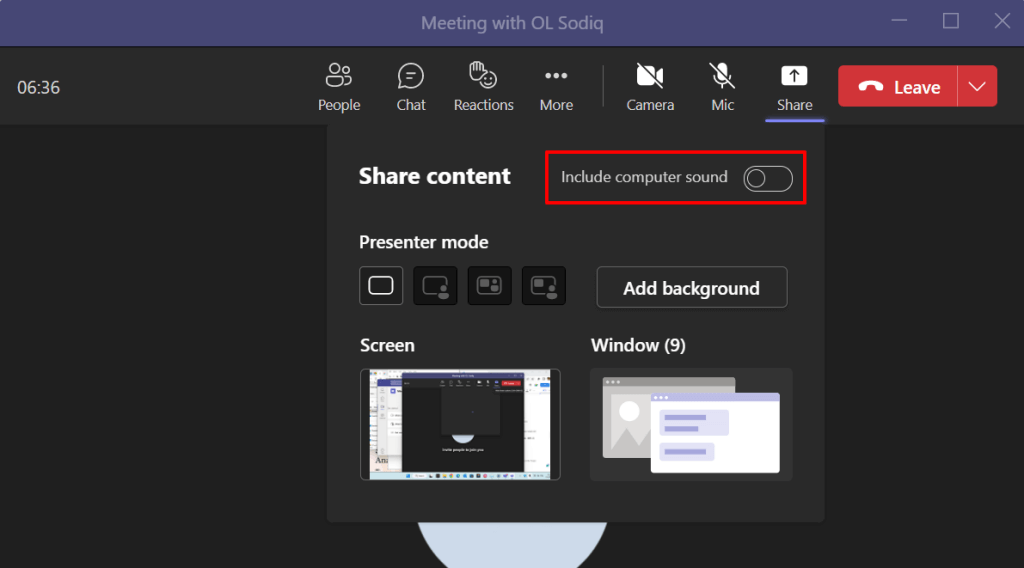
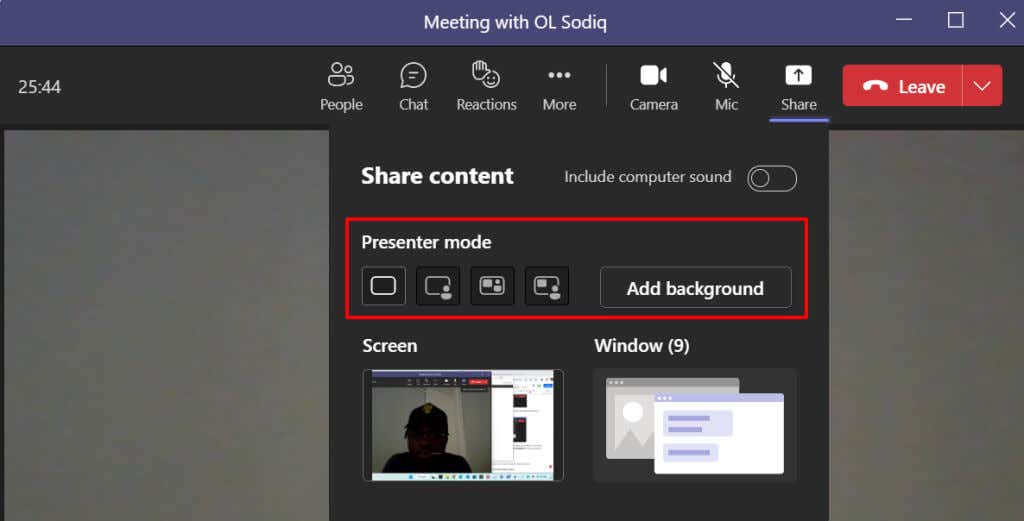

Consejo profesional:Para compartir rápidamente una aplicación en una reunión, coloque el cursor sobre el icono de la aplicación en la barra de tareas y seleccione Compartir esta ventana.
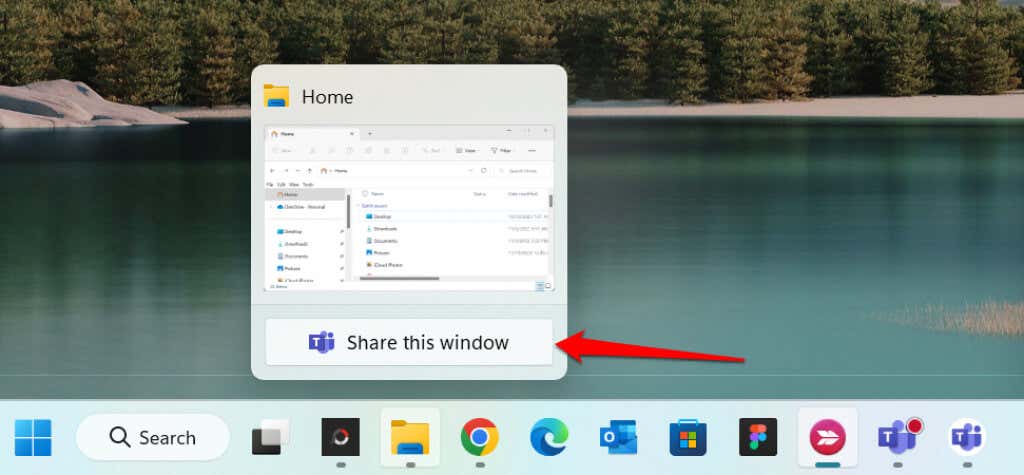
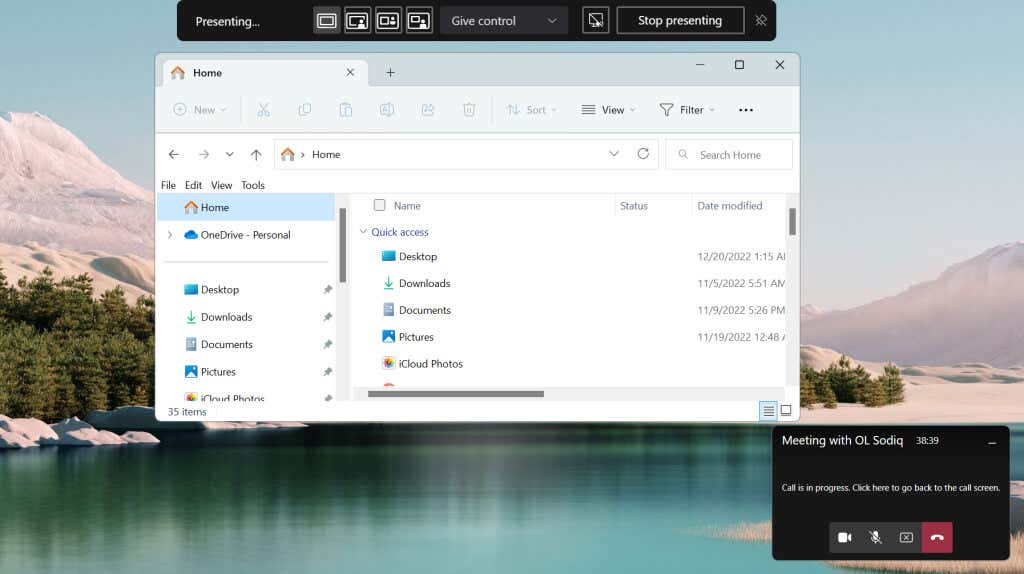

En la barra de herramientas, puede detener la presentación, cambiar los modos de presentador y ceder el control a otro participante de la reunión.
Comparte tu pantalla en Microsoft Teams (Mac)
En computadoras Mac, debes otorgar acceso a Equipos de Microsoft para grabar tu pantalla y audio para usar la pantalla compartida en reuniones.
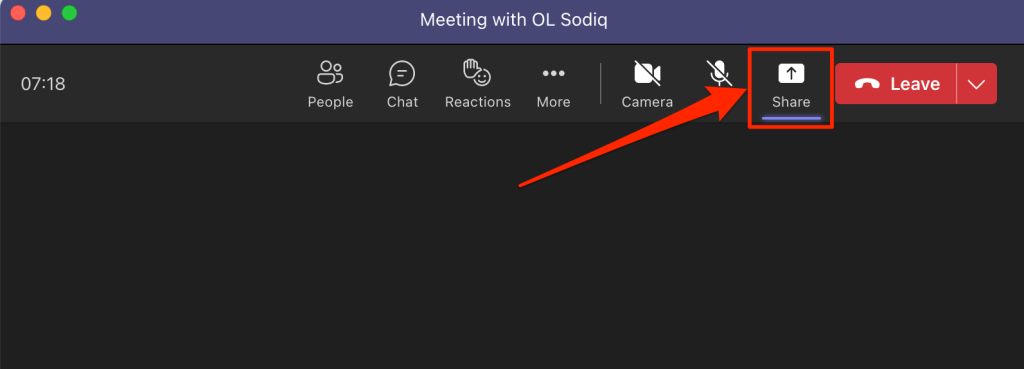
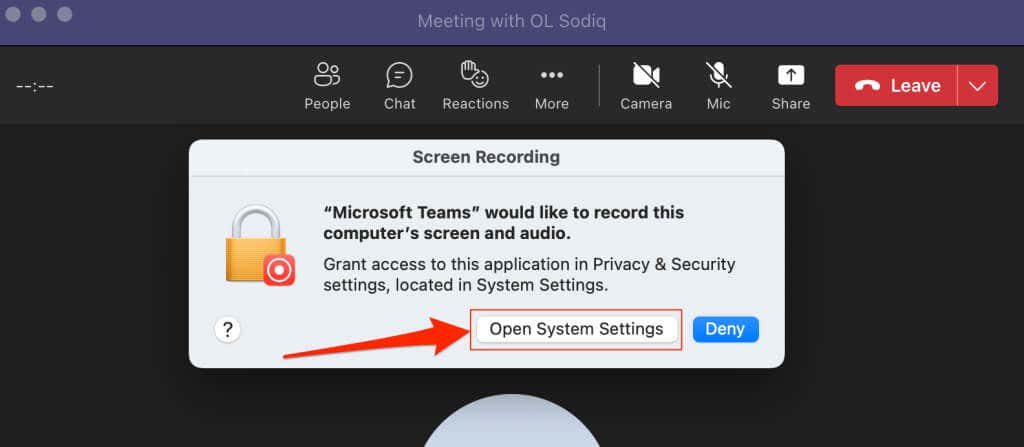
También puedes otorgar permiso a Teams para grabar la pantalla desde la configuración del sistema de tu Mac. Dirígete a Configuración del sistema(o Preferencias del sistema), selecciona Privacidad y seguridaden la barra lateral y elige Grabación de pantalla..


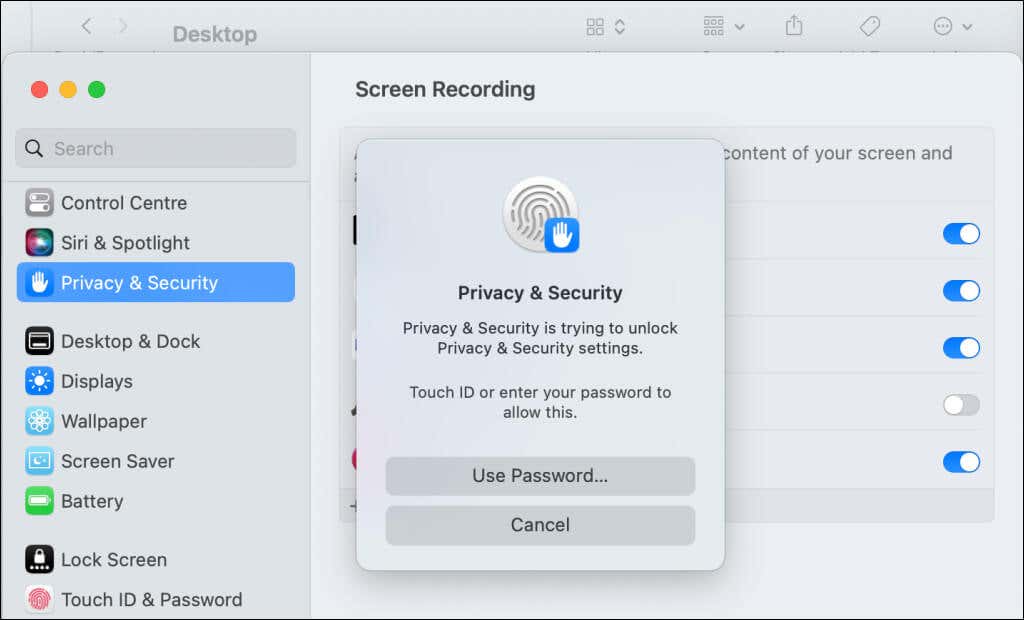
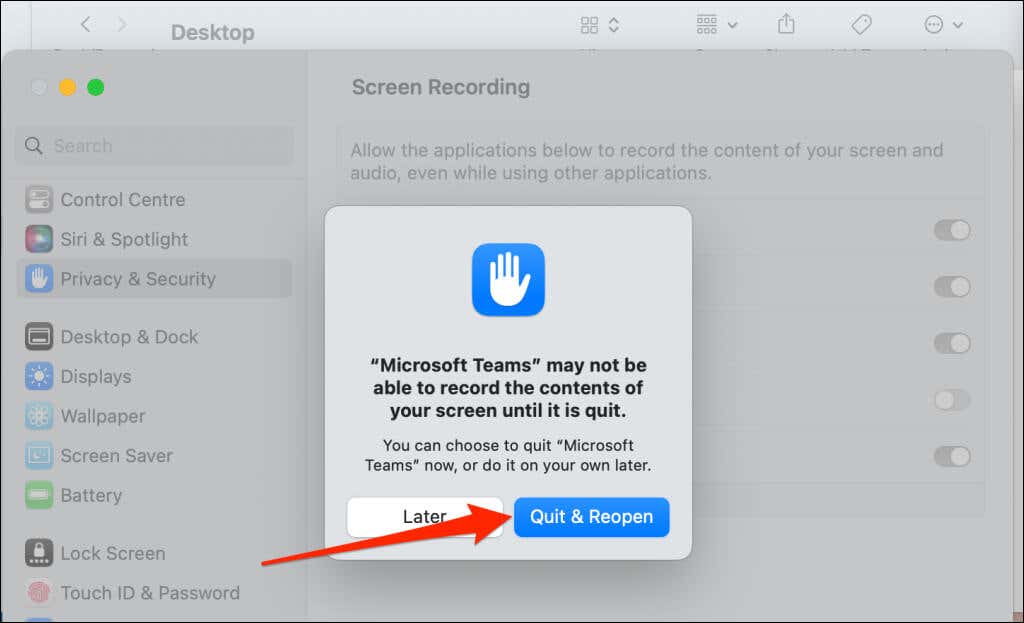
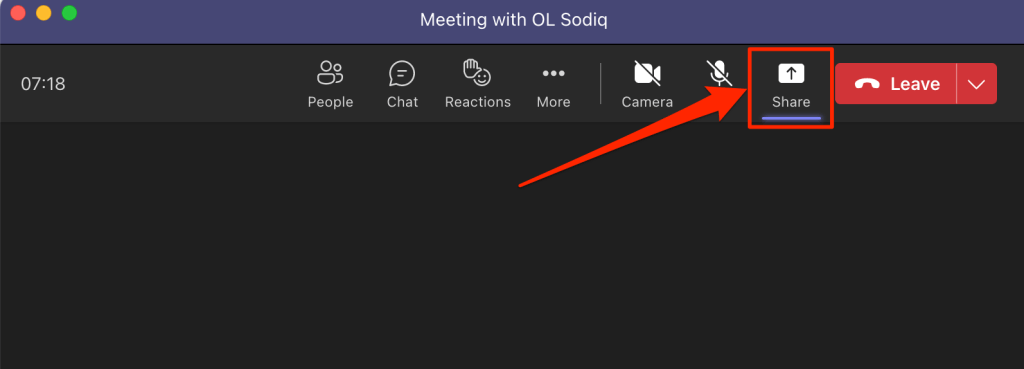
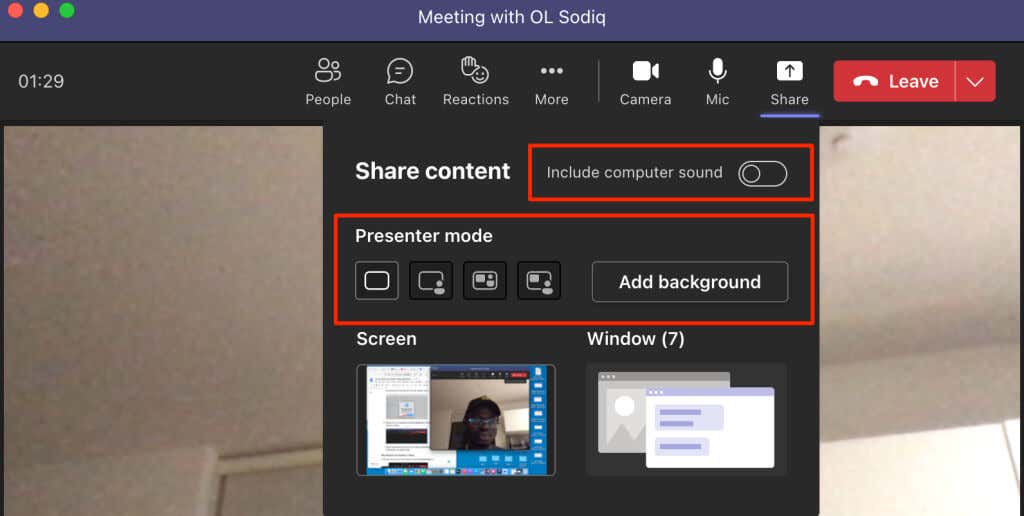
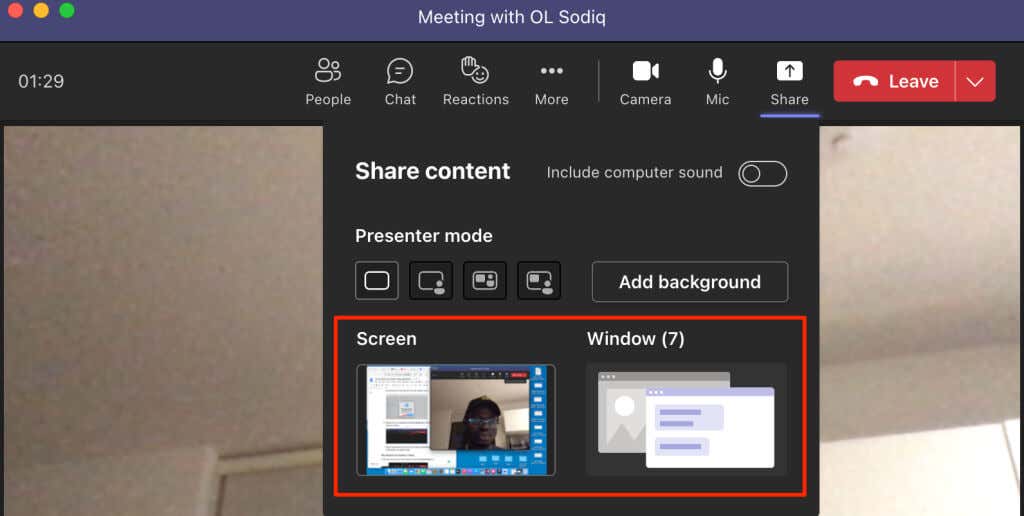
Deja de compartir tu pantalla en Teams
Abre Teams y selecciona el icono Dejar de compartirpara dejar de compartir tu pantalla.
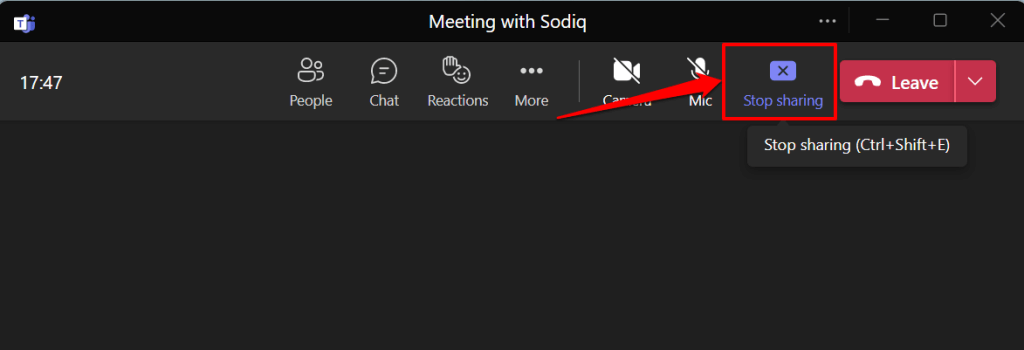
Como alternativa, presione Ctrl+ Shift+ Een su teclado para dejar de compartir su pantalla. Utilice el método abreviado de teclado Comando+ Mayús+ Epara dejar de compartir la pantalla en su computadora Mac.
Puedes seleccionar Dejar de presentaren la barra de herramientas del presentador para dejar de compartir tu pantalla o ventana.

¿No puedes compartir tu pantalla en Teams? Pruebe estas soluciones rápidas
¿Tiene problemas para compartir su pantalla en Teams? ¿Microsoft Teams muestra una pantalla negra o en blanco al realizar presentaciones en reuniones? Los métodos de solución de problemas que aparecen a continuación podrían solucionar el problema.
1. Actualizar Microsoft Teams
Es posible que el uso compartido de pantalla no funcione correctamente en versiones anteriores de Microsoft Teams. Actualiza la aplicación a la última versión e intenta compartir tu pantalla nuevamente.
Abre Microsoft Teams, selecciona el icono de tres puntosjunto a tu icono/imagen de perfil y selecciona Buscar actualizaciones.
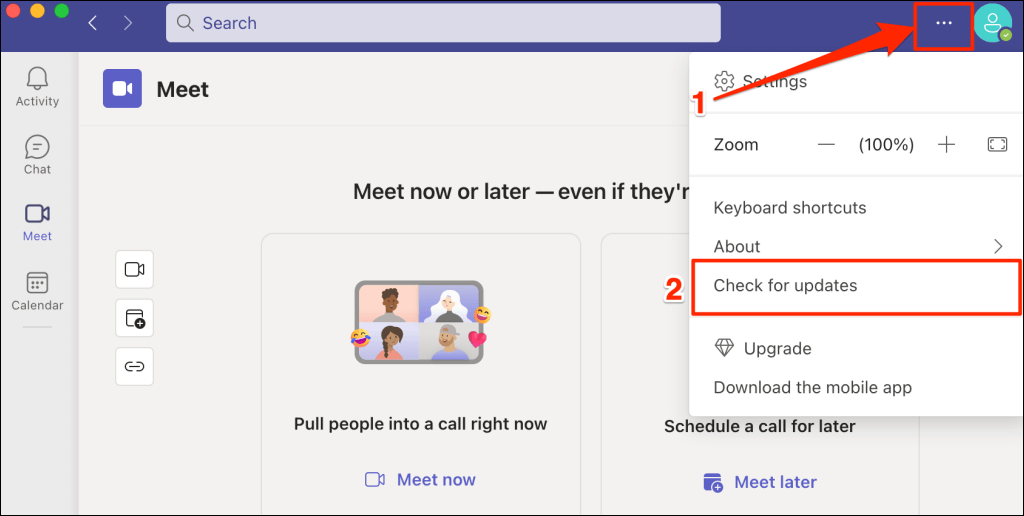
Espere a que Teams instale las actualizaciones disponibles y seleccione Actualice ahorapara reiniciar Microsoft Teams.
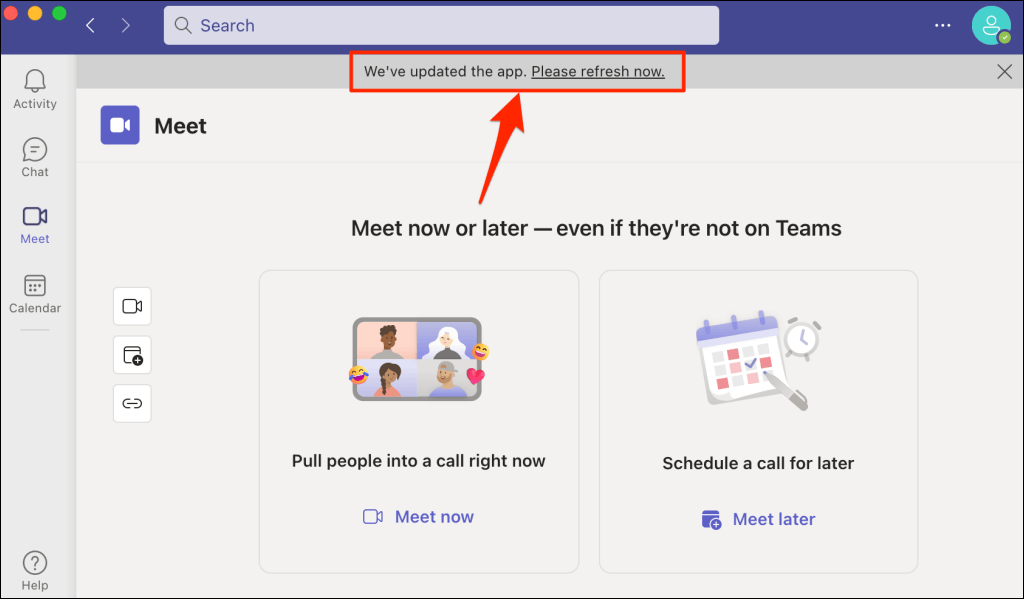 .
.
Para actualizar Teams para el hogar o pequeñas empresas, seleccione el icono de menú de tres puntos, elija Configuracióny seleccione Acerca de Teams.

Microsoft Teams descargará automáticamente la última versión disponible para su computadora.
2. Forzar detención y reinicio de equipos
Fuerza el cierre y la reapertura de Teams si la función de compartir pantalla de la aplicación no funciona en tu computadora.
En Windows, presione Ctrl+ Shift+ Escpara abrir el Administrador de tareas, haga clic derecho en Microsoft Teamsy seleccione Finalizar tarea.
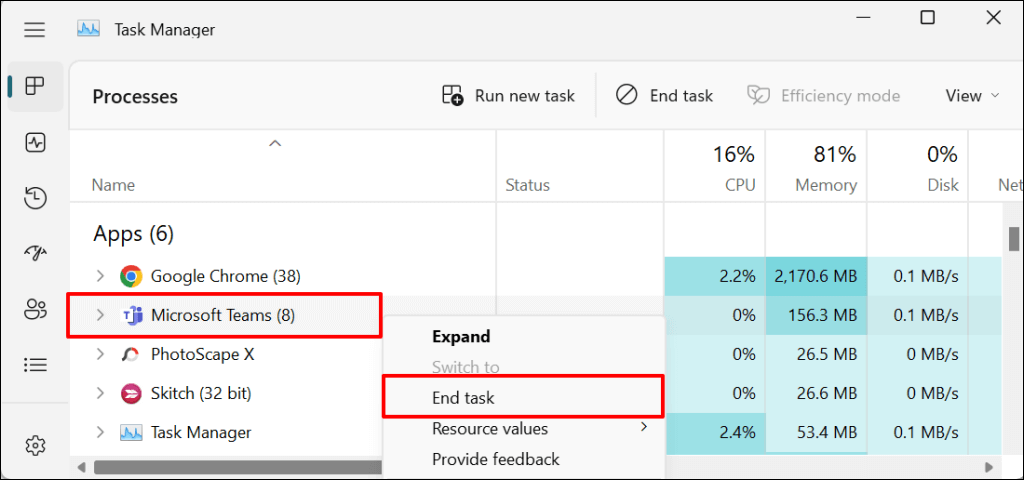
Si usas una Mac, presiona Comando+ Opción+ Escpara abrir la ventana "Forzar salida de aplicaciones". Seleccione Microsoft Teamsy seleccione Forzar salidapara finalizar la aplicación Microsoft Teams.

3. Borrar caché de Microsoft Teams
Los archivos de caché corruptos de Microsoft Teams también pueden provocar varios problemas en la aplicación. Borre la caché de Teams si falla o no puede compartir su pantalla; eliminar la caché de Teams no eliminará los datos de la aplicación. Consulte nuestro tutorial sobre cómo borrar el caché de Microsoft Teams para obtener instrucciones paso a paso.
4. Reinicie su computadora
Reiniciar su computadora también puede hacer que la funcionalidad de compartir pantalla de Teams vuelva a funcionar correctamente. También recomendamos actualizar el sistema operativo de su computadora a la última versión.
Compartir pantalla en reuniones de Microsoft Teams
El uso compartido de pantalla en Microsoft Teams es exclusivo de las aplicaciones de escritorio. No puedes compartir tu pantalla desde web de equipos ni desde aplicaciones móviles (Android o iPhone). Sin embargo, si asiste a una reunión, puede ver una presentación con pantalla compartida desde cualquier dispositivo.
.