Cuando desee mostrar visualmente diferentes conjuntos de datos, puede crear un gráfico combinado. Si desea mostrar algo como ventas con costos o tráfico con conversiones, un gráfico combinado en Microsoft Excel es ideal.
Te mostraremos cómo crear un combo gráfico en excel así como personalizarlo para incluir los elementos que necesitas y darle una apariencia atractiva.
Cómo crear un gráfico combinado en Excel
Tiene algunas formas de crear un gráfico combinado en Excel. Puede convertir un gráfico existente, seleccionar un tipo de gráfico combinado rápido o configurar un gráfico personalizado.
Convertir un gráfico existente en un gráfico combinado
Si ya tienes un gráfico que muestra tus datos, como un gráfico de barras o incluso un gráfico circular, no tienes que eliminarlo y empezar desde cero. Simplemente conviértalo en un gráfico combinado.
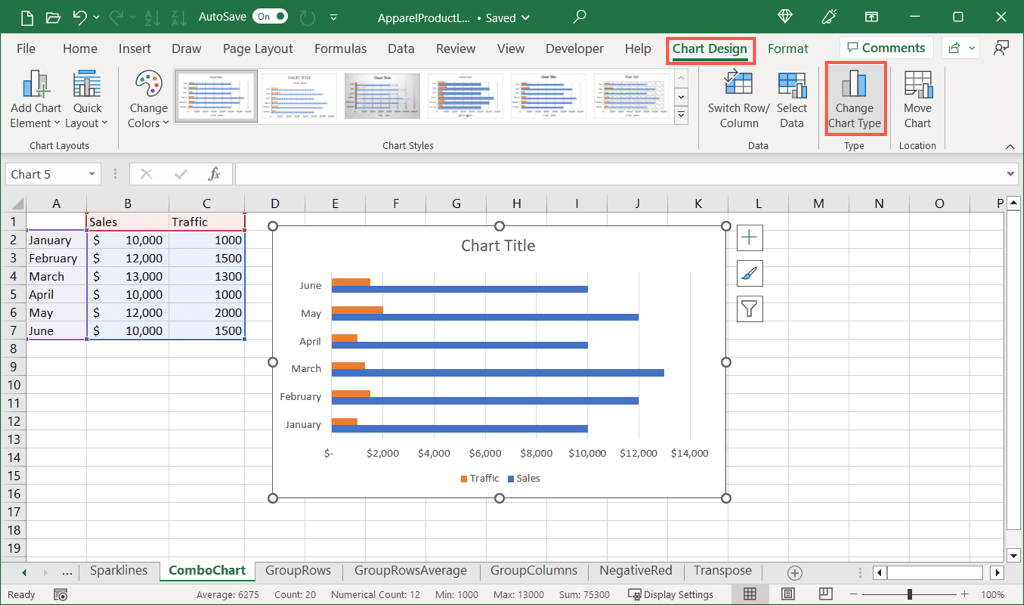
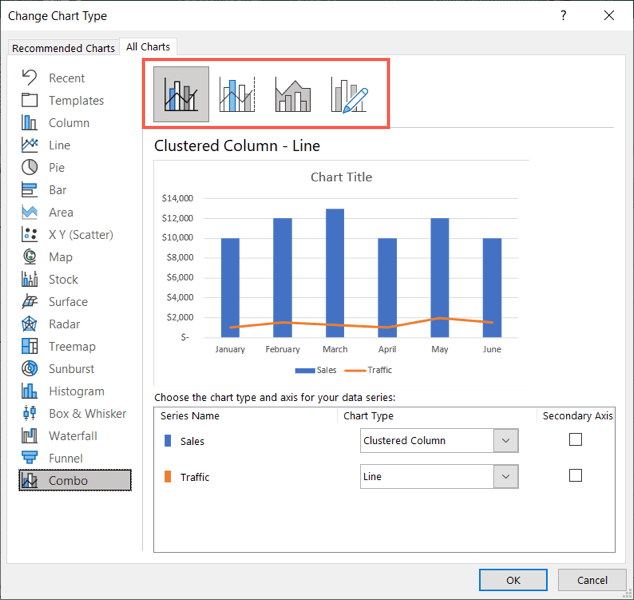
Seleccione un tipo de gráfico combinado rápido
Excel ofrece tres tipos de gráficos combinados entre los que puede elegir para sus datos.
Seleccione su conjunto de datos y vaya a la pestaña Insertar.
En el grupo Gráficos, elija la flecha desplegable Insertar gráfico combinadopara ver las opciones. Elija entre una columna agrupada con un gráfico de líneas, una columna agrupada y un gráfico de líneas con un eje secundario, o un área apilada y un gráfico de columnas agrupadas.
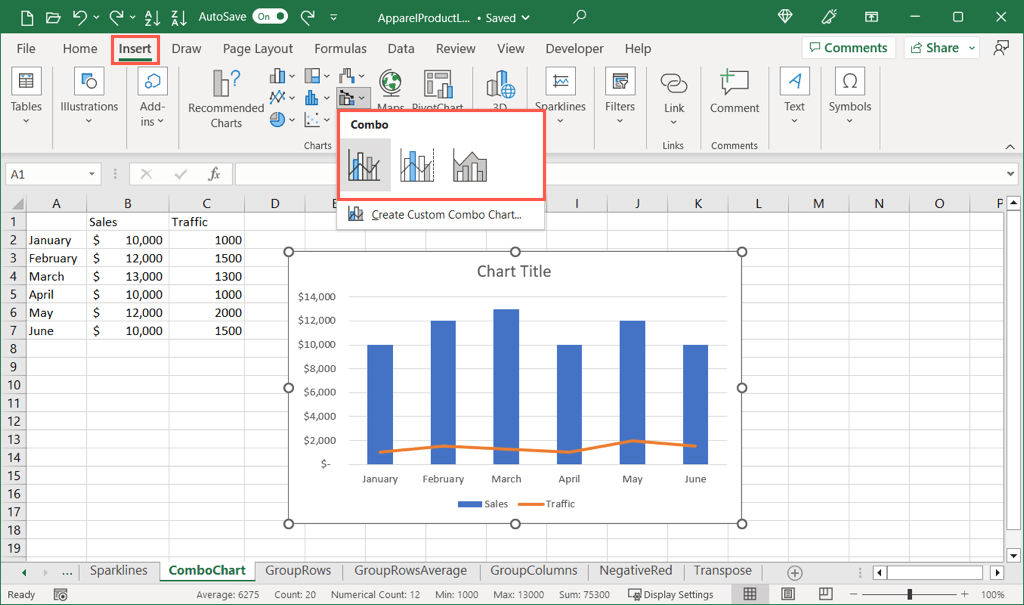
A continuación, verás que el tipo de gráfico que elijas aparecerá directamente en tu hoja de cálculo.
Crear un gráfico combinado personalizado
Si no tiene un gráfico existente y prefiere personalizar la serie y el eje del gráfico combinado desde el principio, puede crear un gráfico personalizado.
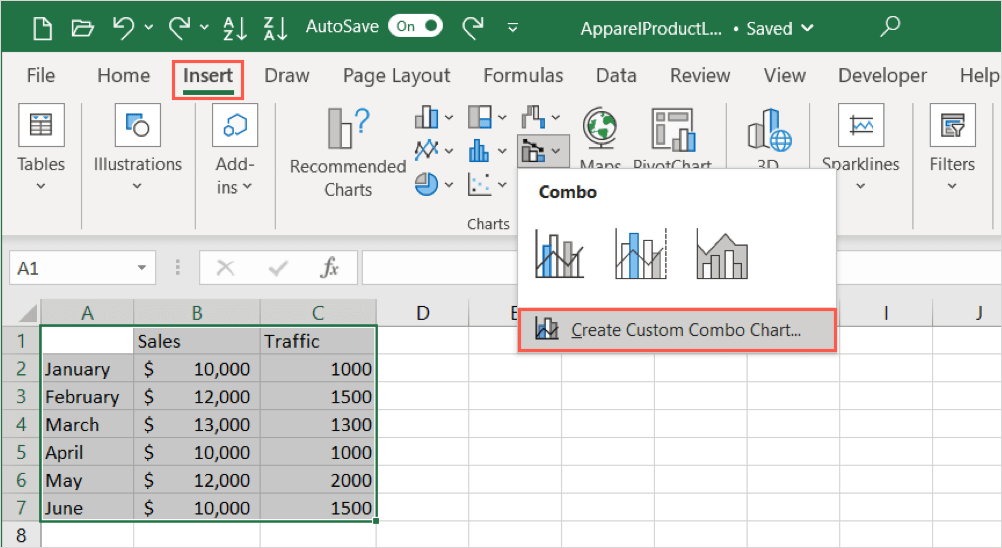
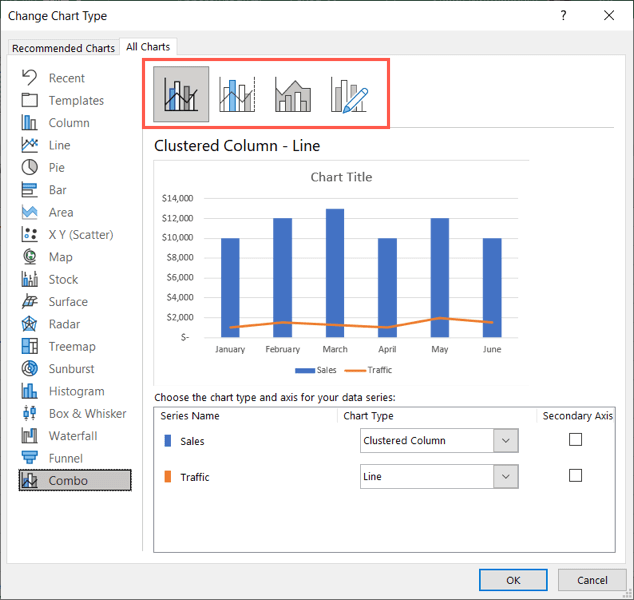
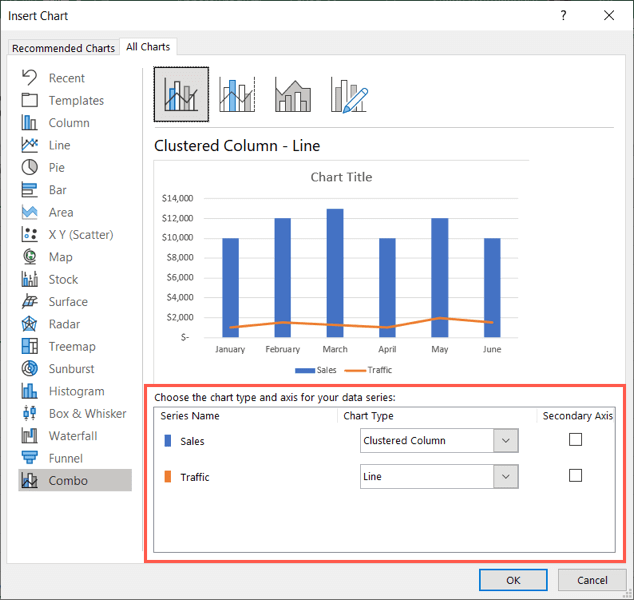
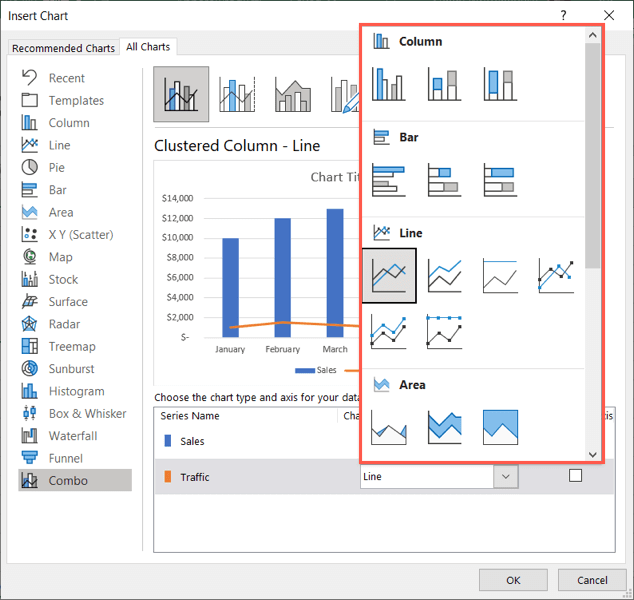
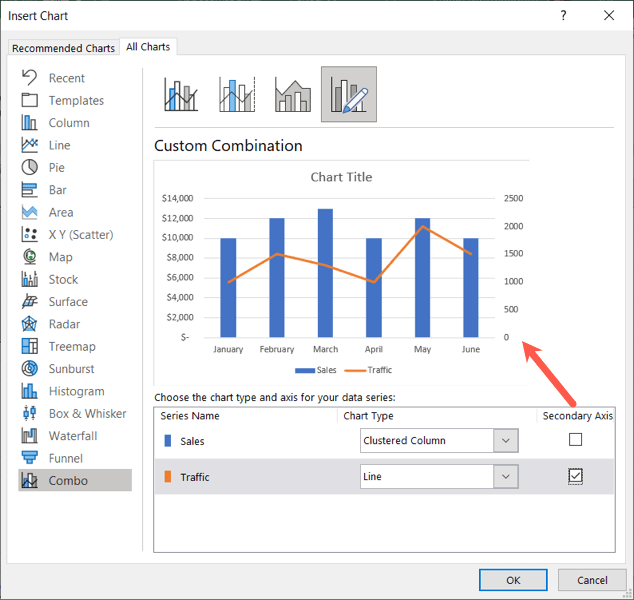
Cómo personalizar un gráfico combinado
Una vez que elija e inserte su gráfico combinado, es posible que desee agregar más elementos o darle algo de dinamismo al gráfico. Excel ofrece varias funciones para personalizar un gráfico.
Vaya a la pestaña Diseño de gráfico
Para funciones de apariencia básica y elementos del gráfico, seleccione su gráfico y vaya a la pestaña Diseño de gráfico.
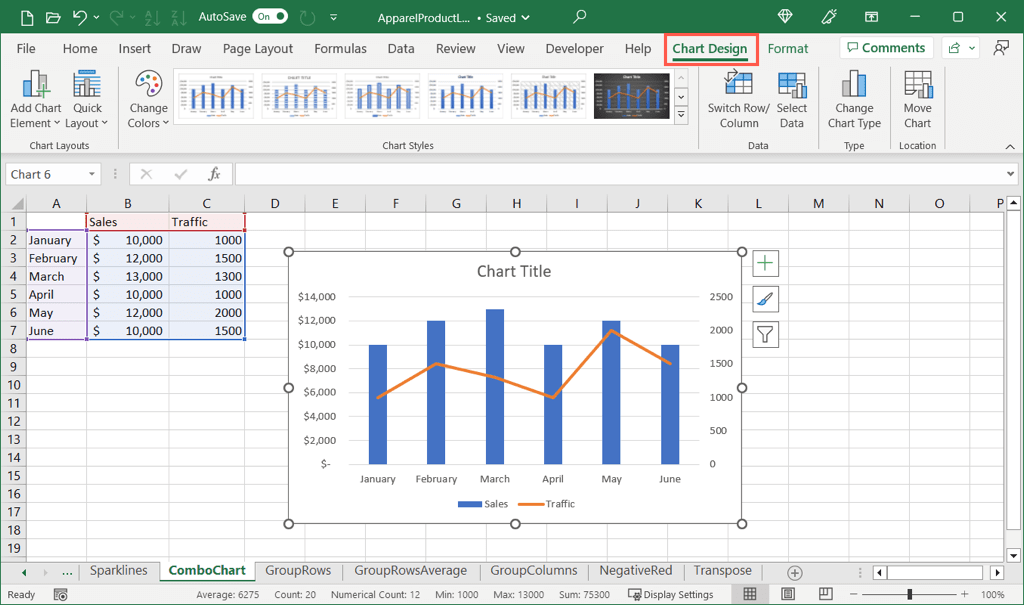
Comenzando en el lado izquierdo de la cinta, puede usar el menú desplegable Agregar elemento de gráficopara agregar y colocar elementos como el título del gráfico, las etiquetas de datos y la leyenda.
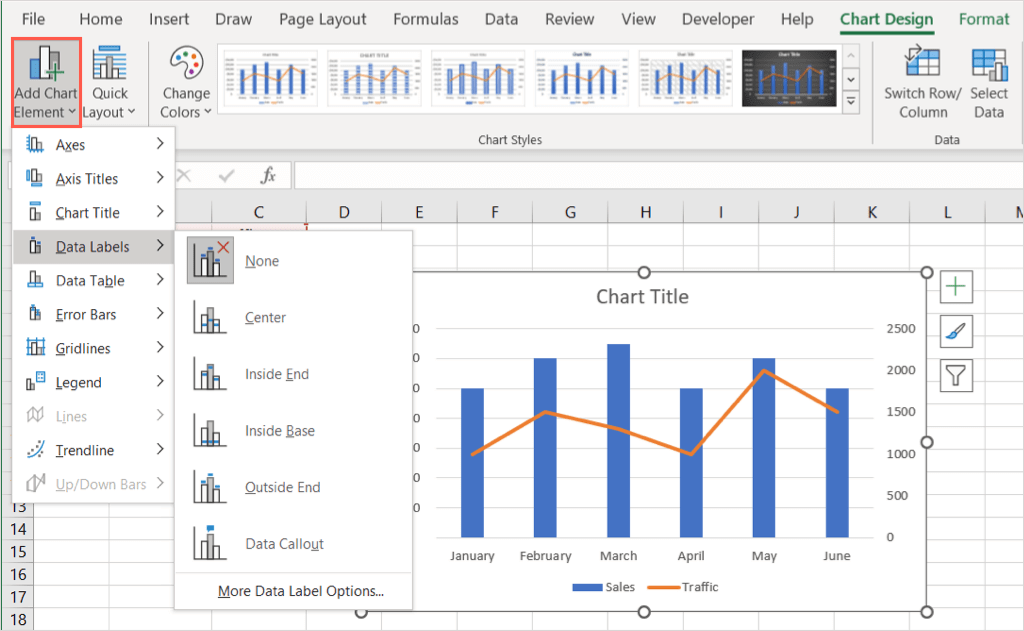
A la derecha, utiliza el menú Diseño rápidopara cambiar el diseño para incluir y colocar elementos sin tener que hacerlo uno por uno.
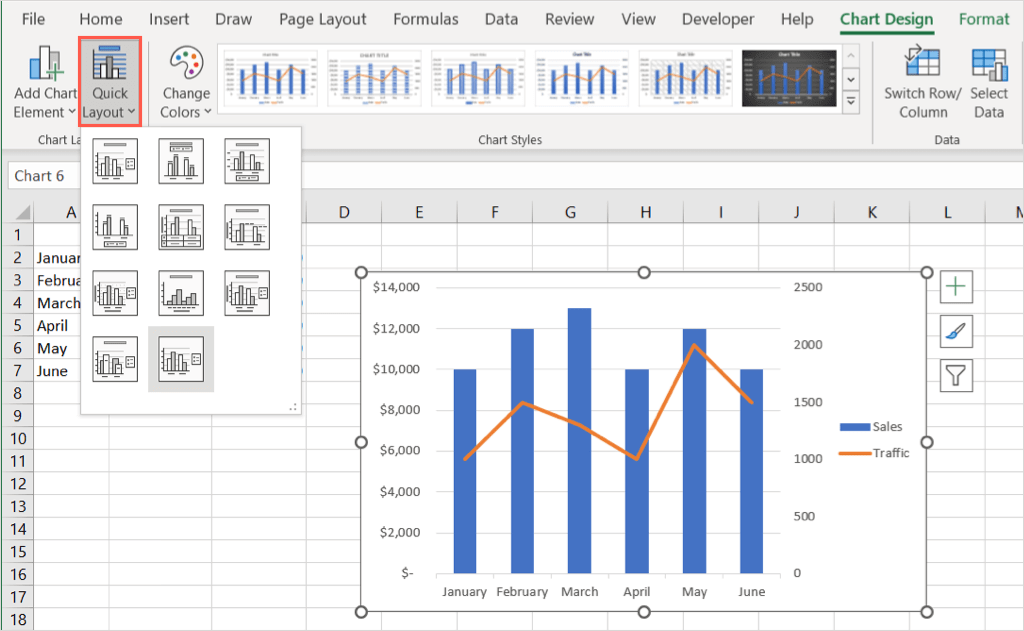
En la sección Estilos de gráfico, puede utilizar el menú desplegable Cambiar colorespara elegir una combinación de colores diferente o el cuadro Estilospara elegir un diseño completamente nuevo.
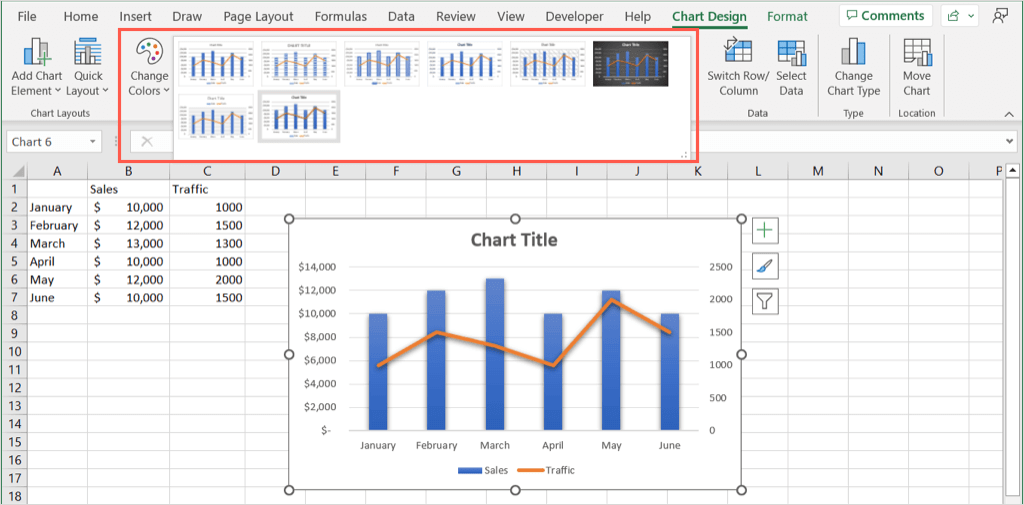
Con las opciones restantes en la cinta, puede cambiar columnas y filas, cambiar la selección de los datos del gráfico, elegir un nuevo tipo de gráfico o mover el gráfico a otra hoja.

Abrir la barra lateral del área de formato del gráfico.
Para cambiar la fuente del gráfico, agregar un borde y colocar el gráfico y el texto, haga clic con el botón derecho en el gráfico y seleccione Dar formato al área del gráfico. Esto abre una barra lateral a la derecha donde puedes realizar ajustes más detallados.
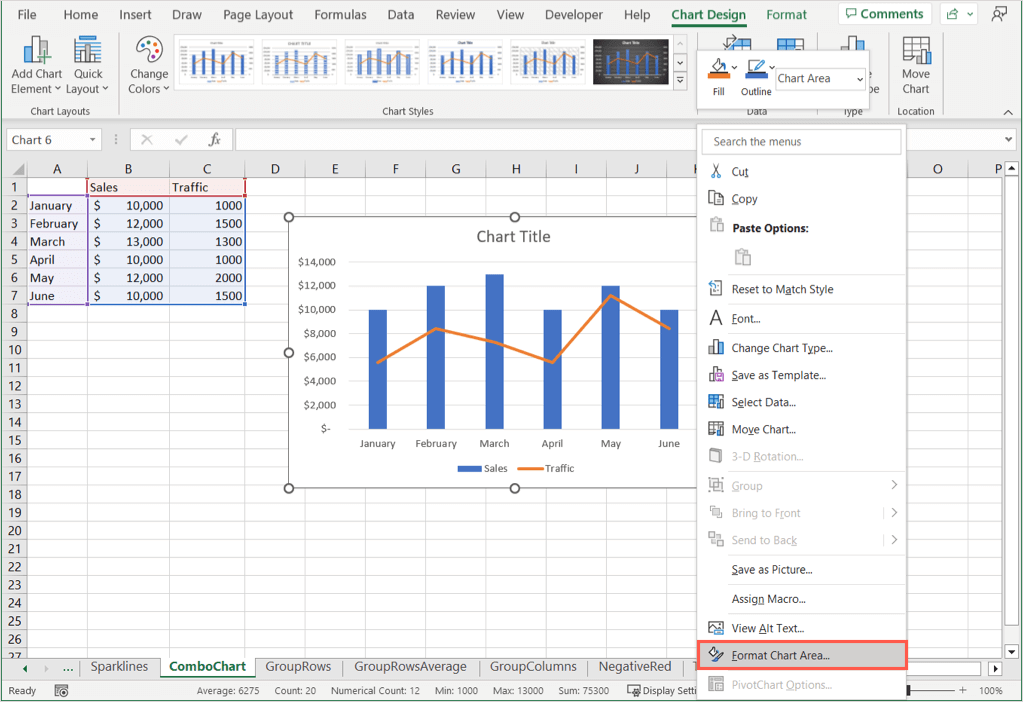
Utilice Opciones de gráficou Opciones de textoen la parte superior de la barra lateral dependiendo del elemento que desee cambiar. Luego puedes usar las pestañas directamente debajo para realizar tus cambios.
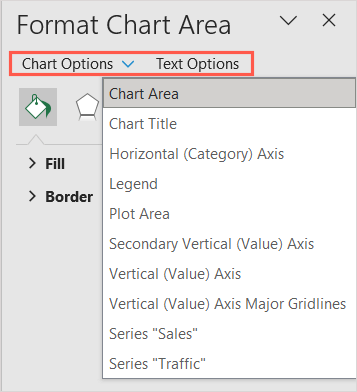
Opciones de gráfico: cambie los estilos y colores de relleno y borde, agregue efectos como una sombra o un borde suave y establezca el tamaño o la posición del gráfico.
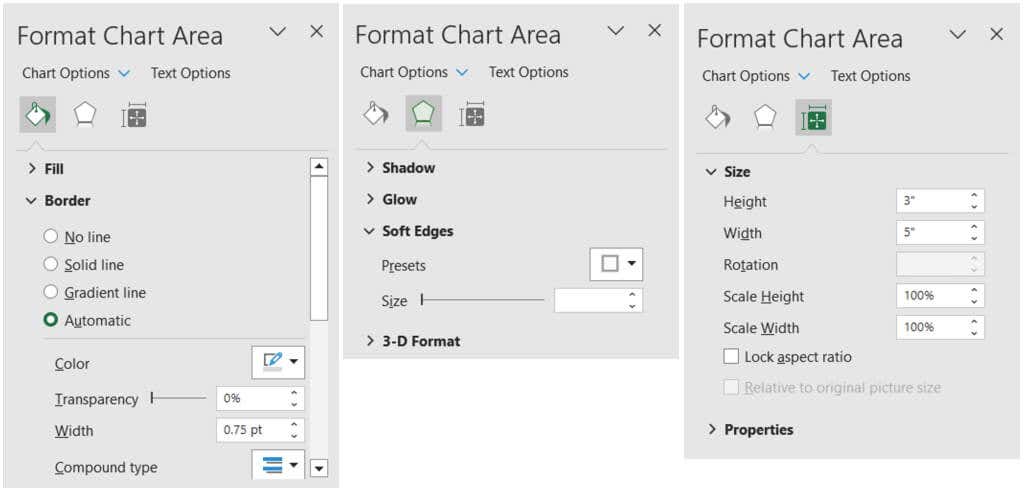
Opciones de texto: cambie los estilos y colores de relleno o contorno, agregue efectos y coloque o alinee el texto.
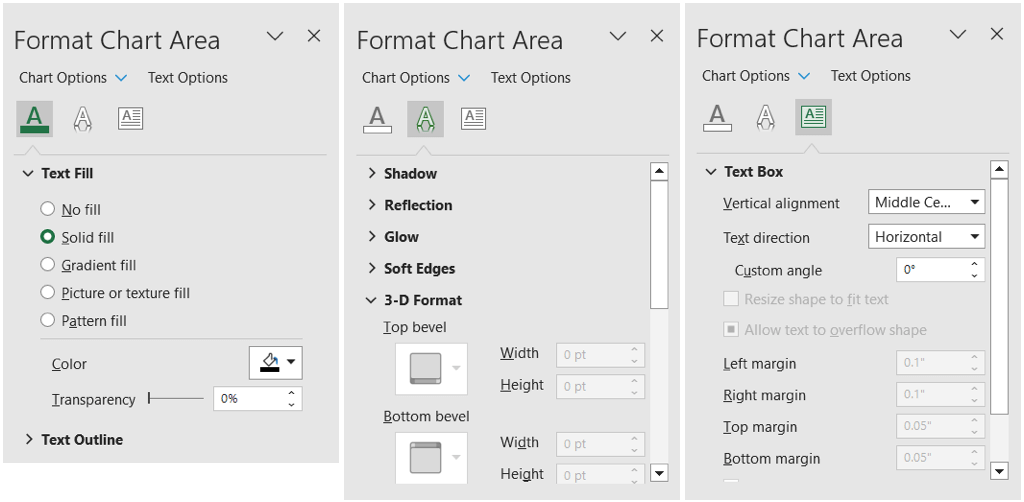
Utilice los botones del gráfico (solo Windows)
Una forma más de realizar ajustes en su gráfico es utilizar los botones que aparecen en el lado derecho del mismo. Actualmente, solo están disponibles en Microsoft Excel en Windows, no en Mac.
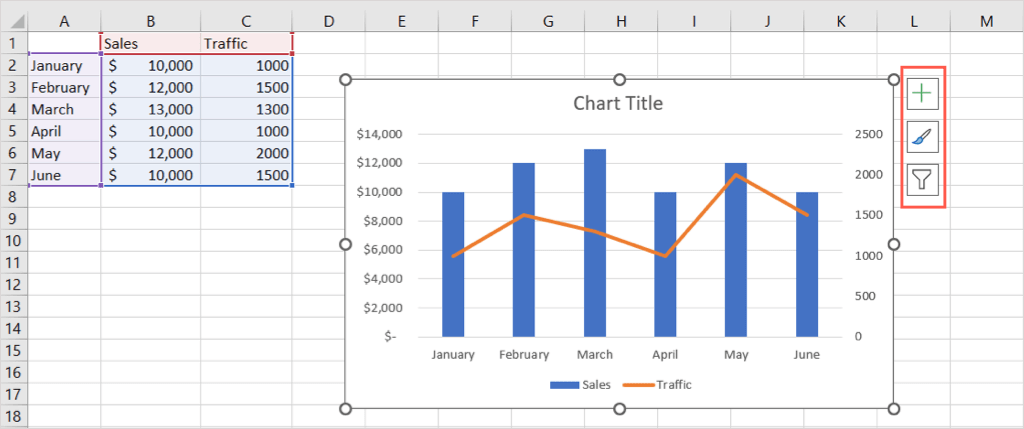
Elementos del gráfico(signo más): al igual que el cuadro desplegable Elementos del gráfico en la pestaña Diseño del gráfico, puede agregar, eliminar y colocar elementos en el gráfico.
Estilo de gráfico(pincel): al igual que la sección Estilos de gráfico en la pestaña Diseño de gráfico, puede elegir una combinación de colores o estilo diferente para su gráfico.
Filtros de gráficos(filtro): con este botón, puede marcar o desmarcar los detalles de su conjunto de datos que desea mostrar en su gráfico. Esto le brinda una manera rápida de ver solo datos de gráficos específicos al ocultar otros detalles temporalmente.
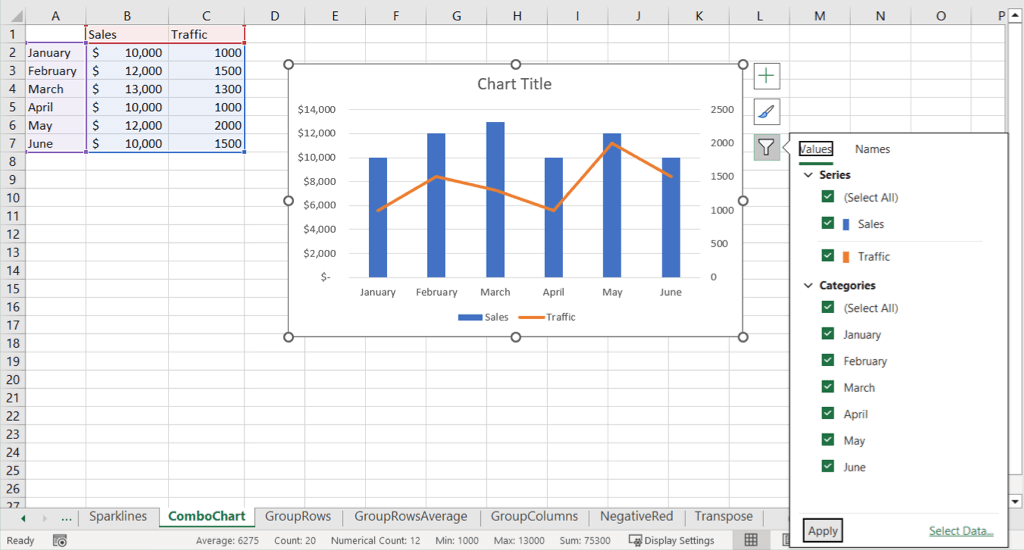
Ahora que sabes cómo crear un gráfico combinado en Excel, mira cómo hacer un diagrama de Gantt para tu próximo proyecto.
.