Los gráficos circulares son un tipo común de visualización de datos. Los gráficos circulares pueden facilitar que otros comprendan los datos que presenta. Cada porción del pastel es un componente, y todos los componentes se suman al pastel completo. En otras palabras, los gráficos circulares son más útiles cuando tiene conjuntos de datos que suman el 100%.
Prácticamente todos los programas de hojas de cálculo ofrecen una forma de crear gráficos circulares. Hoy nos enfocaremos en crear gráficos circulares en Microsoft Excel.
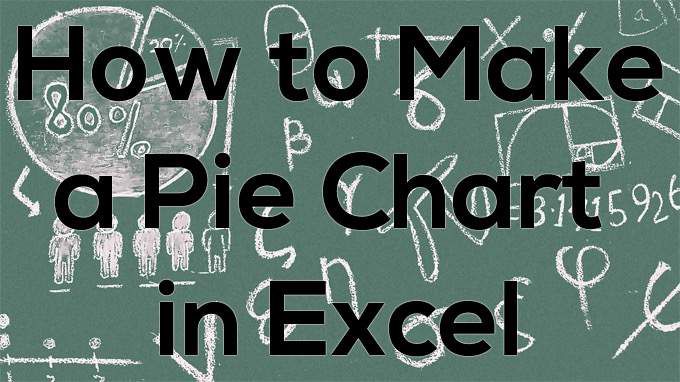
Cómo crear un gráfico circular en Excel
Microsoft Excel es el estándar de oro del software de hoja de cálculo de oficina. Usaremos la aplicación de escritorio, pero puede optar por usar la versión web. Después de todo, la suite de Microsoft Office para la web está disponible de forma gratuita. Veamos cómo crear un gráfico circular a partir de sus datos en Excel.
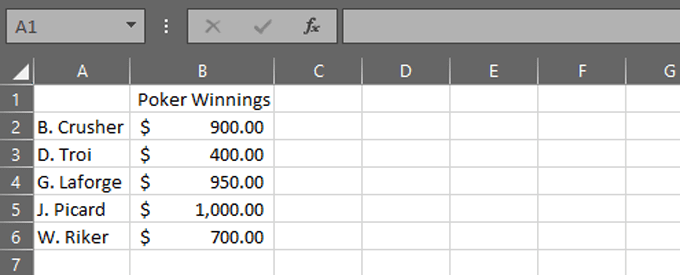
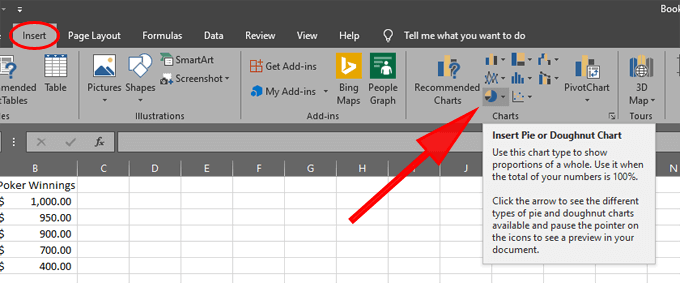
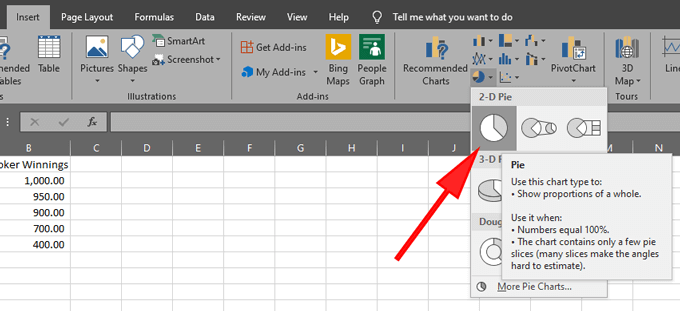
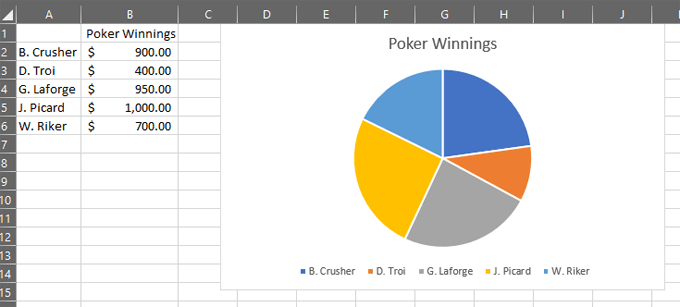
¡Acaba de crear un gráfico circular! A continuación, exploraremos cómo ajustar la apariencia de su gráfico circular.
Dar formato a su gráfico circular
Excel ofrece varias formas de formatear gráficos circulares.
Puede cambiar el Título del gráficosi lo desea . Excel utiliza automáticamente el encabezado de la columna donde se almacenan los datos de su gráfico, en este caso, "Ganancias de póquer". Si actualiza el texto del encabezado de esa columna, el título del gráfico circular se actualizará automáticamente. También puede hacer doble clic en el título del gráfico y editarlo.
In_content_1 all: [300x250] / dfp: [640x360]->También debe poner sus datos en el orden correcto. Imagine un reloj analógico superpuesto en la parte superior de su gráfico circular. La porción más grande del pastel debe comenzar a las 12:00. A medida que avanza en el sentido de las agujas del reloj alrededor del pastel, las rebanadas deben hacerse progresivamente más pequeñas. Para lograr esto, debe ordenar sus datos numéricos de mayor a menor.
Seleccione el elemento de menú Inicio. Asegúrese de que su cursor esté en una de las celdas de la columna con datos numéricos. Seleccione el botón Ordenar y filtraren la cinta y elija Ordenar de mayor a menor.
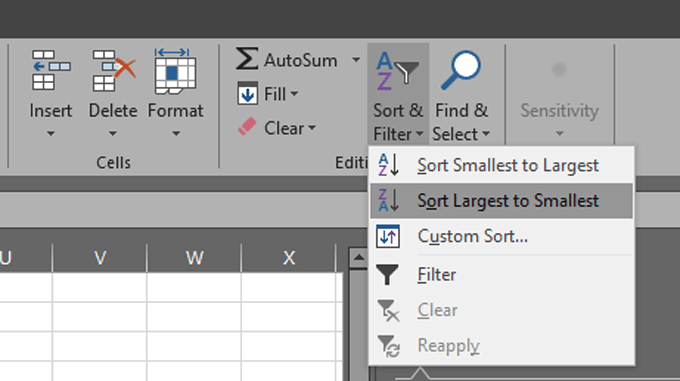
Su gráfico circular se actualizará automáticamente, y ahora está siguiendo las mejores prácticas con respecto al orden de sus datos dentro del gráfico circular.
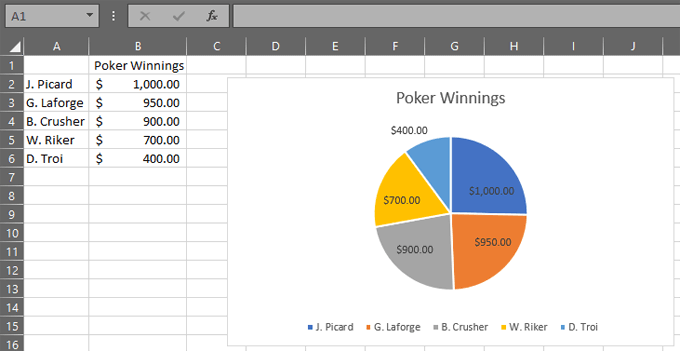
Elija sus etiquetas de datos. Comience haciendo clic en el gráfico circular y seleccionando el ícono más verde a la derecha del gráfico para mostrar Elementos del gráfico.
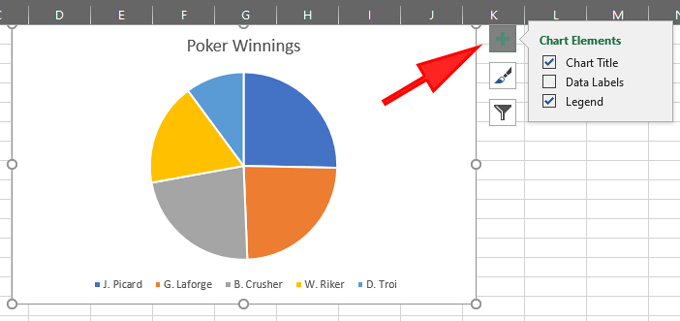
Ahora marque la casilla junto a Etiquetas de datos.
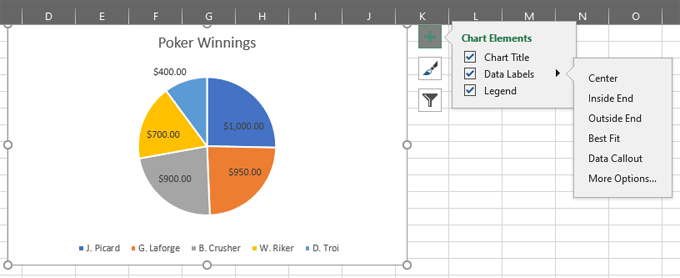
Expanda las opciones de Etiquetas de datos y luego seleccione Más opciones ...

Eso abrirá el panel Formato de etiquetas de datos.
Cómo funcionan las etiquetas de gráficos circulares de Excel
El panel Formato de etiquetas de datos es donde puede elegir qué etiquetas aparecerán en su gráfico circular.
Seleccione el icono de gráfico de barras llamado Opciones de etiqueta.
Expanda la sección Opciones de etiquetay verá una serie de etiquetas que puede elegir mostrar en su gráfico circular.
Así es como cada opción de etiqueta funciona:
En otras palabras, puede optar por utilizar los datos de un rango diferente de celdas como etiquetas de datos. Por ejemplo, puede agregar una tercera columna a sus datos, "Cambio desde la semana pasada". Si elige valor de las celdasy selecciona las celdas C2: C6, su gráfico circular se vería así:
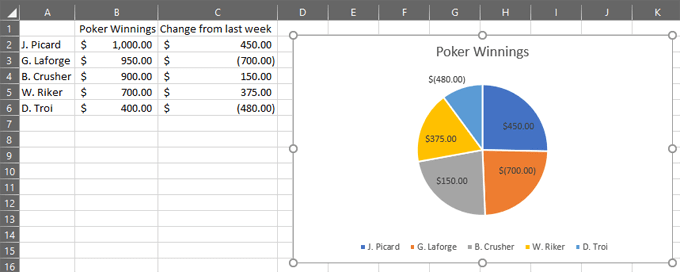
Cambiar los colores del gráfico circular
Para cambiar el esquema de color de su gráfico circular, comience por seleccionar el gráfico circular . A continuación, seleccione el icono de pincel, Estilos de gráfico.
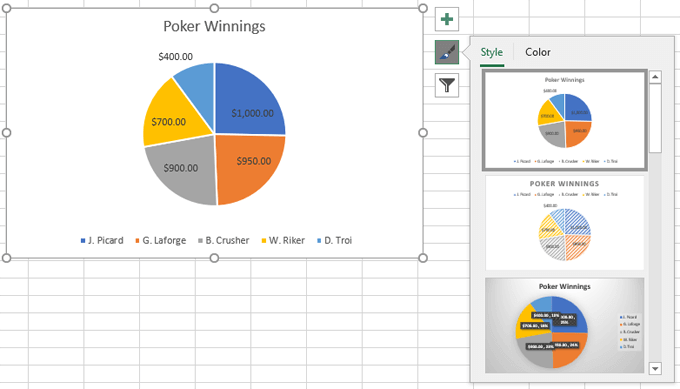
Verás dos pestañas, Estiloy Colores. Explore las opciones en ambas pestañas y elija un esquema de color que le guste.
Si desea resaltar un segmento específico del gráfico, aplique un color a ese segmento y elija un tono de gris para todos los demás segmentos.
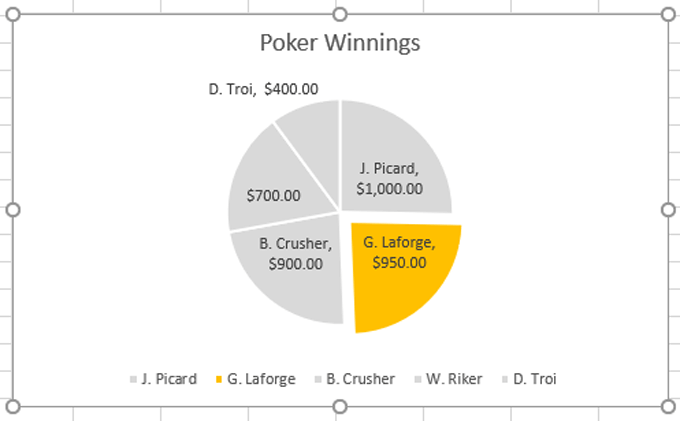
Puede seleccionar un solo segmento del pastel seleccionando el gráfico circular y luego haciendo clic en el segmento que desea formatear. También puede mover el sector que desea resaltar un poco lejos del centro para llamar la atención sobre él de esta manera:
Cambiar el tipo de gráfico circular
Para cambiar el tipo de gráfico, seleccione el pestaña Diseñoen la cinta y seleccione Cambiar tipo de gráfico.
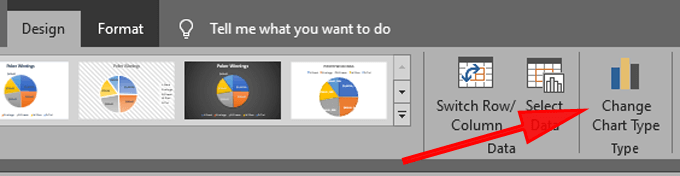
Por ejemplo, seleccione Gráfico de anillos.
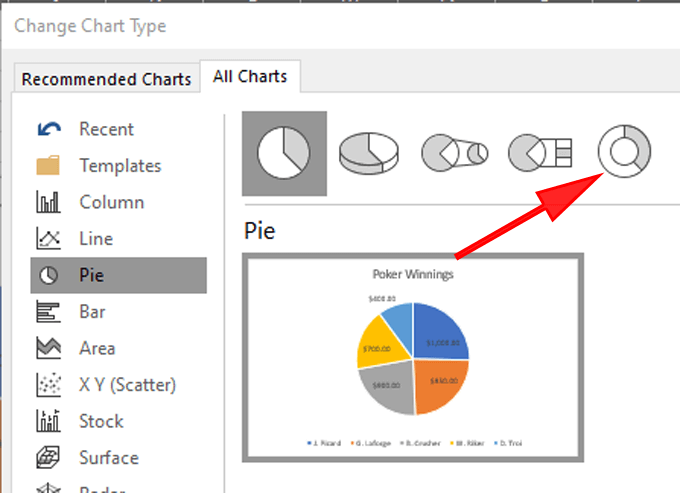
Ahora nuestro gráfico circular de ejemplo se ve así:
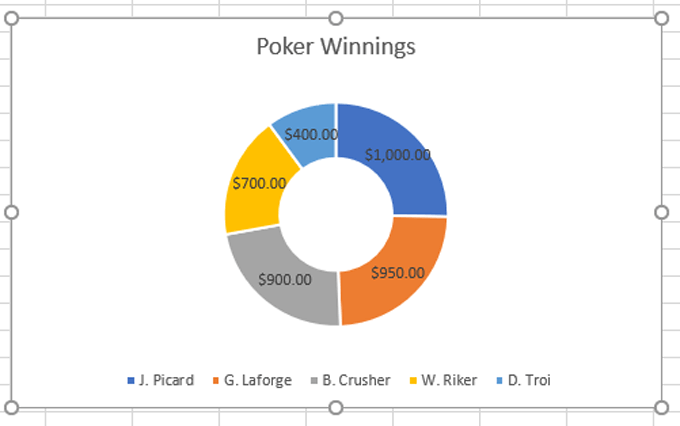
Otros tipos de gráficos en Excel
Ahora que conoce los conceptos básicos de crear un gráfico circular en Excel, consulte nuestro artículo, "Graficar sus datos de Excel " para obtener más consejos y trucos sobre cómo presentar sus visualizaciones de datos de forma clara y convincente.