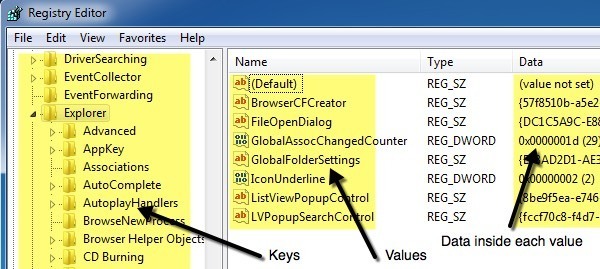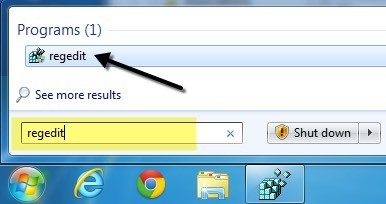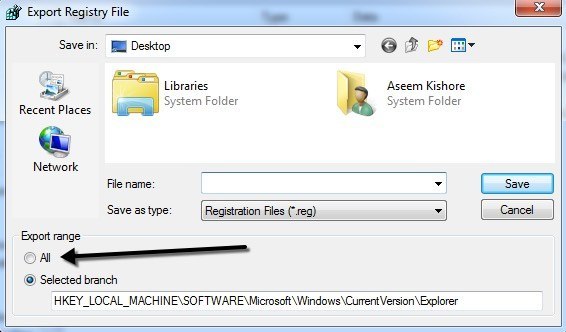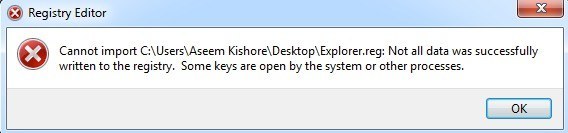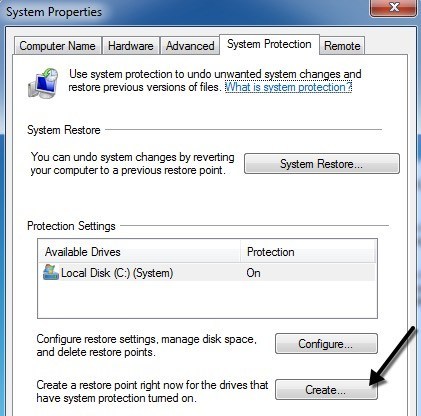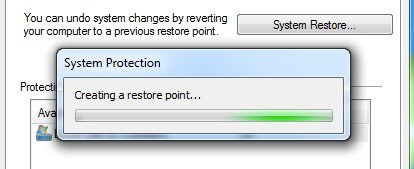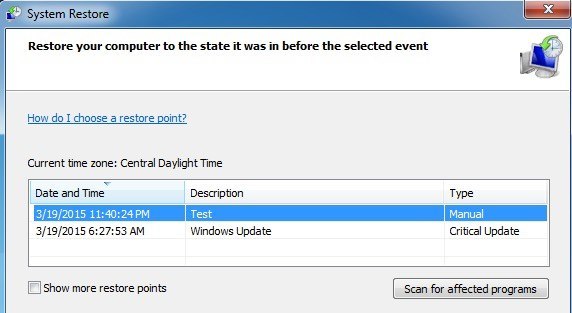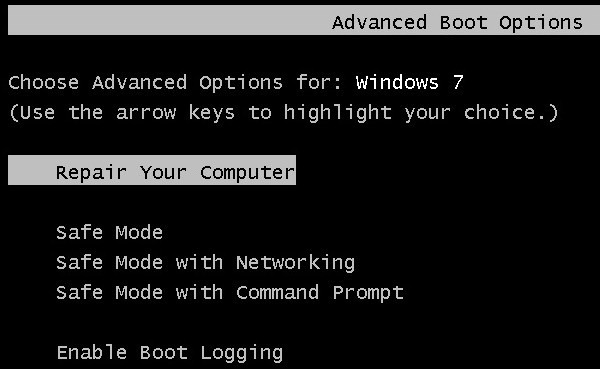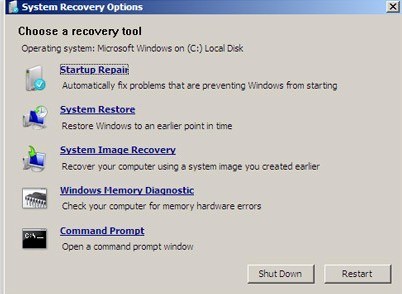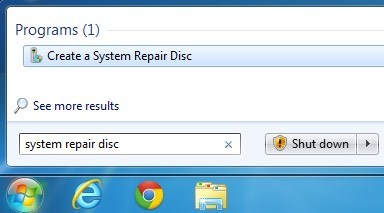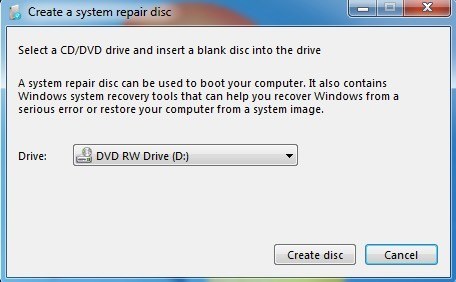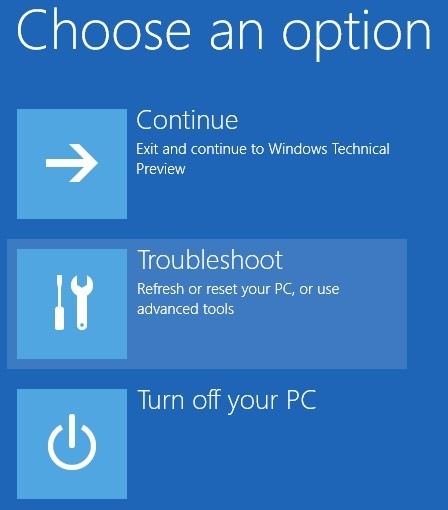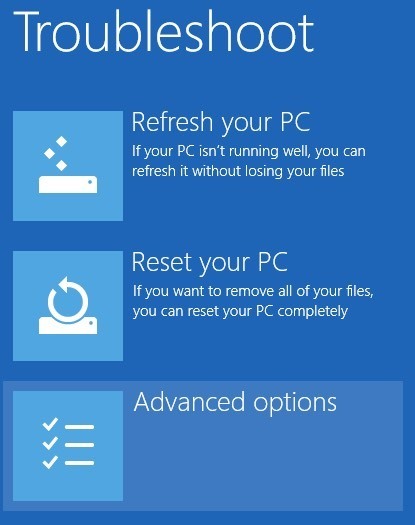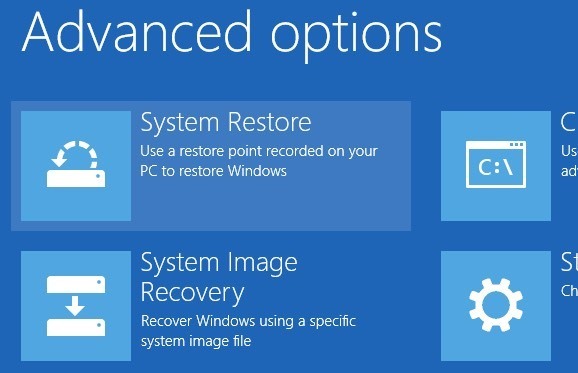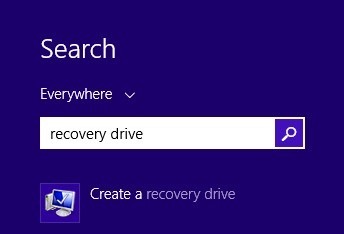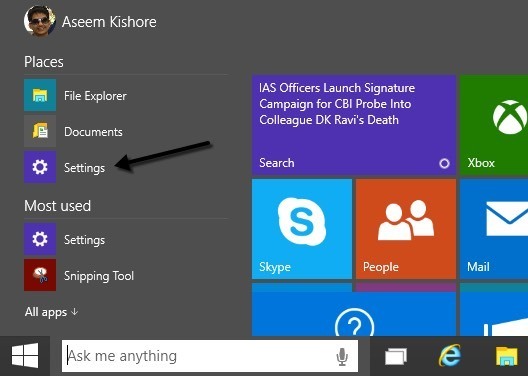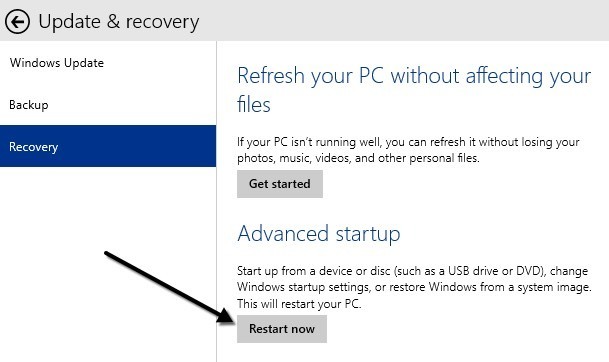Windows almacena casi todo lo que hace que funcione en una base de datos jerárquica llamada Registro de Windows. El registro contiene todas las configuraciones para el sistema operativo, programas, servicios, componentes y prácticamente todo lo demás. Aquí se almacena todo, desde el tamaño de los iconos hasta el color de la barra de tareas.
El registro está compuesto por millones de claves y valores. Puede pensar en las claves como carpetas y valores como los datos almacenados dentro de las carpetas. En el editor de registro, las claves parecen carpetas y los valores son los que mantienen la configuración real. Cada clave en el registro puede tener más de un valor, algo así como una carpeta puede tener más de un archivo almacenado dentro.
Además, los valores pueden almacenar datos de diferentes tipos, incluidos String, Binary, DWORD, QWORD , y más. No es necesario que entiendas ese nivel de detalle, pero es de esperar que comprendas la estructura del registro.
En términos de copia de seguridad el registro, realmente tiene dos opciones: realizar copias de seguridad de las partes del registro manualmente a través de la exportación o realizar una copia de seguridad de todo el registro mediante Restaurar sistema. Cuando realiza un cambio en el registro, siempre es una buena idea crear un punto de restauración y luego hacer una copia de seguridad de la sección editada del registro también.
Hay una manera de exportar todo el registro, pero eso no es así. una buena opción por varias razones. En primer lugar, obtendrás un archivo grande que tienes que almacenar en alguna parte. En segundo lugar, si solo está cambiando una configuración, intentar importar todo el registro posteriormente puede sobrescribir muchos otros valores más nuevos que se escribieron en otras partes del registro después de la exportación. Esto realmente puede generar más problemas y una posible corrupción. Por último, es posible que ni siquiera pueda importar el registro completo porque Windows usará muchas claves y, por lo tanto, simplemente no se escribirán.
La mejor opción para realizar copias de seguridad y restaurar todo el registro registro es usar Restaurar sistema. Por lo tanto, al realizar un cambio, cree primero un punto de restauración y luego haga una copia de seguridad de la única sección editada manualmente. Si hay un problema, siempre puede volver a cargar la sección exportada simplemente haciendo doble clic en el archivo .reg en Windows.
Si ya no puede ingresar a Windows porque el cambio de registro ha estropeado algo más severamente, entonces simplemente puede iniciar las Opciones de Recuperación Avanzada y elegir el punto de restauración anterior que había creado. Explicaré ambos métodos en detalle a continuación.
Abrir el Editor del Registro
Primero, hablemos sobre la apertura del editor de registro. En casi todas las versiones recientes de Windows, puede abrir el editor de registro haciendo clic en el botón Inicio y escribiendo regedit.
Probablemente ya sepa cómo hacerlo teniendo en cuenta que ha encontrado este artículo al intentar aprender a hacer una copia de seguridad del registro. Obviamente, antes de realizar cambios en el registro, siempre debe hacer una copia de seguridad. Ahora veamos el punto principal de este artículo sobre las diferentes formas en que puede realizar una copia de seguridad del registro de Windows.
Partes de respaldo / secciones del registro
En muchas de mis publicaciones, he mencionado ajustes o sugerencias que requieren la edición de una clave o valor en el registro. Si vas a hacer un cambio único aquí y allá, no necesitas hacer una copia de seguridad del registro completo necesariamente.
Digamos que estás editando un valor almacenado en la siguiente clave:
HKEY_LOCAL_MACHINE - SOFTWARE - Microsoft - Windows - CurrentVersion - Explorer
Puede hacer clic con el botón derecho en Explorery elija Exportarpara hacer una copia de seguridad de la clave completa junto con todas las subclases y cualquiera de sus valores.
Notará que hay bastantes otras teclas secundarias debajo de la tecla principal del Explorador. Por defecto, solo la rama seleccionada junto con las claves y los valores se exportarán. Si desea exportar el registro completo, debe seleccionar Todoen Exportar rangoal guardar el archivo .reg.
Una vez más, no recomiendo hacer una copia de seguridad de todo el registro de esta manera, ya que terminará recibiendo un error No se puede importarcuando intente importar el archivo de nuevo .
Así que quédese exportando solo las ramas seleccionadas y tendrá más posibilidades de volver a importar el archivo de registro más adelante. . Ahora hablemos sobre el uso de Restaurar sistema para realizar una copia de seguridad completa del registro.
Hacer una copia de seguridad de todo el registro mediante Restaurar sistema
Usando Restaurar sistema, no se encontrará con problemas al restaurar estado anterior porque Windows maneja todos los problemas bloqueados y en uso para usted. Siempre creará un punto de restauración mientras usa Windows y es muy fácil de hacer.
Haga clic en Iniciary escriba Crear punto de restauracióny haga clic en el primer resultado. Se lo comprará directamente en la pestaña Protección del sistemaen el cuadro de diálogo Propiedades del sistema.
Haga clic en el botón Crearen la parte inferior y aparecerá otro cuadro de diálogo solicitando una descripción. Haga clic en el botón Creary se creará el punto de restauración.
Solo debería tomar unos minutos crear el punto de restauración. Una vez completado, puede restaurar un punto de restauración previamente creado de dos maneras: mediante el mismo cuadro de diálogo Restauración del sistemaen Windows o a través de la pantalla Opciones de recuperación avanzadas. Le mostraré los dos métodos a continuación.
Restaurar registro a través de Windows
Si aún puede iniciar Windows e iniciar sesión en el sistema, puede intentar restaurar el registro abriendo la restauración del sistema Haga clic en Inicio y escriba Restaurar sistema y haga clic en el primer resultado.
Cuando aparezca el cuadro de diálogo Restaurar sistema, continúe y haga clic en Siguiente. En la siguiente pantalla, verá una lista de todos los diferentes puntos de restauración actualmente en el sistema.
Verá la restauración creada manualmente puntos junto con los creados automáticamente también. Puede marcar la casilla Mostrar más puntos de restauraciónpara ver todos los puntos de restauración almacenados en el sistema. Si hace clic en el botón Analizar en busca de programas afectados, obtendrá una lista de los programas que se instalaron después de que se creó el punto de restauración, ya que se eliminarán. También le indicará qué programas se eliminaron después de que se creó el punto de restauración que se restaurará.
Haz clic en Siguientey Finalizary listo. El sistema se revertirá al punto de restauración anterior y deberías estar listo para continuar. Tenga en cuenta que System Restore no altera ninguno de sus datos personales al cambiar el estado del sistema. Solo mira el registro, los programas y los archivos del sistema.
Restaurar registro a través de las opciones de recuperación
Si no puede iniciar sesión en Windows, puede seguir utilizando la restauración del sistema, pero solo a través de Opciones de arranque avanzadasen Windows 7 y Opciones de recuperación avanzadasen Windows 8 y Windows 10. El método es ligeramente diferente para los tres sistemas operativos, así que los explicaré todos a continuación.
Recuperación de Windows 7
Para Windows 7, debe reiniciar su computadora y luego presionar la tecla F8 durante el arranque inicial. Aparecerá la pantalla Opciones de inicio avanzadasy la primera opción será Reparar su equipo.
Selecciónelo y presione Entrar. Esto cargará el cuadro de diálogo Opciones de recuperación del sistemay aquí deberá elegir Restaurar sistema.
Una vez más, simplemente elige la restauración a la que desea volver y eso es todo. Normalmente, si tiene problemas para cargar Windows, la pantalla de Opciones de inicio avanzadas aparecerá automáticamente.
Tenga en cuenta que si no puede cargar las opciones de arranque con F8, es posible que deba usar un Sistema Reparar disco. Puede crear un disco de reparación en cualquier PC con Windows 7 haciendo clic en Inicio y escribiendo disco de reparación del sistema.
Inserte un CD o DVD y haga clic en el botón Crear disco. Una vez que tenga este disco, puede arrancar directamente desde él para obtener las opciones de recuperación del sistema que se muestran arriba. Lo único que debe asegurarse es que orden de arranque tiene primero la unidad de CD / DVD ROM.
Recuperación de Windows 8
En Windows 8, todo el procedimiento de recuperación y la GUI es completamente diferente. En lugar de la aburrida interfaz de DOS de antes, ahora tiene una interfaz gráfica de usuario moderna y elegante que hace las cosas mucho más fáciles.
F8 ya no funciona cuando se intenta llegar a esta nueva interfaz. Afortunadamente, ya escribí una publicación sobre los diferentes métodos que puede utilizar para llegar a pantalla avanzada de opciones de inicio en Windows 8. Una vez que haya accedido a la pantalla principal, haga clic en Solucionar problemas.
En Solucionar problemassección, continúe y haga clic en Opciones avanzadasen la parte inferior.
Finalmente, haga clic en
En Windows 8, puede crear un disco de reparación del sistema como Windows 7 o puede crear una unidad de recuperación USB. Para crear un disco de reparación, haga clic en Inicio y escriba recdisc.exey para crear el tipo de unidad de recuperación en unidad de recuperación.
Nuevamente, solo necesita crearlos usando una computadora diferente si no puede cargar las opciones de recuperación en su PC actual.
Recuperación de Windows 10
El procedimiento en Windows 10 es exactamente el mismo una vez que se accede a la pantalla de opciones avanzadas de inicio, pero ligeramente diferente en Windows. Como el Menú de inicio vuelve a estar completo en Windows 10, puede hacer clic en él y luego hacer clic en Configuración.
Luego, haga clic en Actualización y recuperaciónen el cuadro de diálogo Configuración. Como puede ver, el cuadro de diálogo Configuración en Windows 10 es completamente diferente al de Windows 8.
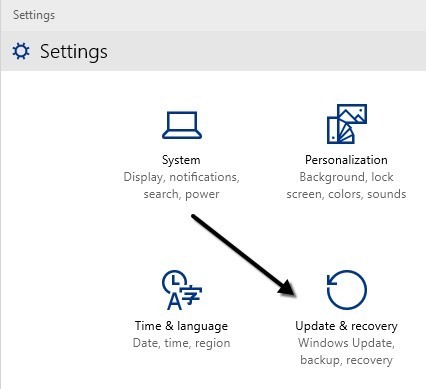
Finalmente, podrá para hacer clic en el botón Reiniciar ahoraen Inicio avanzado. Esto te llevará a la misma pantalla Elegir una opciónen la que harás clic en Solucionar problemas.
Afortunadamente, las instrucciones detalladas anteriores le permitirán hacer copias de seguridad de forma segura y fácil y restaurar su registro en Windows 7, Windows 8 y Windows 10. Si tiene alguna pregunta, no dude en publicar un comentario. ¡Disfruta!