El menú Inicio es una de las partes fundamentales del sistema operativo Windows. De hecho, casi todo se puede hacer desde el menú Inicio. Cuando el botón Inicio de Windows deja de funcionar, usar tu PC de repente se vuelve mucho más difícil.
En este artículo, explicaremos 11 formas de arreglar el botón Inicio cuando deja de funcionar en Windows 10 y Windows 11.
1. Reinicia tu PC
Muchos problemas aparentemente irresolubles se pueden solucionar rápidamente reiniciando. Si su menú Inicio no funciona (no se abre cuando presiona la tecla Inicio), tendrá que usar los botones en la carcasa de su PC para reiniciar.
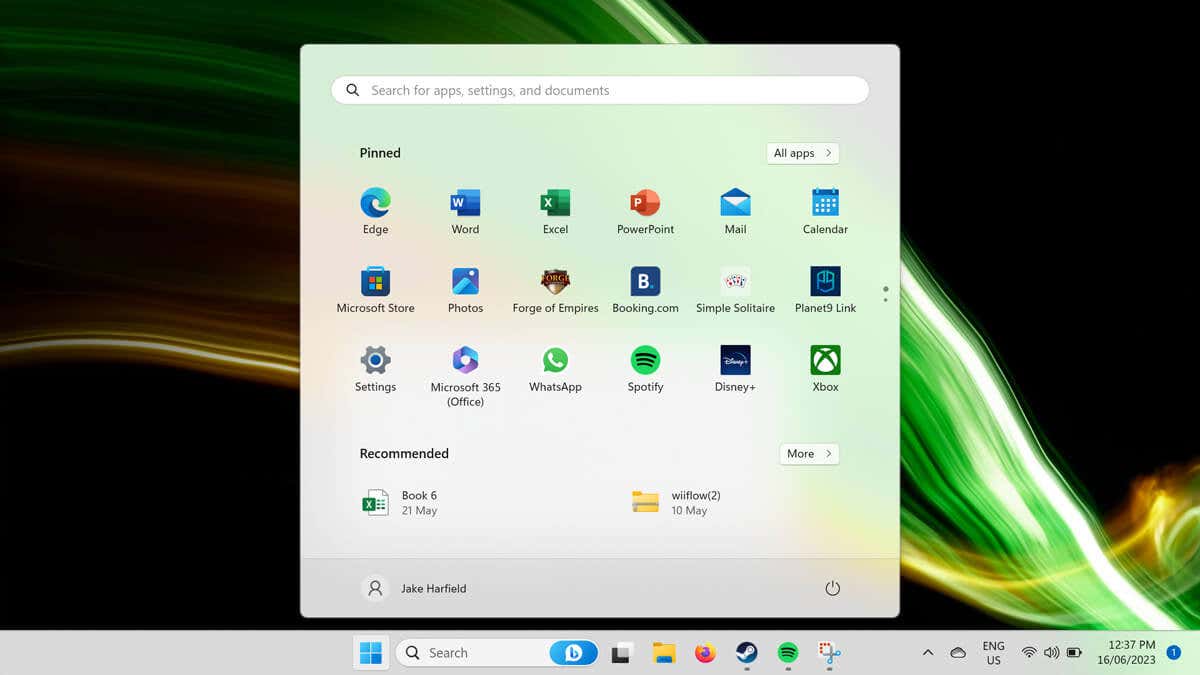
Para hacerlo, presione el botón Reiniciar. Si no tiene un botón de reinicio, mantenga presionado el botón de encendido durante 5 a 10 segundos. Espere 30 segundos y luego presione el botón de encendido nuevamente para reiniciarlo.
Si el botón Inicio de Windows aún no funciona cuando tu PC se reinicia, continúa con el siguiente paso.
2. Compruebe si el menú Inicio está oculto
Si no puedes ver el menú Inicio o la barra de tareas, es posible que los hayas ocultado accidentalmente. Para saber si este es el caso, puedes bloquear la barra de tareas:
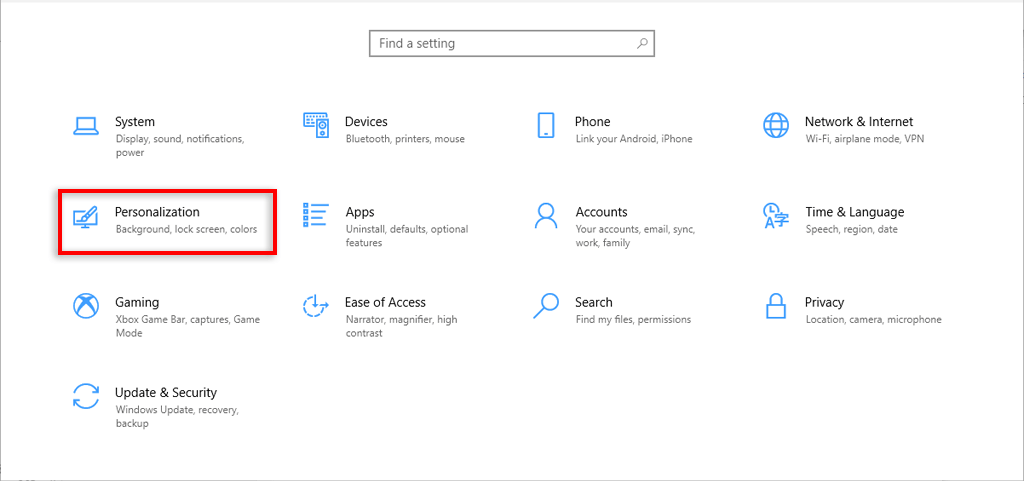
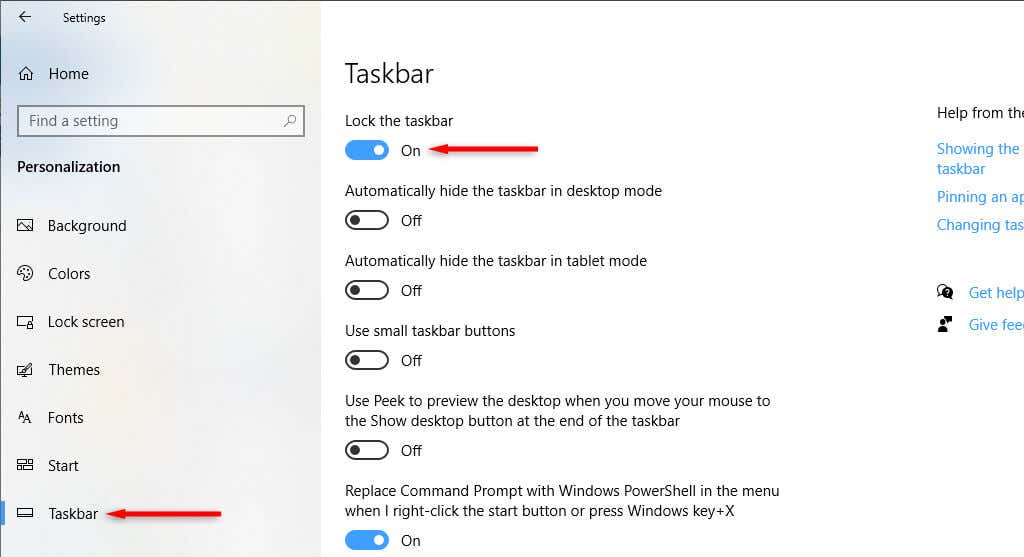
3. Buscar malware y virus
El malware a menudo provoca que su PC no funcione correctamente. Para comprobar si su PC tiene malware, abra su software antivirus y seleccione Escanear ahora. Si no tienes instalado un antivirus de terceros, puedes usar Windows Defender de la siguiente manera:
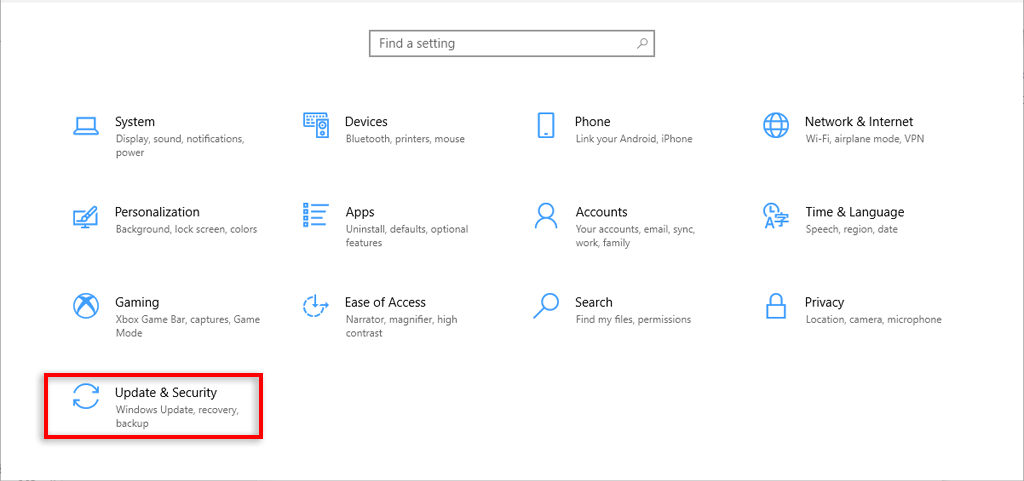
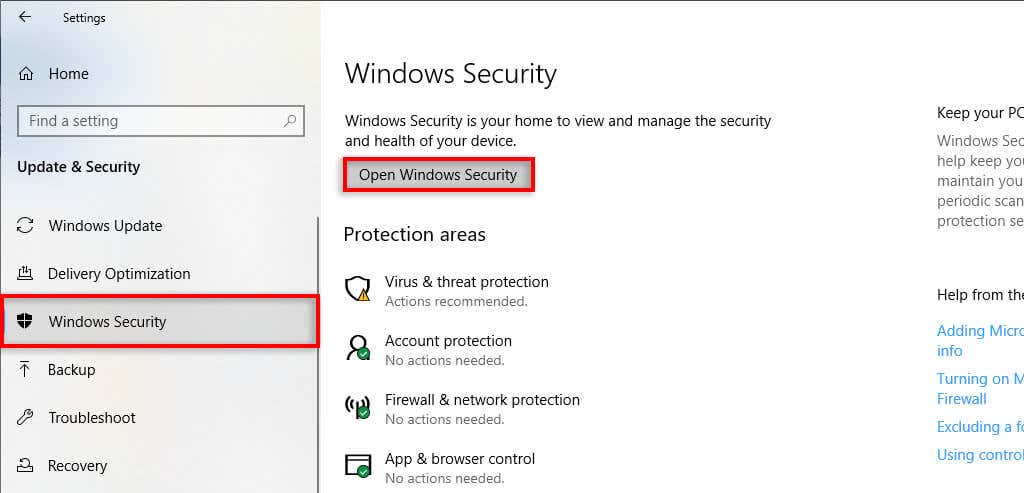
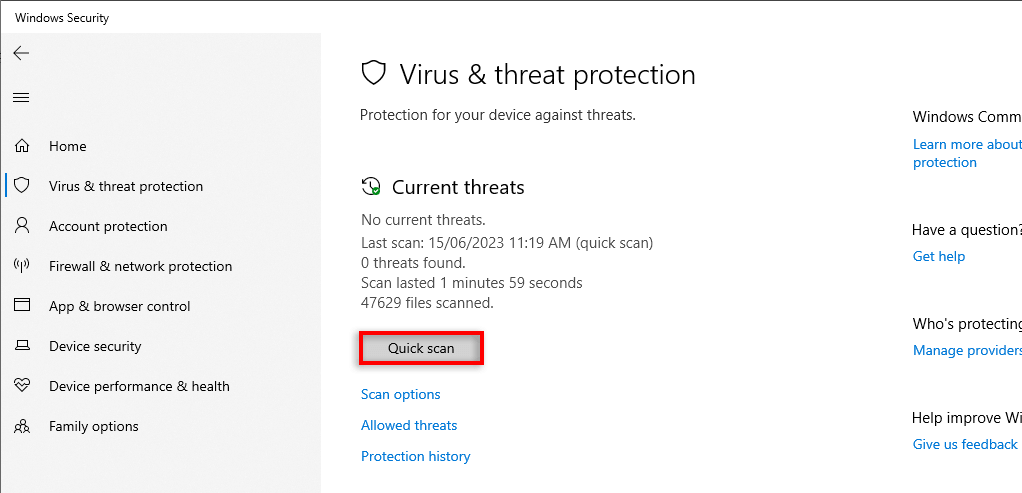
4. Actualice Windows a la última versión
La actualización de Windows a menudo añade nuevas funciones y resuelve fallos residuales. En ocasiones, el error del menú Inicio puede deberse a una actualización defectuosa de Windows y actualizar a la última versión puede ayudar.
Para actualizar Windows:
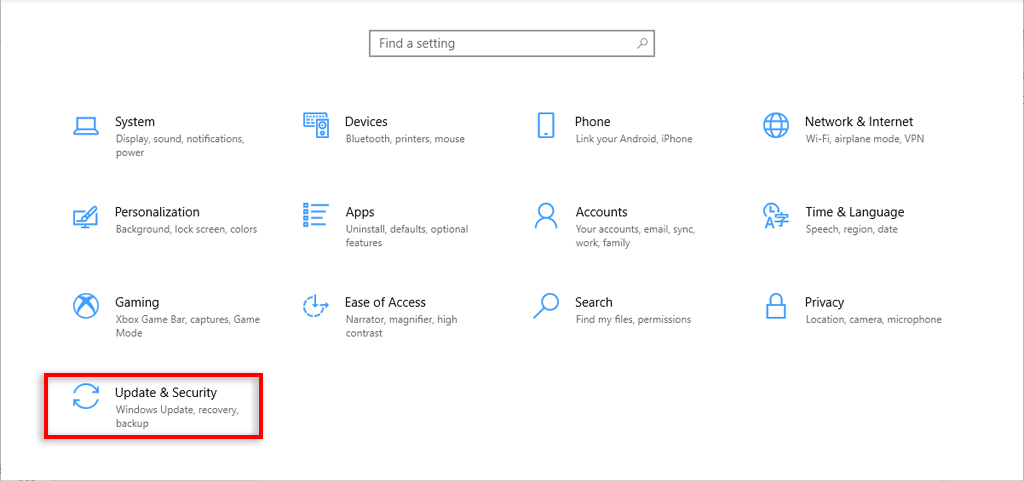
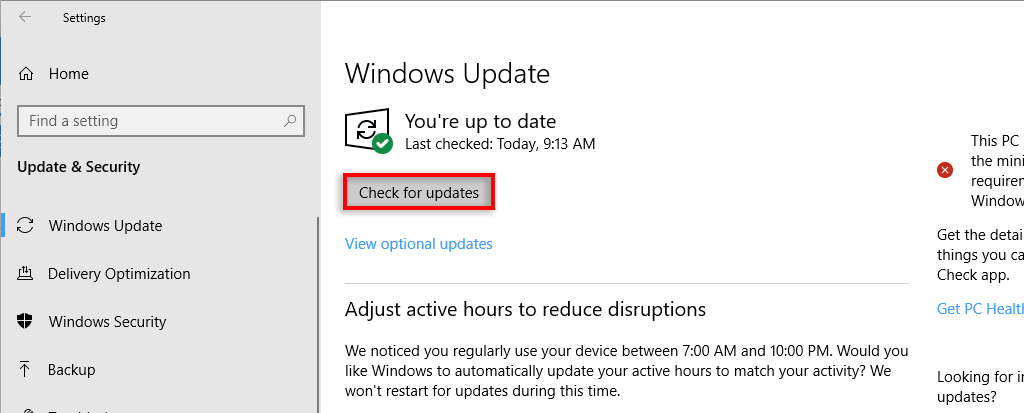
5. Reinicie el proceso del Explorador de Windows
A menudo, los fallos temporales se producen cuando los procesos del sistema funcionan incorrectamente. Para comprobar si este es el caso, reinicie el proceso utilizando el Administrador de tareas. En el caso de un menú Inicio roto, la culpa suele ser la tarea del Explorador de Windows.
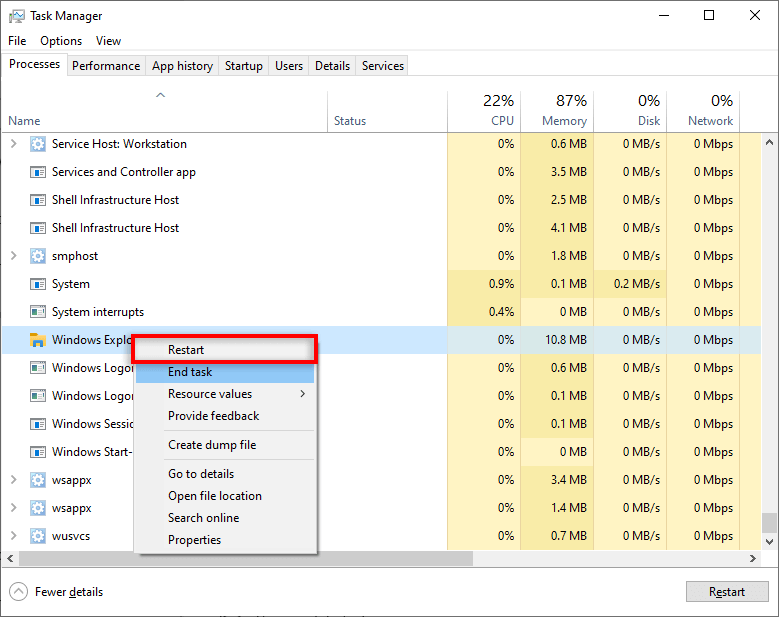
6. Cambiar cuenta de usuario
Por alguna razón, un menú Inicio roto suele estar asociado con una cuenta de usuario en particular. Para comprobarlo, cierre sesión e ingrese a otra cuenta, incluso si es una cuenta de invitado. Como no puedes acceder al menú Inicio, tendrás que reiniciar para hacerlo.
Si el menú Inicio funciona en la otra cuenta, es un problema de la cuenta del usuario. Lamentablemente, además de actualizar Windows, no estamos seguros de por qué se produce este error ni de cómo solucionarlo.
Una solución que no es perfecta es crear una nueva cuenta de usuario y migrar sus archivos. Si bien esto puede ser complicado, una nueva cuenta resolverá el problema del menú Inicio y le permitirá usar Windows como de costumbre..
Para hacerlo:
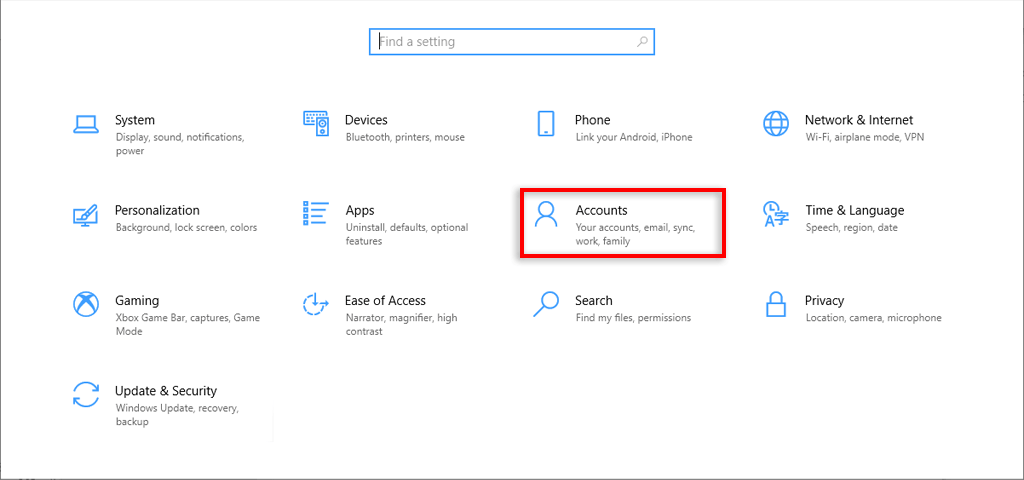
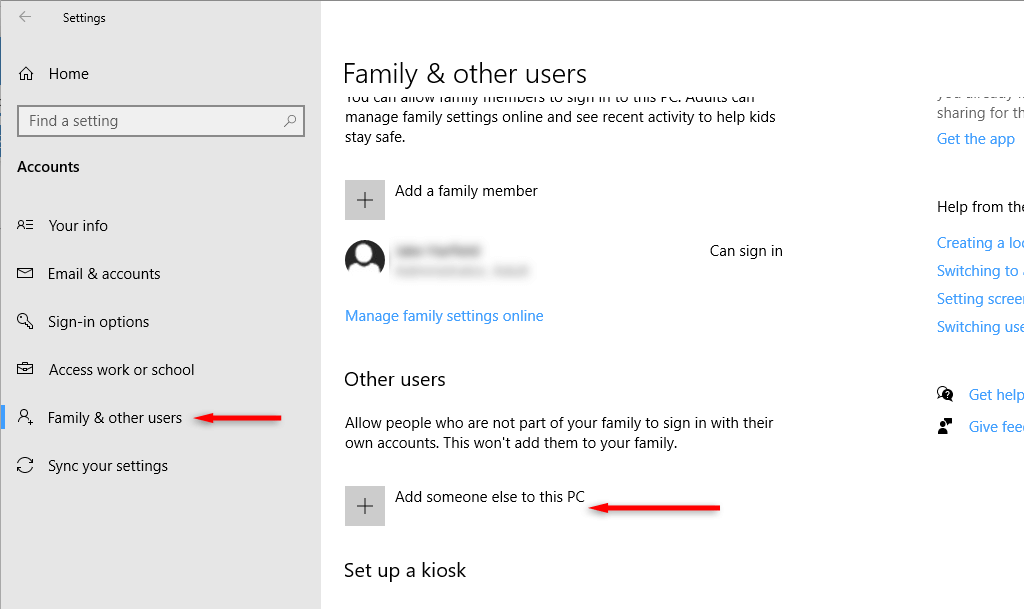
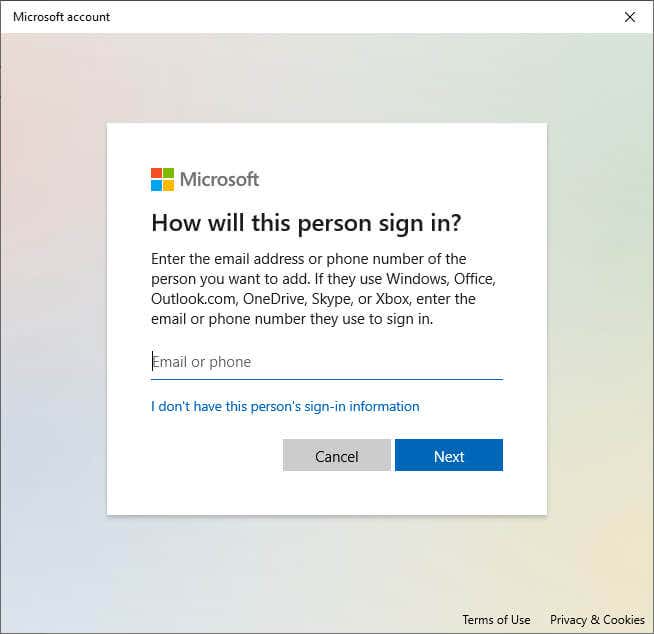
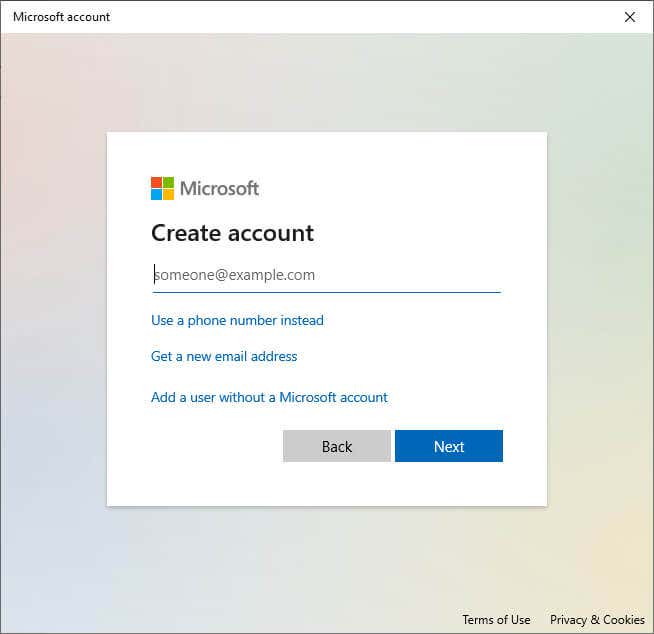
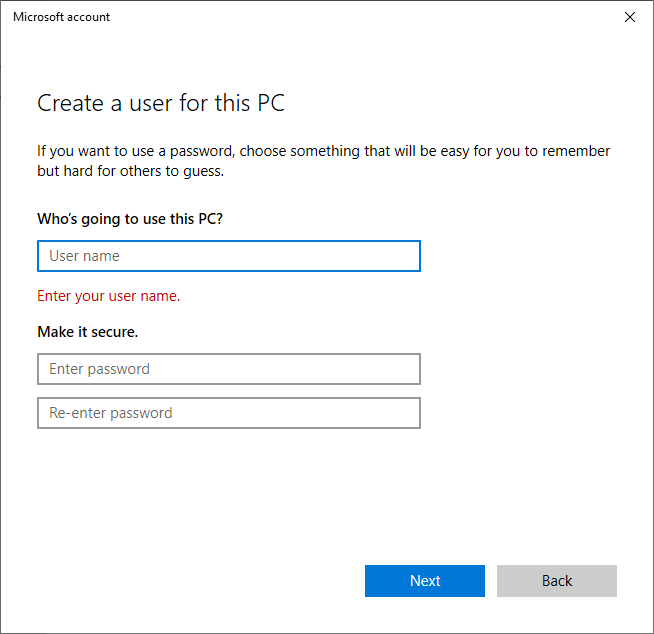
7. Utilice Windows PowerShell para volver a registrar aplicaciones integradas
Volver a registrar aplicaciones con Potencia Shell es una solución temporal para ayudarte a que el menú Inicio vuelva a funcionar. Esto configura tus aplicaciones (como el menú Inicio) a los valores predeterminados de fábrica y puede resolver fallos comunes.
Para volver a registrar el menú Inicio:
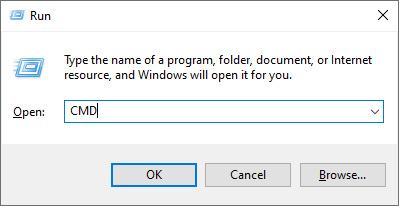
Get-AppXPackage -Todos los usuarios | Foreach {Add-AppxPackage -DisableDevelopmentMode -Register “$($_.InstallLocation)\AppXManifest.xml”}

Nota:Dado que esto es solo una solución temporal, es posible que tengas que repetir este proceso cada vez que reinicies tu computadora.
8. Deshabilitar los archivos temporales de Cortana
Cortana puede provocar que el Explorador de Windows y otros servicios esenciales de Windows no funcionen correctamente, especialmente en Windows 10. Para resolver el problema de que el botón Inicio no funciona, puede desactivar los archivos temporales de Cortana mediante el símbolo del sistema.
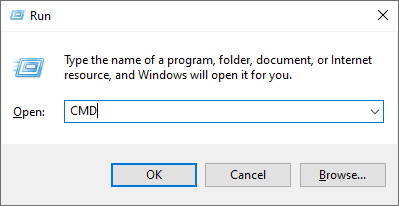
CD/d “C:\Users\USUARIO\AppData\Local\Packages\Microsoft.Windows.Cortana_cw5n1h2txyewy”
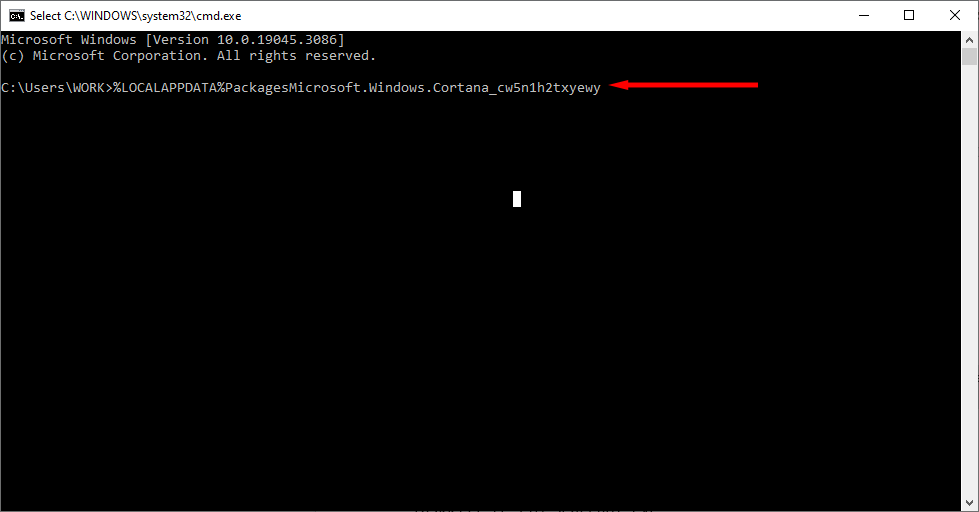
Si no se puede encontrar la ruta del archivo, intente:
CD/d “C:\Users\USUARIO\AppData\Local\Packages\Microsoft.Windows.Search_cw5n1h2txyewy”
Taskkill /F /IM SearchUI.exe
Configuración RD /S /Q
Nota:Si no se pueden encontrar las rutas de archivo anteriores o los comandos no funcionan, puede intentar cambiar el nombre de las carpetas manualmente navegando hasta la ruta del archivo en el Explorador de archivos de Windows. Esto podría hacer que Cortana se reinicie, solucionando el problema en cuestión.
9. Utilice el Comprobador de archivos del sistema
Windows proporciona el Comprobador de archivos del sistema (SFC) para solucionar problemas y reparar archivos del sistema corruptos. Si ninguno de los métodos anteriores ha funcionado, puedes utilizar esto para descubrir qué está causando el error del menú Inicio.
SFC /scannow
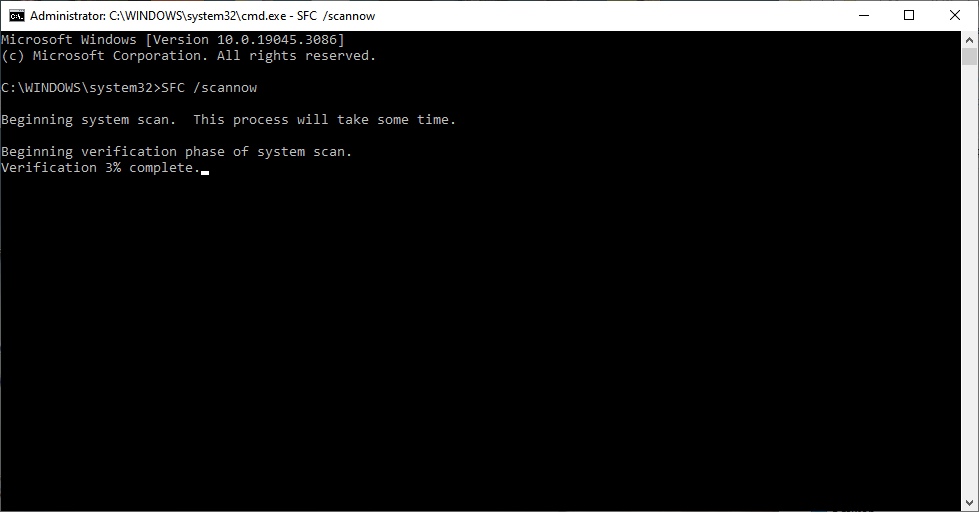
10. Crear nuevo registro para el menú Inicio
Si tu clave de Windows aún no funciona, puedes intentar crear una nueva entrada de registro para el menú Inicio:
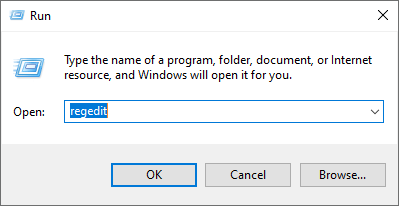
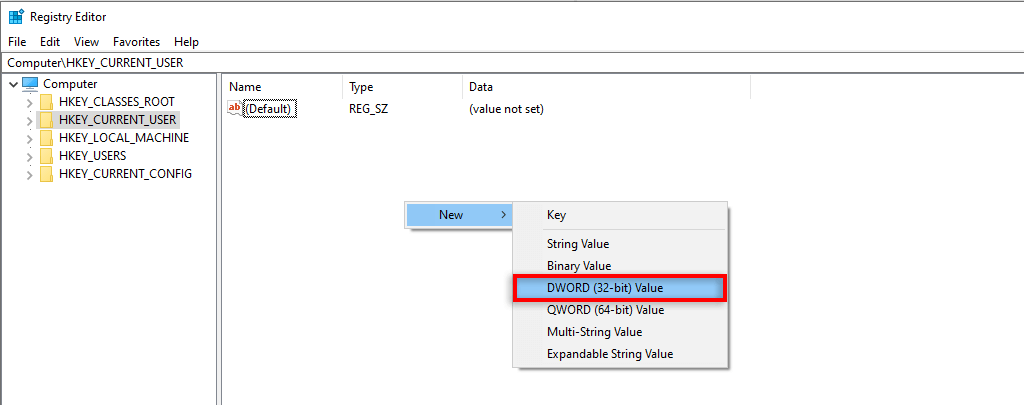
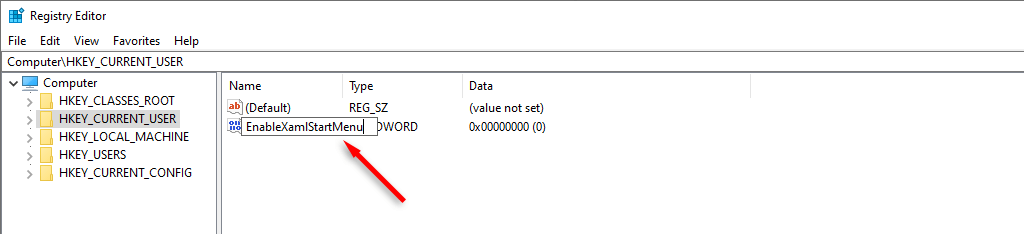
11. Realizar un reinicio del sistema
Si todo lo demás falla, el último recurso es restablecer Windows. Para realizar un reinicio del sistema:
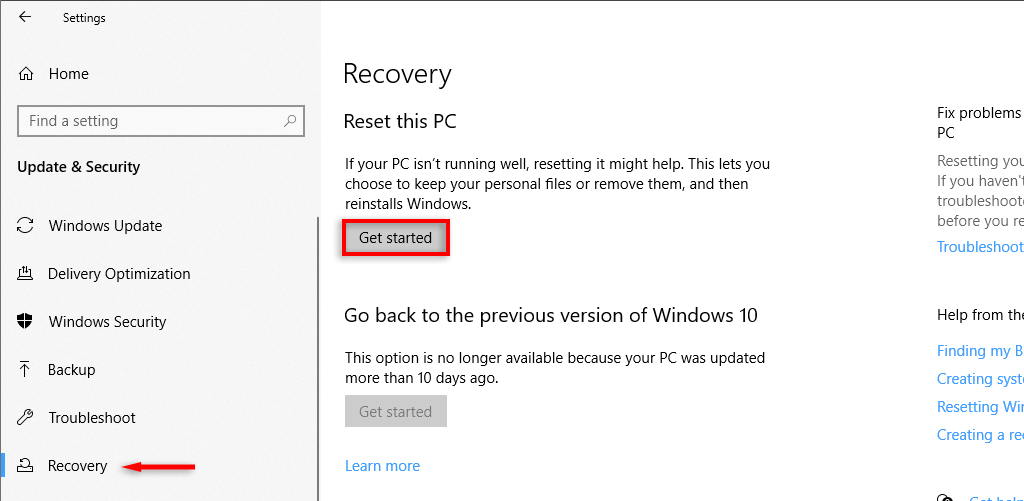
Nota:Si incluso este paso falla, su única opción es desinstalar y reinstalar Windows completamente. Con una instalación nueva, deberías estar completamente libre del problema del botón del menú Inicio.
Haga que su menú Inicio vuelva a funcionar
Puede resultar frustrante que algo fundamental como el menú Inicio deje de funcionar. Principalmente porque sin él, incluso acceder a las herramientas que necesitas para solucionar el problema se vuelve más difícil.
Esperamos que estas correcciones te hayan ayudado a que el botón del menú Inicio de Windows 11 o Windows 10 vuelva a funcionar.
.