Microsoft hace que sea muy fácil comprobar qué versión de Windows que tu PC esté funcionando. Puede verificar la versión principal de su PC (como Windows 10 u 11), la versión secundaria, el número de compilación y la edición.
Algunas formas de encuentra tu versión de Windows incluyen el uso de Ejecutar, Configuración, Información del sistema y un comando desde el símbolo del sistema. Independientemente del método que utilices, verás la misma versión de tu sistema operativo Windows.
¿Por qué debería buscar su versión de Windows?
Hay muchas razones por las que quizás quieras encontrar la versión de Windows que estás ejecutando.
Cómo saber si tienes Windows 10 o Windows 11
A partir de junio de 2022, la mayoría de los Las PC se envían con Windows 11 modernos, pero descubrirás que algunos todavía se envían con Windows 10. La buena noticia es que es fácil saber qué versión tienes.
Una forma rápida es comprobar la posición del menú Inicio.
Si su PC ejecuta Windows 10, el icono del menú Iniciose encuentra en la esquina inferior izquierda de la pantalla. Así:
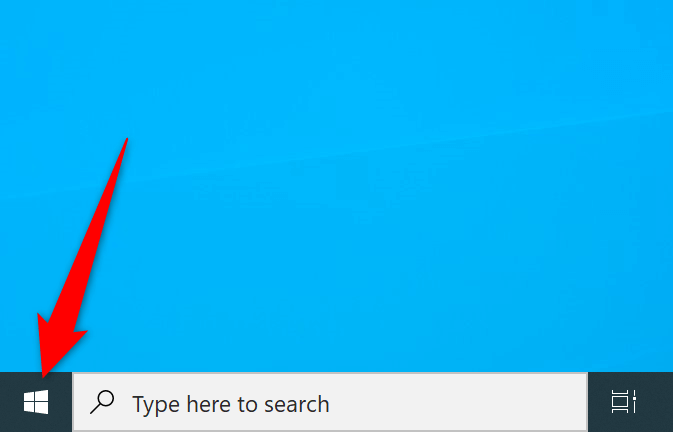
En Windows 11, encontrarás el menú Inicioen el centro de la barra de tareas (la barra en la parte inferior de la pantalla).
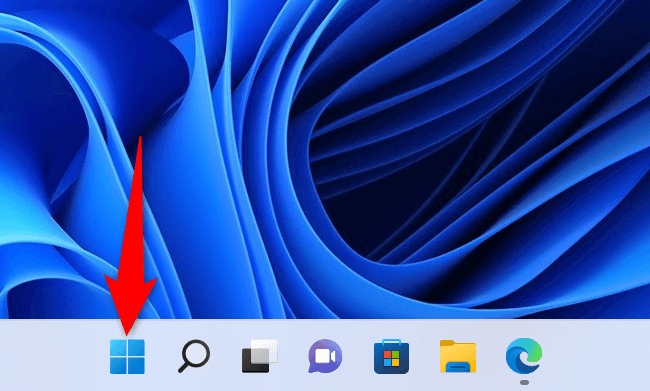
Si instaló una aplicación de menú Inicio personalizada o no puede identificar su versión de Windows usando el método anterior, los siguientes métodos alternativos le ayudarán.
Utilice la configuración para encontrar la versión actual de Windows
Una forma rápida de encontrar la versión principal, la versión secundaria, el número de compilación y la edición de su sistema Windows es utilizar la aplicación Configuración. Esta aplicación muestra toda esa información en una sola pantalla, lo que facilita la identificación de su PC..
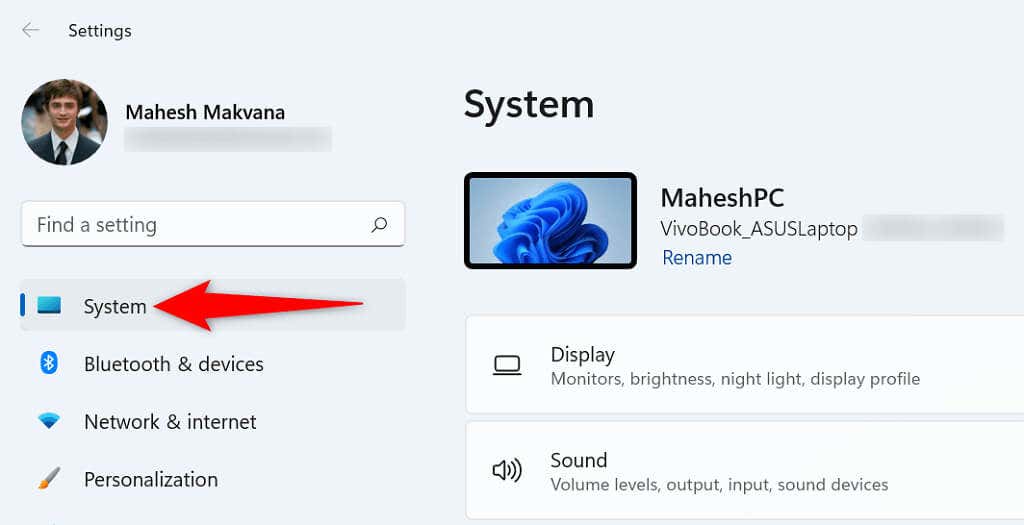
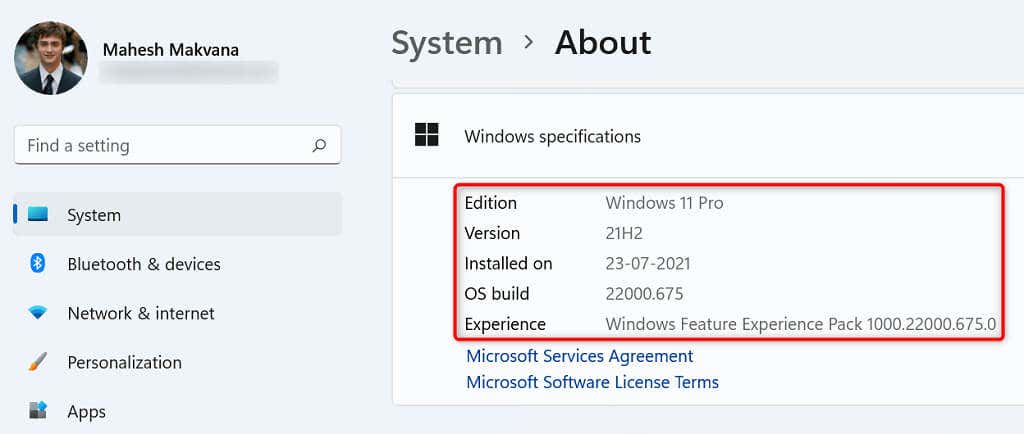
Utilice Ejecutar para encontrar su versión de Windows
El El comando Ejecutar le ayuda a acceder rápidamente a varias herramientas en su PC, incluida la ventana que muestra la información de su sistema.
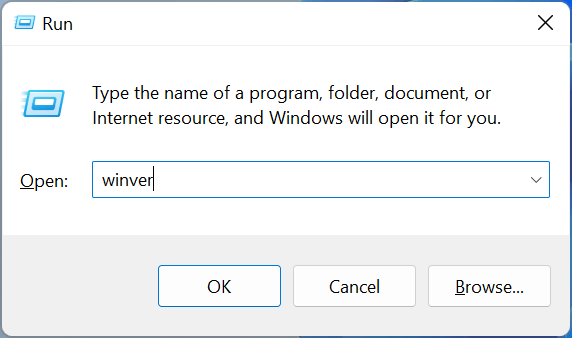
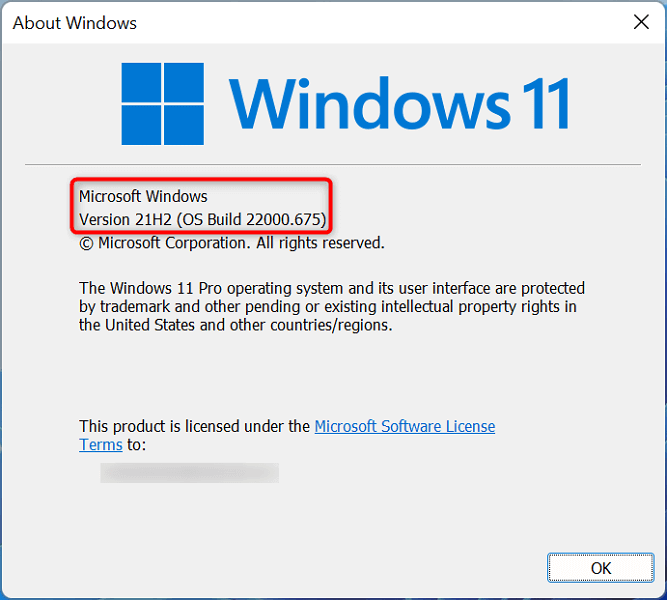
Utiliceel símbolo del sistema para mostrar su versión de Windows
Si prefieres usar comandos para ejecutar tareas, puedes ejecutar un comando desde el símbolo del sistema para ver tu versión de Windows. Tenga en cuenta que este comando solo muestra los detalles de la versión, no su edición de Windows.
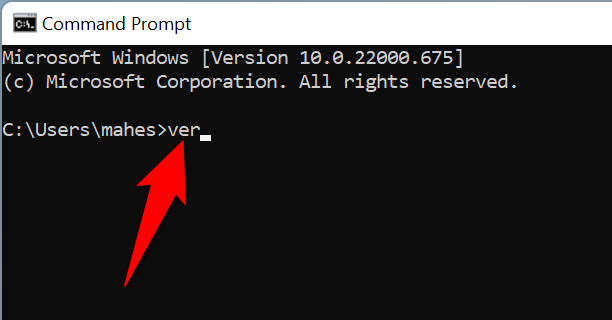
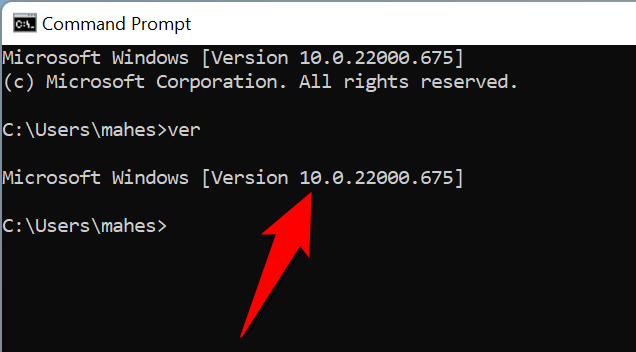
Ver los detalles de su versión de Windows en Información del sistema
La información del sistema le permite acceder a encontrar información detallada sobre varios componentes de su máquina, incluida su versión de Windows.
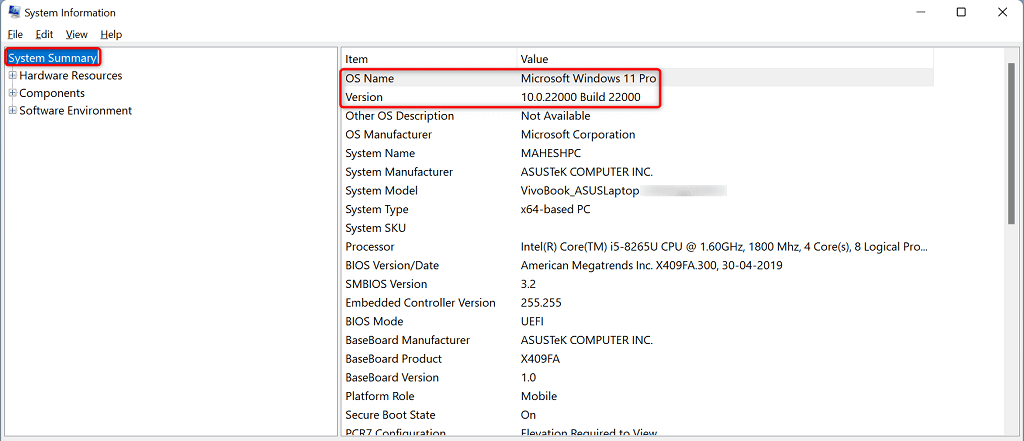
Es útil saber qué versión de Windows estás usando
Al saber qué versión de Windows estás ejecutando, puedes estar seguro de que estás recibiendo las actualizaciones de controladores correctas, descargando aplicaciones compatibles y dándole a tu equipo técnico el número de versión correcto para que puedan ayudarte con tus tareas..
También puedes decidir mejor si es hora de actualizar a Windows 11 o quizás cambiar ediciones de Home a Pro.
.