¿Tiene presionando la tecla de Windows no hace nada en su PC con Windows 11? Hay varias razones por las que esta clave deja de funcionar. La mayoría de las veces, la causa del problema es un software o una opción de configuración, que puede resolver activando o desactivando una opción. Le mostraremos cómo reparar su clave de Windows.
Algunas razones tu clave de Windows no funciona son que tu teclado para juegos o el modo de juego han desactivado la tecla, tu PC tiene un problema menor, los controladores de tu teclado están desactualizados y más.

Antes de seguir los siguientes consejos para la solución de problemas de software, asegúrese de que su clave de Windows no esté físicamente atascada. Si ese es el caso, los métodos siguientes no funcionarán, ya que tendrás que arreglar tu clave físicamente.
Active la opción de tecla de Windows en su teclado para juegos
Algunos teclados para juegos, como los de Logitech, ofrecen un botón que te permite habilitar el modo de juego y apaga tu tecla de Windows. Estos teclados hacen eso para que no interrumpas tu experiencia de juego presionando accidentalmente la tecla de Windows.
En este caso, puedes hacer que el botón Win funcione desactivando el interruptor de tu teclado para juegos. Mire alrededor de las distintas teclas de funciones de su teclado, busque la tecla que detiene el botón de Windows, habilite el modo de juego y desactive esa opción.
Su clave de Windows comenzará a funcionar.
Desactivar el modo de juego en Microsoft Windows 11
Además de habilitar la tecla de Windows en su teclado para juegos, desactive Modo de juego de Windows 11 para que el botón de Windows funcione. Este modo optimiza su PC para el rendimiento de los juegos, lo que a veces puede afectar el funcionamiento de las distintas teclas del teclado.
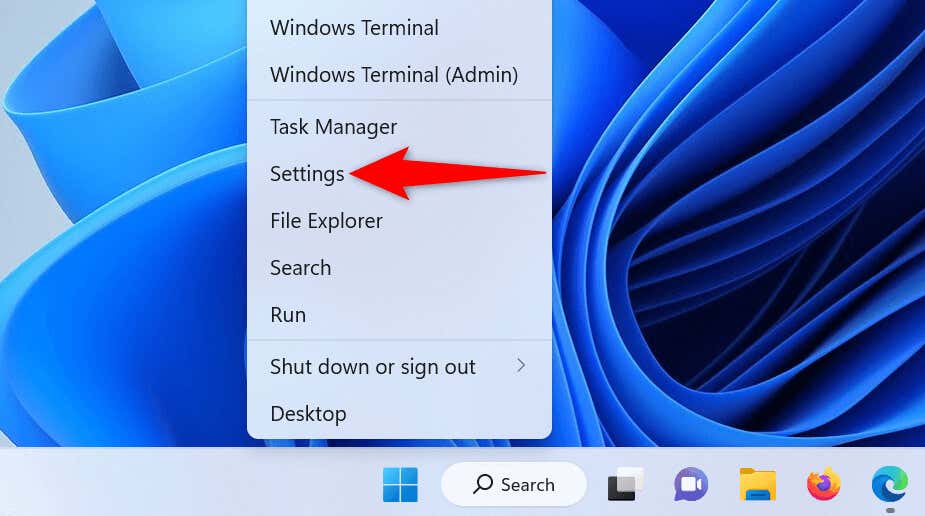
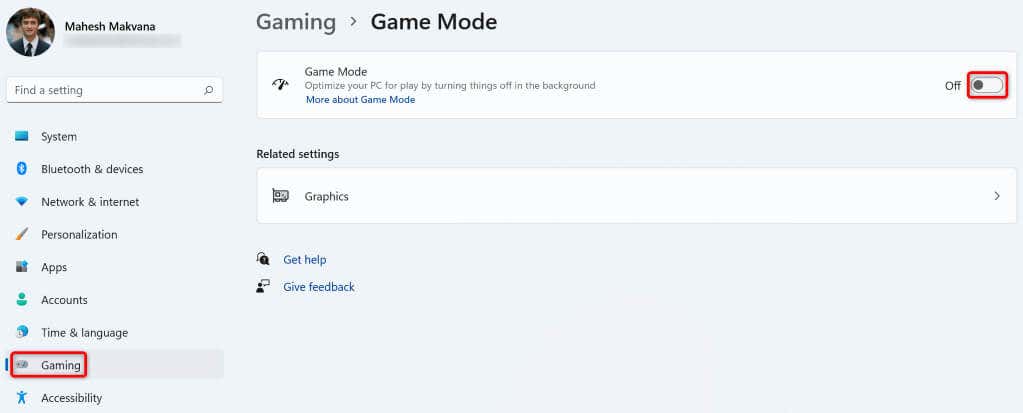
Reinicie su PC con Windows 11
A veces, los pequeños fallos de tu PC pueden provocar que las teclas del teclado no funcionen. Estos problemas menores a menudo ocurren de la nada. Una forma de solucionarlos es Apague y vuelva a encender su PC con Windows 11..
Al hacerlo, se desactivan todas las funciones de su PC y luego se recargan, resolviendo cualquier problema menor con el sistema.
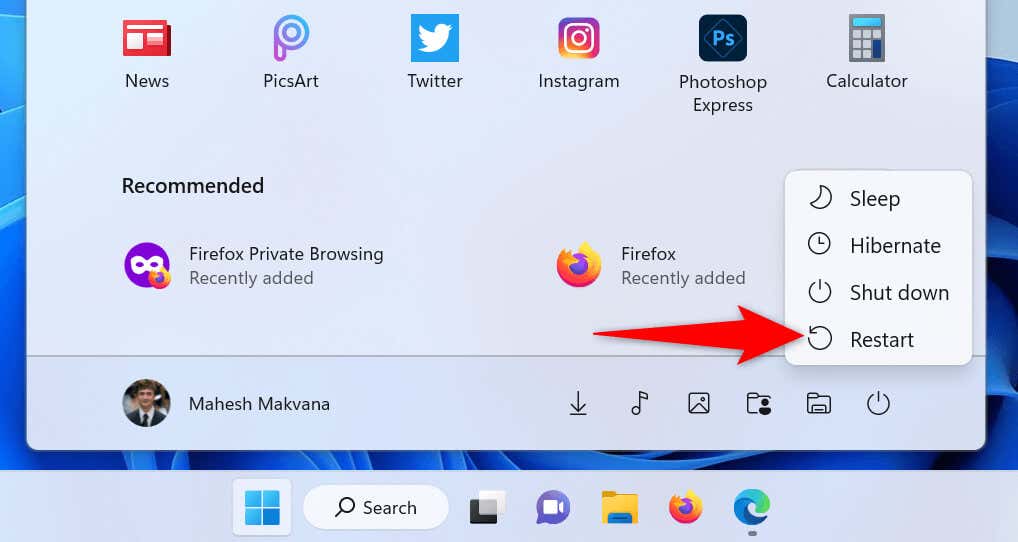
Desconecta y vuelve a conectar tu teclado a tu PC
A veces, una conexión física defectuosa entre su teclado y su PC puede hacer que las claves no funcionen correctamente. En este caso, puedes intentar solucionar el problema desconectando y volviendo a conectar el teclado a tu computadora.
Simplemente desconecte el teclado de su PC, espere unos 30 segundos y luego vuelva a conectar el teclado a la PC. Si su tecla de Windows aún no funciona, use otro puerto de su computadora para conectar su teclado.
Utilice el solucionador de problemas de teclado de Windows 11
Windows 11 ofrece muchos solucionadores de problemas que le permitirán encontrar y solucionar problemas con varios dispositivos en su máquina. Uno de ellos es un solucionador de problemas de teclado y, como su nombre lo indica, esta herramienta le permite encontrar y resolver problemas con el teclado de su PC.
La herramienta se ejecuta por sí sola en su mayor parte y detecta y soluciona automáticamente los problemas de su teclado.
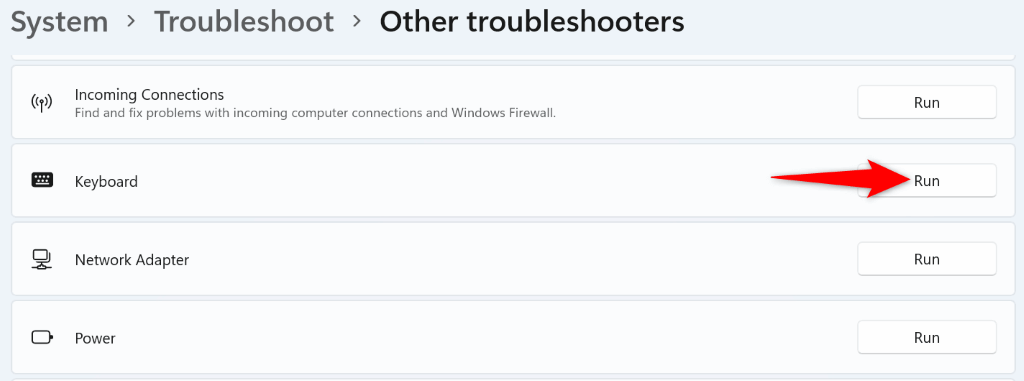
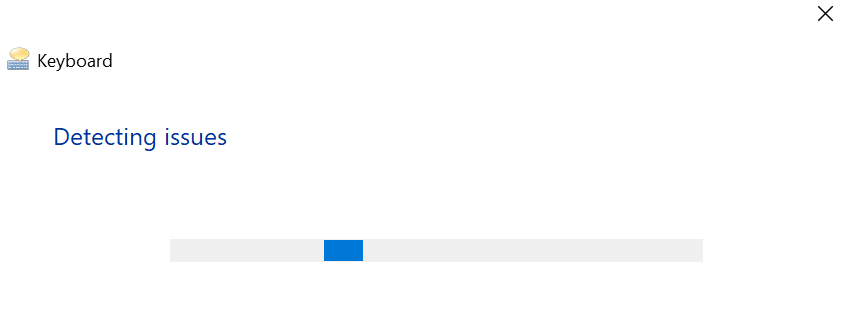
Actualice los controladores del teclado en su PC con Windows
Su teclado utiliza un software llamado controladores para comunicarse con su PC. A veces, estos controladores se dañan y provocan diversos problemas con sus dispositivos. Los controladores obsoletos también pueden provocar que teclas específicas no funcionen en su teclado.
En este caso, actualice los controladores de su teclado en su PC y tu problema se resolverá.
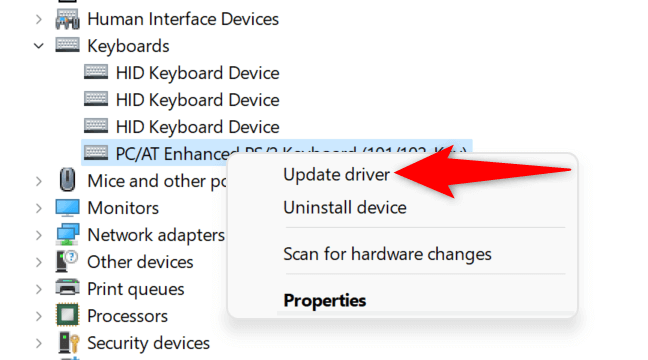
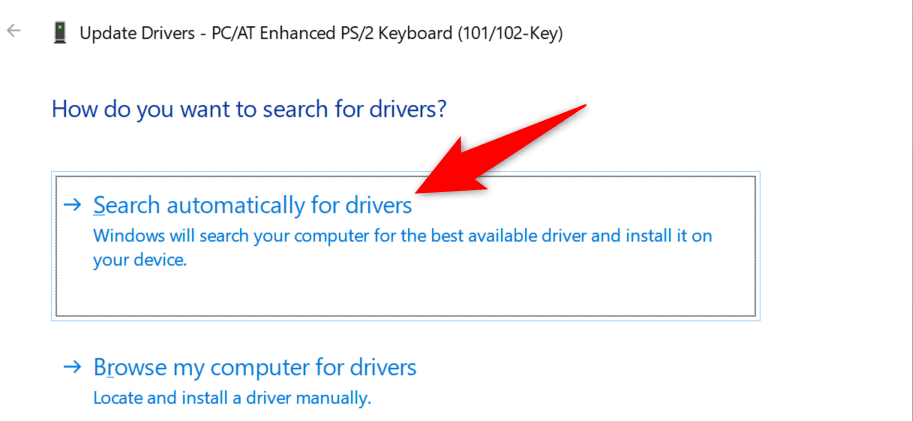
Reparar la clave de Windows deshabilitando las claves de filtro de Windows 11
La función de claves de filtros cambia el comportamiento de las claves en tu PC con Windows 11. Vale la pena desactivar esta función cuando descubras que las teclas del teclado no funcionan como esperas.
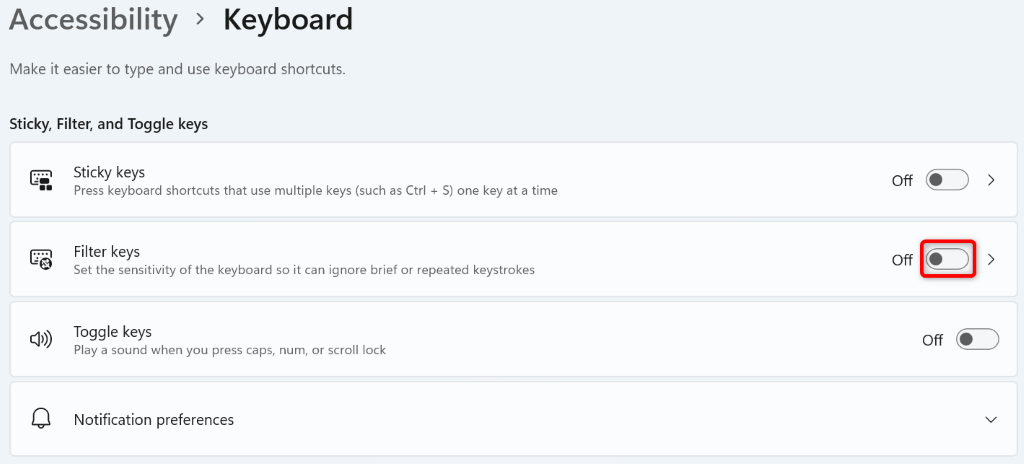
Forzar a Windows 11 a volver a escanear la asignación de su teclado
Windows 11 escanea su teclado y almacena los datos de asignación de teclas en el registro. Es posible que esta entrada del registro se haya dañado, lo que provocó que la clave de Windows no funcione.
En este caso, elimine esa entrada del registro y Windows volverá a escanear su teclado y cree una nueva entrada sin errores.
regedit
Computer\HKEY_LOCAL_MACHINE\SYSTEM\CurrentControlSet\Control\Keyboard Layout
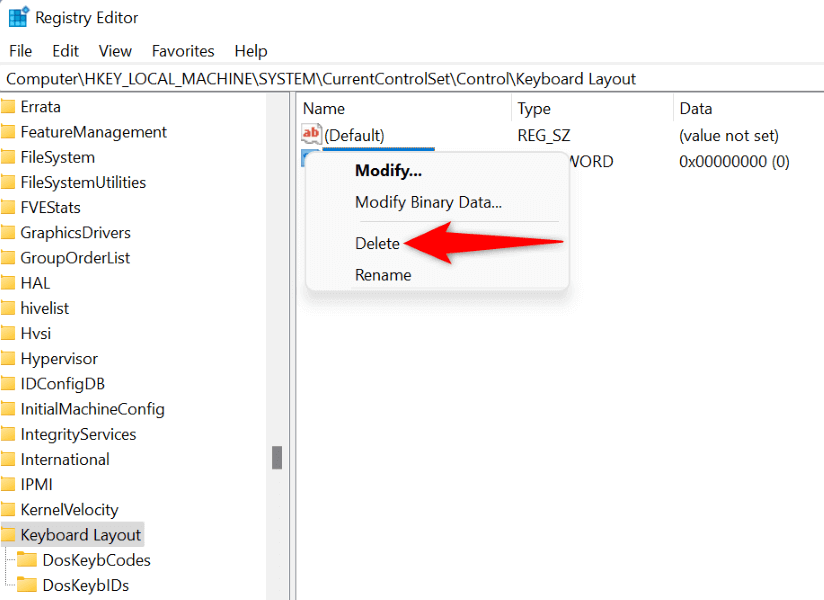
Tenga en cuenta que no tiene que hacer nada si no encuentra la entrada Scancode Mapen su registro de Windows..
Arranque limpio de su sistema operativo Windows 11
Una aplicación maliciosa instalada en su PC puede hacer que su clave de Windows no funcione. Si su clave dejó de funcionar después de instalar una aplicación específica en su PC, esa aplicación puede ser la culpable.
Puedes verificarlo iniciando limpiamente tu PC con Windows. El arranque limpio garantiza que su PC solo cargue los archivos necesarios para encender el sistema, lo que le permite saber si sus aplicaciones de terceros son problemáticas.
Consulta nuestra guía sobre Cómo realizar un arranque limpio en tu PC con Windows. Si su botón de Windows funciona en ese modo, desinstalar las aplicaciones instaladas recientemente desde su PC dirigiéndose a Configuración>Aplicaciones>Aplicaciones y características.
Reemplace su teclado
Si tu tecla de Windows aún no funciona, es probable que tu teclado o tu tecla estén físicamente dañados. En este caso, ninguno de los métodos anteriores solucionará el problema, ya que es necesario reemplazar la tecla o el teclado completo.
Hay Muchas buenas opciones de teclados en el mercado. y puedes obtener uno desde allí para reemplazar tu teclado defectuoso. Esto resolverá tu problema y podrás usar tu clave de Windows.
Haga que la clave de Windows funcione en su PC con Windows 11
Su clave Win deja de funcionar por varios motivos en su PC con Windows 11. Es posible que haya configurado una opción que deshabilita la tecla o que su teclado haya desactivado la función de la tecla. Independientemente de la causa, la guía anterior lo ayudará a solucionar el problema y hacer que su clave de Windows vuelva a funcionar.
.