La tecla de Windows es un atajo útil para la mayoría. Pero para algunos, es frustrante. Afortunadamente, hay muchas formas de deshabilitar la tecla de Windows. Desde herramientas de terceros como AutoHotkey hasta la configuración integrada de su sistema operativo, repasaremos las mejores formas de deshabilitar la tecla de Windows en su computadora.
Ya sea que sea un jugador que accidentalmente sigue presionando la tecla de la ventana en la mitad del juego o un usuario avanzado que quiere hacer un mejor uso del botón convenientemente ubicado, esta es solo la guía para usted.

Deshabilitar o reasignar la tecla de Windows con AHK
AutoHotkey es una de las herramientas más conocidas y robustas para modificar la función de cualquier tecla en su teclado (o el mouse , para esa materia). Es liviano, usa recursos del sistema insignificantes y es bastante fácil de usar.
Esto lo convierte en una excelente opción para usar junto con otras aplicaciones, ya que no interfiere con su funcionamiento. Muchos jugadores usan AHK para implementar teclas de acceso rápido personalizadas sin ningún retraso en el rendimiento.
Hay dos cosas que puede hacer con AHK. Puede deshabilitar su clave de Windows por completo o puede reasignar una función diferente a la clave.
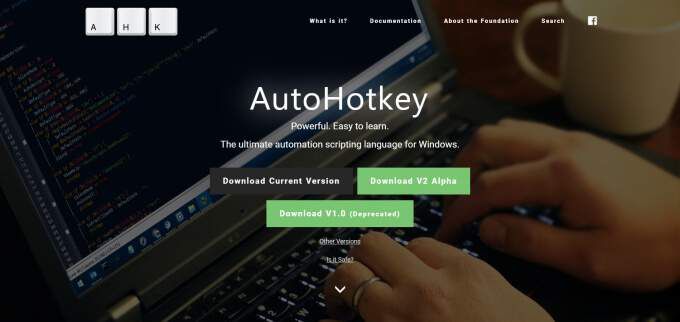


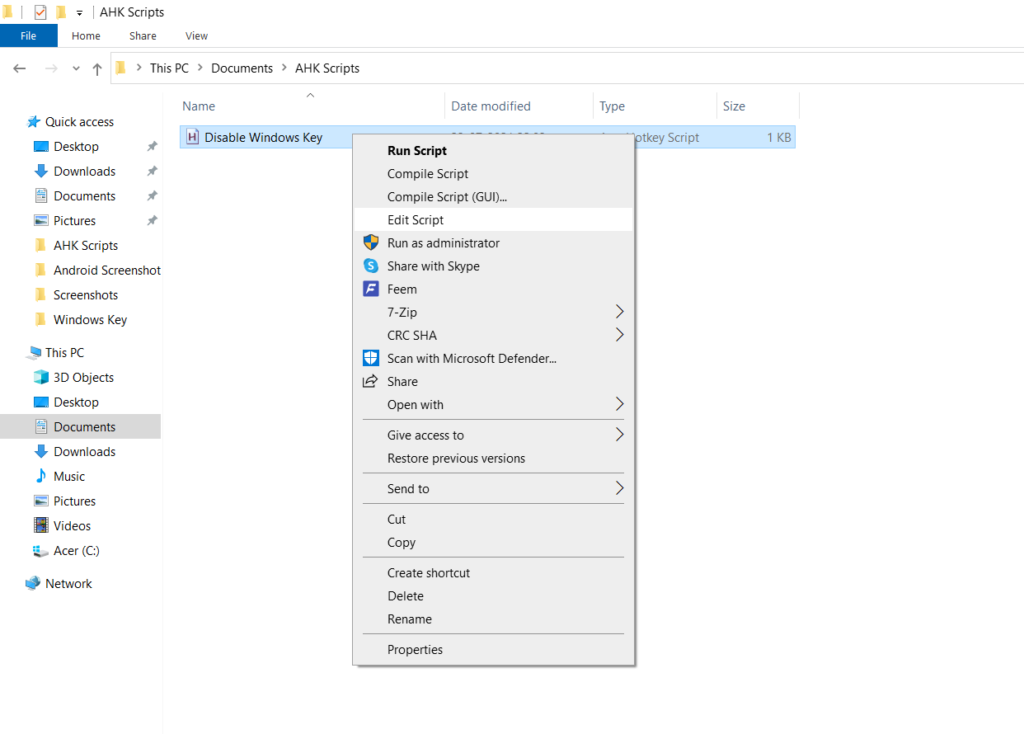
LWin :: Return
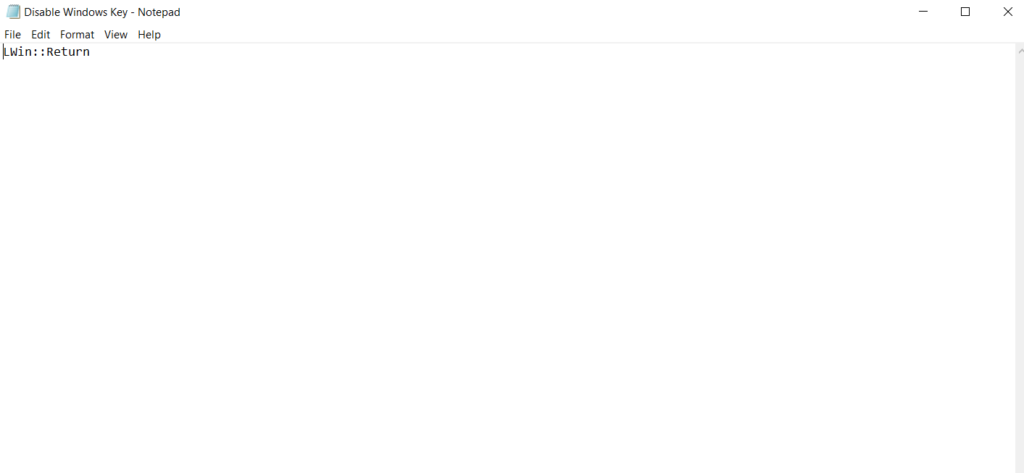

En lugar de deshabilitarlo, si Si desea reasignar la clave de Windows a otra cosa, solo necesita reemplazar Returnen la secuencia de comandos con la clave que desee. Por ejemplo, así es como puede reasignar la tecla de Windows para que funcione como la tecla Intro:
LWin :: Enter
También tiene acceso a una lista completa de todos los códigos clave para cada botón de su teclado y mouse.
Deshabilitar la tecla de Windows con el Editor de políticas de grupo
El editor de políticas de grupo local es una herramienta que permite a un administrador modificar la configuración de varios usuarios o equipos en la misma red. Una de estas configuraciones incluye desactivar la tecla de acceso rápido de Windows.
Aunque la herramienta está diseñada para administrar una red de computadoras, también puede usarla para especificar la configuración de una sola computadora.
Nota:Si está si utiliza la edición Home de Windows, este método no le funcionará. El Editor de políticas de grupo solo se incluye en las ediciones Pro y Enterprise de Windows.
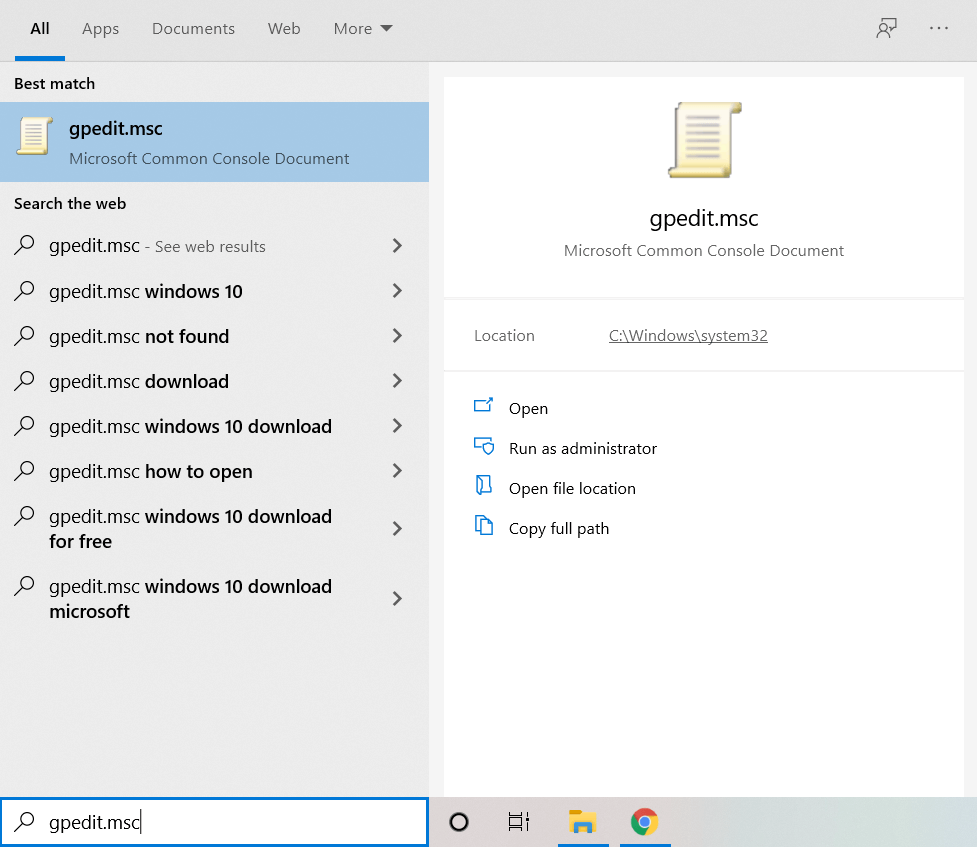

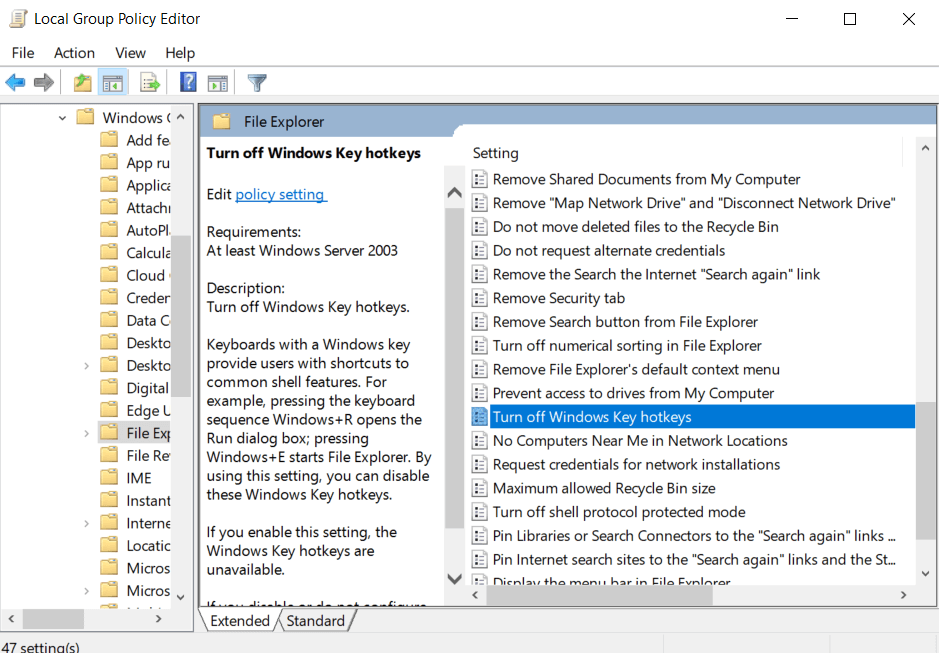
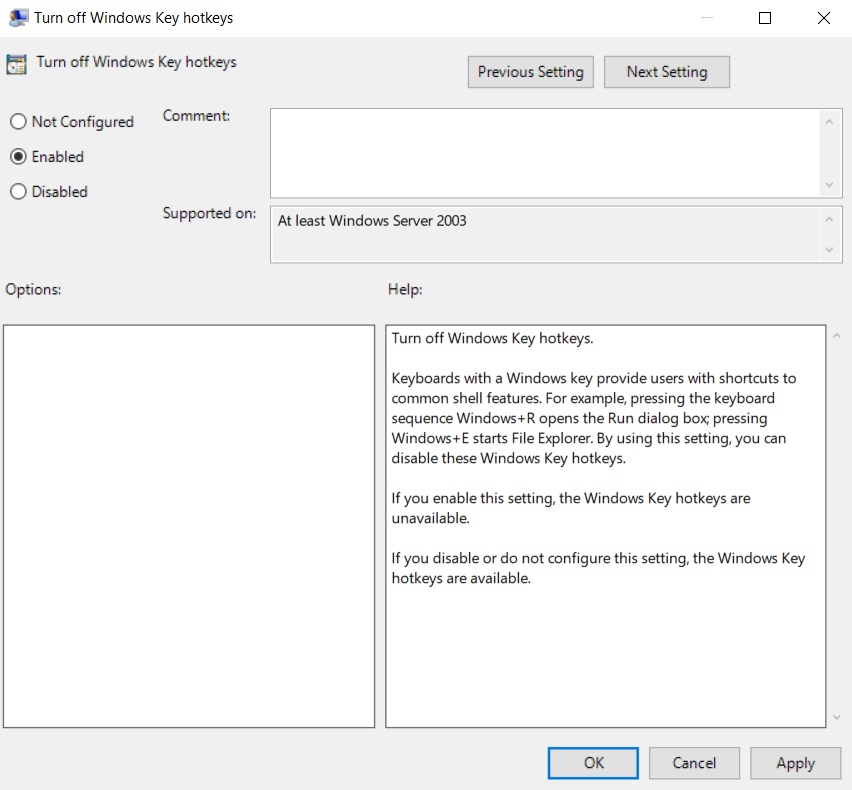
Y eso es todo. Todos los usuarios de esta computadora ya no podrán usar la clave de Windows. Siempre puede volver a habilitarlo utilizando este mismo proceso.
Desactivación de la clave de Windows con el Editor del registro
La forma más "permanente" de deshabilitar su clave de Windows es modificar el registro de su computadora . A diferencia de AHK, no es necesario habilitar nada repetidamente. Y a diferencia del Editor de políticas de grupo, también funciona en Windows Home. Dicho esto, modificar su registro no es una acción que deba intentarse a la ligera.
El registro es una base de datos utilizada por su sistema operativo para almacenar configuraciones fundamentales. Jugar con estos registros puede desestabilizar su sistema y crear problemas graves.
Si aún desea continuar con este método, copia de seguridad de su registro primero. De esa manera, incluso si comete un error crítico, siempre puede usar la copia de seguridad para restaurar su computadora a la normalidad.
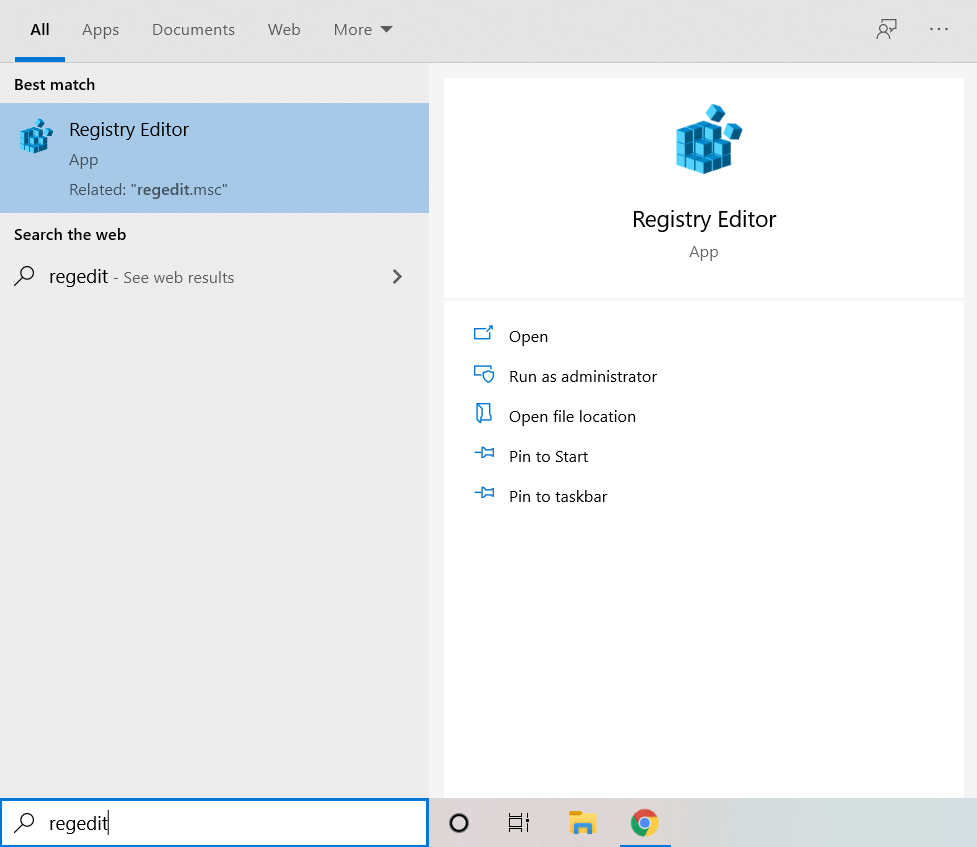

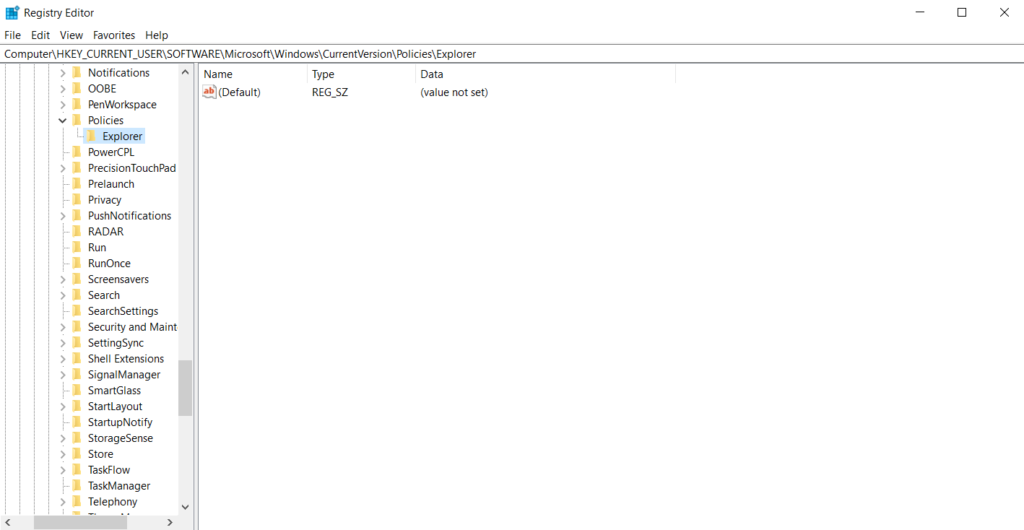
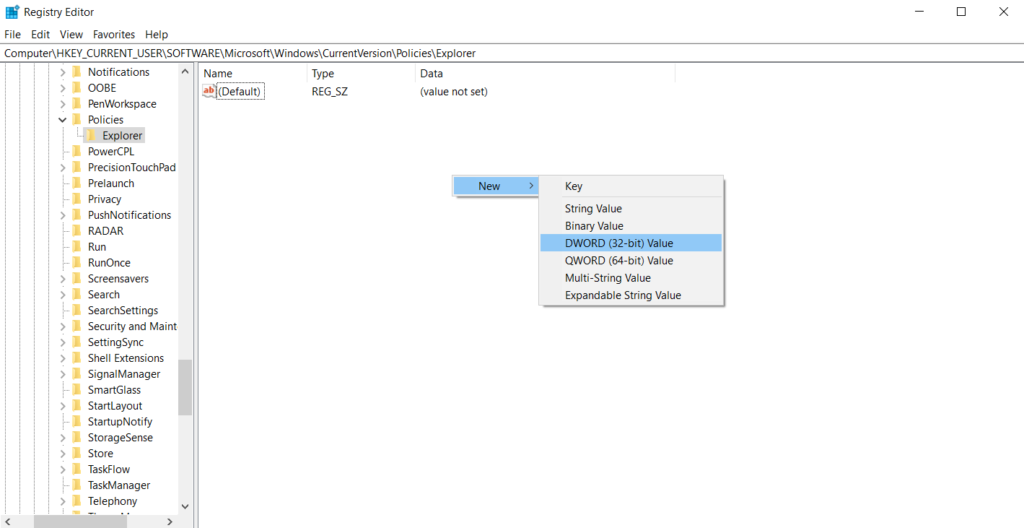
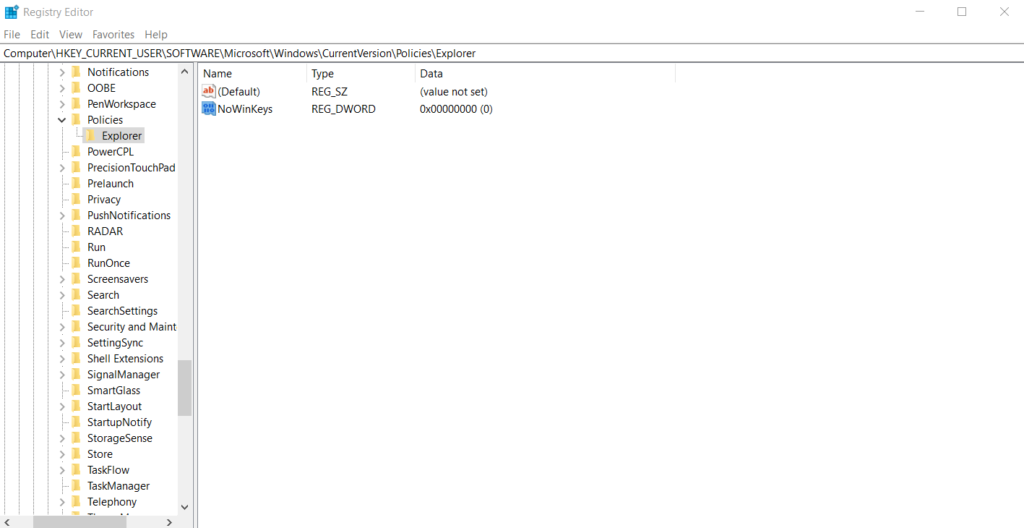
Los cambios entrarán en vigor una vez que reinicie su computadora, deshabilitando la tecla de Windows. Si desea habilitarlo nuevamente, simplemente elimine NoWinKeyDWORD.
Deshabilitando o reasignando la clave de Windows usando SharpKeys
Hay muchas utilidades de terceros que puede reasignar o deshabilitar cualquier tecla de su teclado. El problema es que la mayoría de estas aplicaciones son pequeños proyectos de afición o productos patentados con código fuente oculto. Dado que usará esta aplicación para realizar cambios en los aspectos centrales de su sistema, necesita algo más confiable.
SharpKeys es un software gratuito y de código abierto para deshabilitar o reasignación de teclas del teclado. Considérelo una versión GUI de AutoHotkey. Su único inconveniente es que modifica directamente el registro de Windows, realizando cambios permanentes. Por lo tanto, es posible que desee realizar una copia de seguridad del registro antes de usarlo.

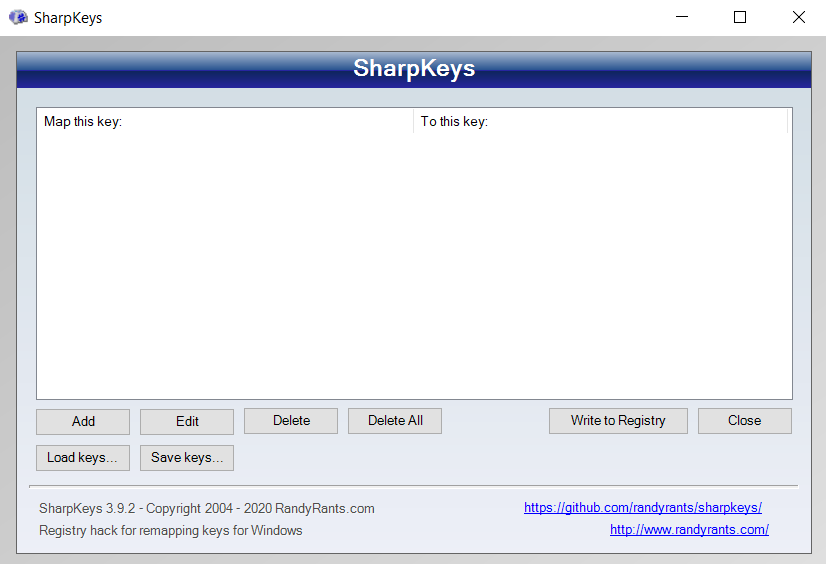
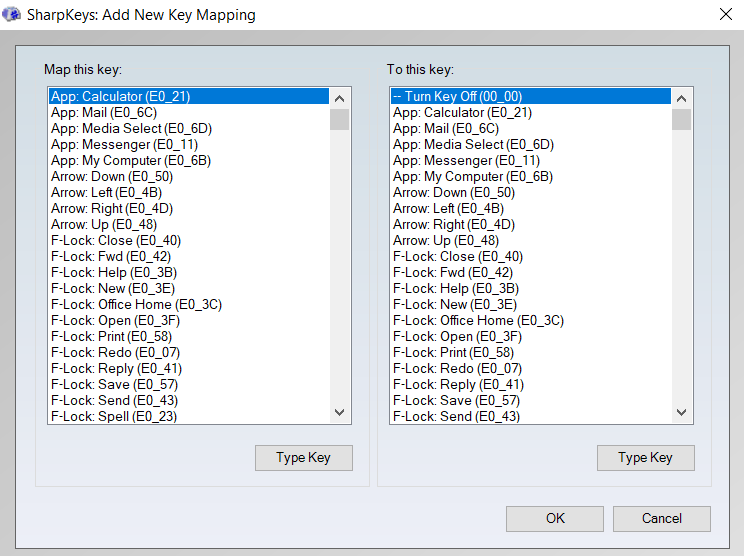
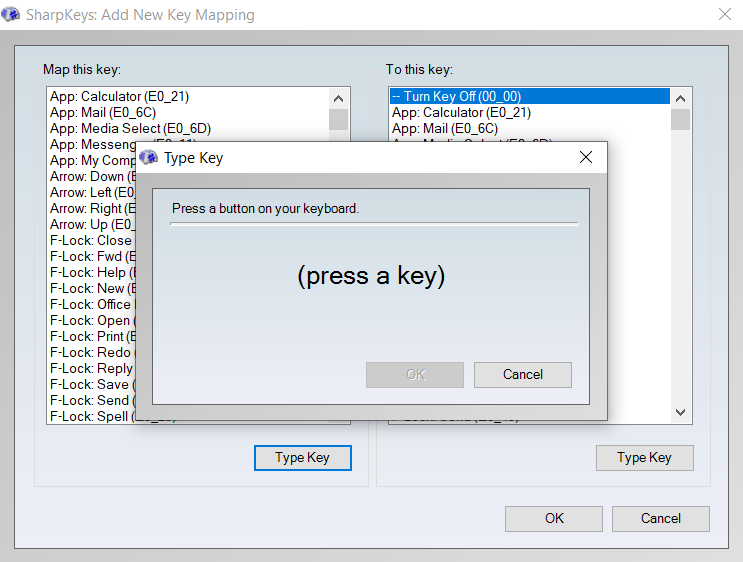


Al igual que con la edición manual su registro, necesita reiniciar su computadora para aplicar el cambio. Si en algún momento en el futuro desea deshacer este proceso, simplemente abra SharpKeys nuevamente y Eliminela reasignación. Una vez más, seleccione Escribir en el registroy reinicie para que surta efecto.
Deshabilitar la clave de Windows
Si bien cada uno de los métodos descritos anteriormente obtendrá el trabajo hecho, AHK es la mejor manera de deshabilitar la clave de Windows. Esto se debe a que AHK es una de las pocas herramientas de terceros que no modifica el registro y se puede activar y desactivar fácilmente.
El Editor de políticas de grupo es un poco más complicado de navegar y no lo hace. funciona en todas las versiones de Windows. AHK funciona en todas partes y, además, le brinda mucha más flexibilidad que simplemente deshabilitar la tecla de Windows. Puede usar AHK para cambiar lo que hace la tecla de Windows, e incluso asignarle sus propias teclas de acceso rápido.
Entonces, si desea deshabilitar (o reasignar) cualquier tecla en su teclado, AutoHotkey es el camino a seguir.