Proteger los archivos y documentos esenciales es fundamental y Windows tiene una función útil para ayudarle. El Historial de archivos, una herramienta integrada para usuarios de Windows, garantiza que no perderá esos preciados recuerdos o documentos de trabajo importantes debido a una eliminación accidental o fallas del sistema.
Habilitar y usando el historial de archivos es simple y no requiere conocimientos técnicos. Puede configurar fácilmente esta función y disfrutar de la tranquilidad de saber que sus archivos valiosos están respaldados y son fácilmente accesibles. Así que siéntate y déjanos guiarte a través del proceso, asegurándonos de que nunca más perderás un archivo.
¿Qué es el historial de archivos en Windows?
El Historial de archivos es una función de Windows que proporciona una manera fácil y eficiente de realizar copias de seguridad de sus archivos automáticamente. El Historial de archivos funciona guardando periódicamente copias de sus archivos personales, como documentos, fotos y vídeos, en un unidad externa o un ubicación de red designada. Esto garantiza que incluso si elimina accidentalmente un archivo o encuentra un problema en el sistema, tendrá una copia de seguridad disponible para restaurar sus datos perdidos.
La belleza del Historial de archivos radica en su simplicidad. Se ejecuta silenciosamente en segundo plano y requiere una intervención mínima por parte del usuario una vez configurado. De forma predeterminada, el Historial de archivos realiza una copia de seguridad de sus archivos cada hora, pero puede personalizar la frecuencia según sus necesidades.
El Historial de archivos también realiza un seguimiento de las diferentes versiones de sus archivos, lo que le permite acceder y restaurar versiones anteriores si es necesario. Esto es particularmente útil si desea volver a una versión anterior de un documento o si un archivo se daña.
Cómo habilitar el historial de archivos
Deberás habilitar el Historial de archivos antes de poder usarlo. Para habilitar el Historial de archivos, debe tener su unidad externa conectada.
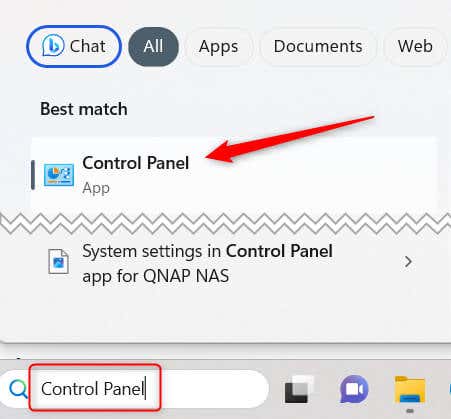
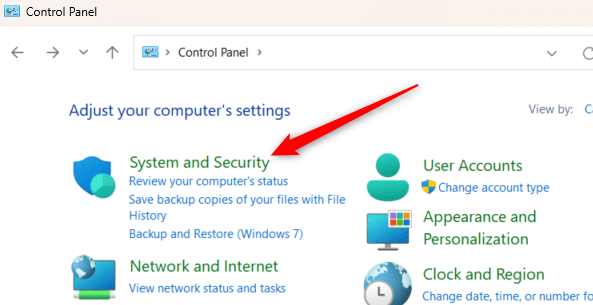
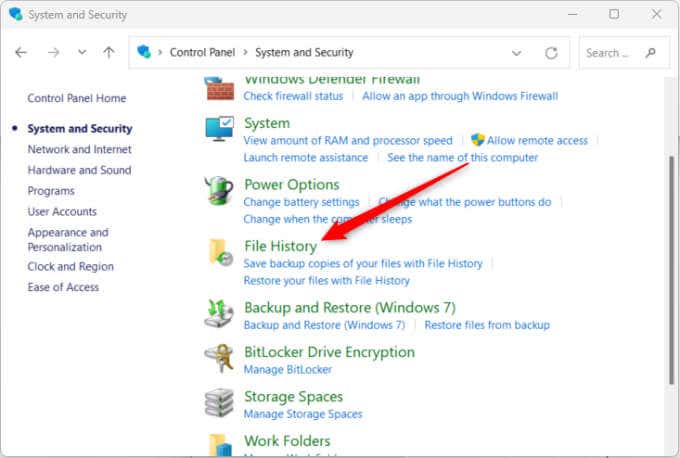
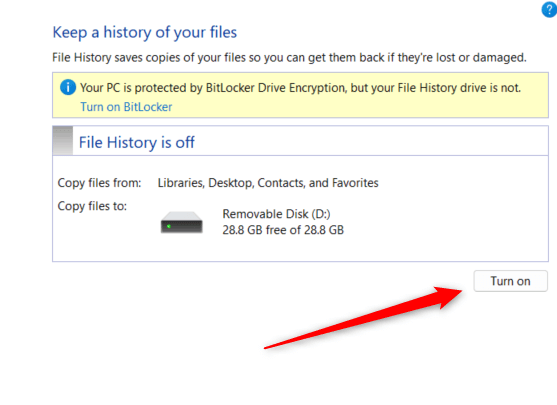
Cómo utilizar el historial de archivos
Una vez que habilites el Historial de archivos, automáticamente realizará una copia de seguridad de los archivos de Bibliotecas, Escritorio, Contactos, Favoritos y algunas otras carpetas. Sin embargo, hay otras cosas que puedes hacer, como seleccionar otras carpetas para respaldar, configurar la frecuencia de la copia de seguridad y más.
Cómo agregar carpetas a la copia de seguridad
Puede realizar una copia de seguridad de una carpeta que no esté en una de las bibliotecas, directorios o carpetas predeterminadas respaldadas de forma predeterminada.
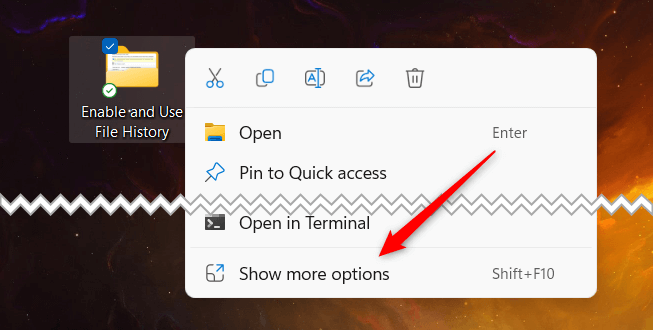
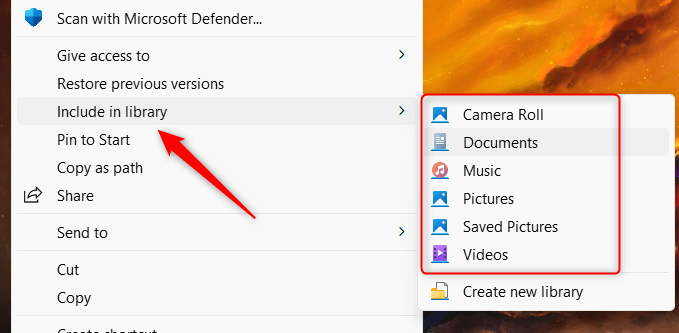
La carpeta realizará una copia de seguridad automáticamente cuando se agregue. La opción "Incluir en la biblioteca" solo está disponible para carpetas, por lo que no puede usarla para archivos individuales.
Cómo excluir carpetas de una copia de seguridad
También puede excluir determinadas carpetas de la copia de seguridad. Así es como.
Panel de control\Sistema y seguridad\Historial de archivos
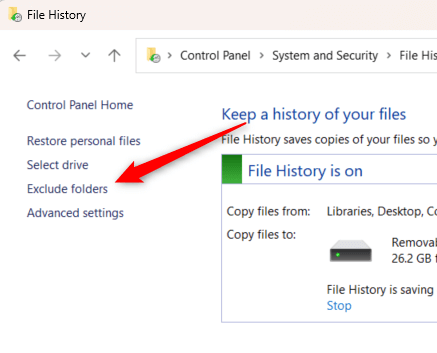
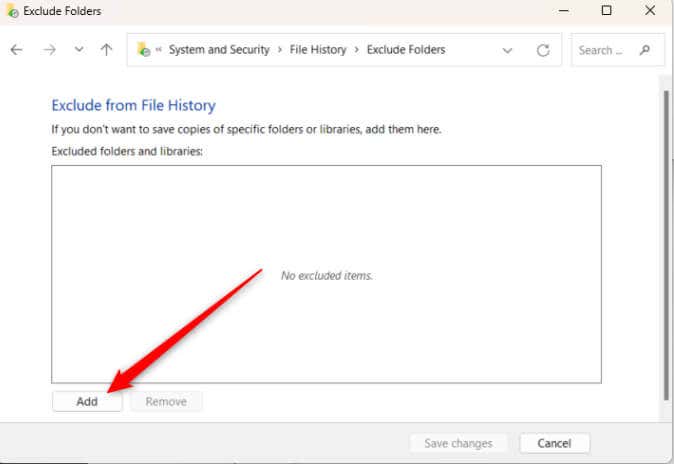
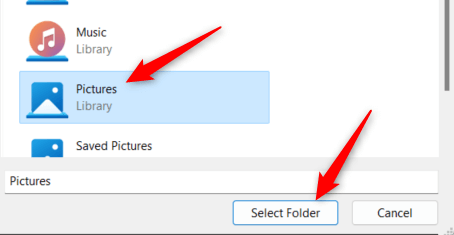
La carpeta seleccionada ahora está excluida del Historial de archivos.
Cómo configurar la frecuencia de copia de seguridad
El Historial de archivos se ejecuta silenciosamente en segundo plano y guarda copias de sus archivos cada hora de forma predeterminada. Sin embargo, si se ejecuta un poco más (o menos) de lo que desea, puede ajustar la frecuencia con la que guarda sus archivos.
Panel de control\Sistema y seguridad\Historial de archivos
.
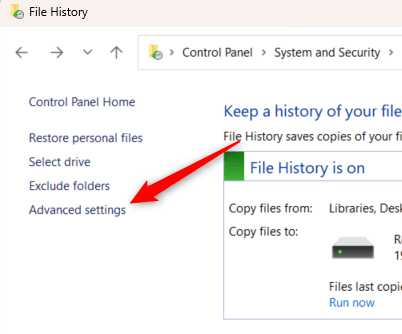
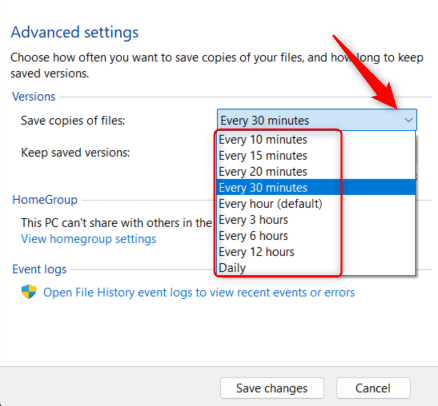
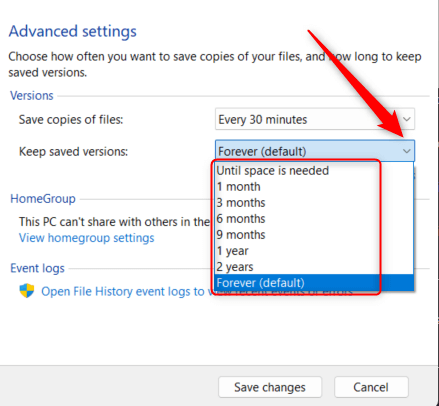
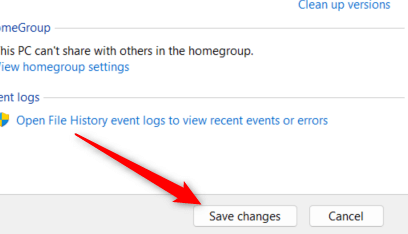
El Historial de archivos ahora se ejecutará, además de eliminar copias, en los momentos que establezcas.
Ten siempre una copia de seguridad
Habilitar y comprender cómo utilizar el Historial de archivos le permite profundizar en la administración segura de archivos y amplifica sus capacidades de copia de seguridad digital. El Historial de archivos le permite personalizar sus preferencias de copia de seguridad y crear puntos de restauración confiables para varios tipos de datos.
Sin embargo, no deberías detenerte ahí. Tener varias copias de seguridad siempre es mejor que una, así que aprovecha la nube o incluso invierte en una solución de almacenamiento conectado a la red para mantener tus archivos siempre seguros y accesibles.
.