¿La herramienta de recorte o Snip & Sketch no aparecen cuando presionas Windows + Shift + S en tu PC? Este tutorial le mostrará cómo solucionarlo en Windows 11 y 10.
El método abreviado de teclado Windows + Shift + S en Windows 11 puede dejar de funcionar por varios motivos. Por ejemplo, podría ser una instalación Herramienta de recorte defectuosa o corrupta o algún conflicto con otro programa en su computadora.
Siga leyendo para saber cómo hacer que la tecla de acceso rápido de la herramienta de recorte de Windows 11 vuelva a funcionar como de costumbre. Las correcciones siguientes también se aplican a la aplicación Snip & Sketch anterior en Windows 10.
1. Ejecute el solucionador de problemas de aplicaciones de la tienda
Windows viene con un solucionador de problemas automático integrado que ayuda a resolver problemas subyacentes con aplicaciones problemáticas de Microsoft Store. Intente ejecutarla si la tecla de acceso directo Win-Shift-S no invoca la herramienta Recortes o si la aplicación se congela, falla o no guarda las capturas de pantalla.
1. Abra el menú Inicioy seleccione Configuración.O presione Windows+ I.
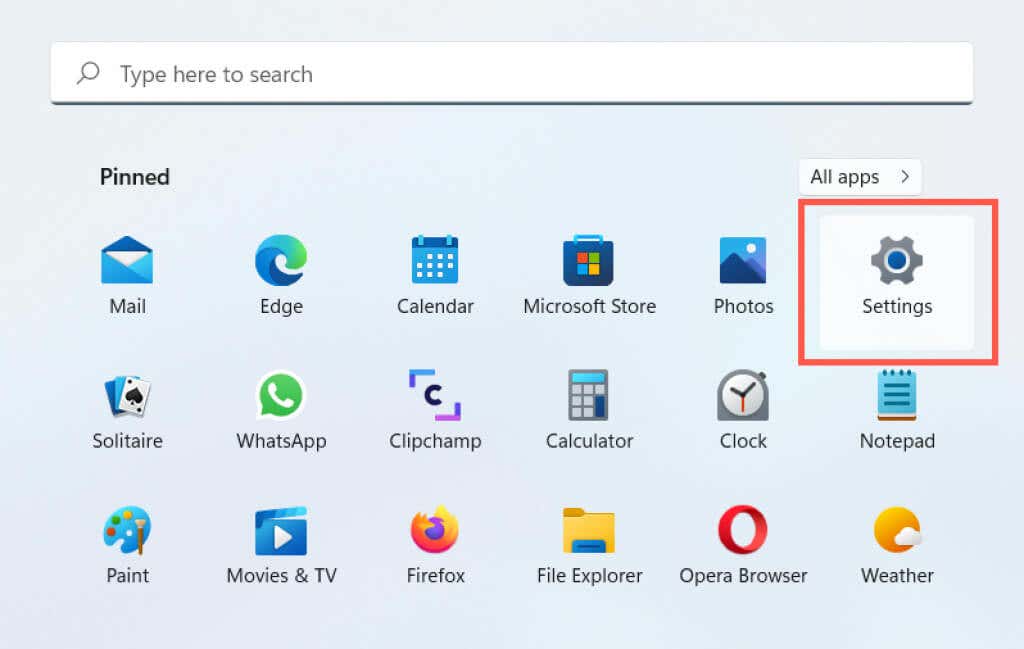
2. Seleccione Sistemaen la barra lateral. Si usas Windows 10, selecciona la categoría Actualización y seguridad

3. Seleccione la opción etiquetada Solucionar problemas.
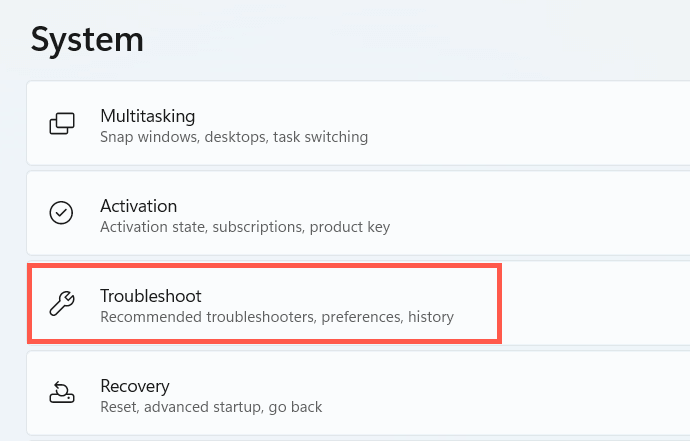
4. SeleccioneOtrossolucionadores de problemaso Solucionadores de problemas adicionales.
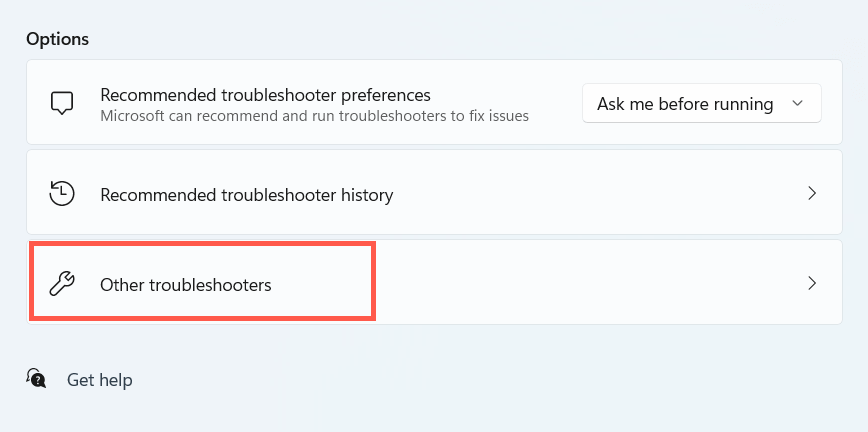
5. Seleccione Ejecutaro Ejecutar el solucionador de problemasjunto a Aplicaciones de la Tienda Windows.

2. Reinicie su computadora
¿Ya intentaste reiniciar tu computadora? A veces, un reinicio total del sistema es todo lo que se necesita para eliminar los problemas que impiden que los accesos directos y las aplicaciones funcionen en su computadora. Si aún no lo has hecho, hazlo antes de continuar con el resto de las correcciones.

3. Habilitar notificaciones
Si el acceso directo de Windows + Shift + S parece funcionar, pero la herramienta Recortes no te solicita que guardes los recortes, comprueba si la aplicación está configurada para mostrar alertas de notificación.
1. Abra la aplicación Configuracióny seleccione Sistema>Notificaciones.

2. Active el interruptor junto aHerramienta de recorteo Recortar y dibujar..
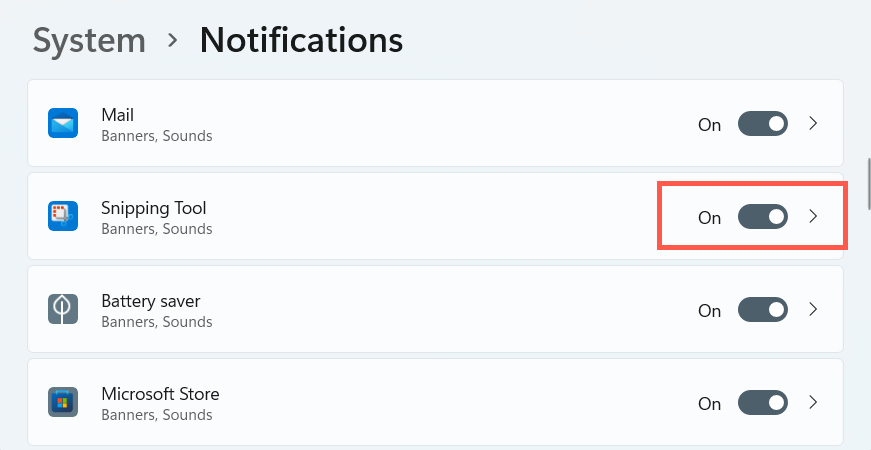
Además, asegúrese de que Asistencia de enfoque no esté activo o vuelva a configurarlo para que deje de bloquear las alertas de la herramienta Recortes.
4. Activar el historial del portapapeles
Es posible que la herramienta Recortes tampoco funcione correctamente si la función de historial del portapapeles en Windows está inactiva. Intenta encenderlo y comprueba si eso hace alguna diferencia.
1. Abra la aplicación Configuracióny seleccione Sistema>Portapapeles.

2. Desplázate hacia abajo y activa el interruptor Historial del portapapeles.

5. Reparar y restablecer la herramienta Recortar y dibujar
Repare la herramienta de recorte si tiene problemas al invocarla incluso sin la tecla de acceso rápido Win-Shift-S. Si eso no funciona, debes restablecer la aplicación a sus valores predeterminados.
1. Haga clic derecho en el botón Inicioy seleccione Aplicaciones y funciones.
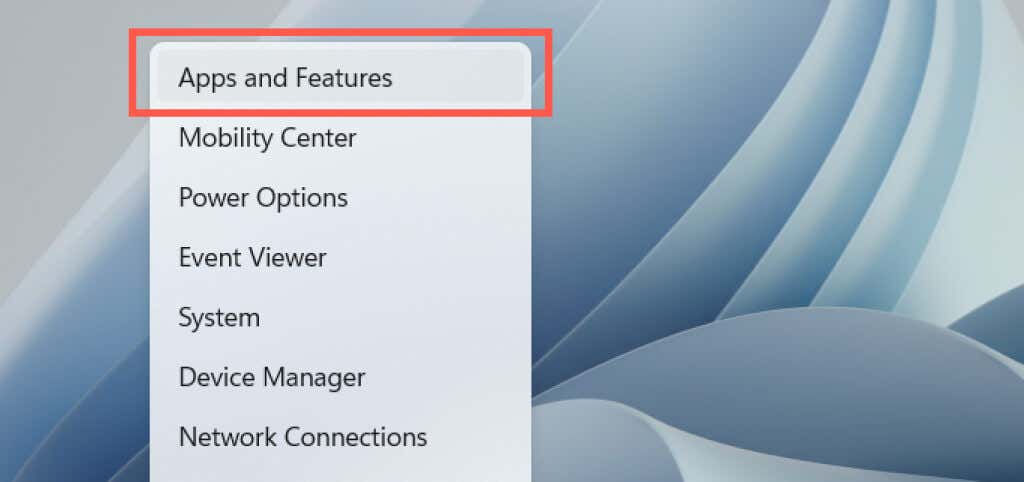
2. Desplácese hacia abajo en la pantalla Aplicaciones y características y seleccione Herramienta de recorte. Luego, seleccione el enlace o botón Opciones avanzadas.
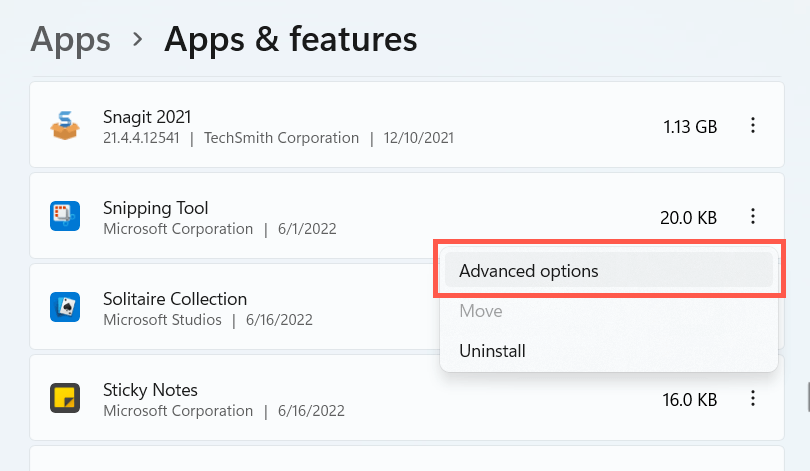
3. Selecciona Repararpara restablecer la aplicación.
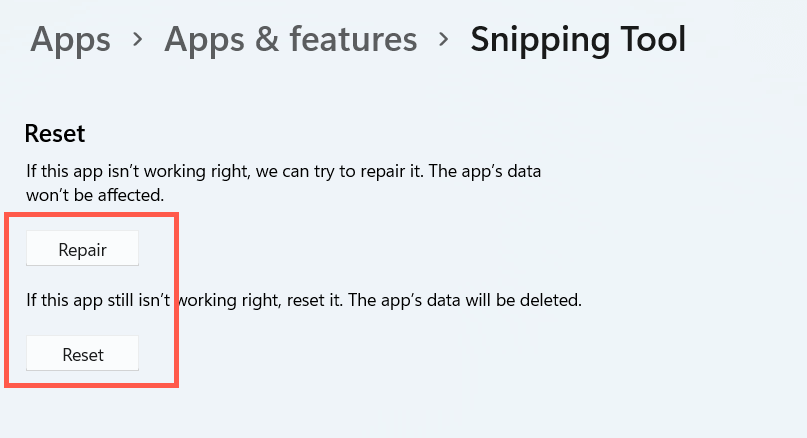
Si la tecla de acceso directo Win + Shift + S aún no funciona, restablece el botón Restablecerpara restablecer los valores de fábrica de la herramienta Recortes.
6. Vuelva a registrar Snip and Sketch
Si el problema persiste, siga los siguientes pasos para volver a registrar la herramienta Recortes en Windows. Es un proceso sencillo que implica ejecutar un comando específico a través de una consola WindowsPowerShell elevada.
1. Haga clic derecho en Inicioen la barra de tareas y seleccione Windows Terminal (Admin)o Windows PowerShell (Admin).
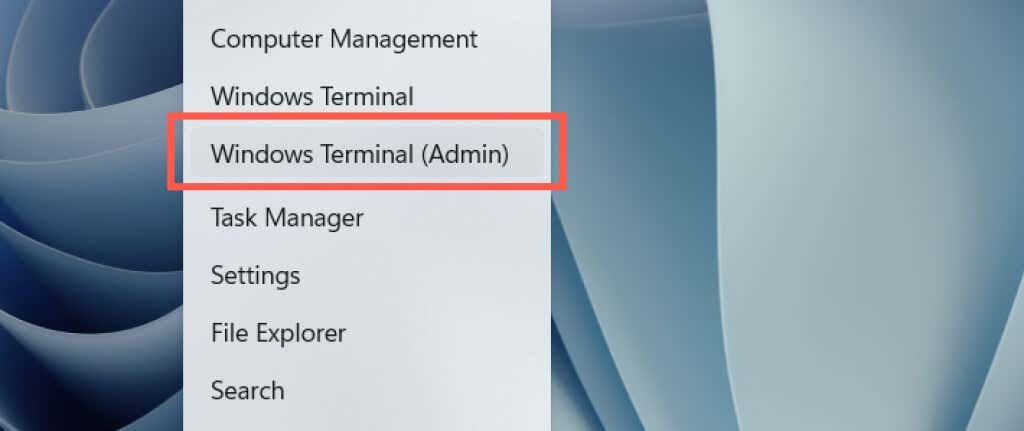
2. Seleccione Síen la ventana emergente Control de cuentas de usuario.
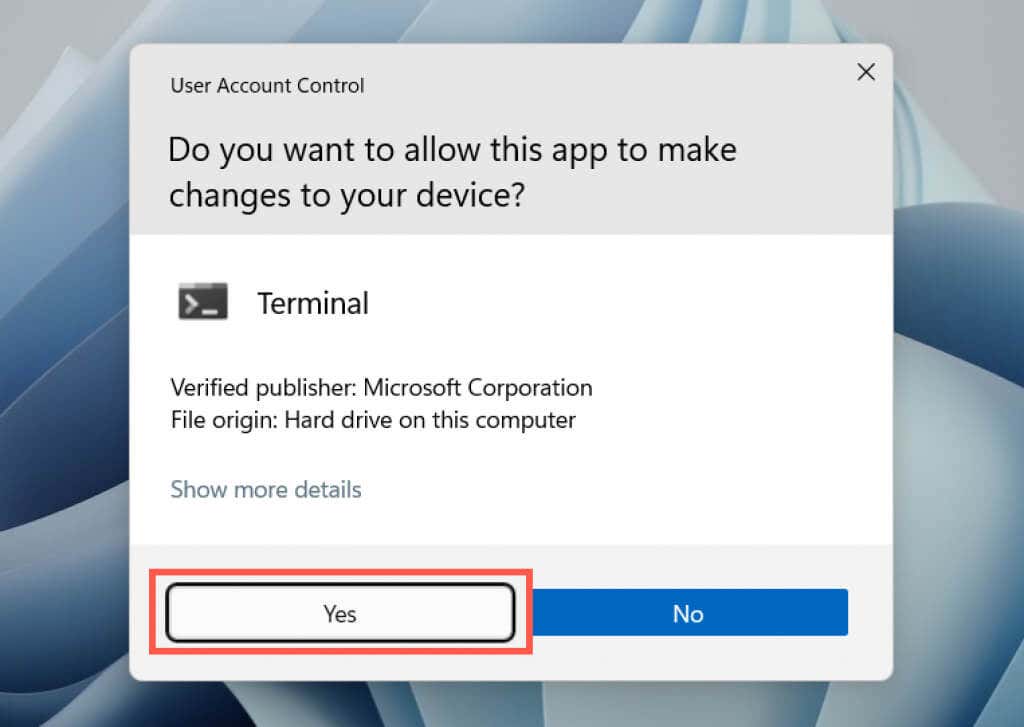
3. Pegue el siguiente comando y presione Enter:
Get-AppXPackage -Todos los usuarios | Foreach {Add-AppxPackage -DisableDevelopmentMode -Register “$($_.InstallLocation)\AppXManifest.xml”}

Como alternativa, utilice el símbolo del sistema en Windows para volver a registrar la herramienta de recorte. Escriba cmden el menú Inicio, seleccione Ejecutar como administradory ejecute lo siguiente:
PowerShell -ExecutionPolicy sin restricciones -Comando “& {$manifest = (Get-AppxPackage *Microsoft.ScreenSketch*).InstallLocation + '\AppxManifest.xml '; Agregar-AppxPackage -DisableDevelopmentMode -Registrar $manifest}”.
7. Desinstale y vuelva a instalar la herramienta de recorte
A continuación, intente reinstalar la herramienta Recortes en su computadora. Para hacerlo, abra Configuracióny seleccione Aplicaciones>Herramienta de recorteo Recortar y dibujar. Luego, seleccione el botón Desinstalary Vuelva a descargar la herramienta de recorte a través de Microsoft Store.

8. Verifique el editor de políticas de grupo local
Si su computadora ejecuta Edición Pro de Windows 11 o 10, verifique el Editor de políticas de grupo local y asegúrese de que una configuración de política específica no esté bloqueando la apertura de la herramienta de recorte.
1. Presione Windows+ Rpara abrir el cuadro Ejecutar. Luego, escribegpedit.mscy presiona Entrar.
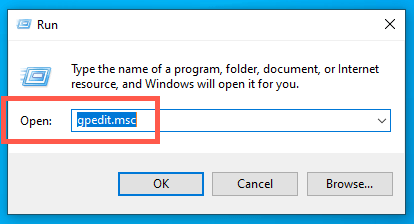
2. Visite el siguiente directorio y haga doble clic en la configuración de política No permitir queRecortesejecute:
Configuración del equipo >Plantillas administrativas >Componentes de Windows >Tablet PC >Accesorios
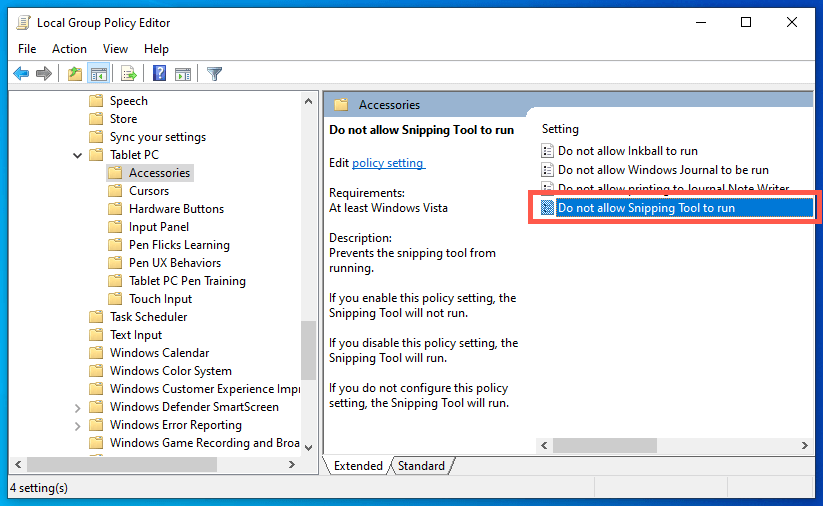
3. SeleccioneNo configuradoo Desactivadoy guarde los cambios.
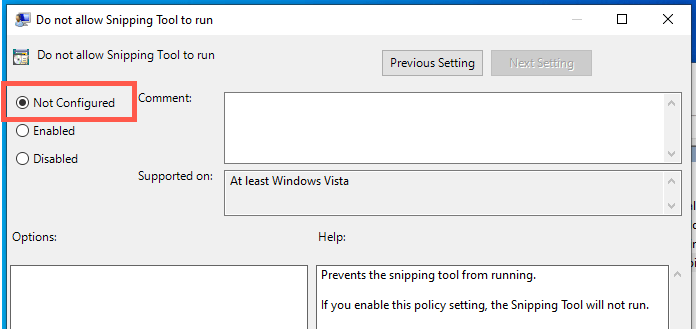
9. Vincular la herramienta de recorte a la tecla PrtScn
El método abreviado Tecla Windows + Mayús + S puede entrar en conflicto con funciones similares de otras aplicaciones de tu PC, por ejemplo, Recorte de pantalla en OneNote. En su lugar, considere vincular la herramienta Recortes a la tecla Imprimir pantalla.
1. Abra la aplicación Configuracióny seleccione Accesibilidaden la barra lateral. Si utiliza Windows 10, seleccione la categoría Facilidad de acceso.
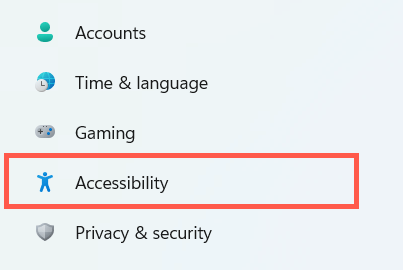
2. Selecciona Teclado.
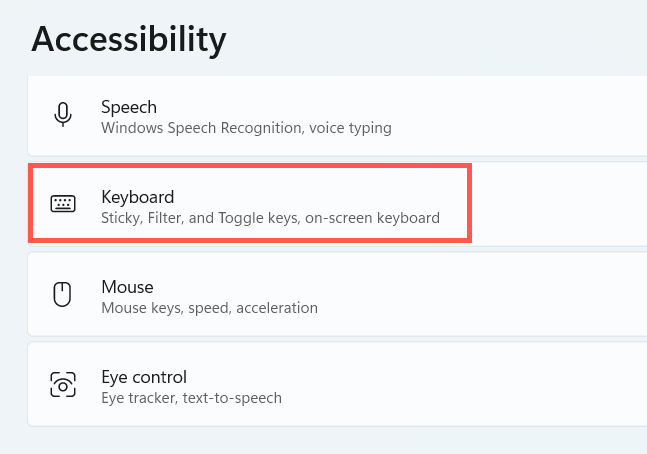
3. Encienda el interruptor junto a Utilice el botónImprimir pantallapara abrirrecortes de pantallay reinicie su PC.p>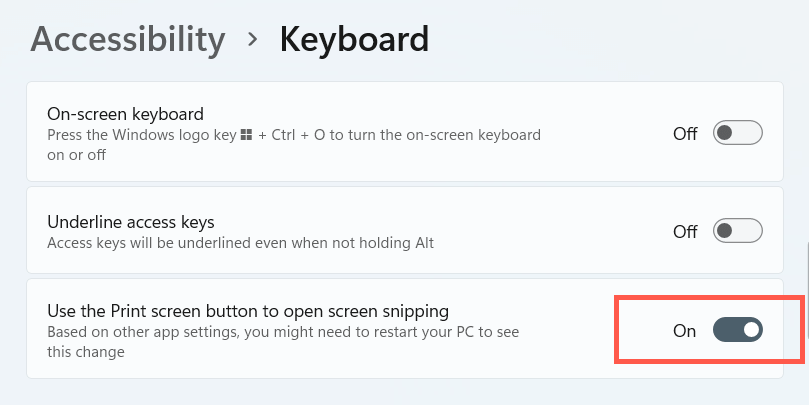
10. Actualizar Windows
La instalación de las últimas actualizaciones de Windows puede resolver cualquier error o falla conocida relacionada con el sistema que impida que funcione el acceso directo a la herramienta Recortes.
1. Abra la aplicaciónConfiguracióny seleccioneActualización de Windows.
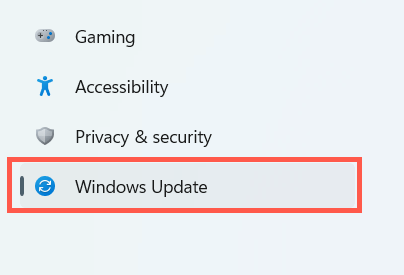
2. Seleccione Buscar actualizacionese instale las actualizaciones pendientes.

11. Ejecute SFC o DISM Scan
Ejecute Comprobador de archivos del sistema y la herramienta DISM para reparar posibles casos de corrupción de archivos en Windows 11 y 10..
1. Abra una consola elevada de PowerShell o símbolo del sistema y ejecute el Comprobador de archivos del sistema:
sfc /scannow

2. Espere hasta que el Comprobador de archivos del sistema finalice escaneando y reparando archivos corruptos del sistema. Luego, ejecuta la herramienta DISM:
DISM/Online /Cleanup-Image /RestoreHealth
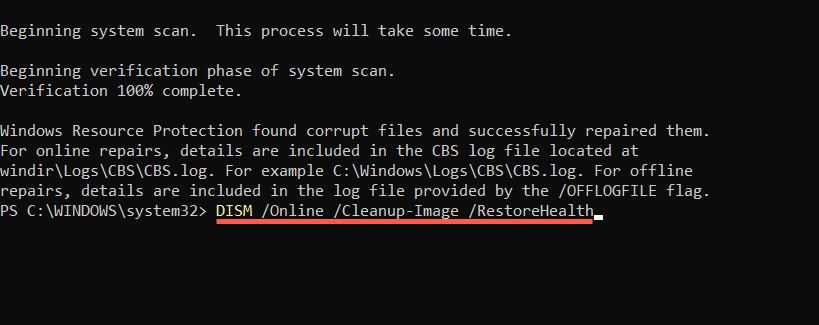
12. Solucionar problemas en arranque limpio
Realizar un inicio limpio le permite aislar y eliminar aplicaciones y servicios de terceros que interfieren con la herramienta de recorte o su acceso directo.
1. Abra el cuadro Ejecutar,escribamsconfig,y presione Entrar.
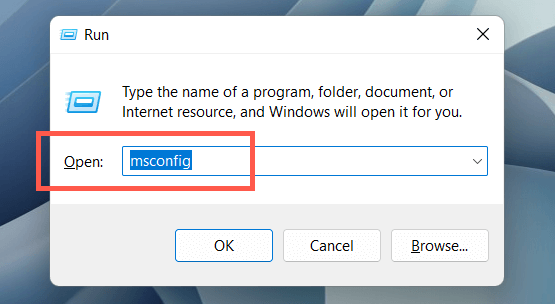
2. Cambie a la pestaña Servicios, marque la casilla junto a Ocultar todos los servicios deMicrosofty seleccioneDesactivar todo.
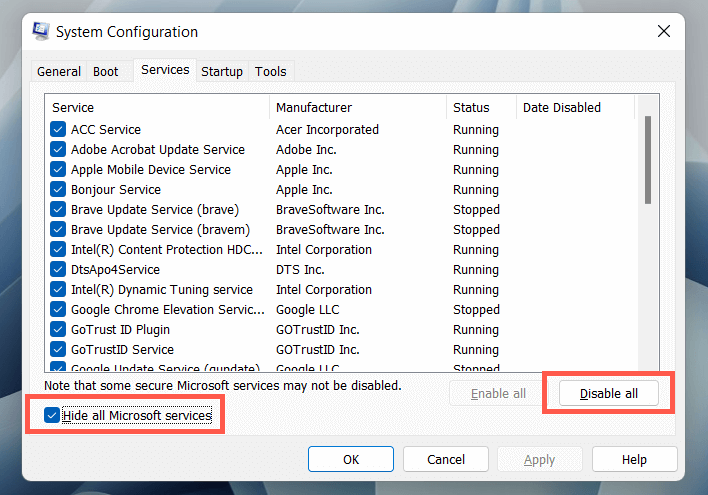
3. Cambie a la pestaña Inicioy seleccione Abrir Administrador de tareas.
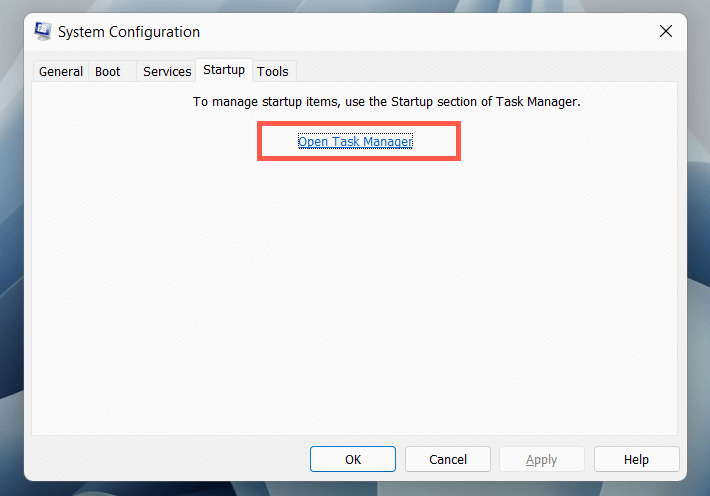
4. Deshabilite cada elemento de inicio de terceros.

5. Reinicia tu computadora. Si el acceso directo de Windows + Shift + S comienza a funcionar, vuelva a activar los grupos de servicios y aplicaciones de inicio que acaba de desactivar hasta que identifique el elemento conflictivo. Manténgalo apagado o elimine el programa correspondiente de su computadora.
13. Utilice una herramienta alternativa
Si ninguno de los métodos anteriores ayuda y tienes problemas para abrir la herramienta Recortes o las aplicaciones Recortar y dibujar directamente, considera Usar herramientas alternativas para realizar capturas de pantalla.. Mientras tanto, continúe instalando actualizaciones del sistema operativo tan pronto como estén disponibles. Una actualización futura podría solucionar el problema de forma permanente.
.