Entrando al BIOS en su sistema Windows 11 puede parecer una tarea que es mejor dejar en manos de gurús de la tecnología experimentados, pero la verdad es que es un proceso accesible que cualquiera puede realizar.
BIOS, o Sistema Básico de Entrada/Salida, es un componente crucial de su computadora, que actúa como puente entre su hardware y software. Windows 11, al igual que sus predecesores, ha diseñado un proceso sencillo para acceder al BIOS, lo que permite a los usuarios solucionar problemas y ajustar la configuración de su computadora a un nivel más profundo.

¿Qué es BIOS?
BIOS es una parte esencial de la anatomía de una computadora que interactúa directamente con el hardware de su sistema. BIOS es un programa preinstalado en la placa base de una computadora, responsable de inicializar y probar los componentes de hardware del sistema cuando la computadora se inicia y proporcionar servicios de ejecución para el sistema operativo y las aplicaciones. Básicamente, BIOS forma el puente que permite que su software se comunique con su hardware.
El BIOS desempeña varias funciones clave. Durante el proceso de arranque, el BIOS realiza una autoprueba de encendido (POST) para verificar la integridad y funcionalidad de la memoria, la CPU y otros componentes de hardware. Si surge algún problema, BIOS lo corregirá o alertará al usuario. Una vez que el sistema ha pasado la POST, el BIOS localiza el cargador de arranque del sistema operativo y le entrega el control del sistema. BIOS también permite a los usuarios modificar la configuración del sistema, como el orden de arranque, la velocidad del reloj y otros parámetros del hardware, una función vital para solucionar problemas y optimizar el rendimiento del sistema.
Qué debe hacer antes de ingresar al BIOS
Antes de ingresar al BIOS, es importante tomar ciertas precauciones para proteger su sistema y sus datos. Primero, asegúrese de tener una fuente de alimentación confiable. Ingresar al BIOS a menudo implica reiniciar su computadora, y una pérdida repentina de energía durante el proceso puede dañar su sistema o corromper sus datos. Si está utilizando una computadora portátil, asegúrese de que esté conectada a una fuente de alimentación y no dependa únicamente de la batería.
También deberías hacer una copia de seguridad de cualquier dato importante. Si bien ingresar y modificar la configuración del BIOS generalmente es seguro, siempre existe un ligero riesgo de que los cambios puedan afectar el funcionamiento o la estabilidad del sistema. Por lo tanto, una copia de seguridad actualizada garantiza que, incluso en el peor de los casos, sus datos estarán seguros..
Finalmente, considere documentar la configuración actual de su BIOS si planea realizar cambios. Esto le permite volver a la configuración original si es necesario. Investigue y comprenda la funcionalidad y las implicaciones de cualquier configuración que planee cambiar en BIOS. Algunas modificaciones podrían afectar significativamente el rendimiento del sistema o causar problemas si no se realizan correctamente.
Cómo ingresar al BIOS durante el inicio
Puedes ingresar al BIOS cuando inicias tu computadora, pero debes actuar rápidamente.
Una vez que presione la tecla correcta, su pantalla cambiará de la pantalla de inicio normal al menú BIOS.
Cómo ingresar al BIOS desde la configuración de Windows
También puede acceder al BIOS a través de la aplicación Configuración de Windows. Así es como.
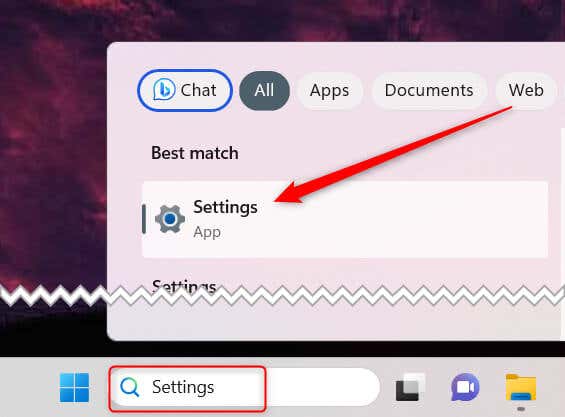
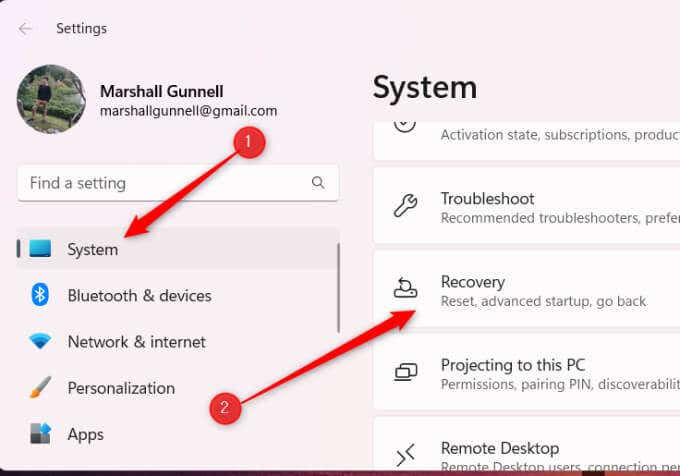
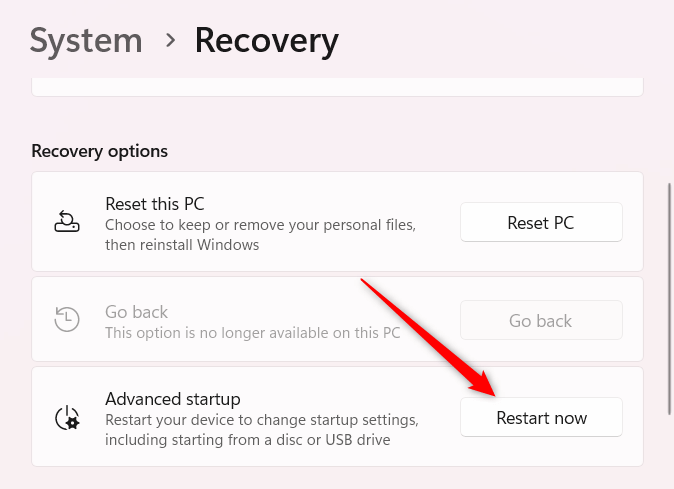
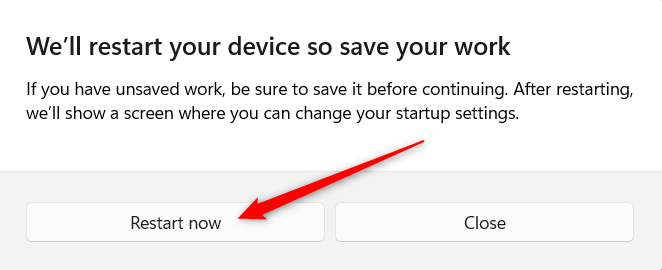
Ahora estarás en el menú BIOS.
Cómo ingresar al BIOS desde la terminal de Windows
Windows Terminal también proporciona una forma de reiniciar su computadora en el BIOS. Esto es lo que debes hacer.
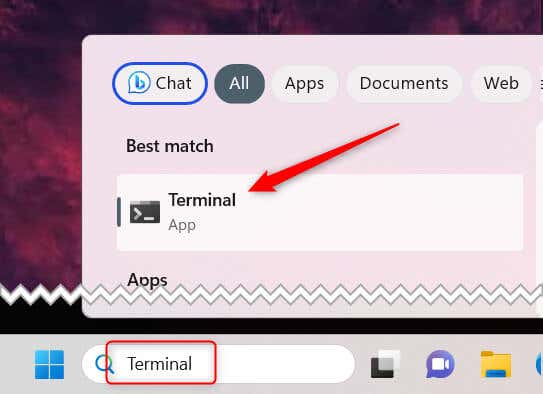
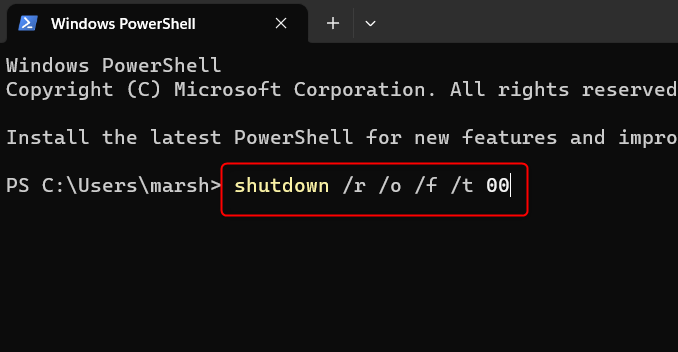
Esto es lo que hace cada parte del comando:
Ahora estarás en la pantalla Elegir una opción. Seleccione Solucionar problemas>Opciones avanzadas>Configuración de firmware UEFI>Reiniciar. Luego ingresarás al BIOS.
Crear un acceso directo para ingresar al BIOS
Si ingresa con frecuencia al BIOS, puede crear un acceso directo de escritorio para ahorrar tiempo. Así es como.
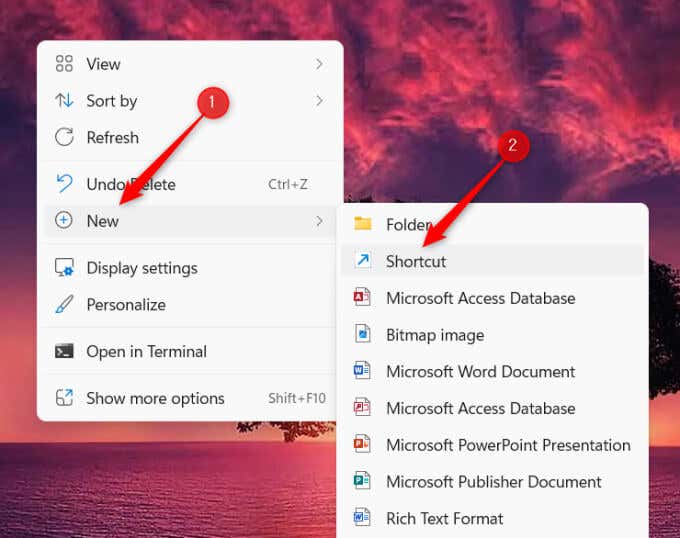

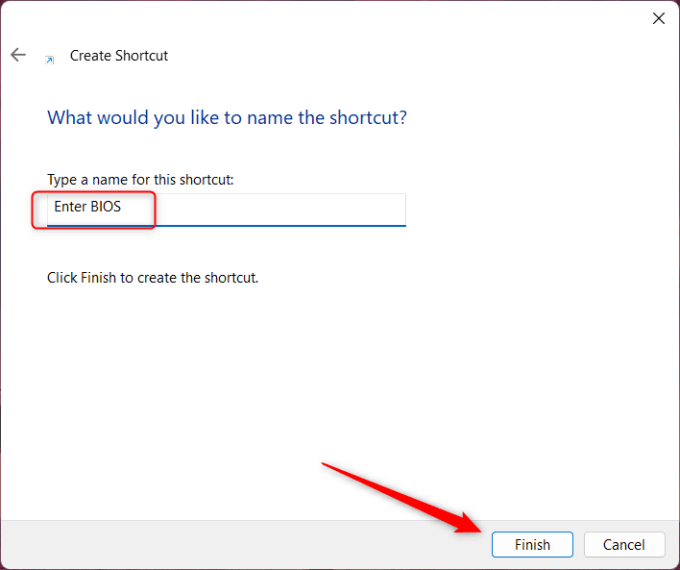
Su acceso directo aparecerá ahora en el escritorio. Haga doble clic en él para ejecutar el acceso directo, que funciona de la misma manera que el comando Terminal. Deberá seleccionar Solucionar problemas>Opciones avanzadas>Configuración de firmware UEFI>Reiniciarpara ingresar al BIOS..
Desbloquee todo el potencial de su sistema
Es hora de dejar de dejarse intimidar por el BIOS. Aunque parezca técnico, es un proceso accesible que cualquier usuario de computadora puede dominar. Como hemos explorado, el BIOS es fundamental para las operaciones de su computadora: es el guardián entre su hardware y software. Pero su magia no termina ahí. Ya sea que esté solucionando un problema o buscando optimizar el rendimiento de su sistema, el BIOS es su herramienta de referencia. Pero recuerda, también es un lugar para tener precaución.
Antes de aventurarse en el territorio del BIOS, equípese con el conocimiento de las diferentes configuraciones y sus implicaciones. Los retoques desinformados pueden dar lugar a complicaciones imprevistas, por lo que siempre es mejor comprender la situación antes de realizar cambios. Además, recuerde que el BIOS es una herramienta fundamental para la resolución de problemas. Cuando su sistema no arranca o hay un problema con un componente de hardware, el BIOS puede salvarle la vida.
No se trata sólo de ingresar al BIOS, sino de usarlo de manera inteligente y efectiva. Y recuerda, una vez que estés familiarizado con él, desbloquearás un nivel completamente nuevo de control sobre tu sistema informático.
.