Existen muchas aplicaciones para gestionar proyectos y equipos, desde tableros kanban hasta aplicaciones de colaboración. Si ya utiliza Microsoft Office, puede aprovechar muchas funciones integradas para mantener a usted y a su equipo organizados en Outlook.
Puedes codificar con colores los correos electrónicos y convertir los mensajes en tareas al planificar el proyecto. Si trabaja con un equipo, puede crear y asignar tareas y configurar un grupo. Para utilizar estas funciones junto con otras, aquí hay varias sugerencias, consejos y pasos para usar Microsoft Outlook como herramienta de gestión de proyectos.
Categorizar correos electrónicos entrantes
Una de las funciones más sencillas pero más útiles que puedes utilizar al gestionar un proyecto es codificar por colores tus correos electrónicos. Una vez que configure las categorías de Outlook, puede asignarlas a correos electrónicos para que se destaquen en su bandeja de entrada. Además, puedes crear reglas para asignar categorías automáticamente si lo deseas.
Puedes crear categorías para lo que tenga más sentido. Algunas sugerencias incluyen una categoría para cada proyecto, cliente o departamento.
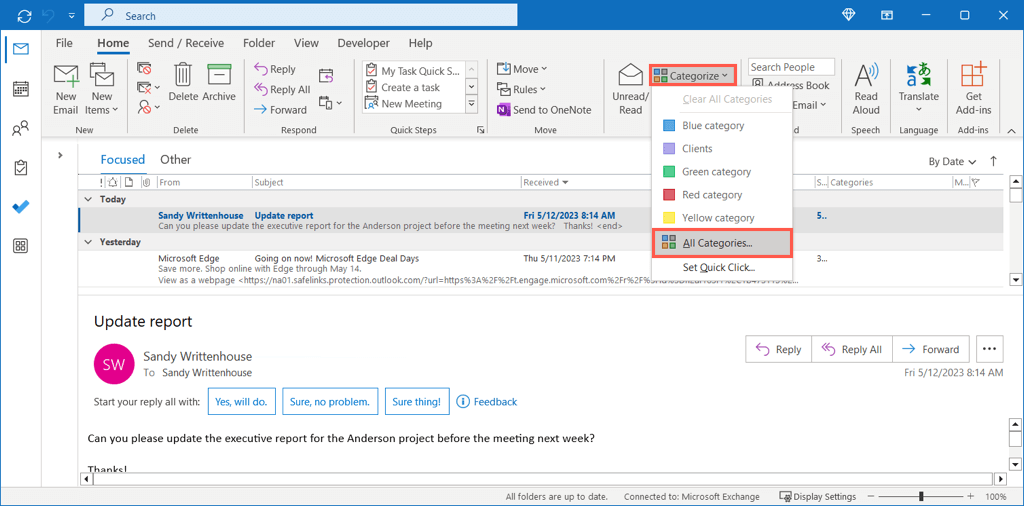
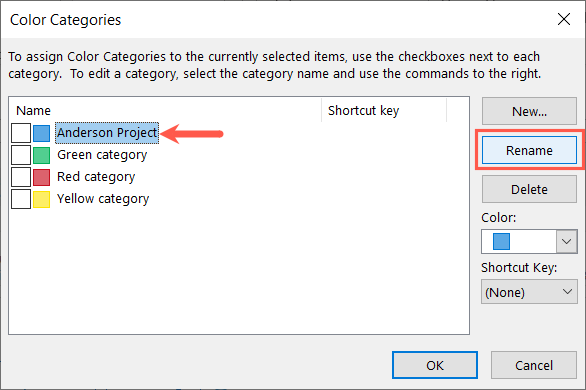
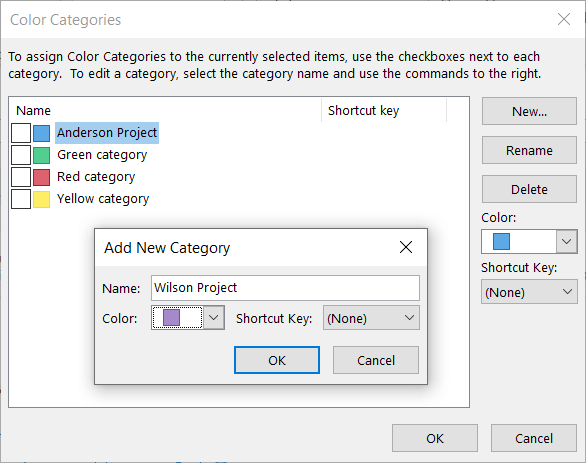
Para asignar una categoría a un correo electrónico, realice una de las siguientes acciones:
Luego verás la categoría junto al correo electrónico en tu bandeja de entrada, así como encima del mensaje en su propia ventana.
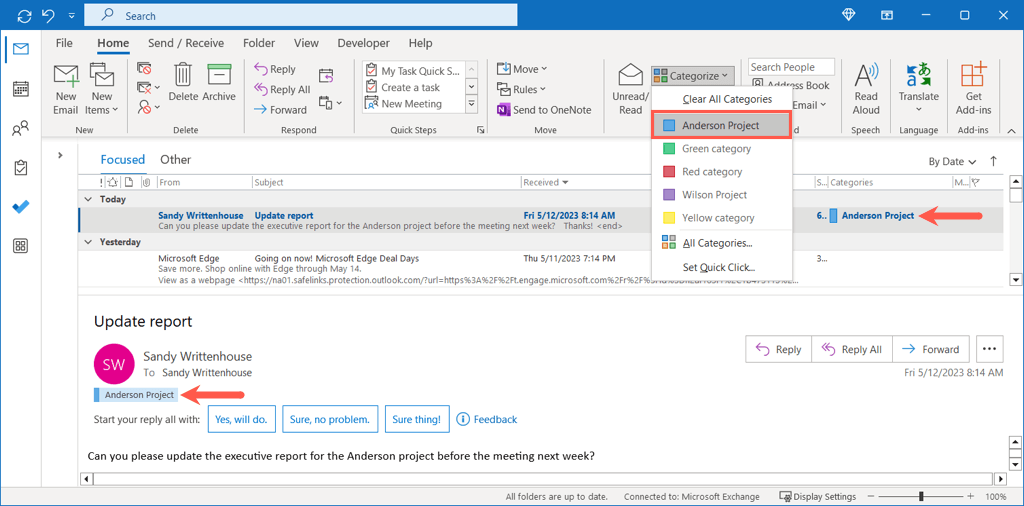
Convierta los correos electrónicos en tareas
Una forma especialmente útil de administrar un proyecto en Outlook es convertir los correos electrónicos en tareas. Es posible que reciba una solicitud para actualizar el estado del proyecto para sus partes interesadas o enviar documentos a un miembro del equipo. Al colocar ese mensaje en su lista de tareas, lo tendrá a su alcance para completarlo..
Para convertir rápidamente un correo electrónico en una tarea, simplemente haga una de las siguientes cosas:
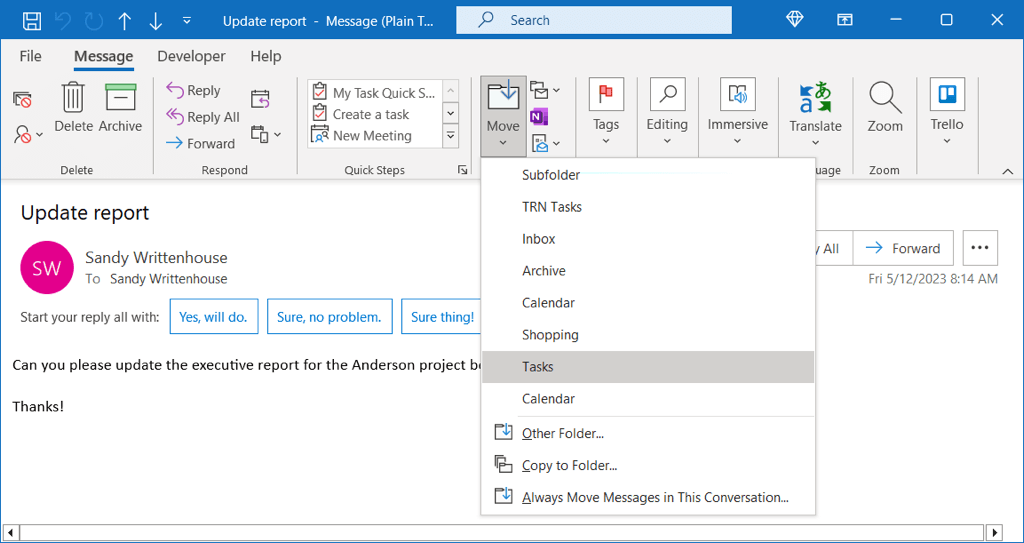
Para obtener opciones adicionales al convertir un correo electrónico en una tarea, puede utilizar el siguiente método.
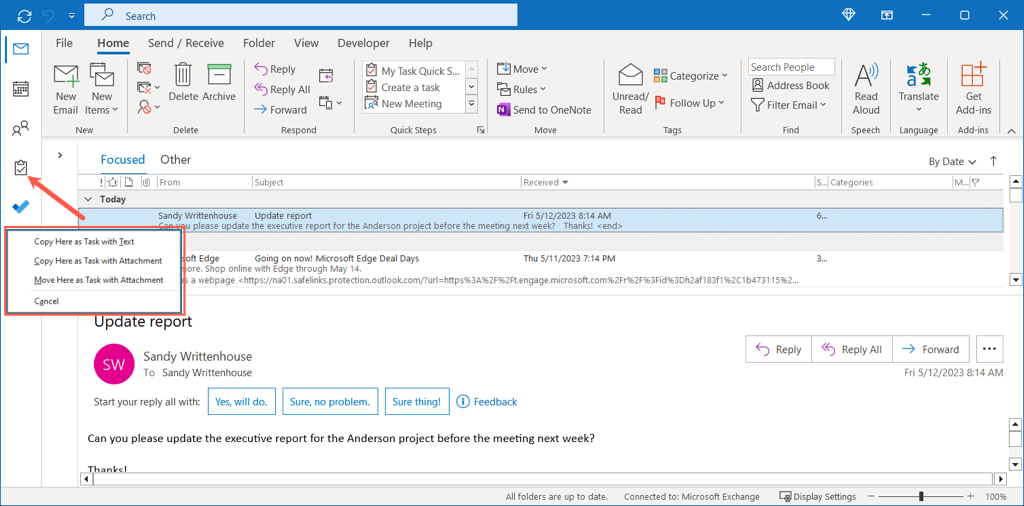
Luego, seleccione el ícono de Tareas de Outlook en cualquier momento para ver su lista de tareas pendientes.
Crear y asignar tareas
Además de convertir los correos electrónicos en tareas pendientes, puedes crear tareas y asignarlas en Outlook. Esto es útil si decide delegar una tarea en lugar de abordarla usted mismo o si desea recibir informes de estado de la tarea que se pueden enviar con un clic.
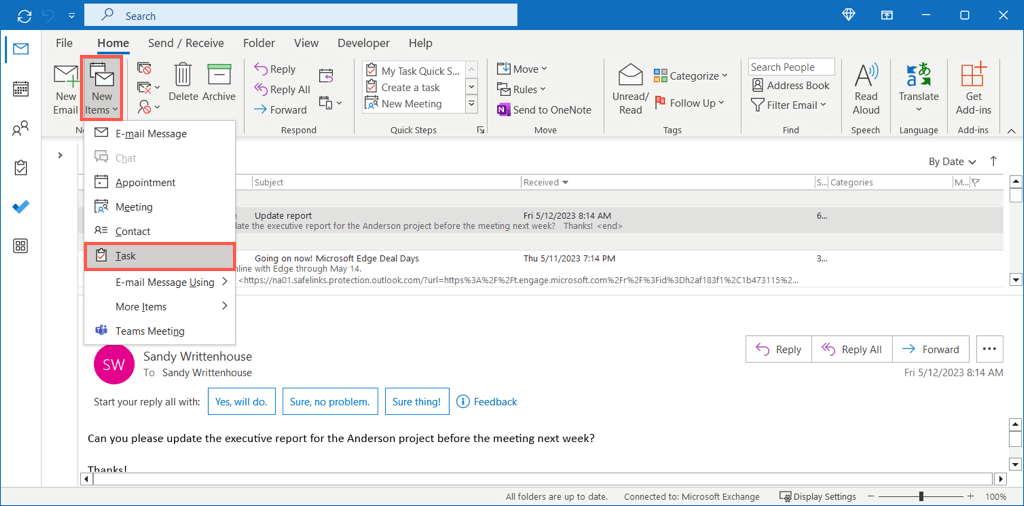
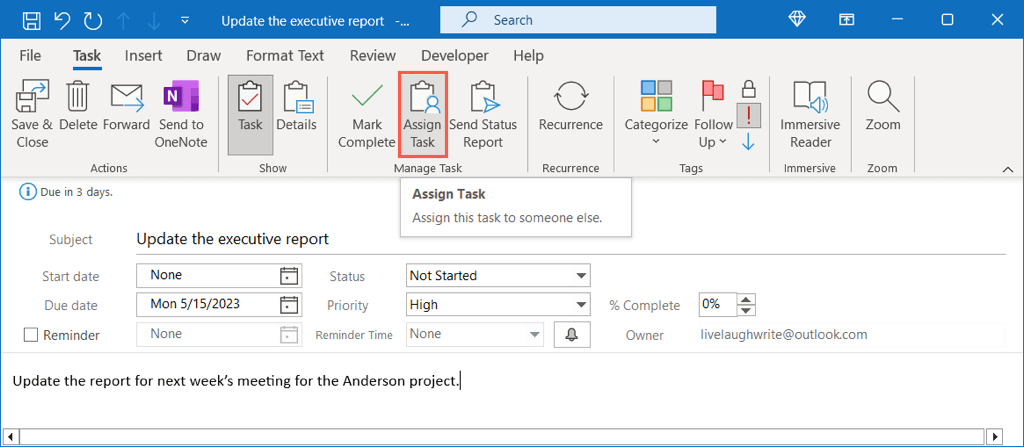
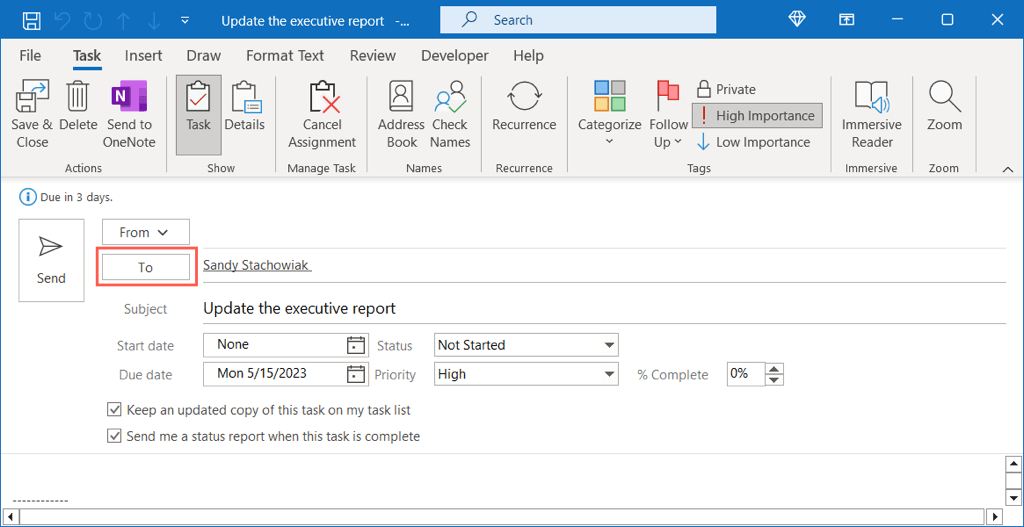
- .
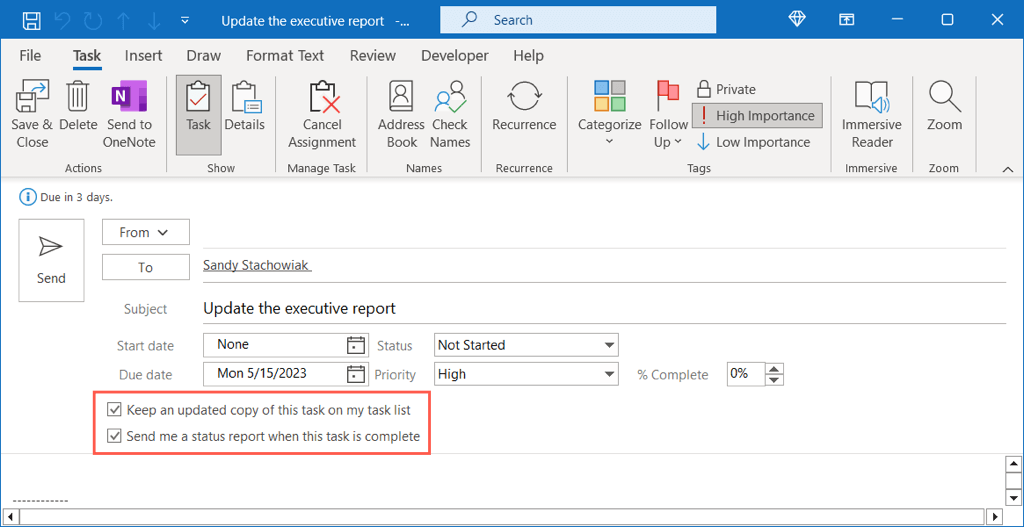
Cuando reciben la tarea por correo electrónico, simplemente la agregan a su propia lista de tareas.
Pueden usar los campos Estadoy Porcentaje completadoen la tarea a medida que avanzan en ella y pueden seleccionar Enviar informe de estadoen el
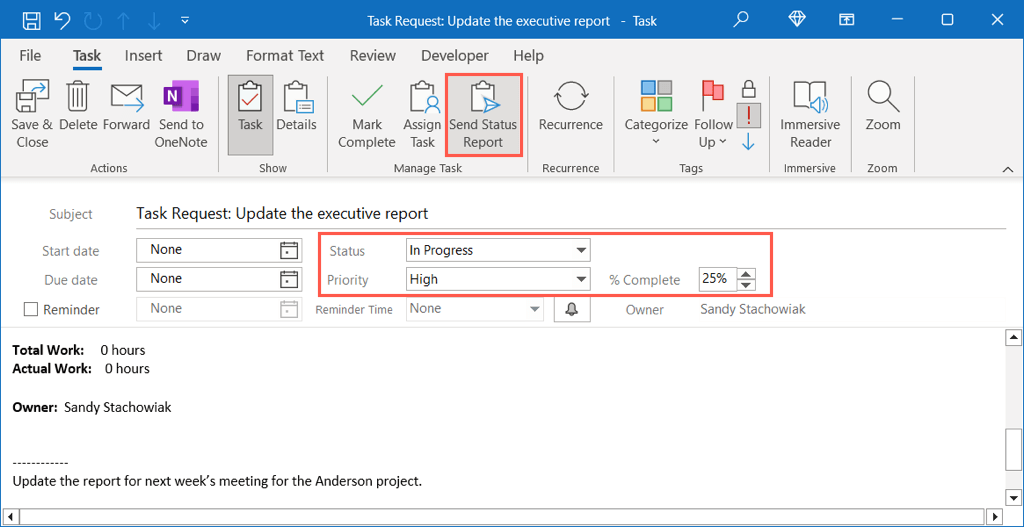
Configurar un grupo de contactos
Cuando trabajas con un equipo, creando una lista de distribución o un grupo de contactos, te ahorras tiempo. En lugar de agregar a cada miembro del equipo a un correo electrónico, evento de calendario o tarea, simplemente agrega el grupo.
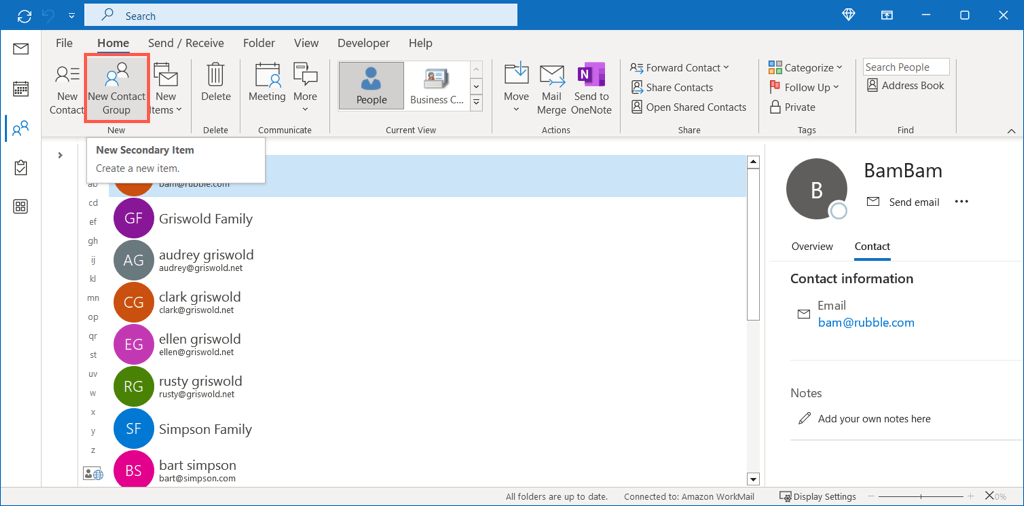
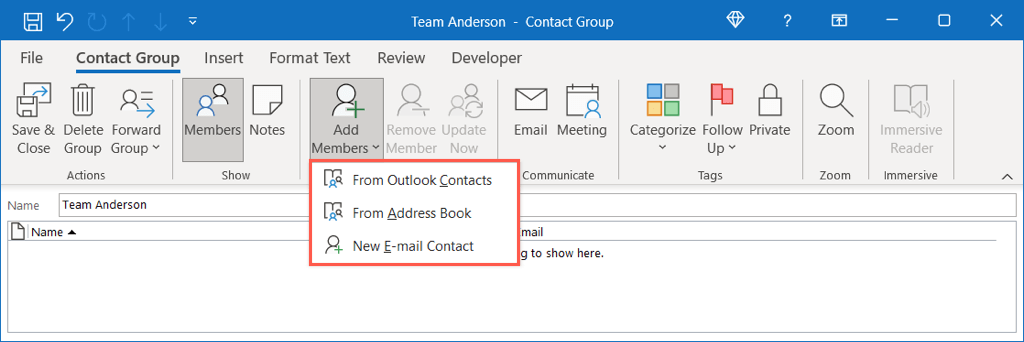
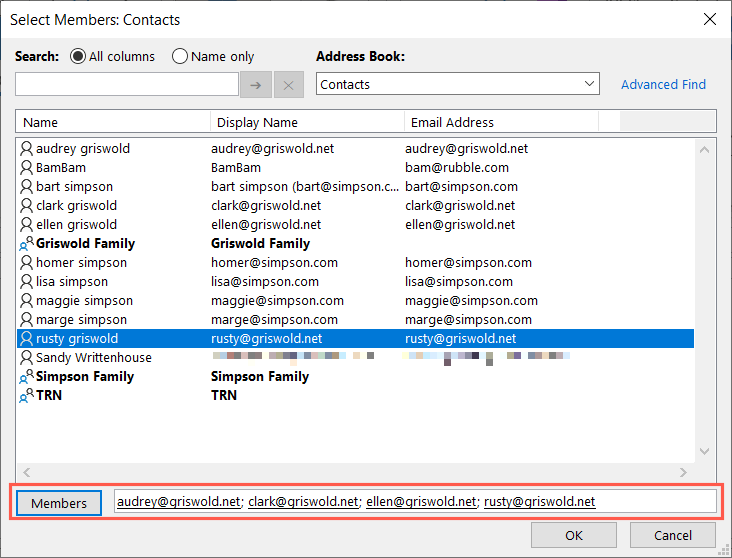
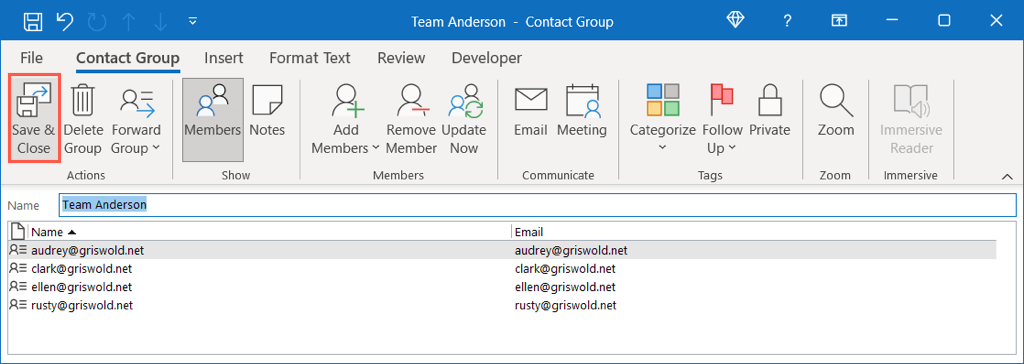
Para usar el grupo que creó en la línea de dirección de un correo electrónico o como invitados a un evento, comience a escribir el nombre del grupo y selecciónelo de las sugerencias o use el botón Parapara ubicar y seleccione el grupo.
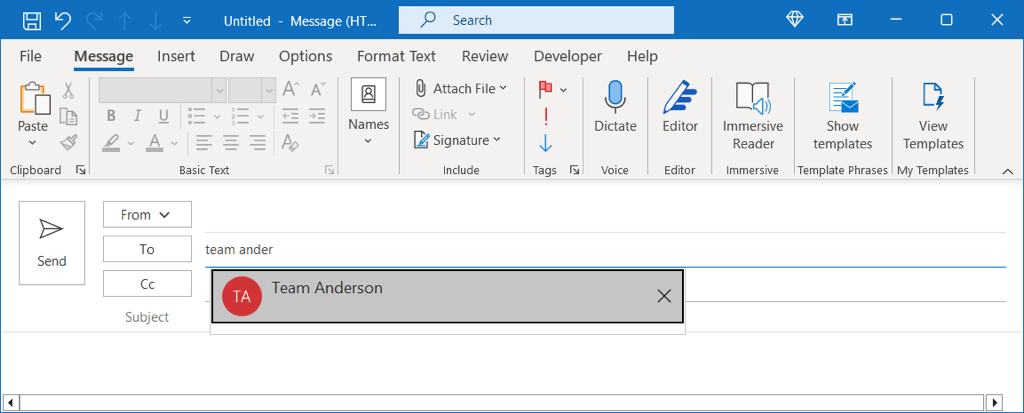
Compartir un calendario
Aunque puedes configurar un calendario de grupo específico en Outlook, es posible que desees simplemente comparte tu propio calendario. Esto es útil para un miembro del equipo que actúa como respaldo o coadministrador de sus proyectos.
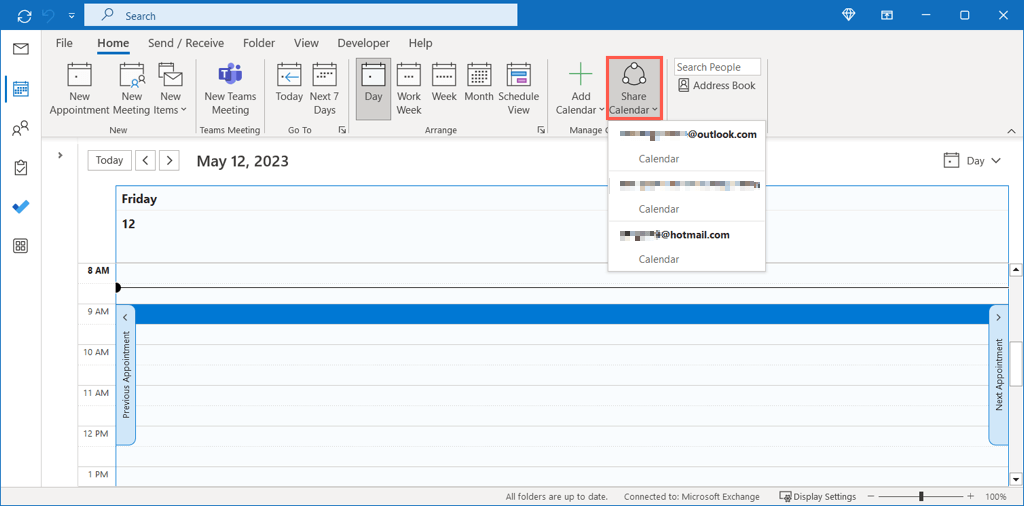
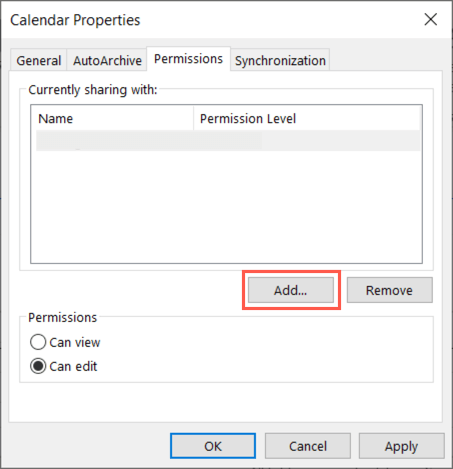
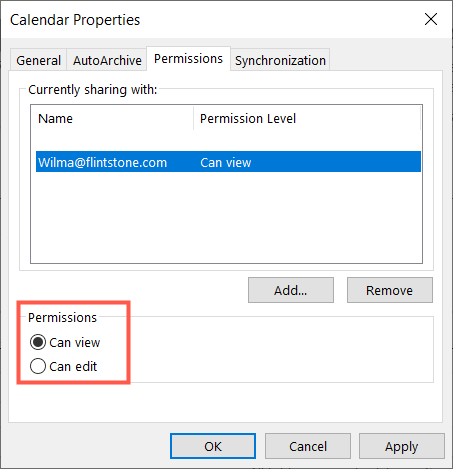
Tu destinatario debería recibir un correo electrónico informándole que estás compartiendo un calendario con él. Pueden aceptar ver su calendario en su lista de calendarios de Outlook.
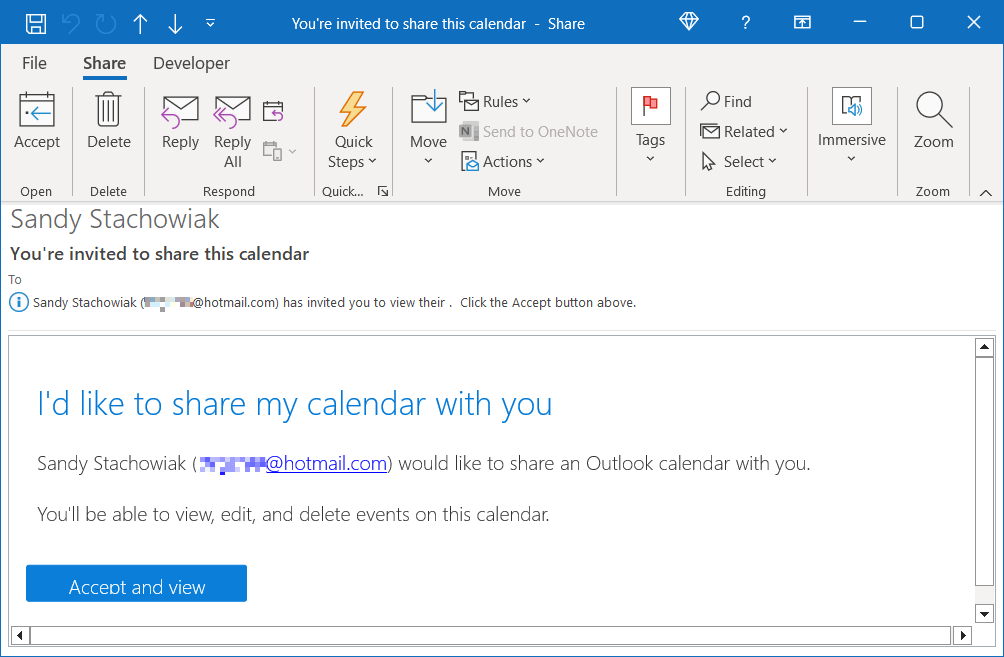
Administre sus carpetas
Las carpetas de Outlook son iguales a las que usa en su computadora; le brindan formas sencillas de organizar sus artículos. Tienes algunas formas excelentes de administrar las carpetas de Outlook para tu proyecto o equipo.
Abra el Panel de carpetasen el lado izquierdo de su bandeja de entrada. Luego puede expandir una cuenta, si tiene más de una, para ver todas las carpetas que contiene.
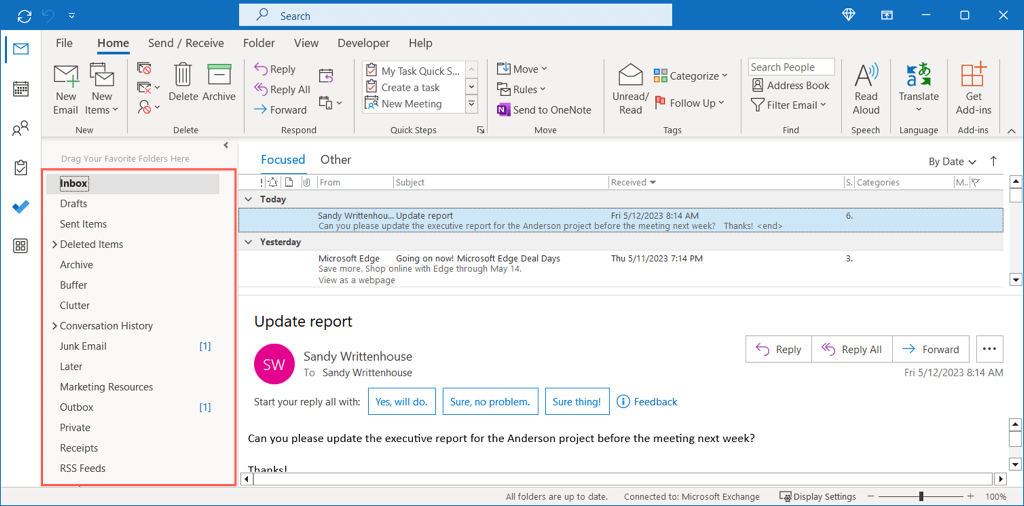
Crear una nueva carpeta o subcarpeta principal
Considera creando una carpeta para cada proyecto o uno para cada cliente o miembro del equipo para mantener todo organizado.
Haga clic derecho en una cuenta o carpeta actual, elija Nueva carpetay asígnele un nombre.
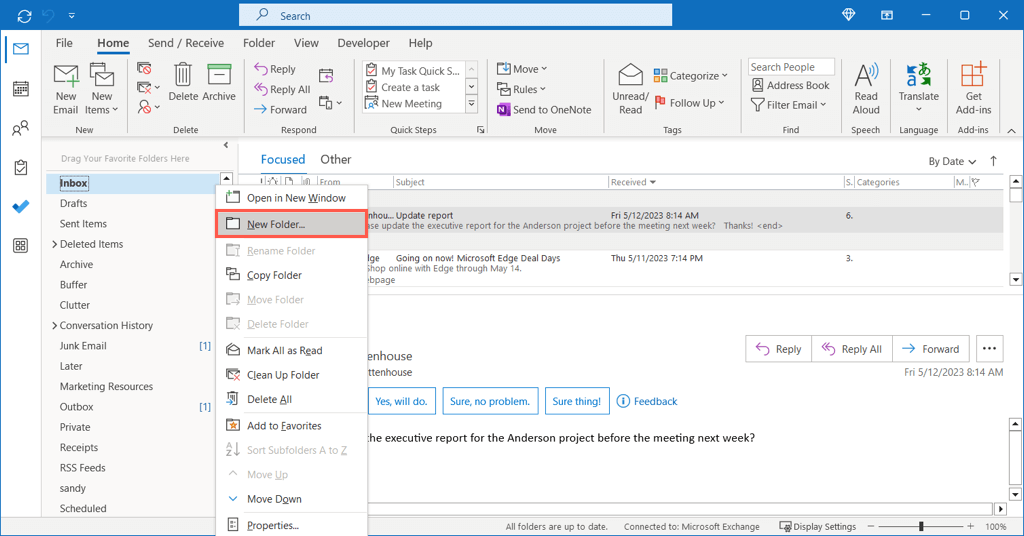
Ordene sus subcarpetas
Si tiene una carpeta principal con muchas subcarpetas, puede encontrar la que necesita rápidamente ordenándolas. Haga clic derecho en la carpeta principal y seleccione Ordenar subcarpetas de la A a la Z.
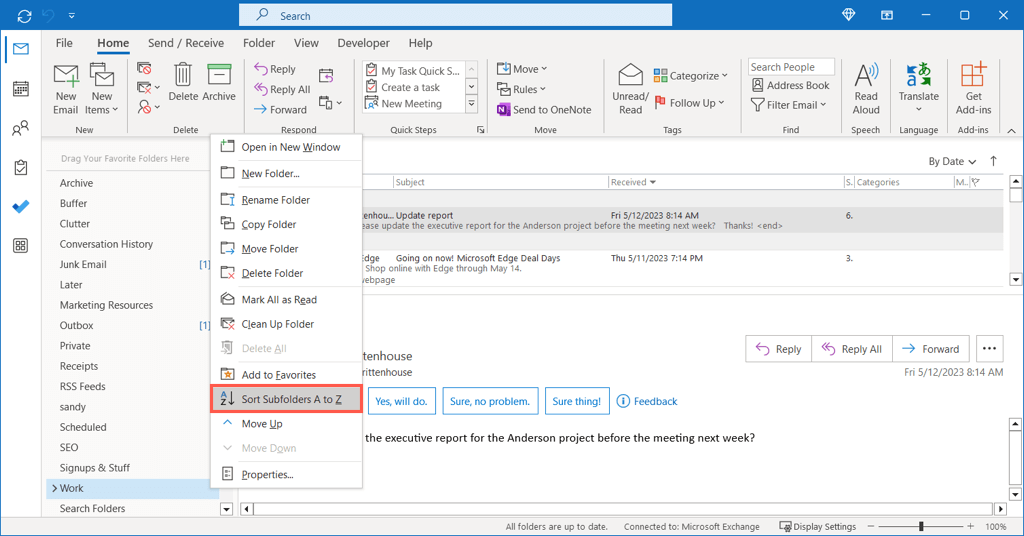
Agregar una carpeta a Favoritos
La sección Favoritosse encuentra en la parte superior del panel de carpetas. Cuando contraes ese panel, puedes ver tus Favoritos en la barra de la izquierda. Ambos le brindan acceso rápido a las carpetas de uso frecuente.
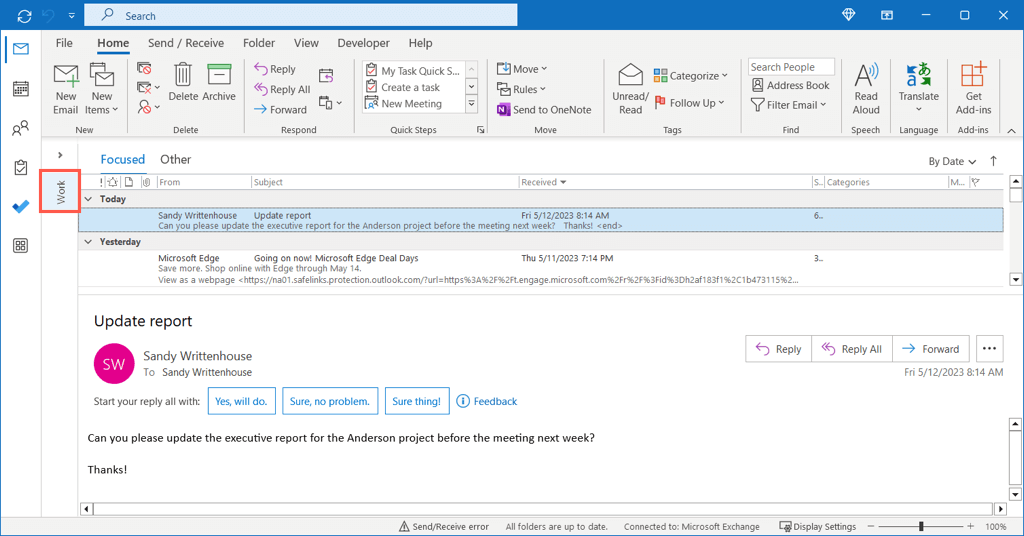
Haga clic con el botón derecho en la carpeta y seleccione Agregar a favoritoso arrastre la carpeta a la sección Favoritos en la parte superior del panel de carpetas.
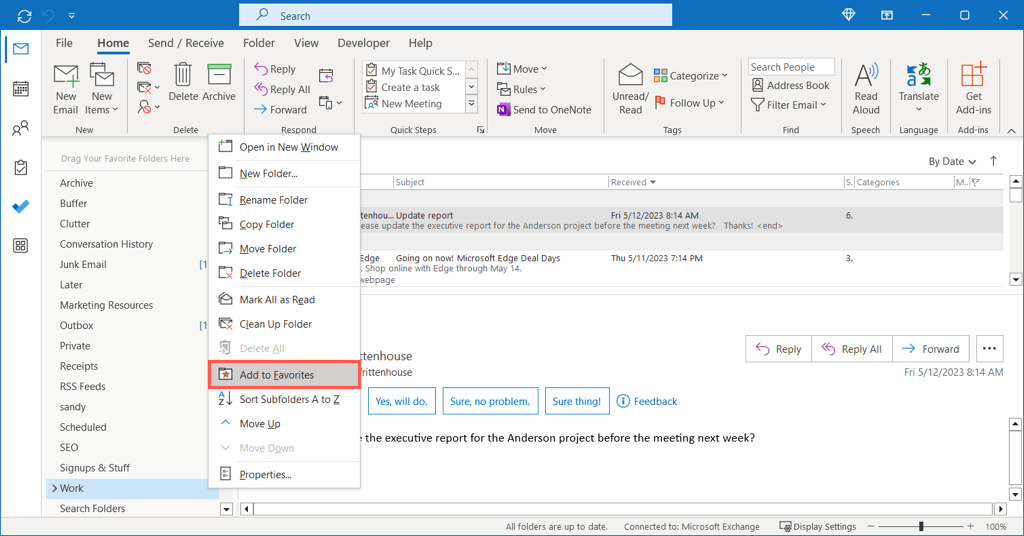
Mostrar el número de elementos no leídos
Puedes mostrar el número total de elementos no leídos de una carpeta directamente en esa carpeta en el panel. Esto es útil si envía correos electrónicos a carpetas automáticamente porque puede detectar mensajes nuevos rápidamente..
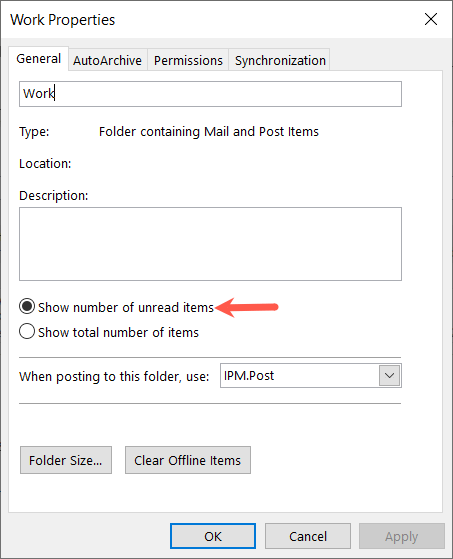
Si prefieres ver todos los artículos, elige Mostrar el número total de artículosen su lugar.
Automatizar acciones comunes
Como se mencionó anteriormente, puede realizar acciones automáticas en Outlook. Esto incluye mover correos electrónicos a carpetas, reenviar mensajes y marcar elementos con importancia. Cada uno de estos puede ayudarte no solo a mantenerte al tanto de tu bandeja de entrada, sino también de tu proyecto o equipo.
Crear reglas de Outlook
Tenemos una guía completa de creando reglas en Outlook en Windows, Mac y la web que puedes consultar, así que aquí veremos un ejemplo que es útil para la gestión de proyectos. Puede mover automáticamente los correos electrónicos a una carpeta como se mencionó anteriormente. Además, en lugar de crear la regla desde cero, puedes basarla en un correo electrónico que hayas recibido.
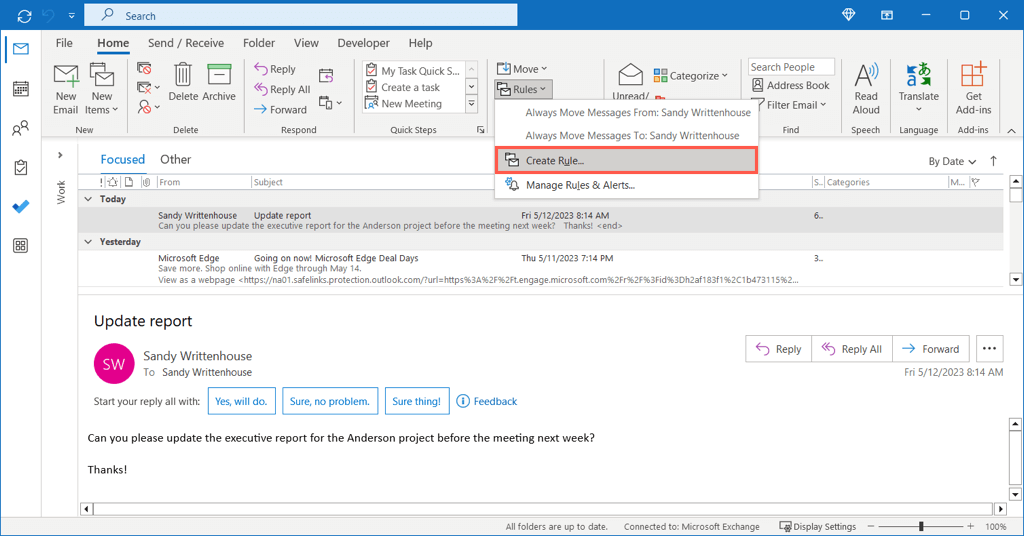
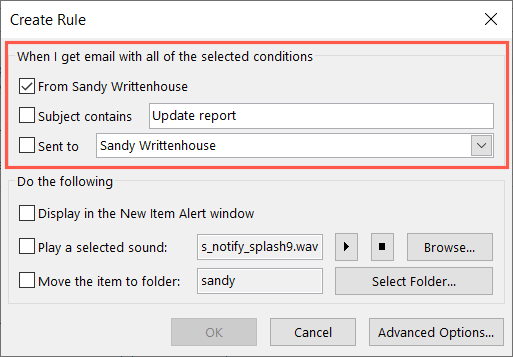
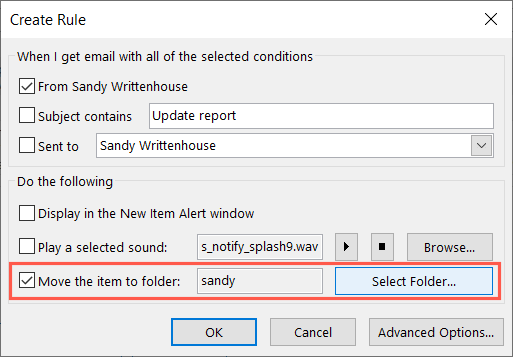
Crear pasos rápidos
Otra maravillosa herramienta de automatización en Outlook se llama Quick Steps. Con Quick Steps, puedes realizar una acción en un correo electrónico con un solo clic. Como puedes imaginar, esto supone un gran ahorro de tiempo.
Puedes configurar Pasos rápidos para cosas como mover, categorizar o reenviar un correo electrónico. Como ejemplo, configuraremos un paso rápido para marcar un correo electrónico para su seguimiento mañana..
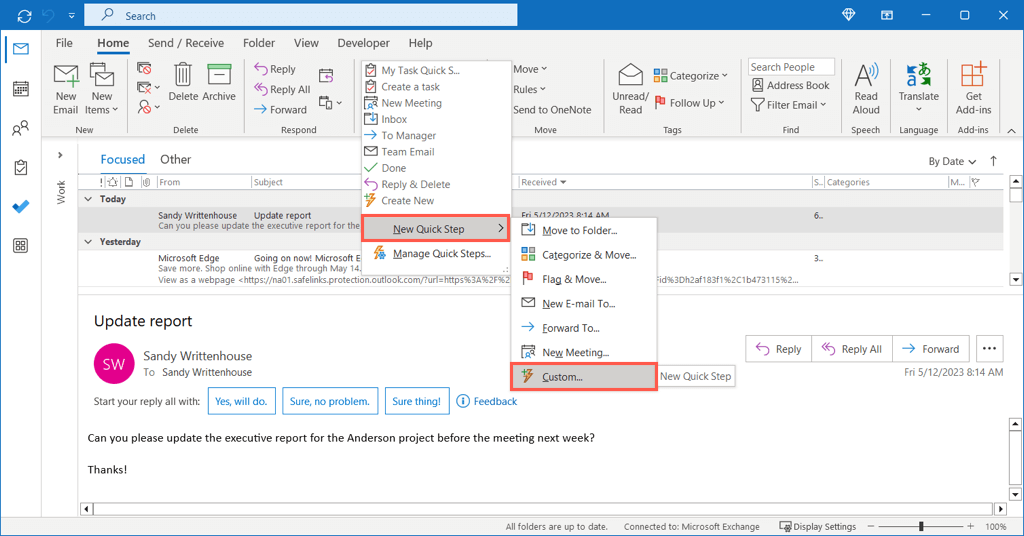
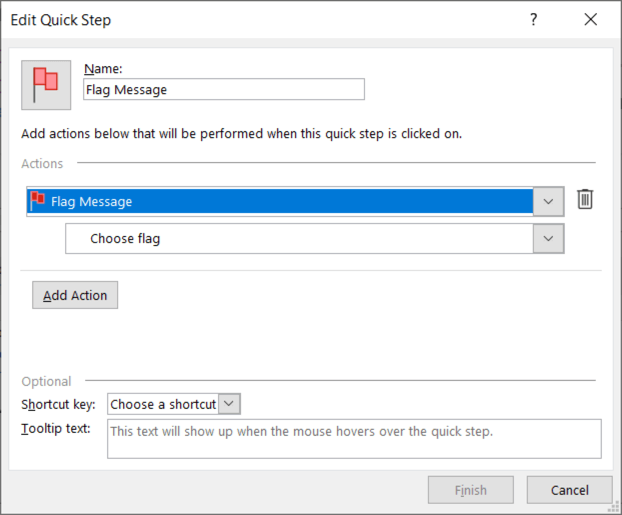
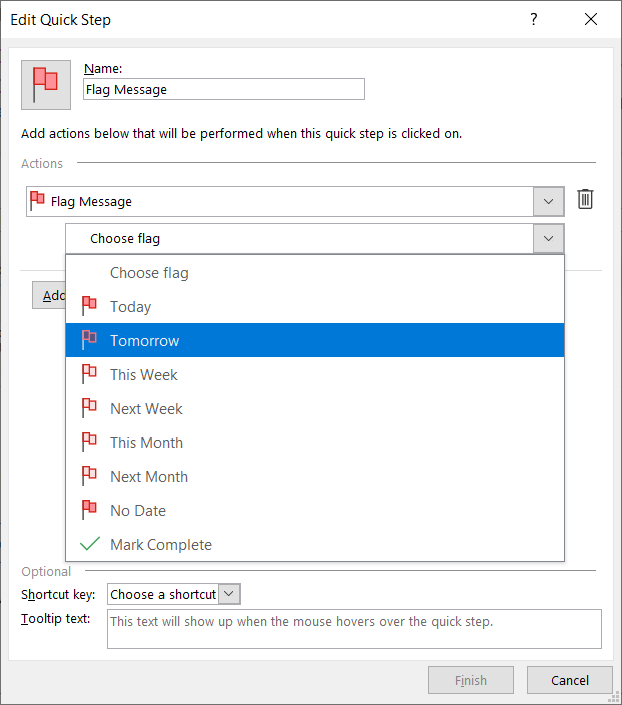
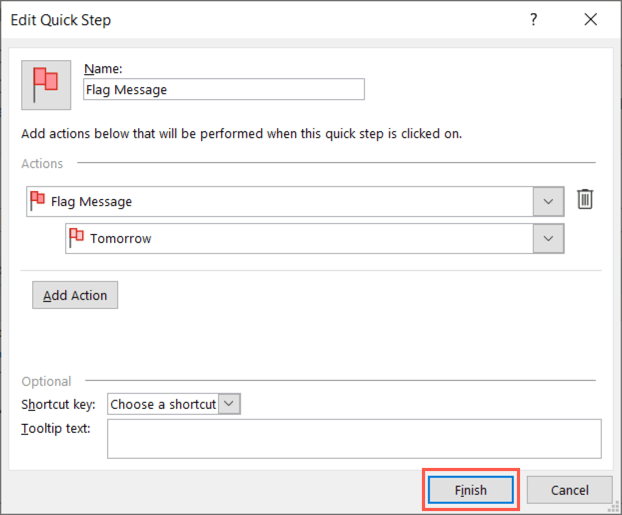
Para usar su Paso Rápido, seleccione el correo electrónico, vaya a la pestaña Inicioy selecciónelo en el cuadro Pasos Rápidoso haga clic derecho y vaya a Pasos rápidosy selecciónelo en el menú emergente.
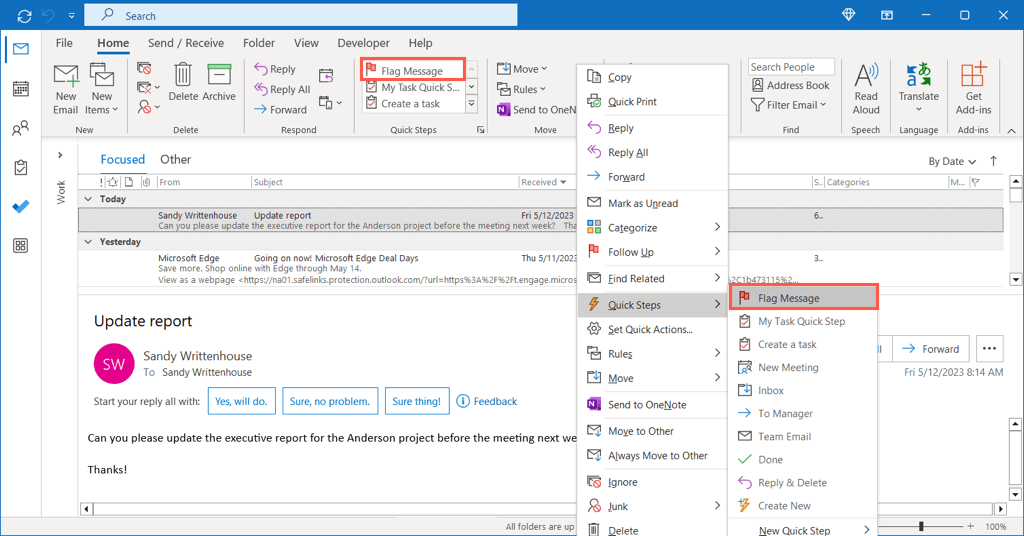
Eso es todo lo que hay que hacer. Acabas de marcar un correo electrónico para su seguimiento mañana con solo un clic.
Esperamos que estas sugerencias lo ayuden a administrar su próximo proyecto nuevo o incluso su equipo en Outlook. Para obtener aún más información, consulte cómo agregar equipos de Microsoft a Outlook para conocer una forma más sencilla de unirse o programar reuniones.
.