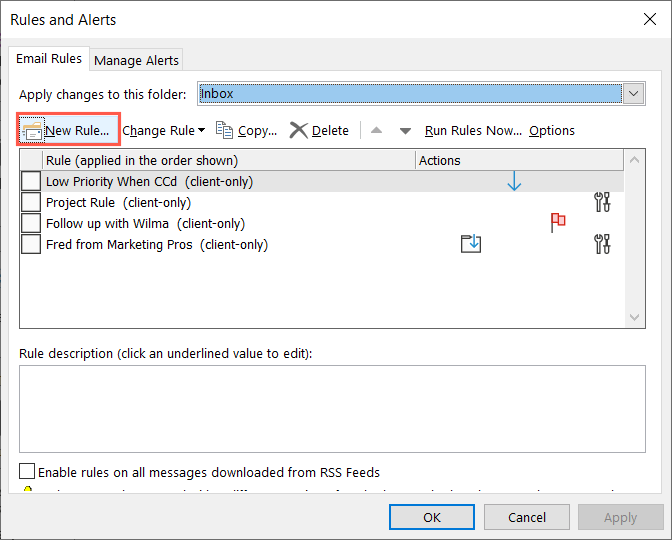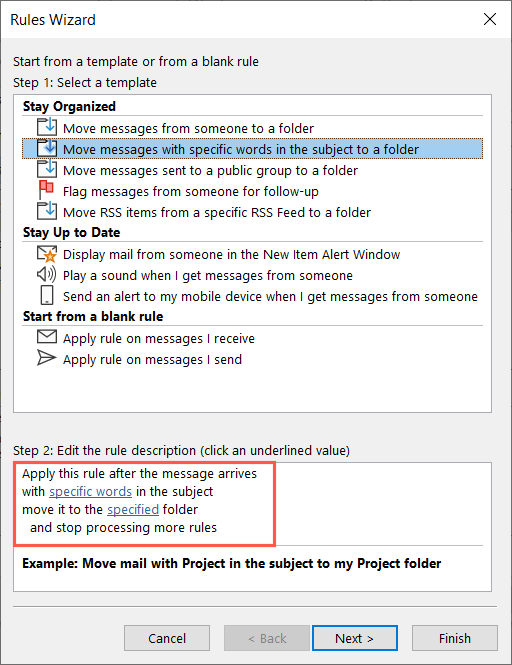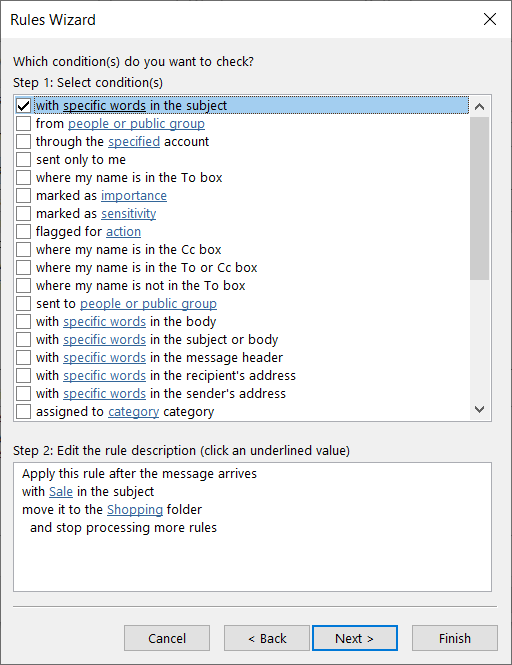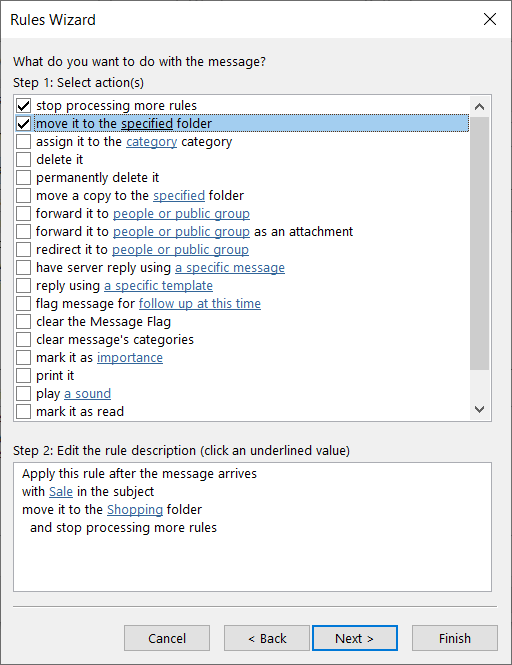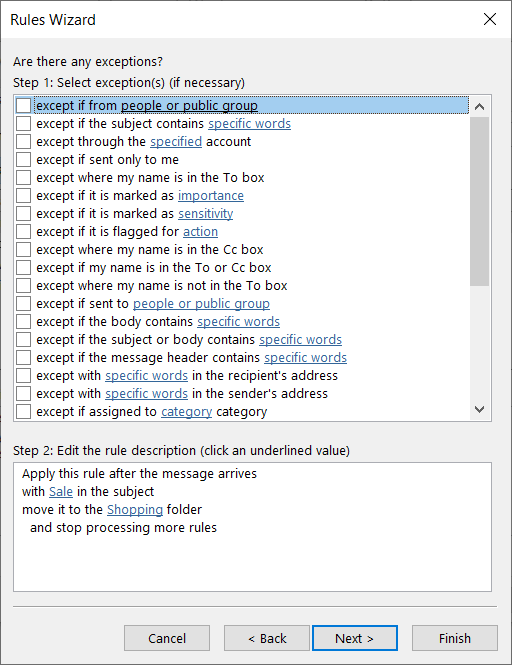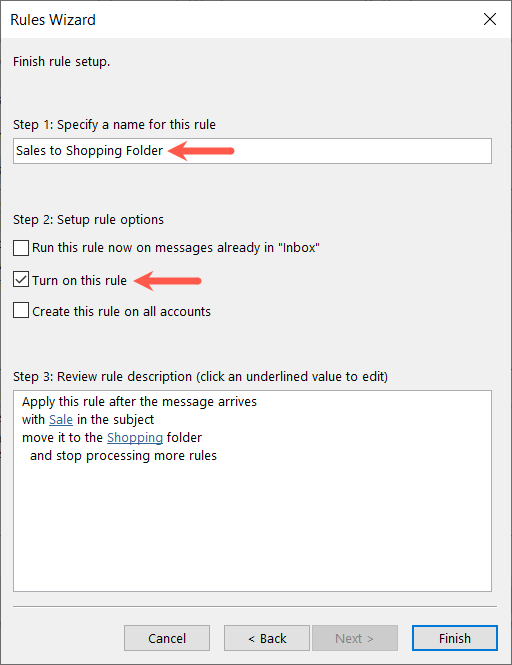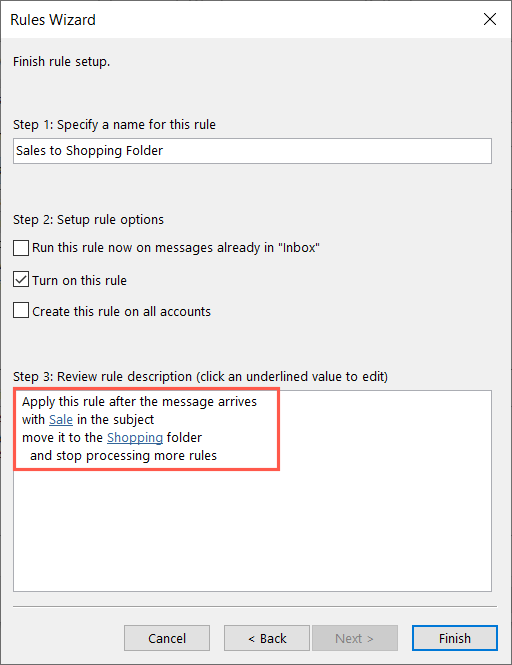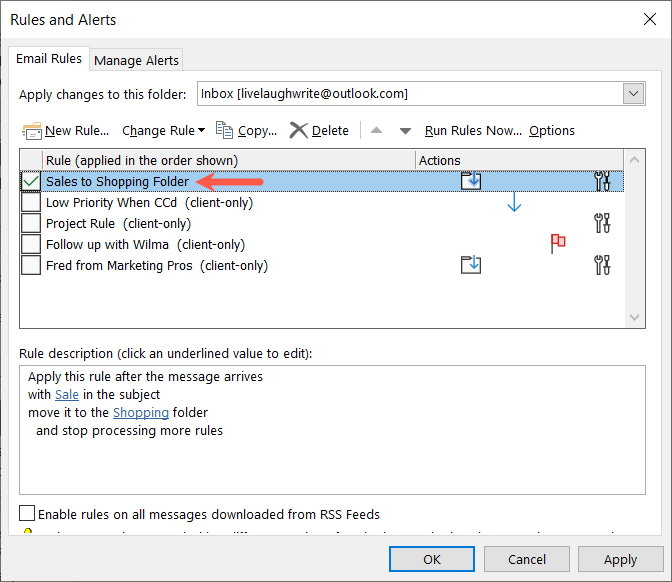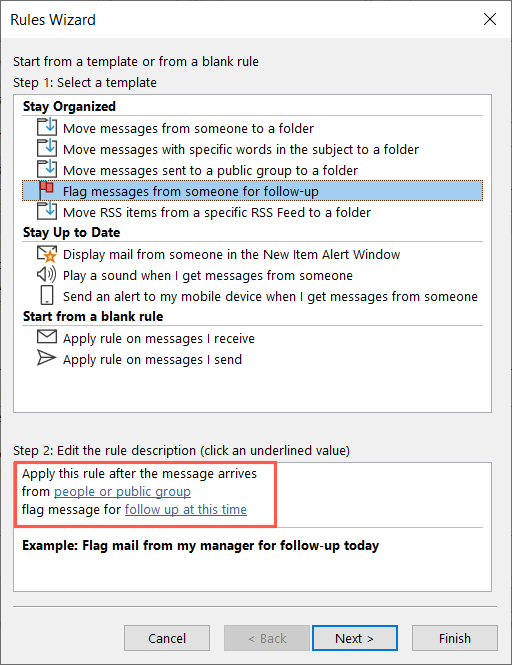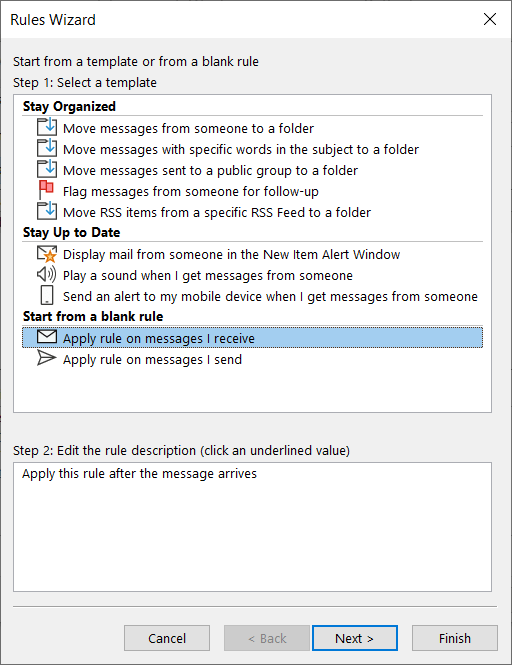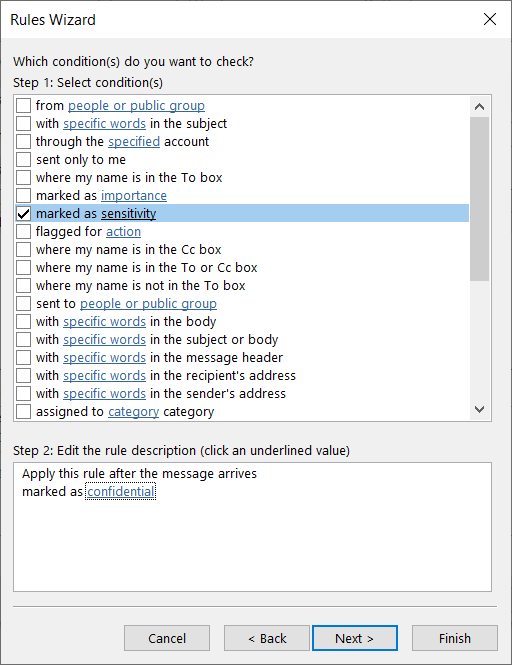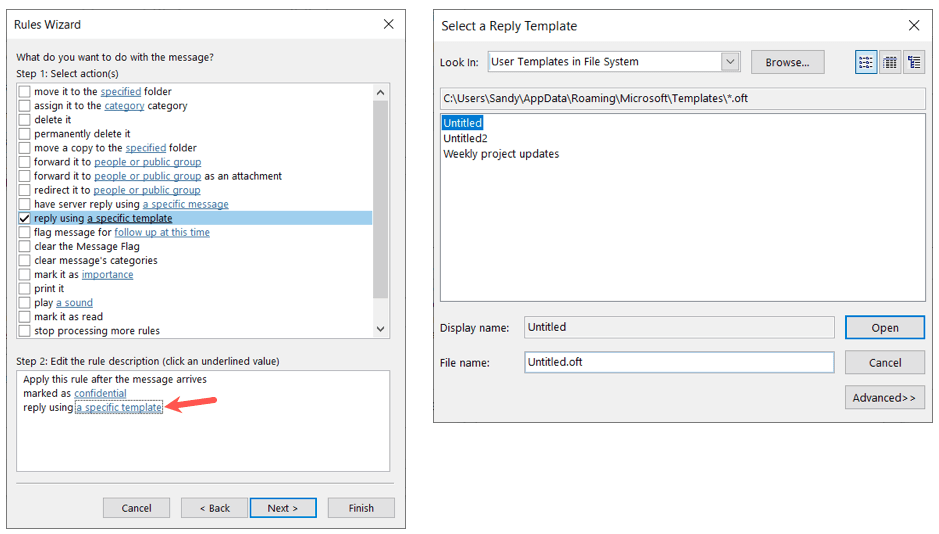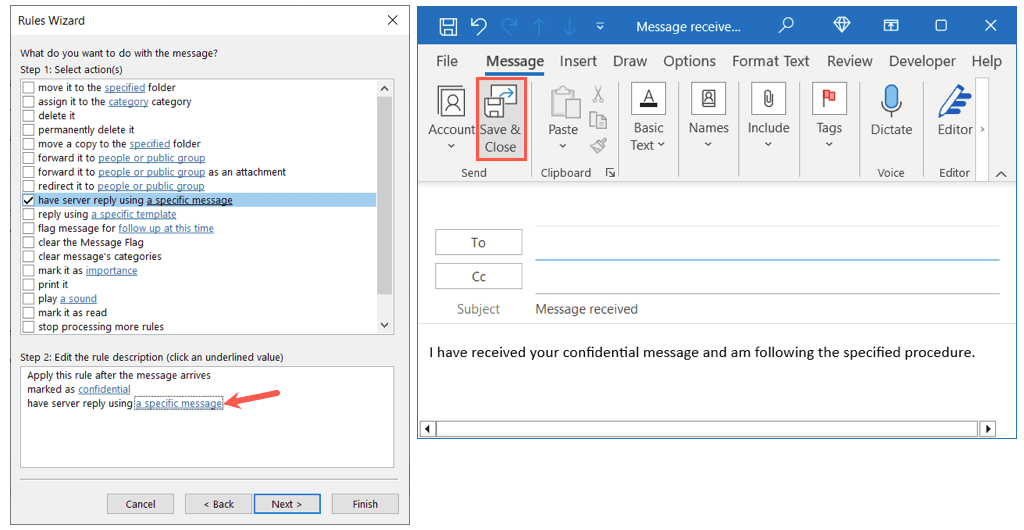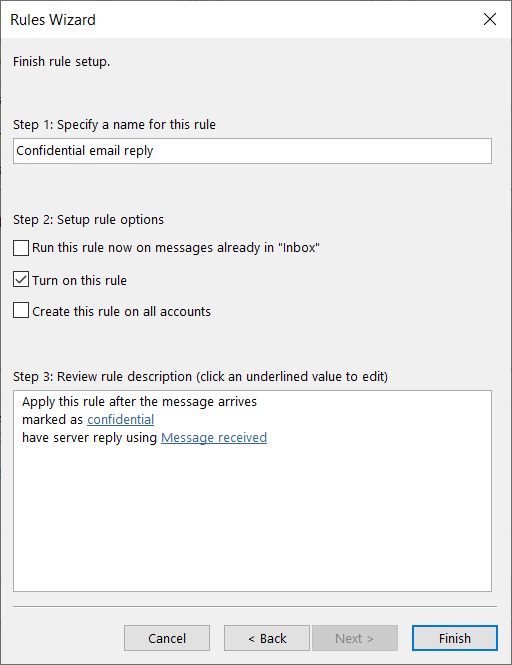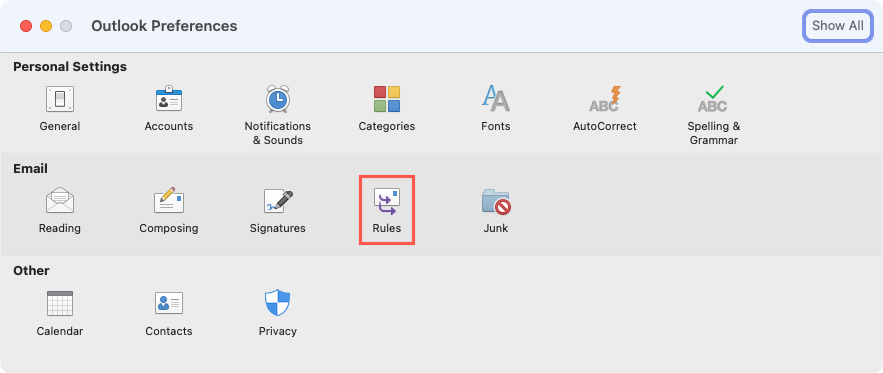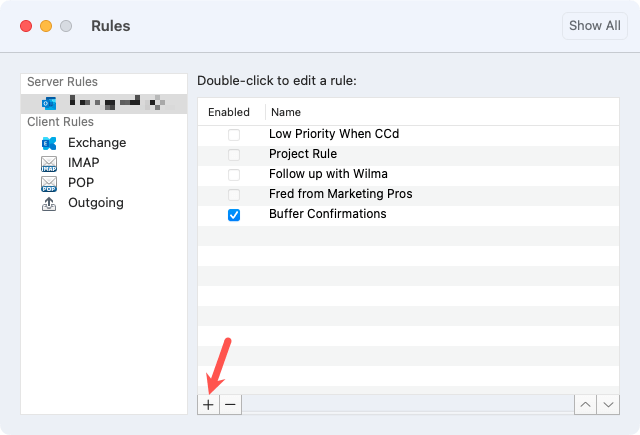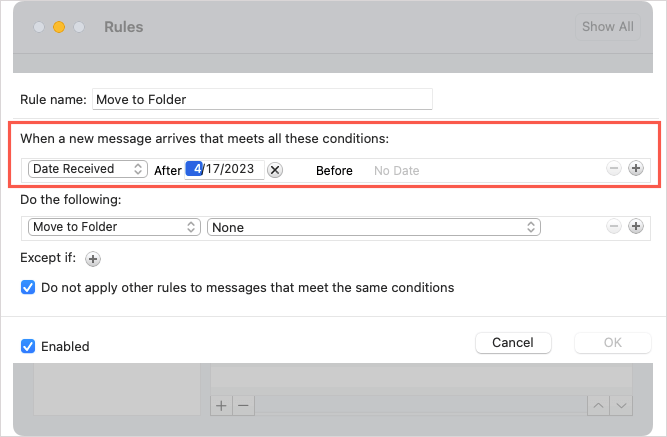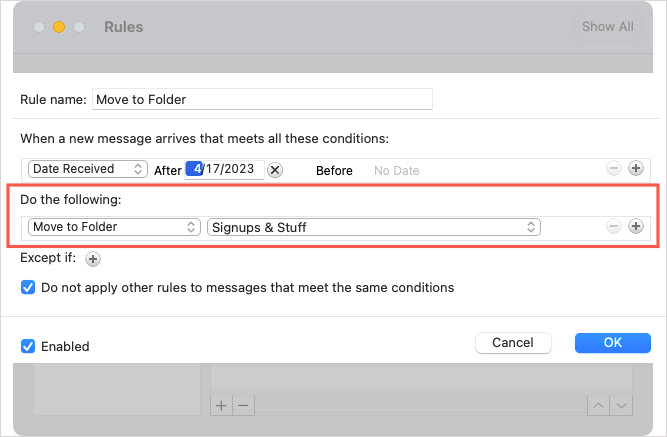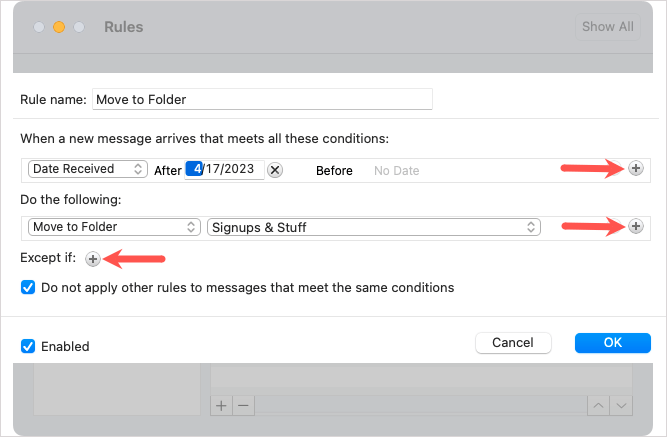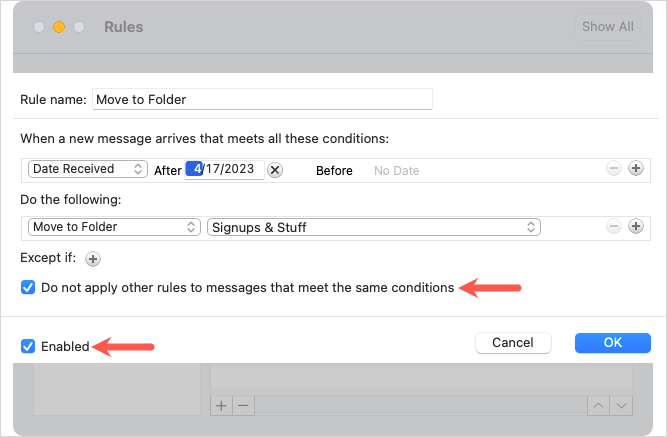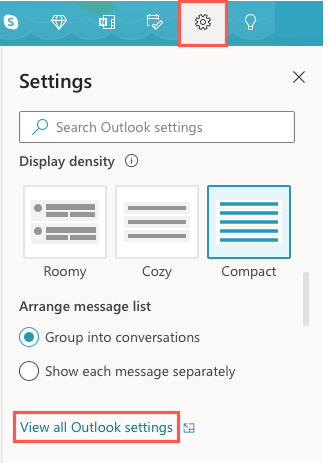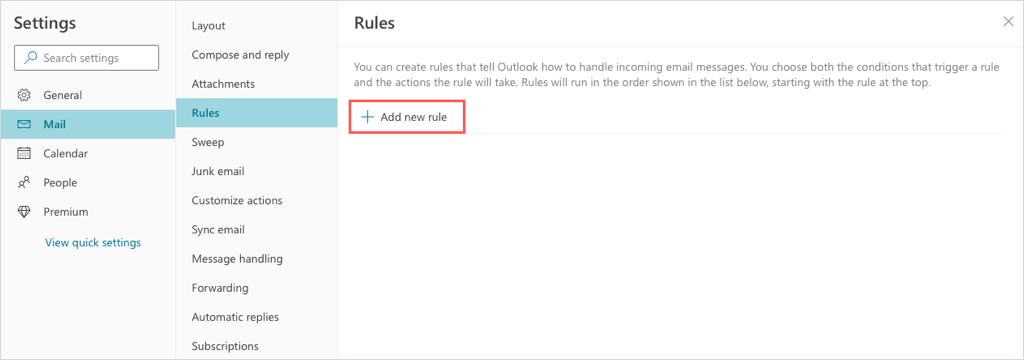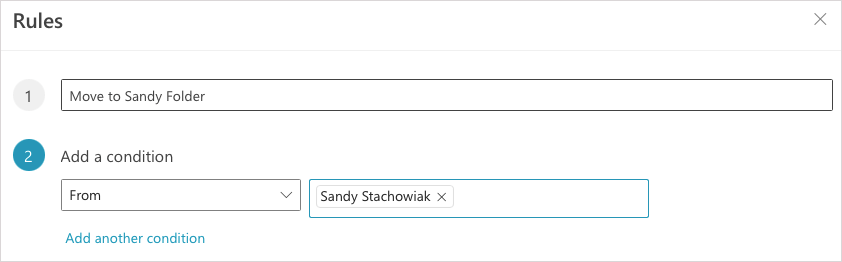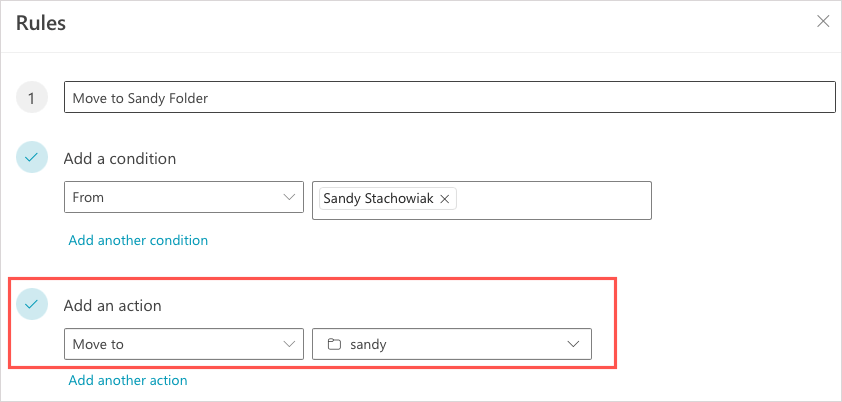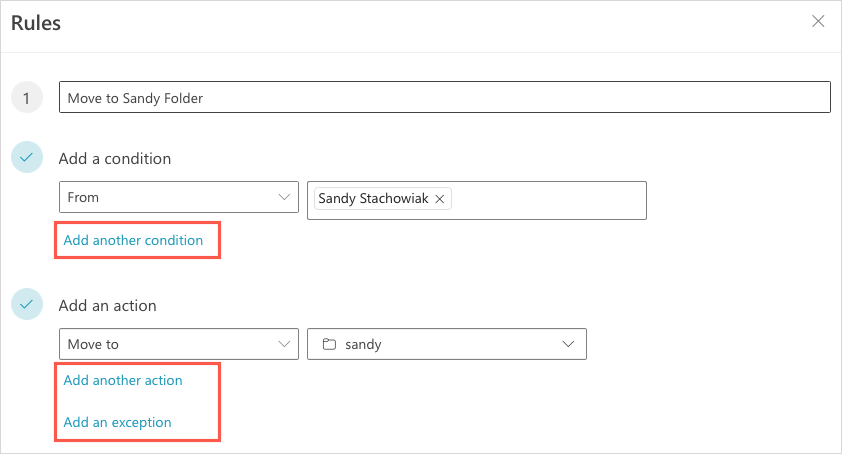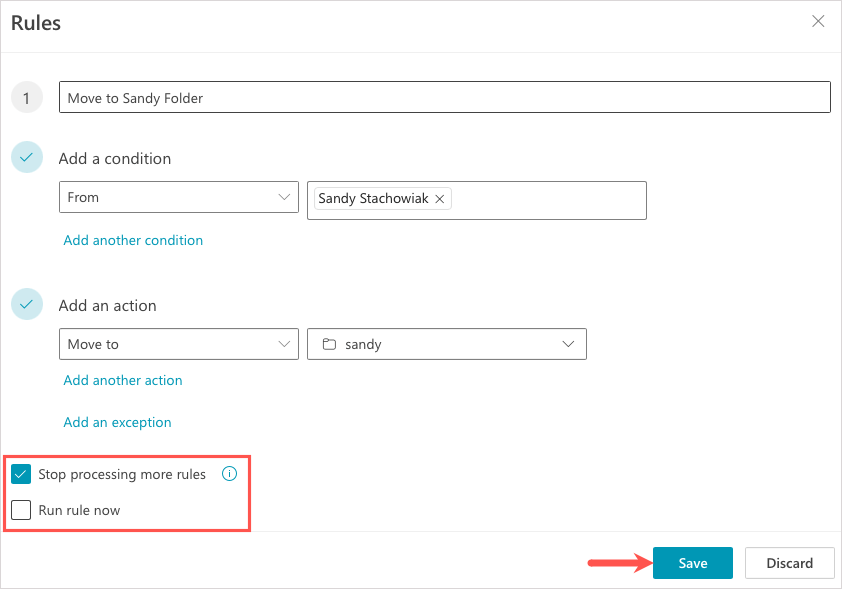Las reglas en Microsoft Outlook son ideales para realizar acciones automáticamente en los correos electrónicos. Puede hacer cosas como mover, marcar o responder ciertos mensajes sin trabajo manual. Para ayudarle a mantenerse al día con su creciente bandeja de entrada, le mostraremos cómo crear reglas en Outlook.
Dado que puedes crear reglas de Outlook en Windows, Mac y la web, cubriremos su configuración en cada plataforma. Solo tenga en cuenta que las condiciones y acciones disponibles varían.
Cómo crear reglas en Outlook en Windows
El conjunto más saludable de condiciones y acciones para reglas se encuentra en Outlook en Windows. Para explicar de manera más efectiva cómo crear una regla, veamos cómo configurar algunas reglas de uso común.
Configurar una regla en blanco desde cero le brinda la mayor flexibilidad porque puede elegir más de una condición y acción. Además, el Asistente de reglas te indicará el proceso.
Abra Outlook, vaya a la pestaña Archivoy seleccione Administrar reglas y alertasen la sección Información.
Cuando aparezca el cuadro de diálogo Reglas y alertas, abra la pestaña Reglas de correo electrónicoy elija una cuenta en la parte superior si tiene más de una. Luego, elija Nueva regla.
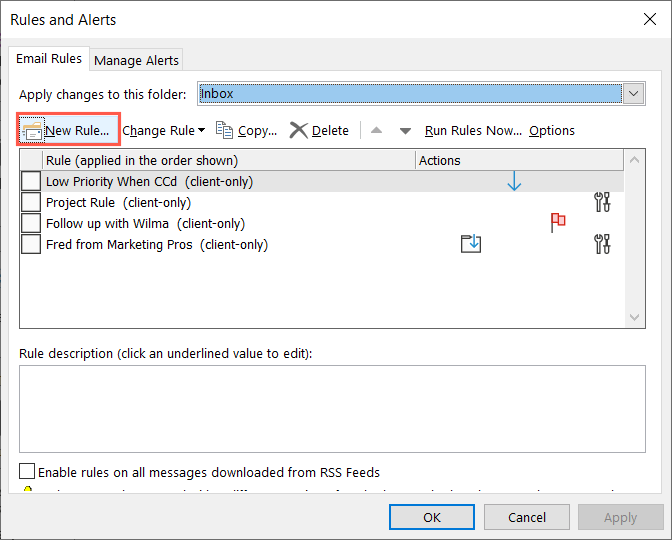
Luego puedes configurar tu regla con las instrucciones a continuación para mover correos electrónicos a una carpeta, marcarlos para seguimiento o enviar respuestas automáticas. En su lugar, puedes probar suerte con una regla diferente que te resultará útil, como reenviar correos electrónicos automáticamente.
Mover correos electrónicos a una carpeta
En el Asistente de reglas, seleccione una de las opciones de movimiento en la parte superior. Puede mover mensajes a una carpeta específica según el remitente, las palabras incluidas o los correos electrónicos que envía en lugar de recibir.
Como ejemplo, elegiremos Mover mensajes con palabras específicas en el asunto a una carpeta.
En la parte inferior, seleccione los elementos subrayados y azules para especificar la condición y la acción.
Seleccione Palabras específicase ingrese las palabras que desea buscar en la línea de asunto.
Elija Especificadopara elegir la carpeta a la que desea mover los mensajes.
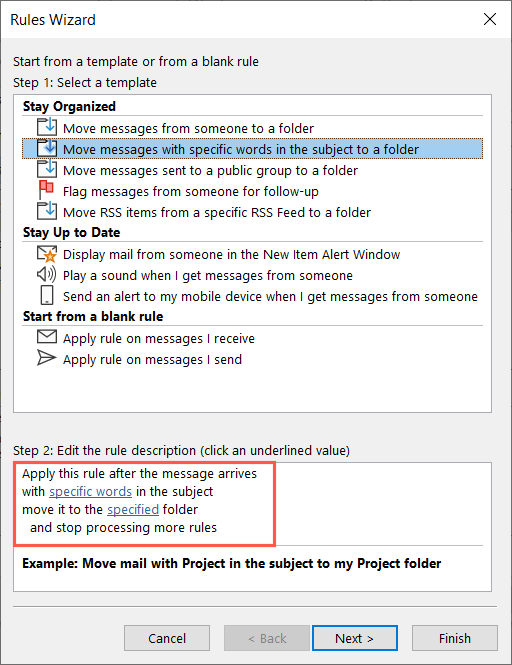
Luego, seleccione Siguiente.
Verás una lista de condiciones con la que acabas de elegir marcada automáticamente. Puede elegir criterios adicionales para los correos electrónicos si lo desea. Por ejemplo, es posible que también desee aplicar la regla a los mensajes que se le envíen únicamente a usted. Seleccione Siguiente..
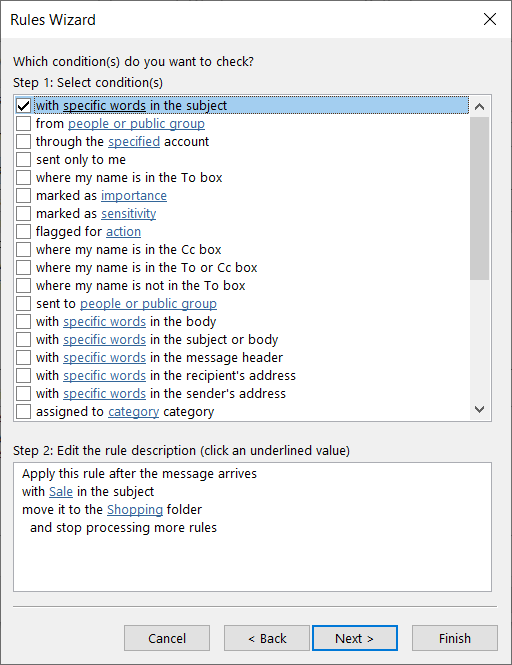
Luego verás una lista de acciones con la que elegiste marcada para ti. Al igual que las condiciones anteriores, puedes elegir acciones adicionales si lo deseas. Por ejemplo, es posible que también quieras marcar el mensaje como leído cuando se mueve. Seleccione Siguiente.
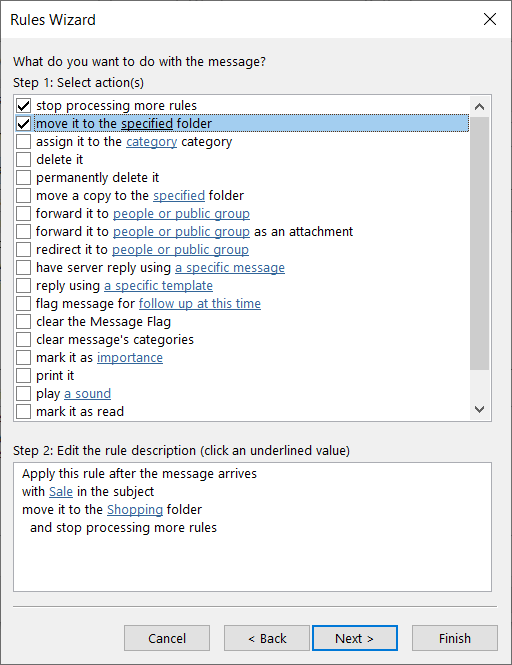
A continuación verás una lista de excepciones. Opcionalmente, puedes excluir ciertos correos electrónicos de la regla. Por ejemplo, es posible que no desee que se envíen correos electrónicos con archivos adjuntos a la carpeta. Seleccione Siguiente.
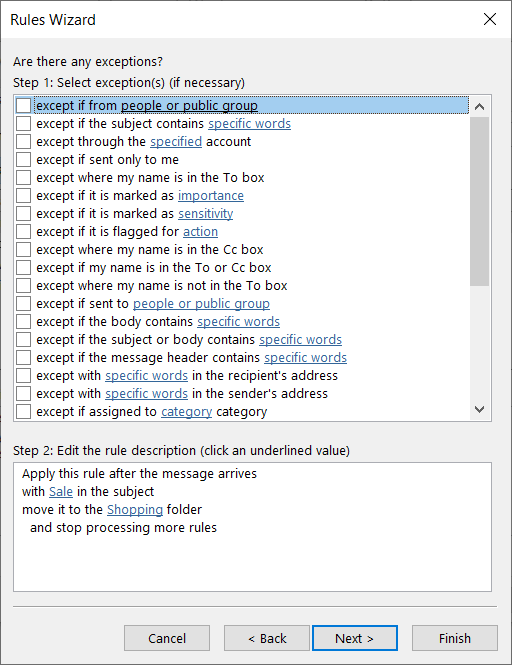
En la pantalla final de la regla, primero le dará un nombre en la parte superior y luego marcará la casilla de verificación Activar esta regla. Opcionalmente, puedes marcar las casillas para ejecutar esta regla ahora en tu bandeja de entrada o usar la regla para todas las cuentas de correo electrónico.
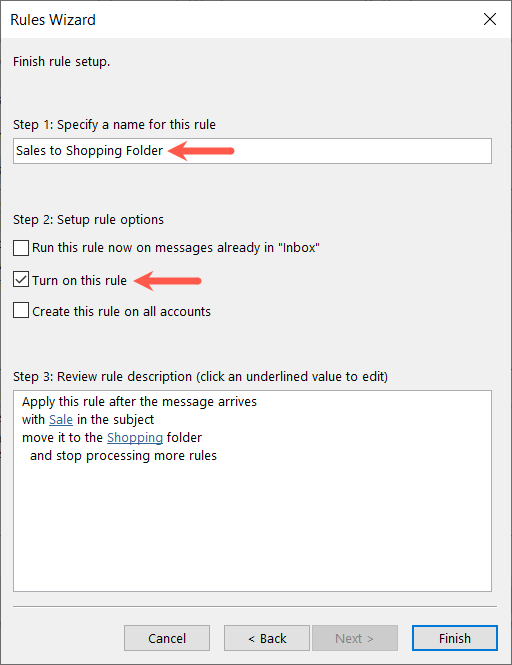
Cuando termine, confirme la configuración de la regla en el cuadro en la parte inferior que muestra las condiciones y acciones. Seleccione Finalizarpara guardar y habilitar la regla.
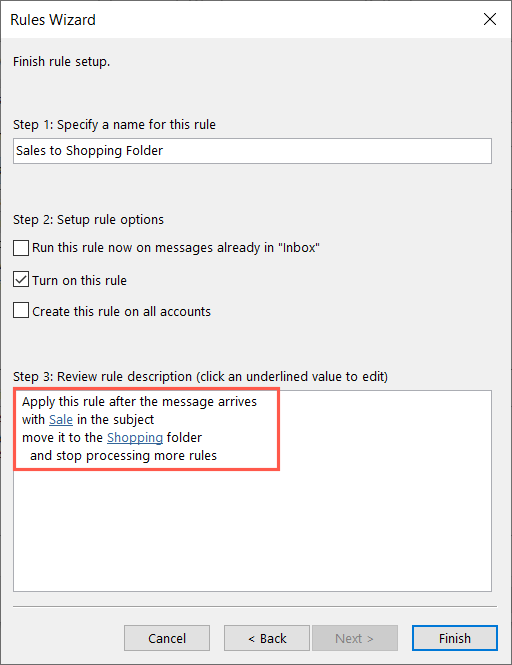
Confirma una marca de verificación junto a tu nueva regla en el cuadro Reglas y alertas y selecciona Aceptar.
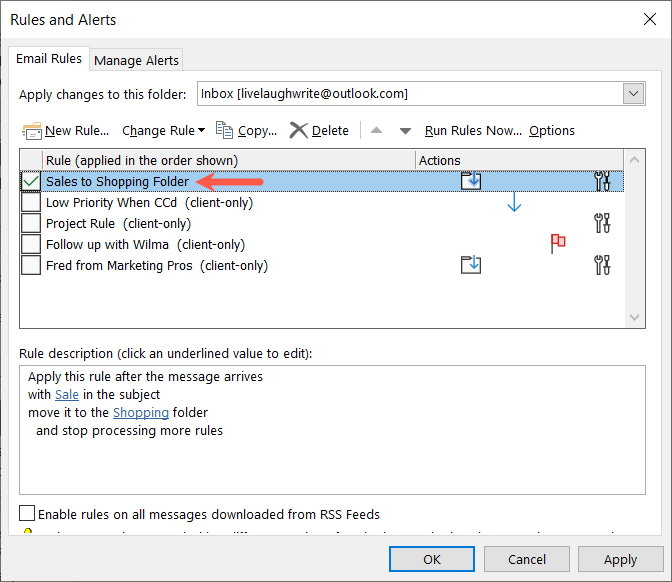
Marcar correos electrónicos para seguimiento
Otra regla útil de Outlook es marcar correos electrónicos para su seguimiento. Puedes elegir la bandera y el momento del seguimiento.
Siga el mismo proceso anterior para crear una Nueva reglay abra el Asistente de reglas.
Luego, elija Marcar mensajes de alguien para realizar seguimiento.
En la parte inferior, seleccione el elemento subrayado y azul para especificar la condición y la acción.
Elija Personas o grupo públicopara elegir el contacto.
Elige Seguir en este momentopara elegir la bandera y el momento.
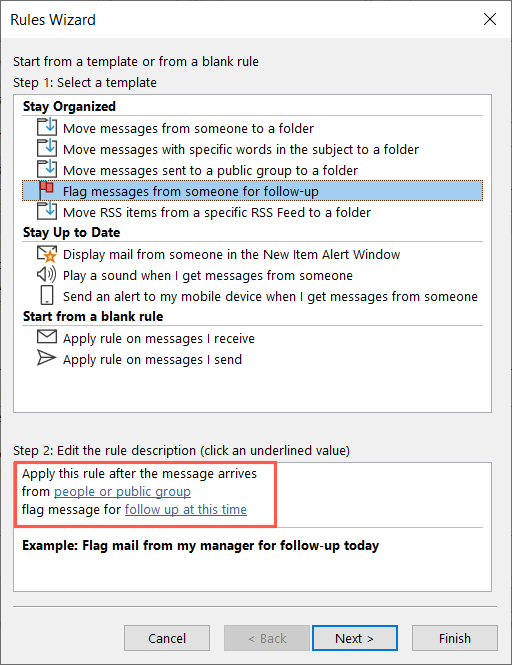
Luego, seleccione Siguiente.
Al igual que la regla anterior, el Asistente de reglas lo guía a través de las condiciones, acciones y excepciones que puede confirmar y agregar a su regla. Luego, asigne un nombre, habilítelo y finalice.

Responder automáticamente a los correos electrónicos
Una regla más que puede resultarte útil es la respuesta automática, que es similar a un mensaje fuera de la oficina pero con más flexibilidad. Puede utilizar una plantilla de Outlook particular o crear un mensaje de respuesta para correos electrónicos específicos..
Siga el mismo proceso anterior para crear una Nueva reglay abra el Asistente de reglas. Luego, elija Aplicar regla en los mensajes que reciboy seleccione Siguiente.
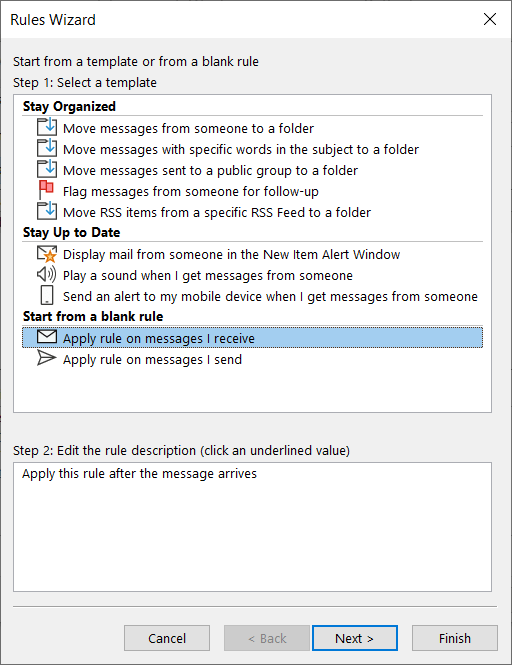
Elija las condiciones que desea utilizar para los mensajes de correo electrónico recibidos. Puedes aplicar la regla a ciertos remitentes, con palabras específicas, cuando se recibe en un lapso de fechas o cualquier otra condición que desees. Seleccione Siguiente.
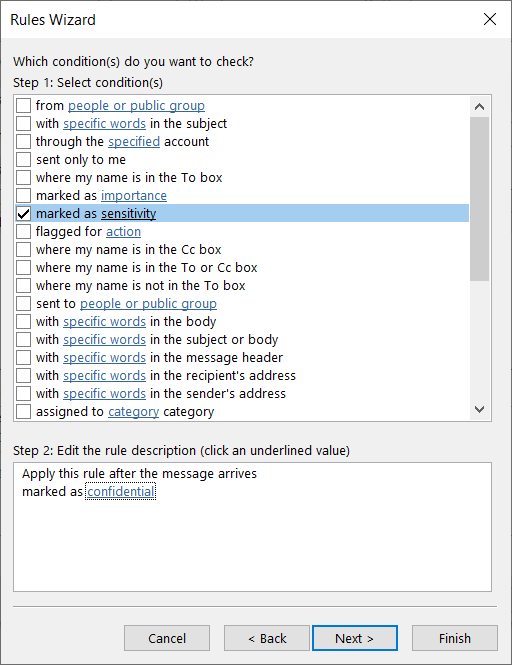
Elija Responder usando una plantilla específicao Hacer que el servidor responda usando un mensaje específicosegún su preferencia. Luego, seleccione el texto azul subrayado en la parte inferior según la opción que elija y seleccione Siguientecuando termine.
Responder usando una plantilla específica: elige una plantilla específicapara elegir la que desees.
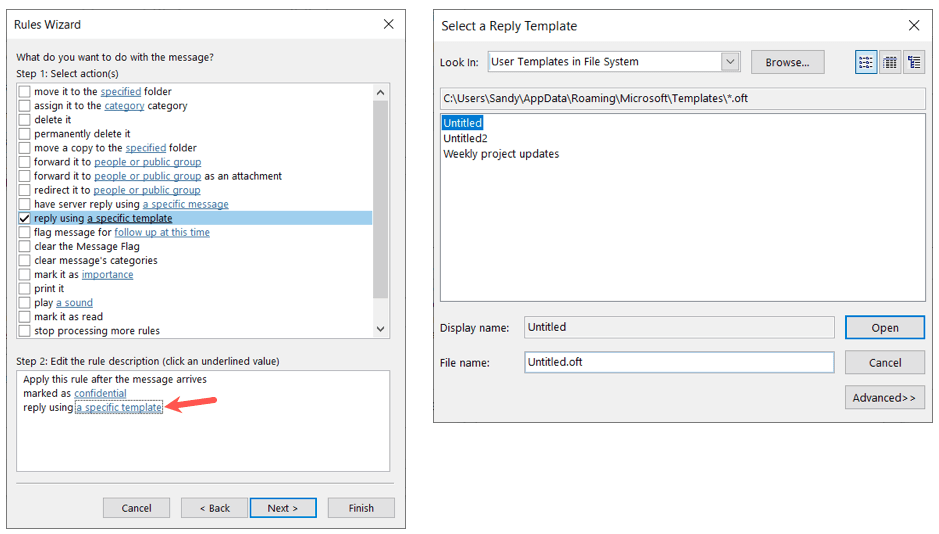
Hacer que el servidor responda usando un mensaje específico: elija un mensaje específico, ingrese el mensaje en el cuadro que aparece y seleccione Guardar y cerrar.
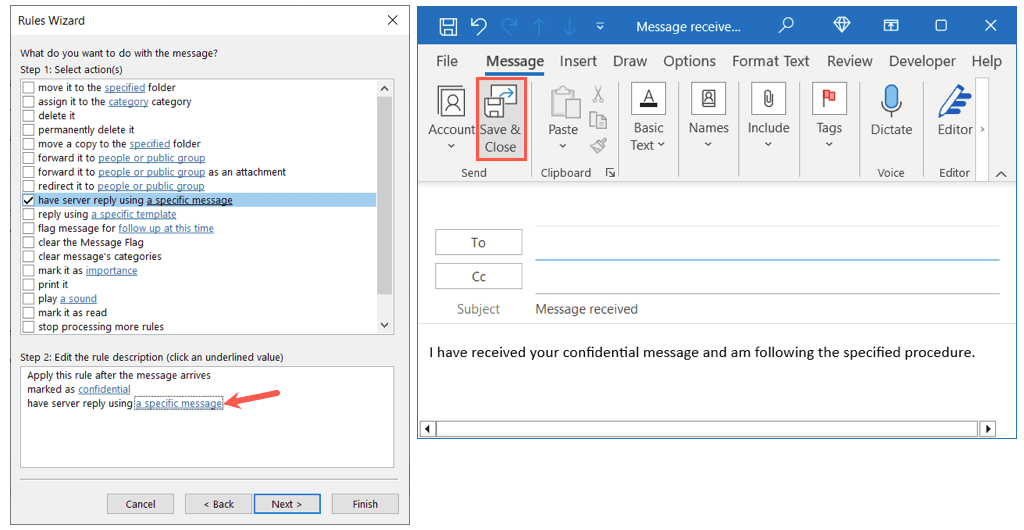
Marque las excepciones que desee incluir, seleccione Siguientey finalice la regla nombrándola, habilitándola y guardándola con el botón Finalizar.
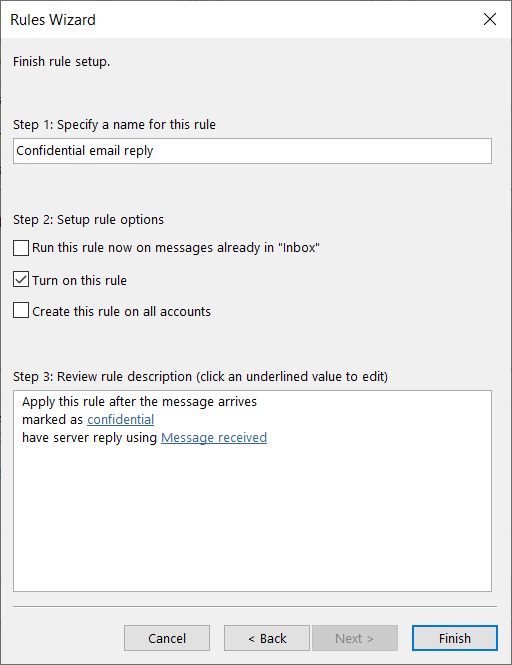
Cómo crear reglas en Outlook en Mac
Si usas Outlook en tu Mac, puedes configurar reglas de la bandeja de entrada allí fácilmente, aunque las condiciones y acciones son un poco más limitadas que en Windows.
Abra Outlooky seleccione Outlook>Configuraciónen la barra de menú.
Elija Reglasen la ventana emergente.
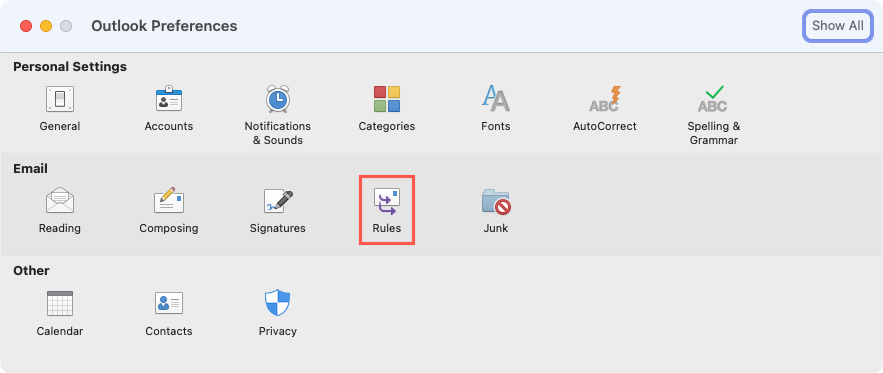
Elija una cuenta a la izquierda si tiene más de una y seleccione el botón signo mása la derecha.
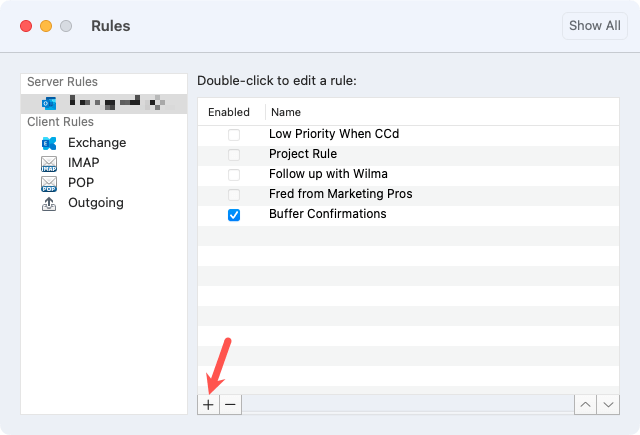
Ingrese un nombre de reglaen la parte superior.
Luego, configure la primera condición usando los cuadros desplegables. Dependiendo de lo que elija, es posible que deba agregar algo a la condición. Por ejemplo, si elige Fecha de recepción, ingresará las fechas.
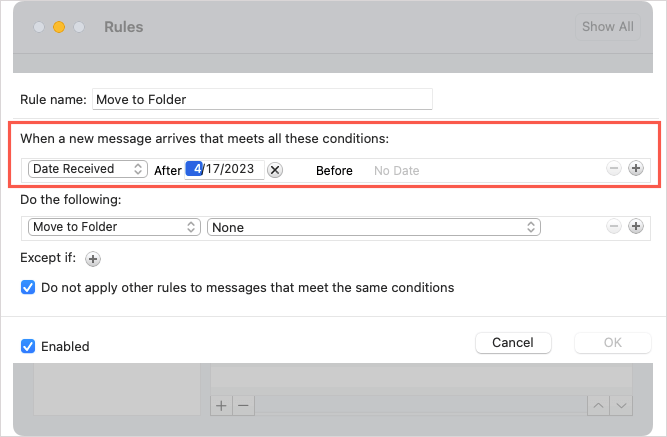
A continuación, elija la acción utilizando esos cuadros desplegables. Nuevamente, es posible que deba agregar algo a la acción. Por ejemplo, si elige Mover a carpeta, seleccionará la carpeta..
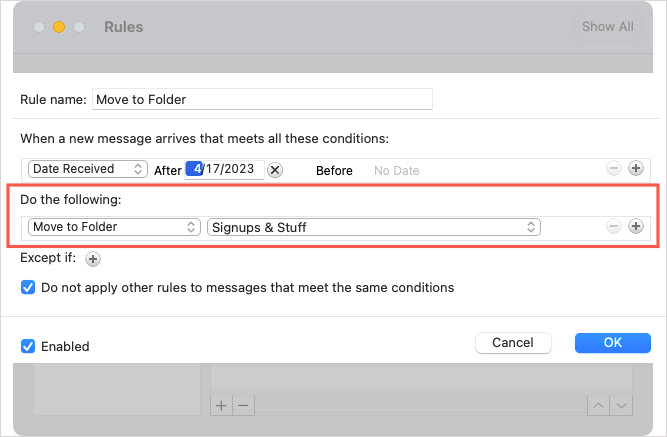
Para agregar otra condición o acción, seleccione el signo mása la derecha o para agregar una excepción, seleccione el signo másjunto a Excepto si.
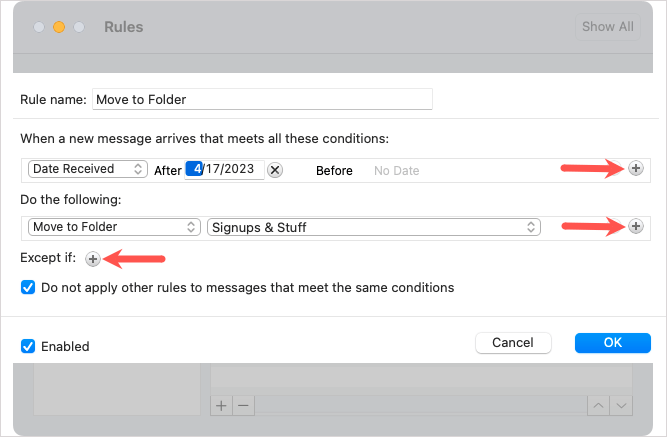
Opcionalmente, marque la casilla para no aplicar otras reglas que cumplan las mismas condiciones. Confirme que la casilla Activadoesté marcada en la parte inferior izquierda y seleccione Aceptarpara guardar la regla.
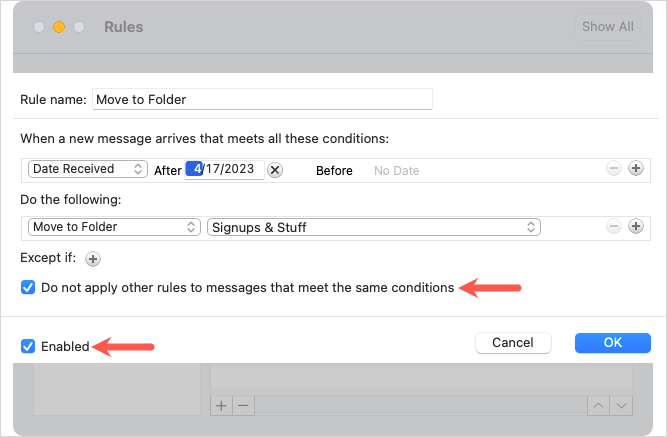
Cómo crear reglas en Outlook en la Web
Para crear una regla en perspectiva en la web, dirígete al sitio web e inicia sesión. Verás condiciones y acciones similares a las de Outlook en Mac.
Seleccione el icono de Configuración(engranaje) en la parte superior derecha y seleccione Ver todas las configuraciones de Outlooken la barra lateral que aparece.
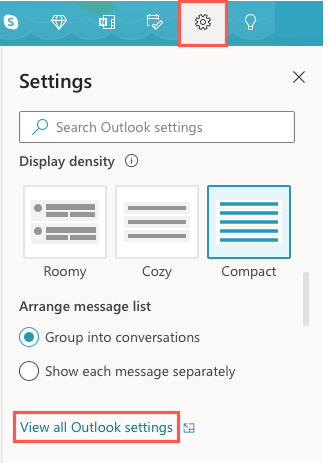
En la ventana emergente, seleccione Correoen el extremo izquierdo y Reglasen el derecho.
En la parte superior, seleccione Agregar nueva regla.
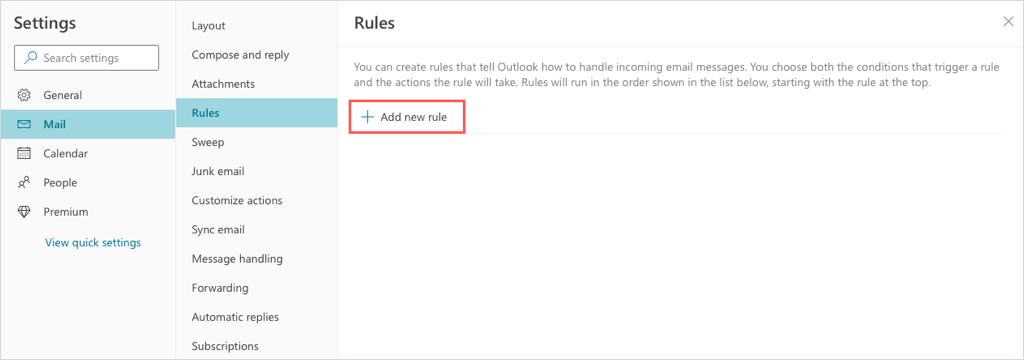
Asigne un nombre a su regla y luego use el cuadro Agregar una condiciónpara elegir el criterio. Dependiendo de la condición que seleccione, es posible que deba agregarle más. Por ejemplo, si elige De, se le pedirá que proporcione el remitente a la derecha.
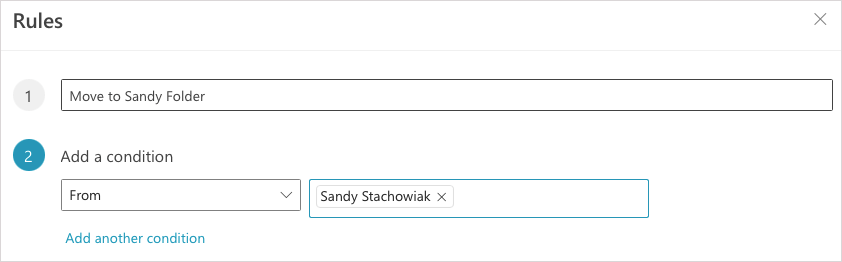
Utilice el cuadro Agregar una acciónpara elegir una acción. Nuevamente, es posible que se le solicite agregar a la acción. Por ejemplo, si elige Mover a, se le pedirá que proporcione el nombre de la carpeta o crear una nueva carpeta.
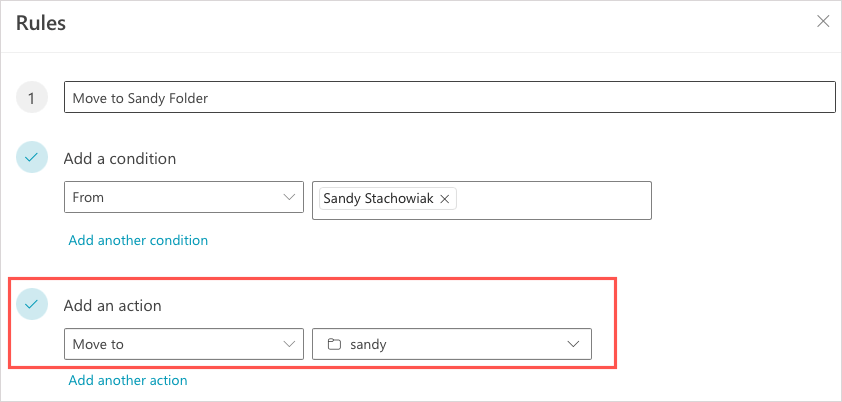
Puedes usar las opciones en azul para agregar otra condición, otra acción o incluir excepciones como quieras.
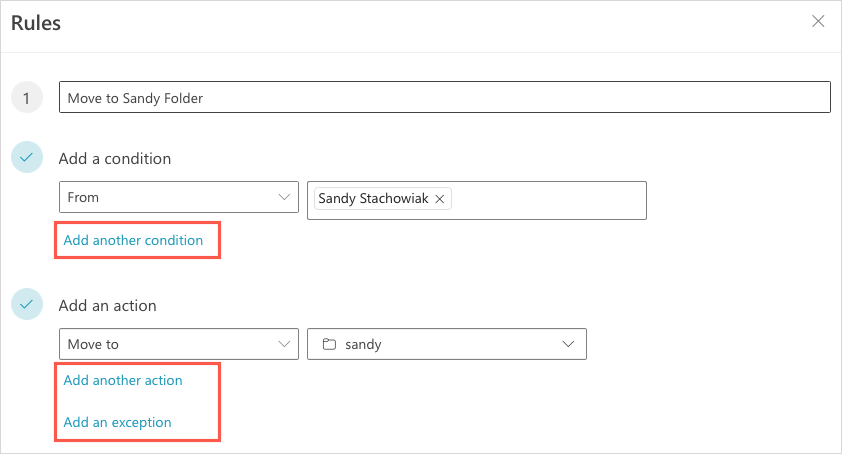
Opcionalmente, puedes marcar las casillas para dejar de procesar más reglas y ejecutar la regla en tu bandeja de entrada inmediatamente.
Cuando termines, selecciona Guardar.
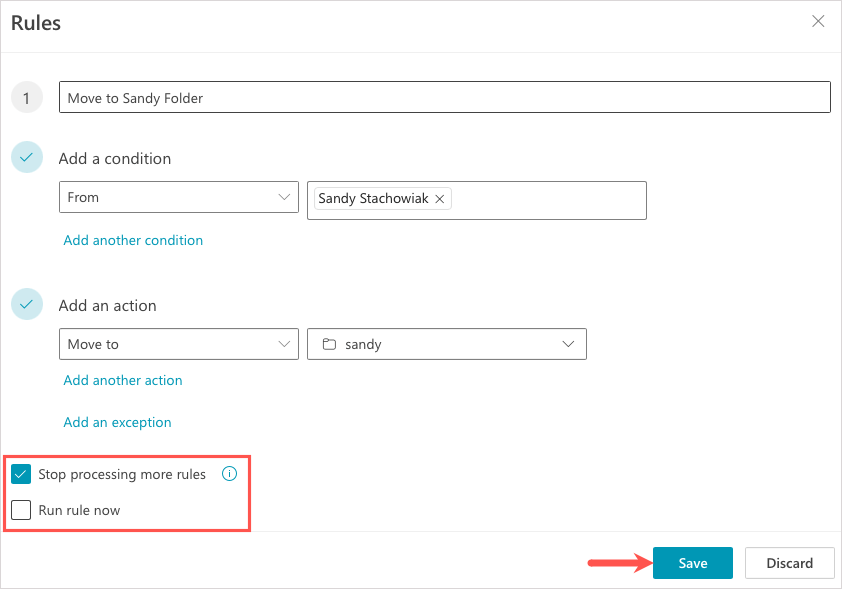
¿Tus correos electrónicos seguirán las reglas?
Al crear reglas de correo electrónico en Outlook, puede minimizar el tiempo que le lleva organizar sus mensajes, recordar hacer un seguimiento o responder a determinados correos electrónicos. Si tienes problemas, echa un vistazo a estos correcciones para cuando las reglas de correo electrónico de Outlook no funcionan.
.
Artículos Relacionados: