Autocompletar en Microsoft Excel es una herramienta maravillosa que elimina gran parte del trabajo de entrada de datos. Al usar el botón Autocompletar o simplemente arrastrar el cursor, puede completar automáticamente las celdas en segundos. Sin embargo, hay más en esta característica de lo que parece.
Puedes utilizar Autocompletar para tareas simples como completar los días de la semana. Pero puedes llevar esta herramienta más allá y completar fechas, patrones y formato. Además, puedes llenar celdas con valores que aumentan en una cantidad determinada e incluso combinar texto de diferentes filas.
Incluso si ya has utilizado Autocompletar antes, echa un vistazo a estas diversas formas de utilizar la función que quizás no sepas que existe. Así es, es hora de aprovechar al máximo la función Autocompletar en Excel.
Autocompletar una lista
Comenzando con la tarea más simple que puede realizar con Autocompletar de Excel, puede completar fácilmente una lista de elementos. Esto incluye listas integradas o listas que creas personalizados.
Excel ofrece meses y días como palabras completas o abreviaturas de tres letras integradas. Usemos la lista de días como ejemplo.
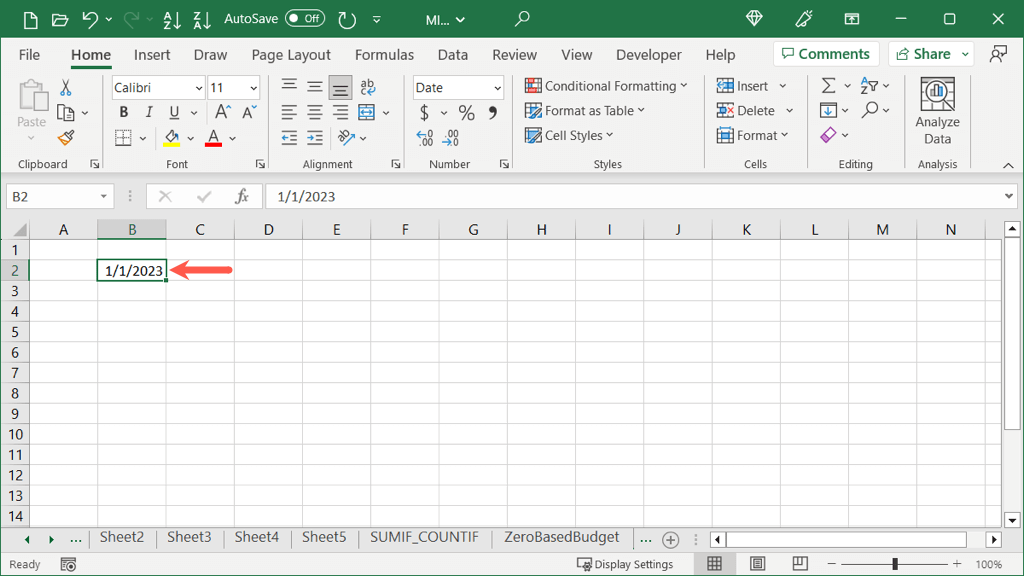
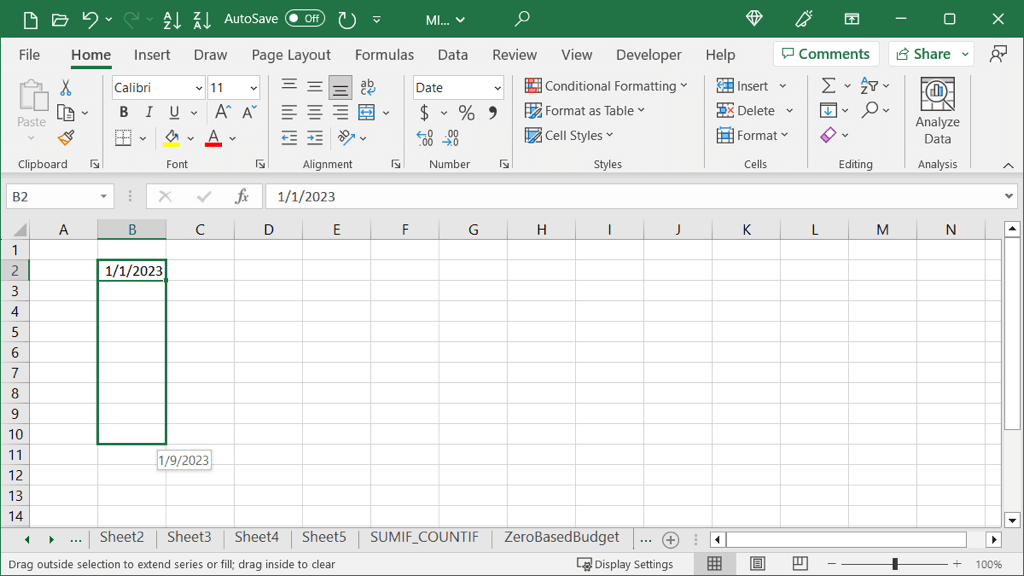
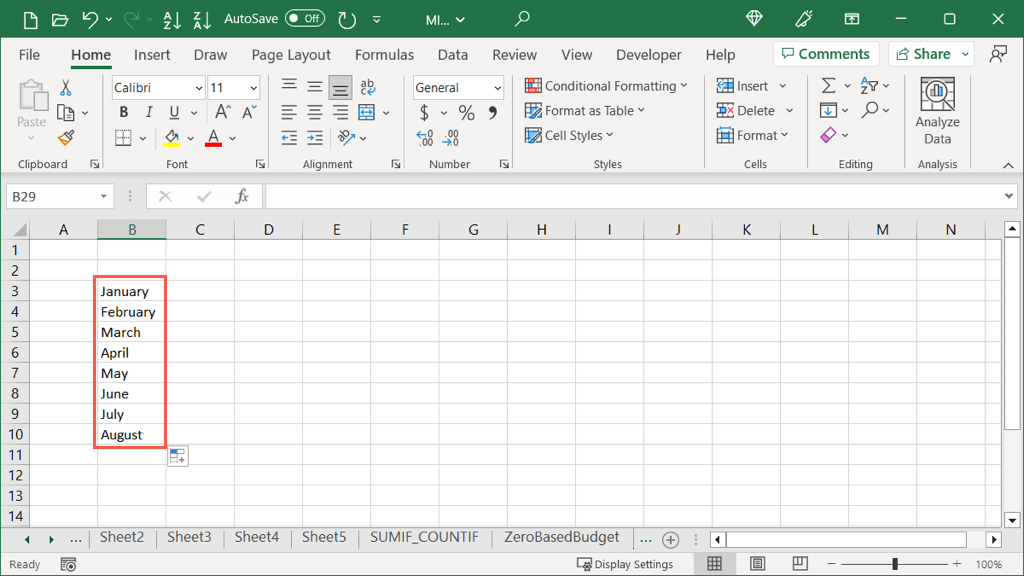
Si tiene listas personalizadas configuradas en Excel, la aplicación las reconoce cuando también usa Autocompletar. Aquí tenemos una lista personalizada de colores que podemos ingresar usando Autocompletar.
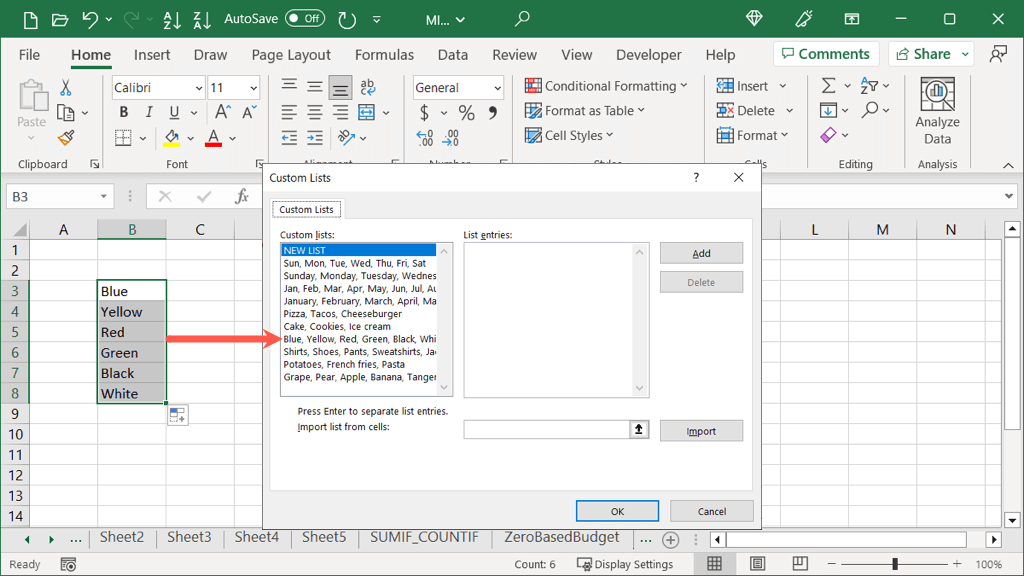
Consejo: Para ver o crear listas, vaya a Archivo>Opciones. Seleccione Avanzadoa la izquierda y el botón Editar listas personalizadasa la derecha.
Autocompletar un patrón
Otra excelente forma de utilizar Autocompletar es cuando tienes un patrón en tus datos. Quizás tenga rangos de números o letras en su conjunto de datos. Al seleccionar dos o más celdas, puede arrastrar para llenar las celdas restantes.
Para un ejemplo básico, tenemos las letras A, C y E. Queremos llenar las celdas restantes con las mismas letras en ese orden..
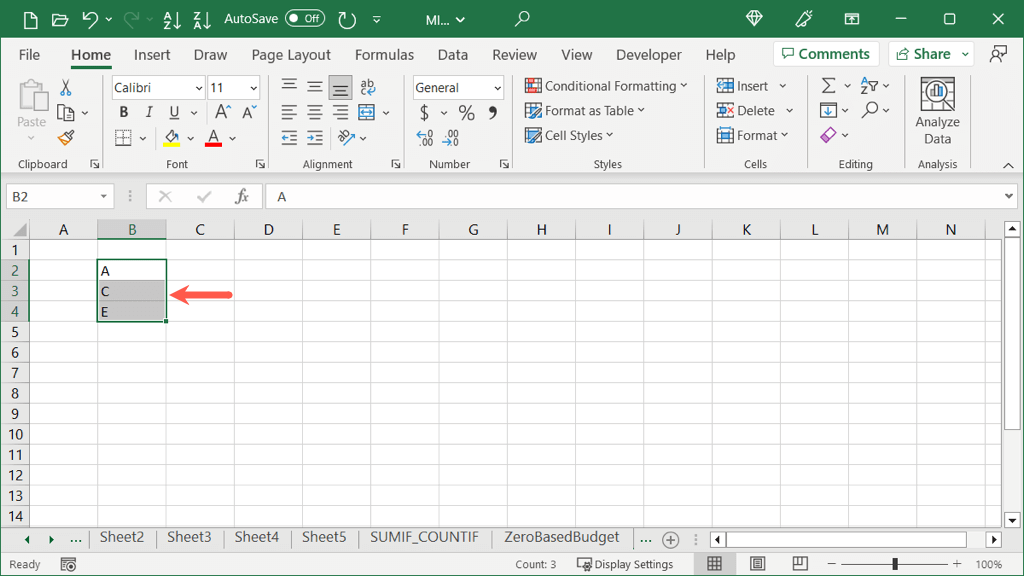
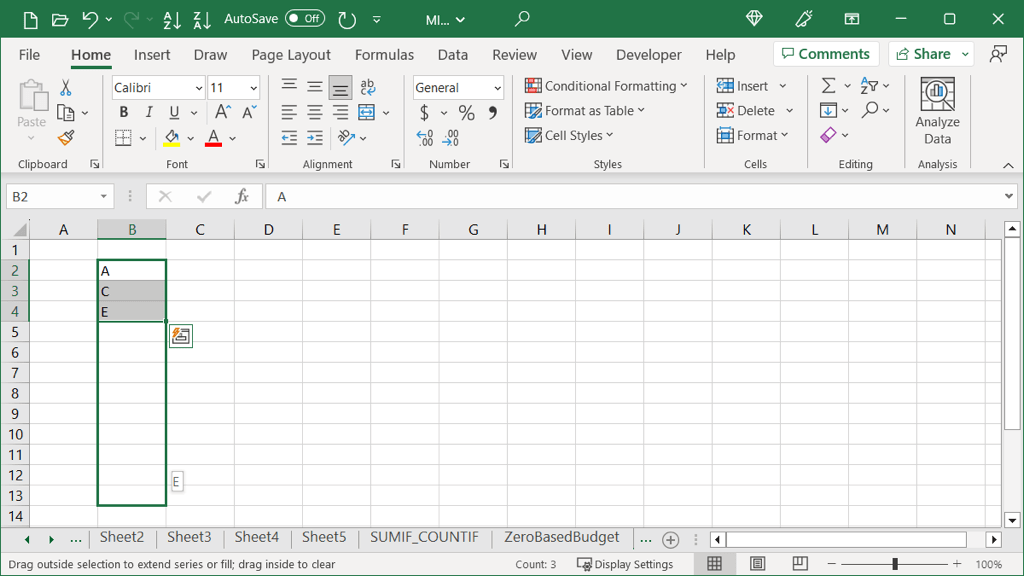
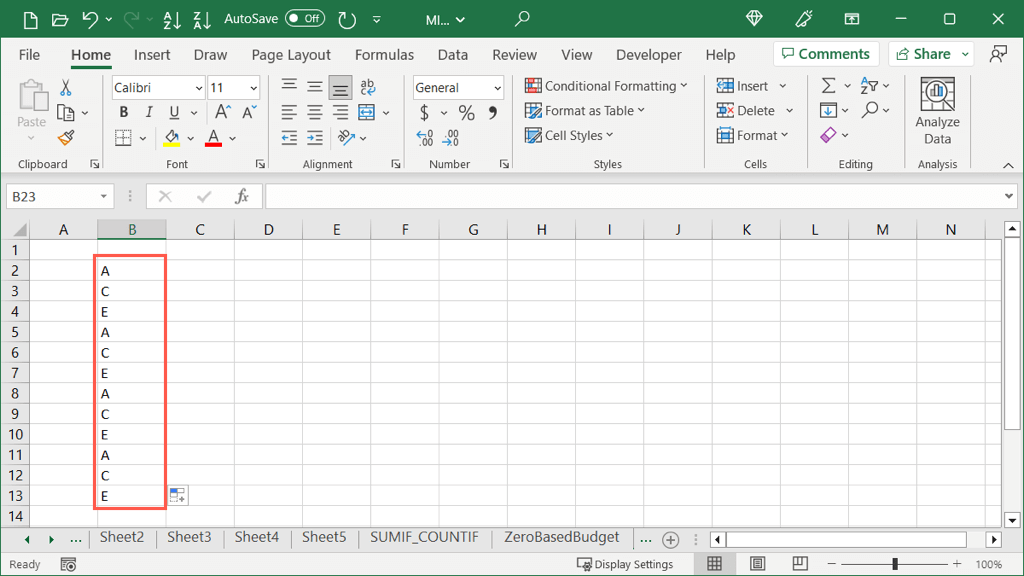
Fechas de autocompletar
Cuando ingresa fechas en Excel, la aplicación es lo suficientemente inteligente como para reconocerlo, lo que le permite usar Autocompletar para completar una serie secuencial de fechas. Además, puedes completar las fechas ajustando el mes, día o año, brindándote más de una opción.
Fechas de ajuste de llenado básico
De forma predeterminada, cuando utilizas Autocompletar para el formato de fecha corta (MM/DD/AAAA), verás que la fecha aumenta automáticamente.
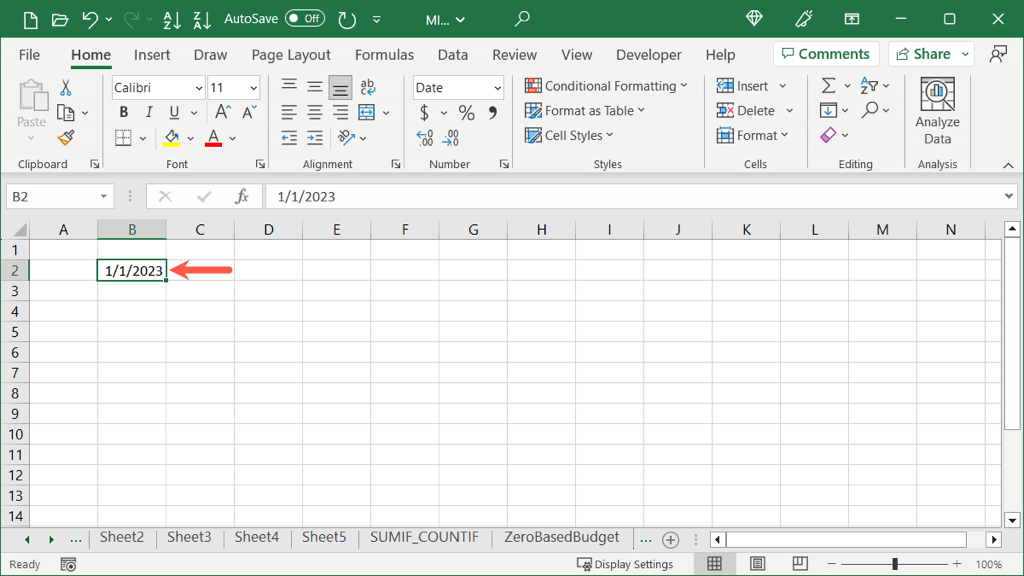
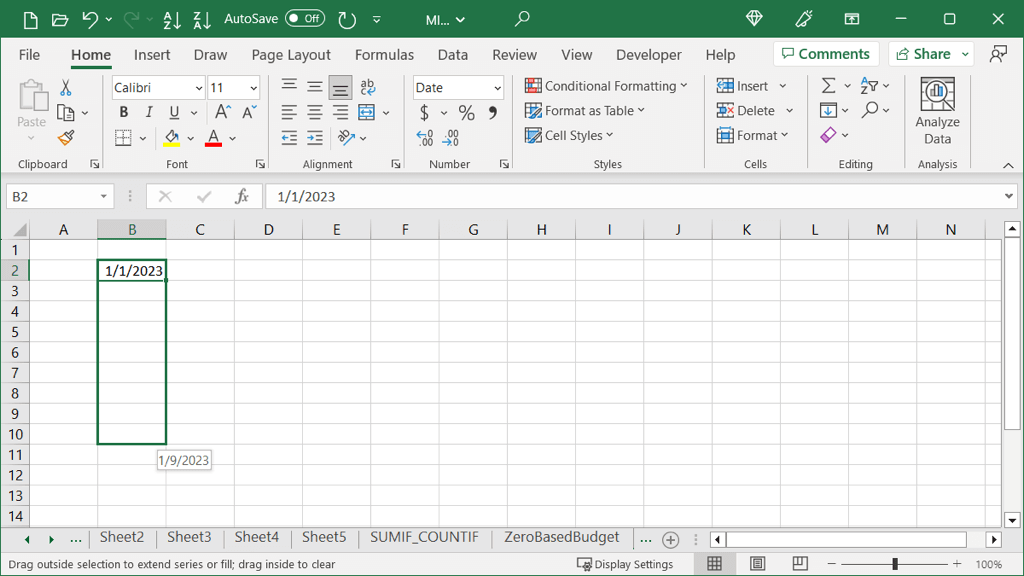
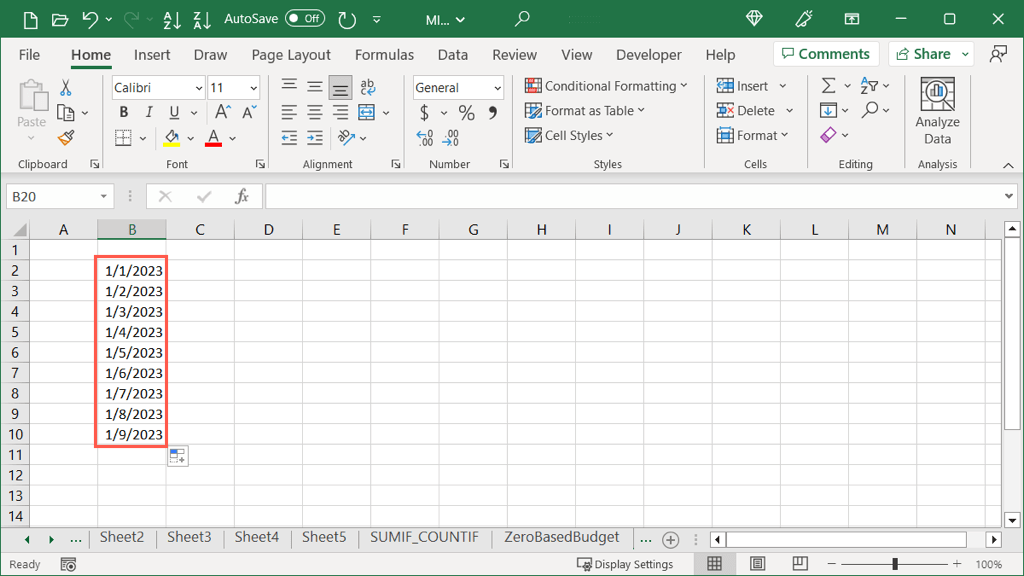
Si elige el formato de fecha larga (día, mes, fecha y año), funciona de la misma manera. Verás que la fecha aumenta en uno.
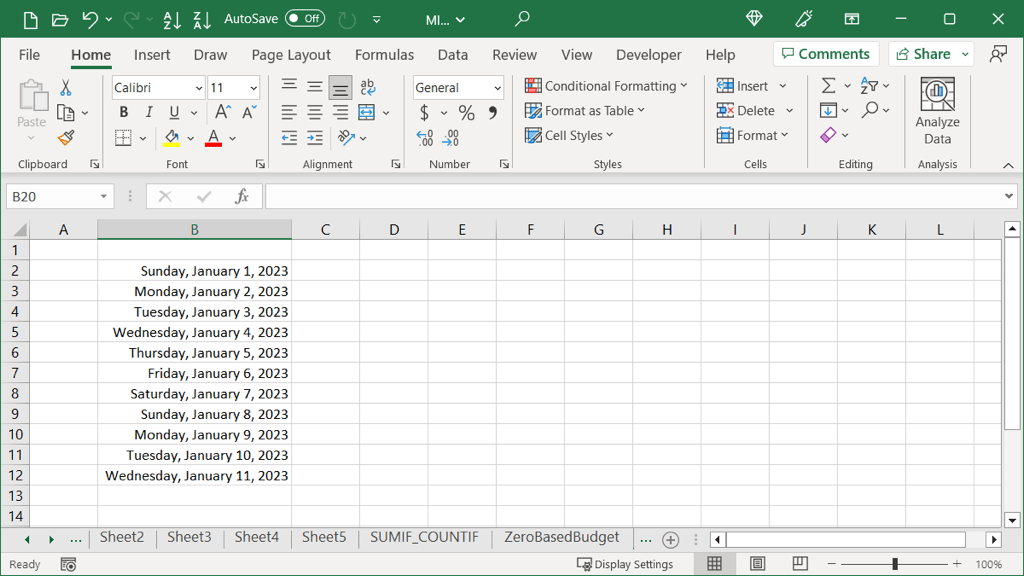
Otras opciones de autocompletar fecha
Junto con las dos opciones de llenado simples anteriores para las fechas, tiene opciones adicionales para aumentar los días de la semana, los meses o años en lugar de las fechas.
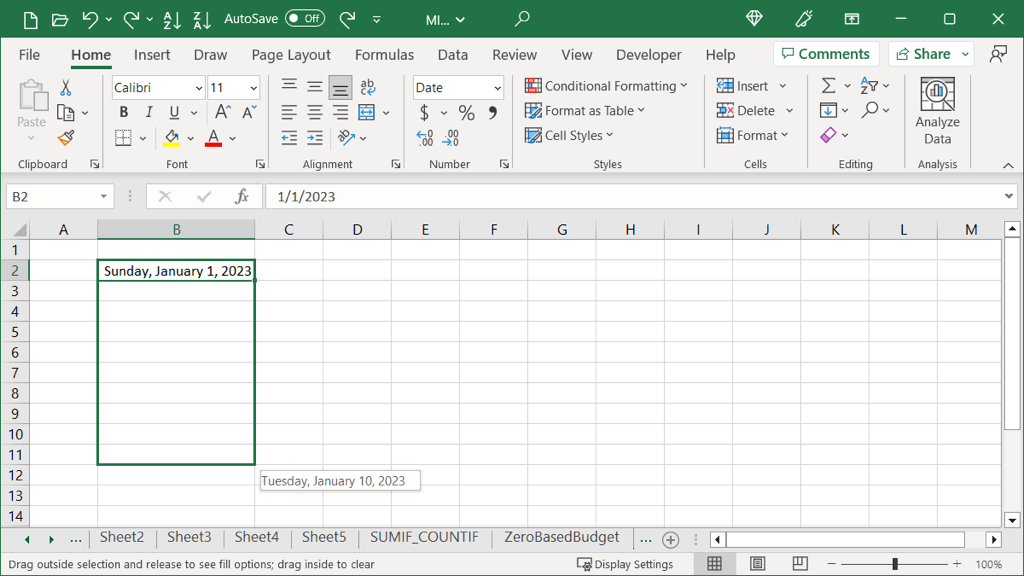
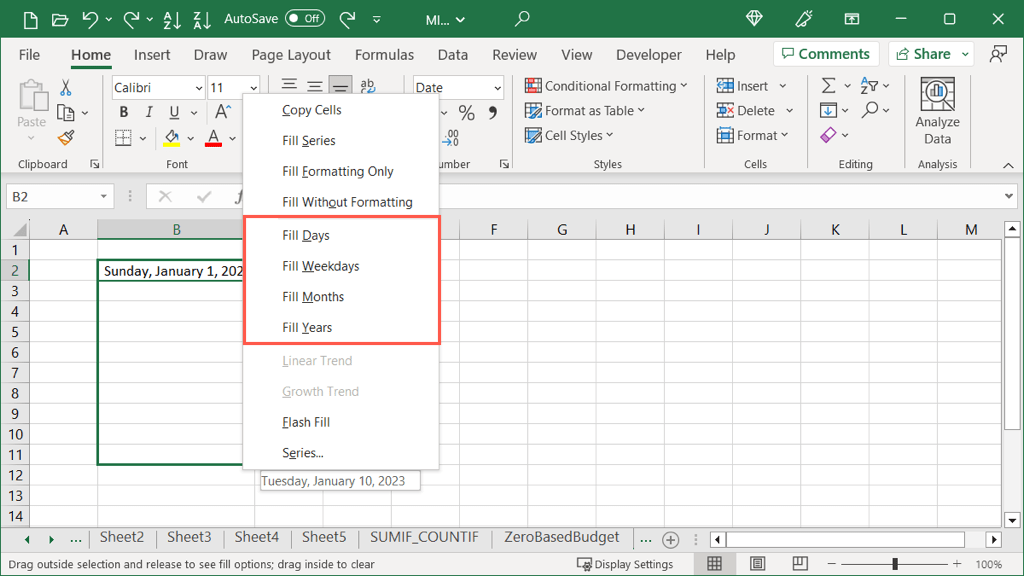
Luego verás tus fechas completas con la opción que seleccionaste. Aquí elegimos meses.
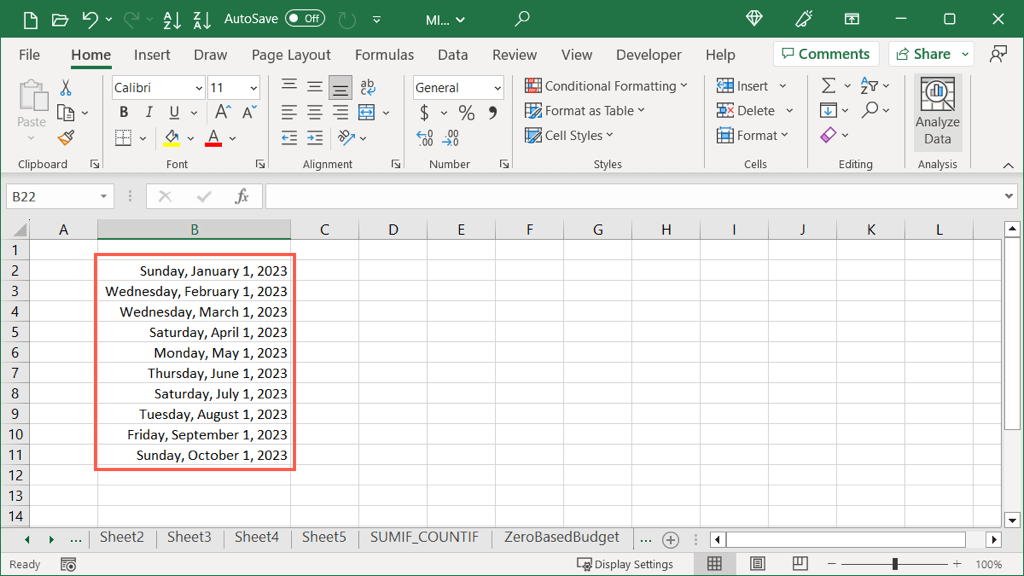
Autocompletar con o sin formato
Otra forma muy útil de utilizar Autocompletar en Excel es para formatear. Puede llenar celdas solo con el formato de la celda seleccionada o con los datos sin incluir el formato. Veamos un par de ejemplos..
Rellenar formato
Aquí tenemos un celda formateada con fuente roja en cursiva y un color de relleno amarillo. Planeamos ingresar otros datos en las celdas no relacionadas, pero queremos copiar ese formato para ahorrar algo de tiempo.
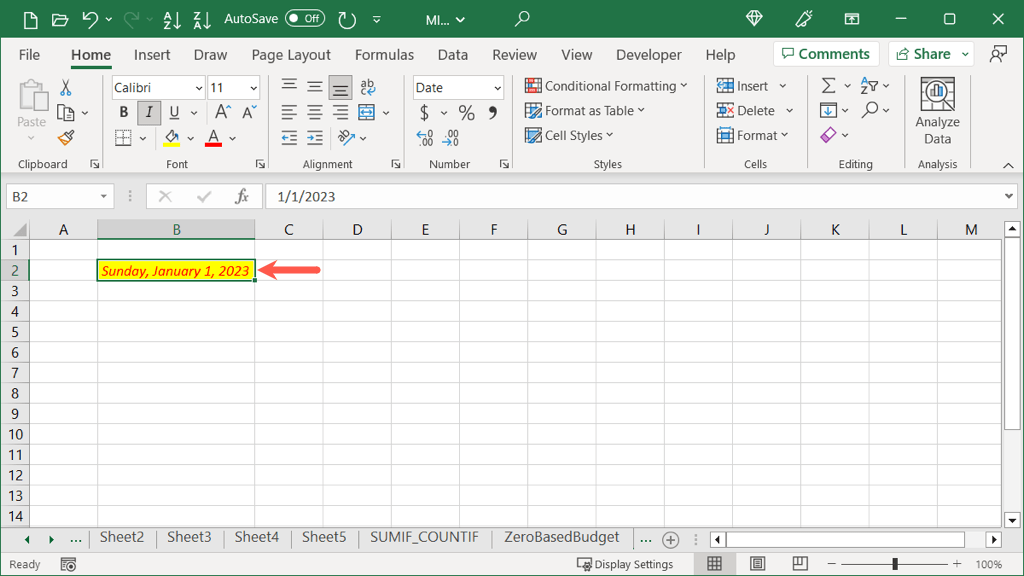
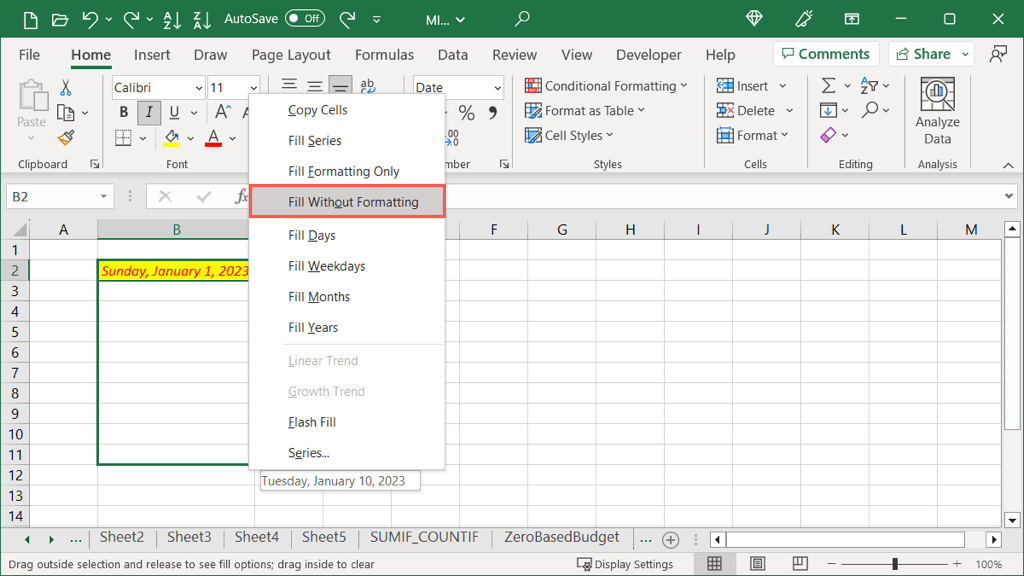
Luego, cuando ingreses texto en una de las celdas que llenaste, verás que tiene el mismo formato que la celda seleccionada.
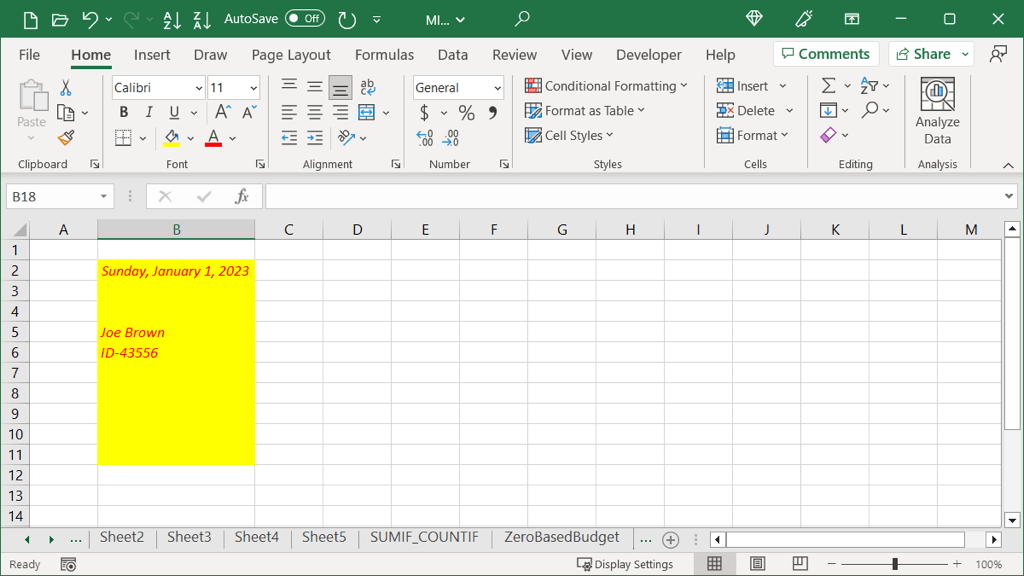
Rellenar sin formato
Tal vez quieras hacer lo contrario de lo anterior. Puede completar los datos pero eliminar el formato. Aquí usaremos una celda con el mismo formato que el anterior; sin embargo, sólo queremos completar las fechas.
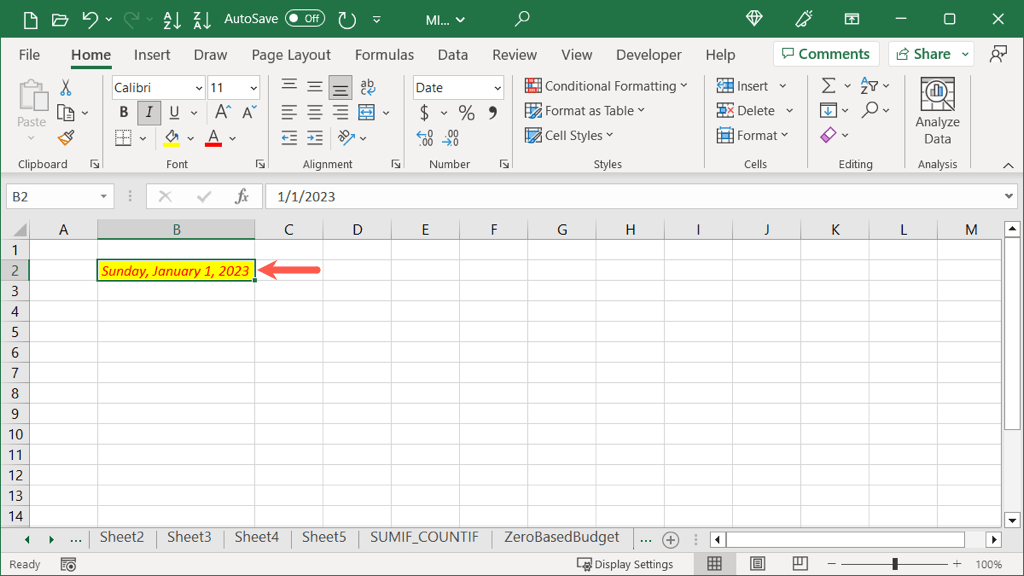
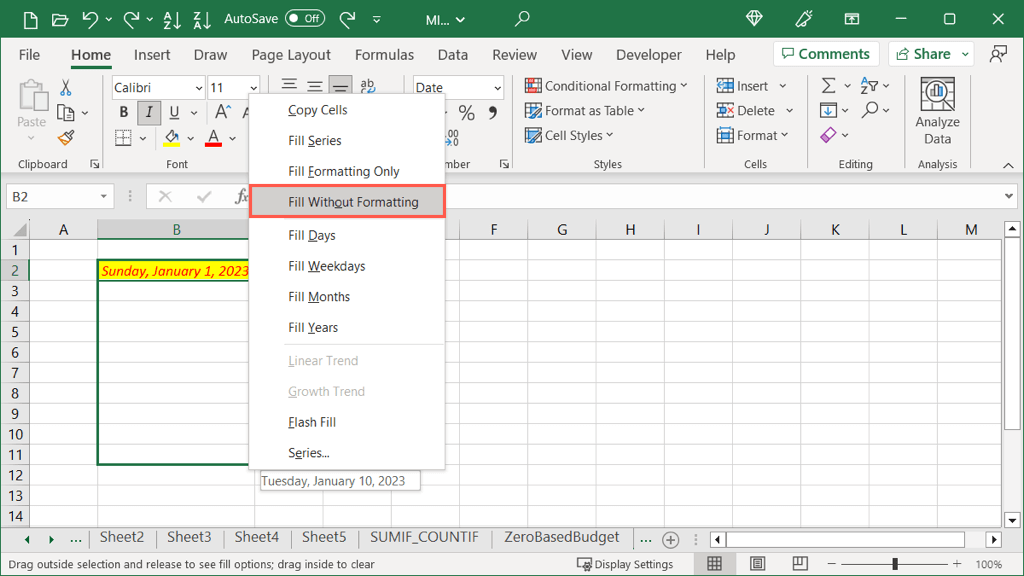
Luego, verás que los datos llenan las celdas pero sin el formato.
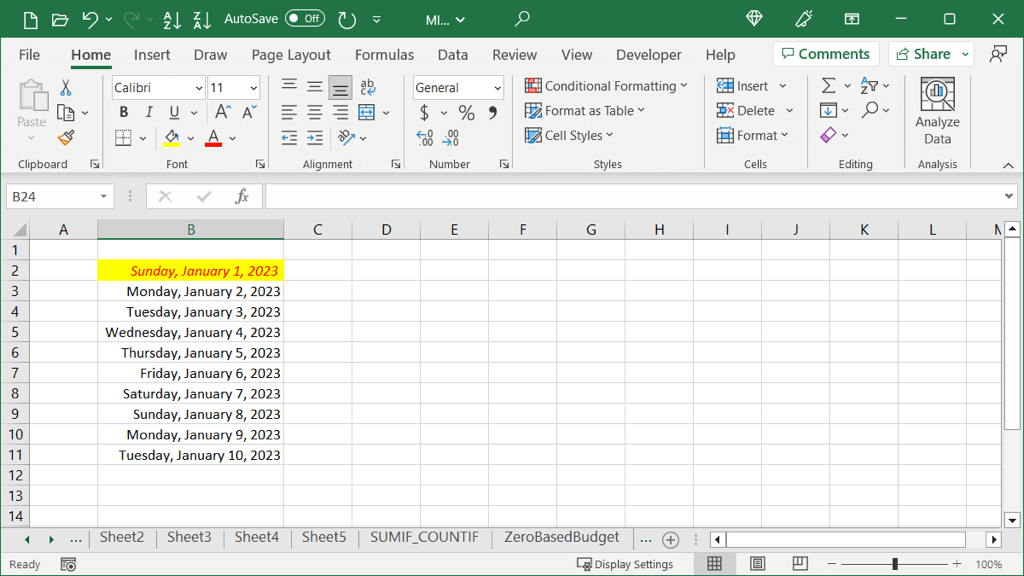
Autocompletar importes lineales
Si tiene números que desea completar con ese aumento en cada celda, también puede usar Autocompletar. Con la opción Tendencia lineal, cada monto aumenta según el monto en las celdas que seleccione. Esto se explica mejor con un ejemplo.
Aquí tenemos los números 20 y 30. Con el Autocompletar de tendencia lineal, podemos llenar las celdas restantes aumentando cada una en 10 porque esto está en el aumento entre 20 y 30.
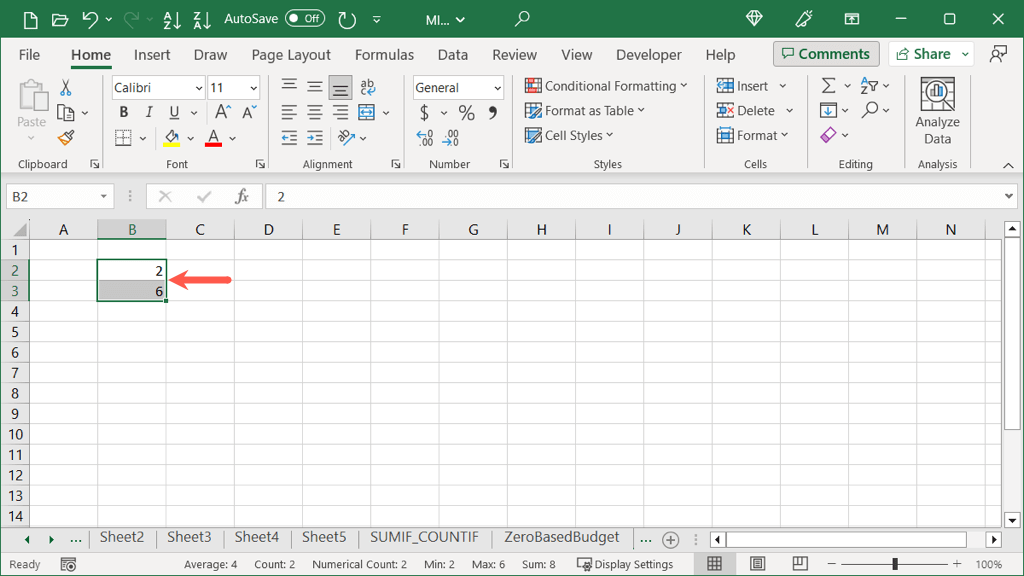
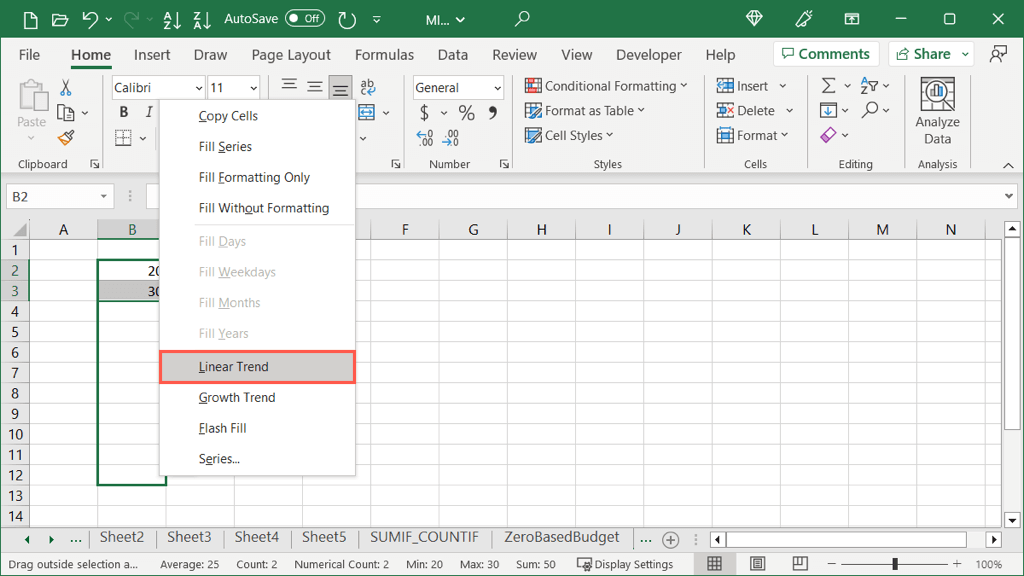
Luego verás tus números aumentados.
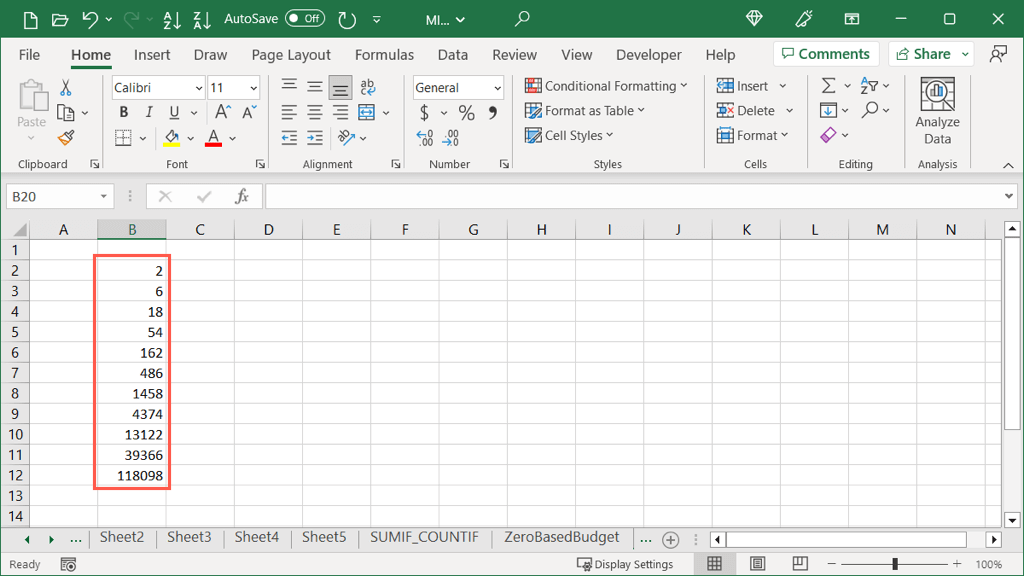
Cantidades lineales exactas
Si prefieres seleccionar el valor exacto para el aumento así como el valor de parada, puedes hacerlo usando el botón Autocompletar y una sola celda.
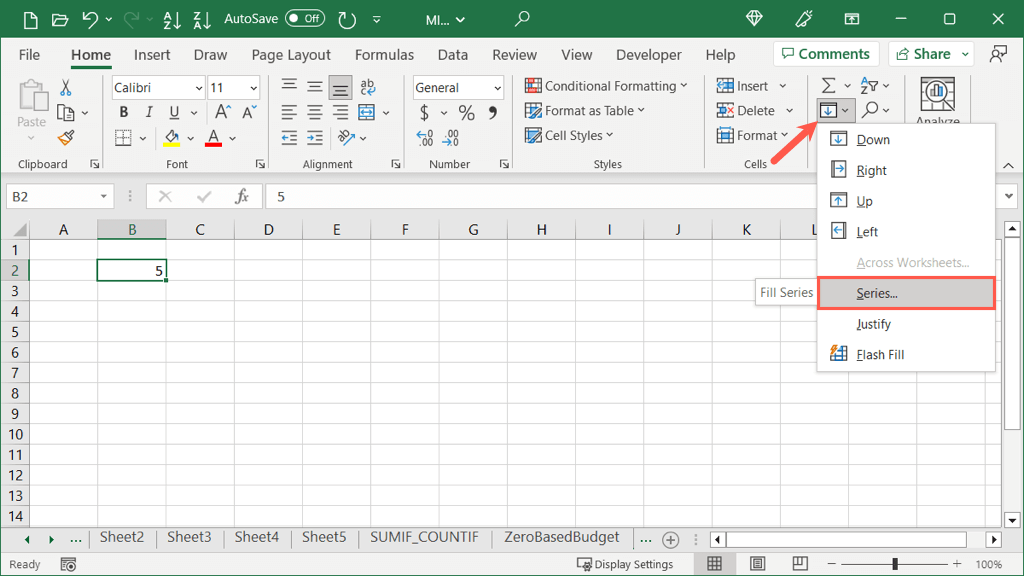
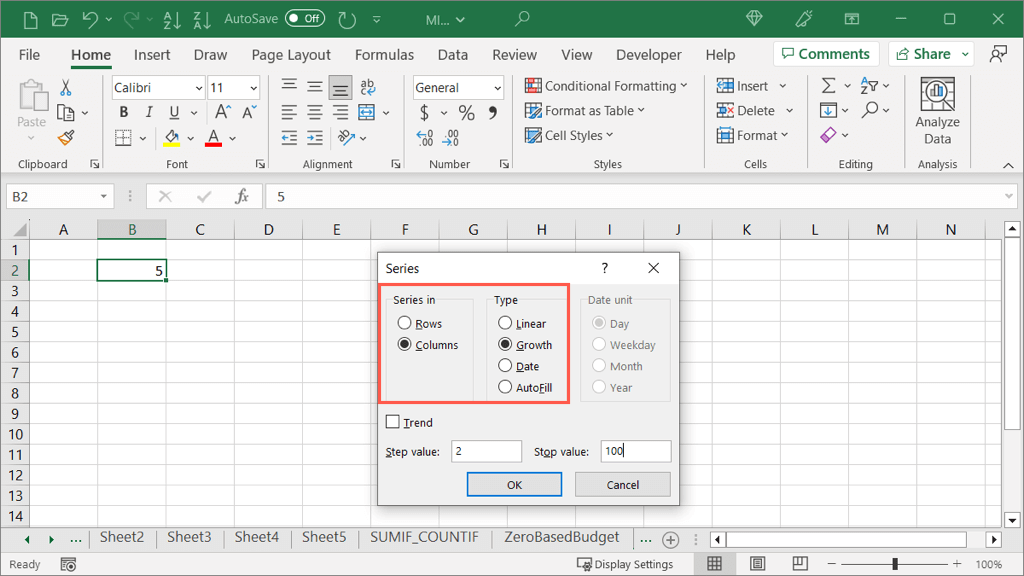
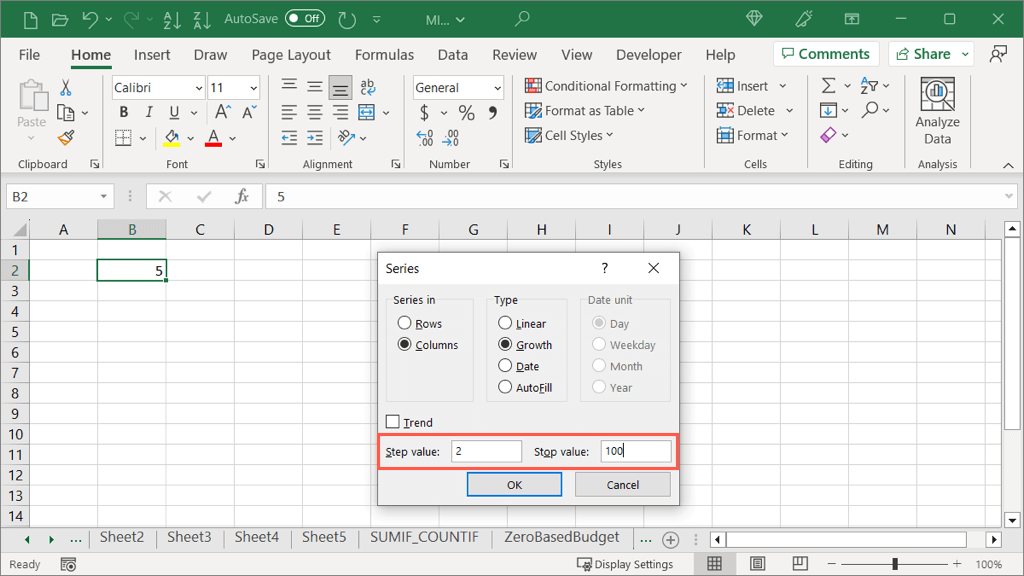
Luego verás tus celdas llenas comenzando con el número que seleccionaste, agregando el valor del paso a cada una y terminando con el valor de parada.
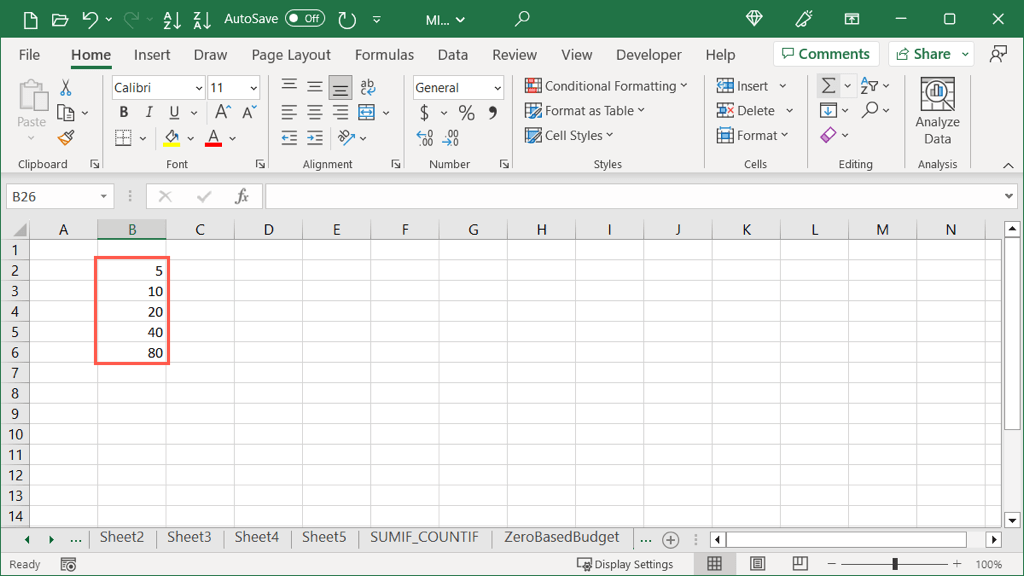
Autocompletar cantidades de crecimiento
Similar a la opción Tendencia lineal anterior es la Tendencia de crecimiento. La diferencia aquí es que los números se multiplican por un valor de paso en lugar de sumarse.
Aquí tenemos los números 2 y 6. Con el Autocompletar tendencia de crecimiento, podemos llenar las celdas restantes con todos los números aumentando en múltiplos de 3 porque este es el aumento entre 2 y 6.
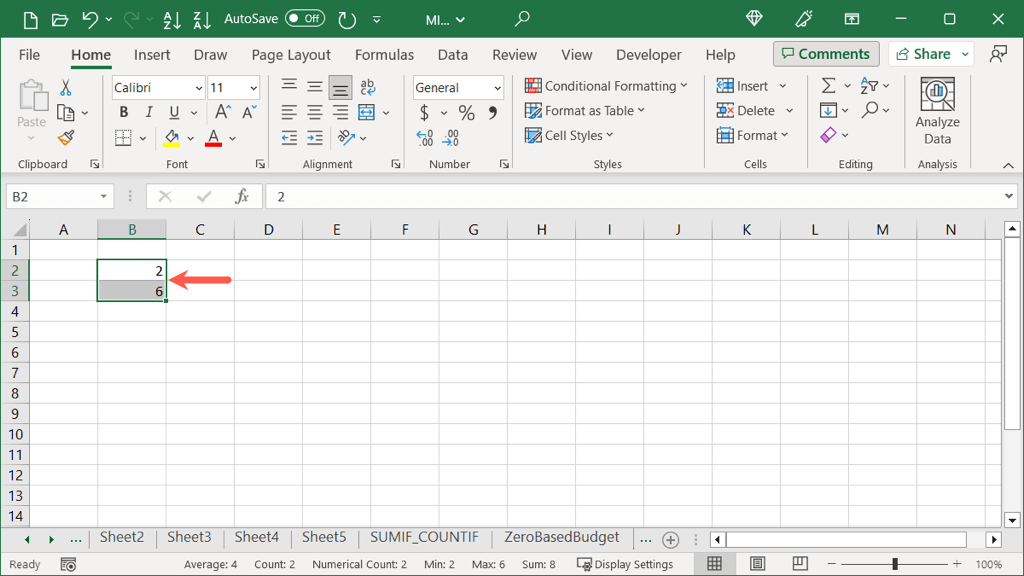
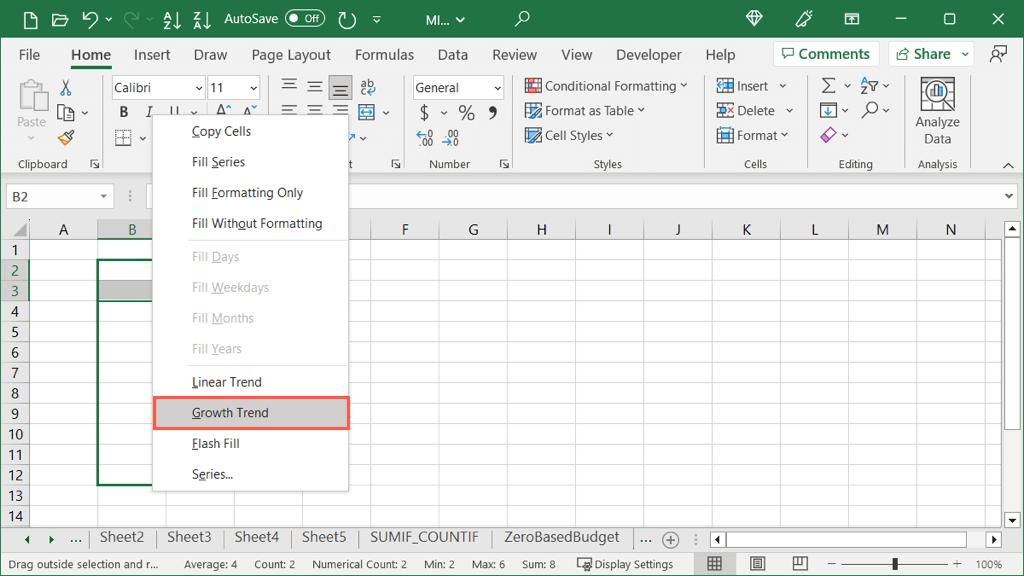
Luego verás tus números multiplicados.
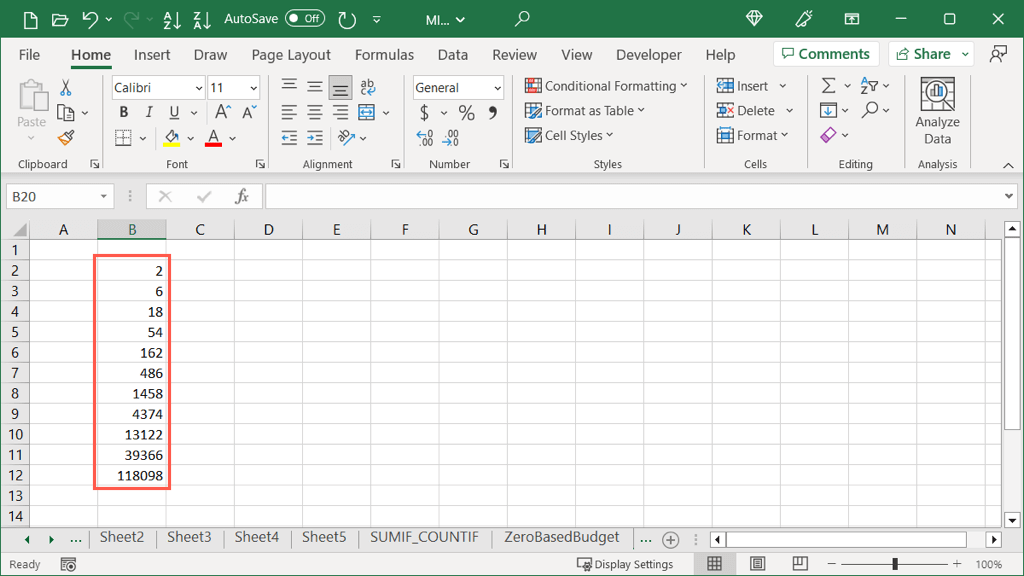
Cantidades exactas de crecimiento
Si prefiere seleccionar el valor exacto para el aumento de crecimiento, así como el valor de parada, puede hacerlo usando el botón Autocompletar al igual que con el Autocompletar lineal..
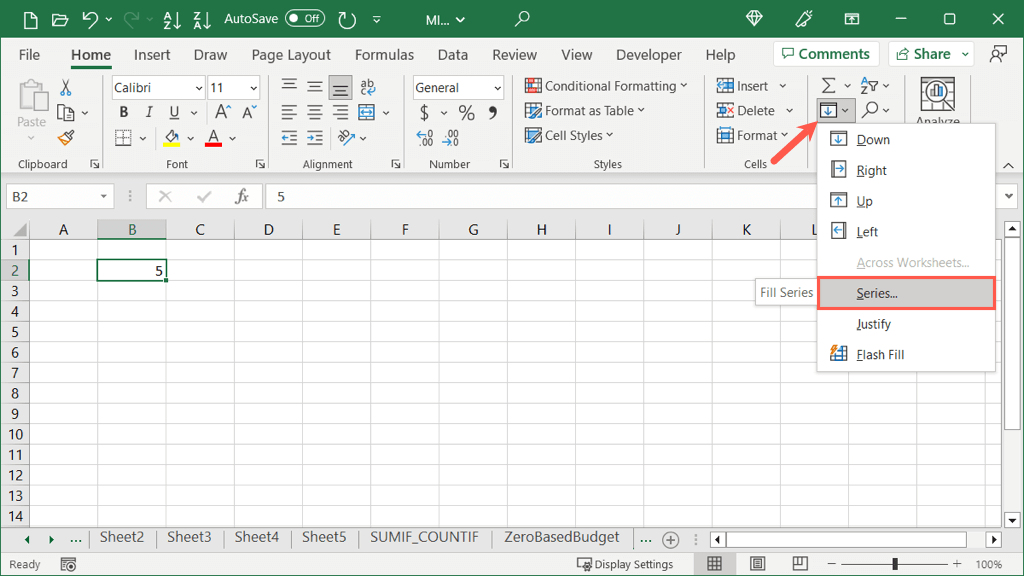
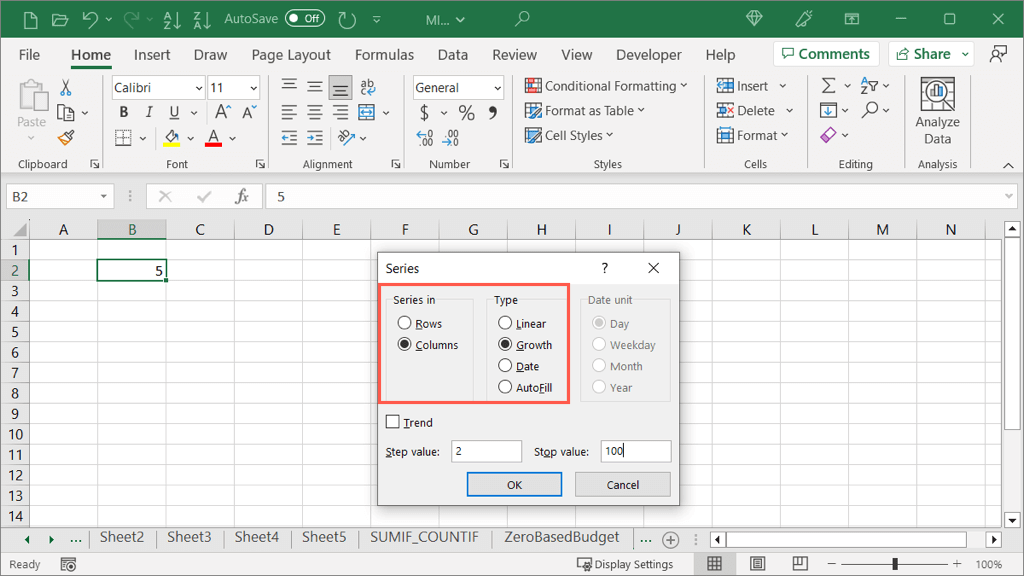
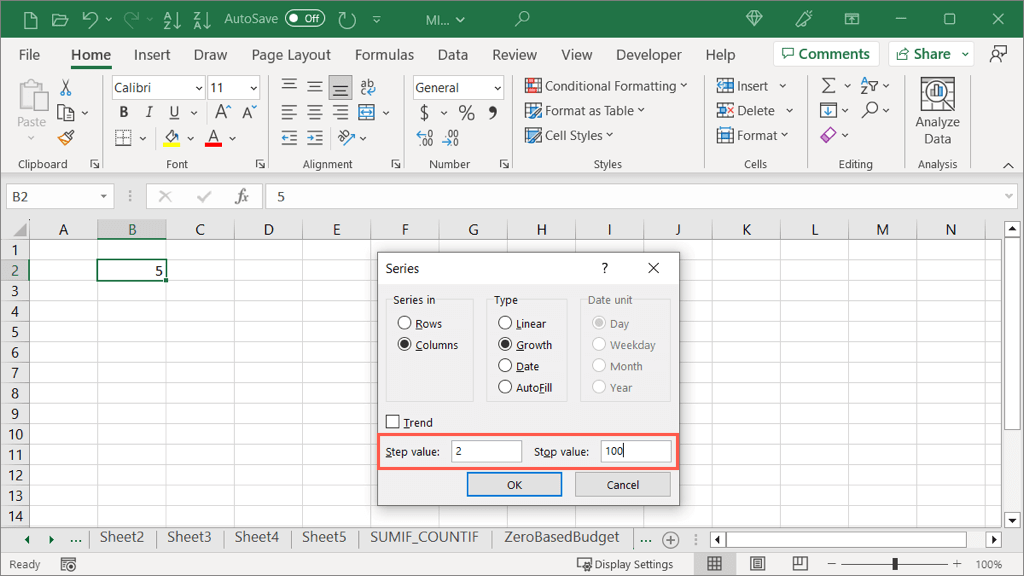
Luego verás tus celdas llenas comenzando con el número que seleccionaste, multiplicando el valor del paso y terminando con el valor de parada.
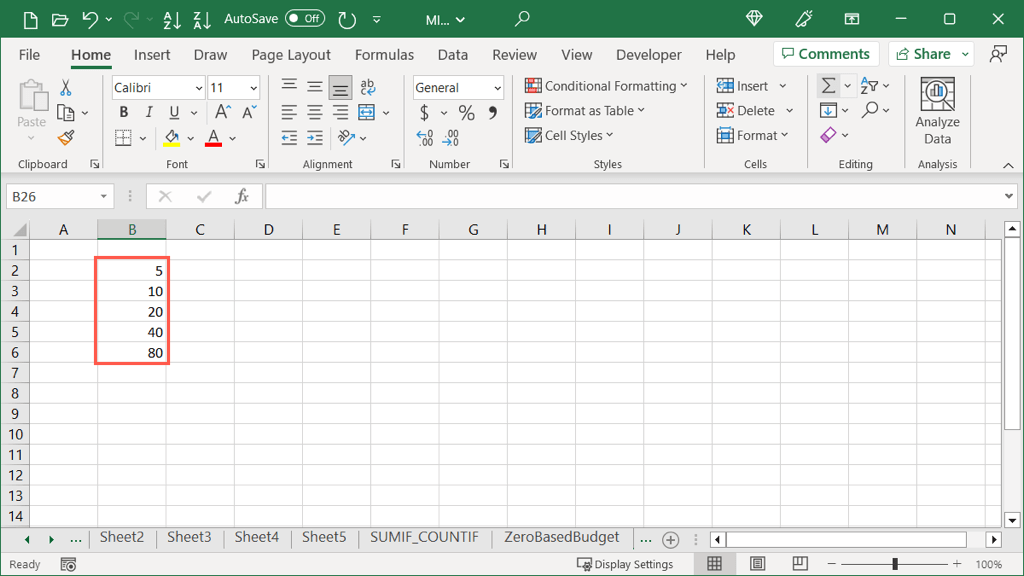
Autocompletar para combinar texto
Una tarea más que puede realizar con Autocompletar para ahorrar tiempo es combinar texto en diferentes filas en una sola celda. Esto se llama Rellenar Justificar y es una característica genial.
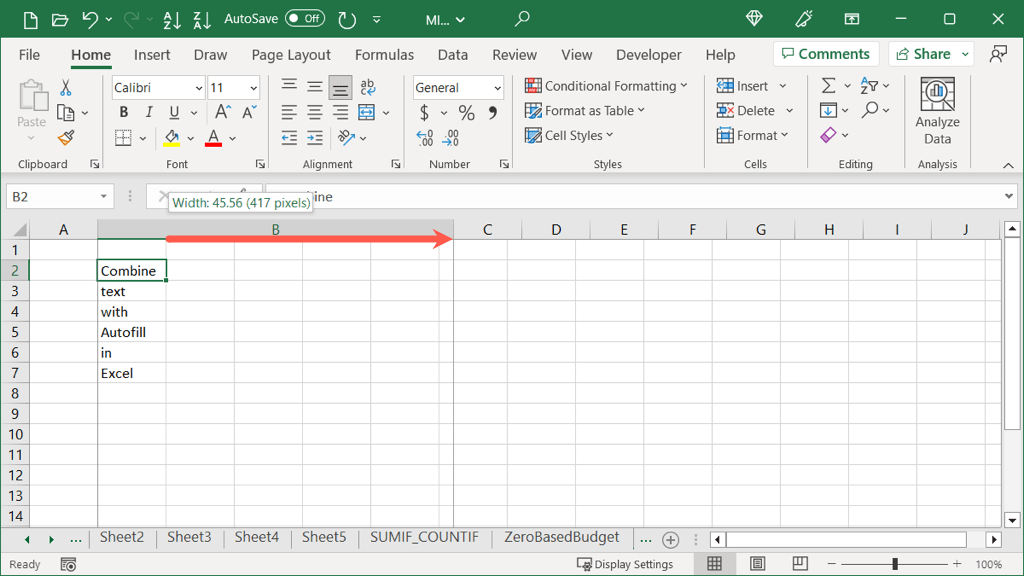
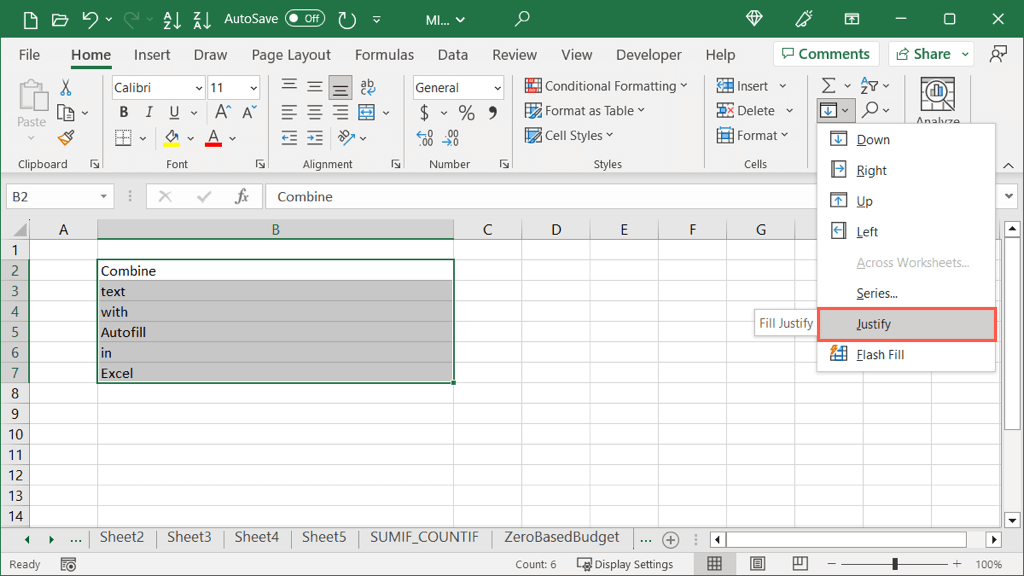
Luego verás el texto de los células combinadas en una sola célula.
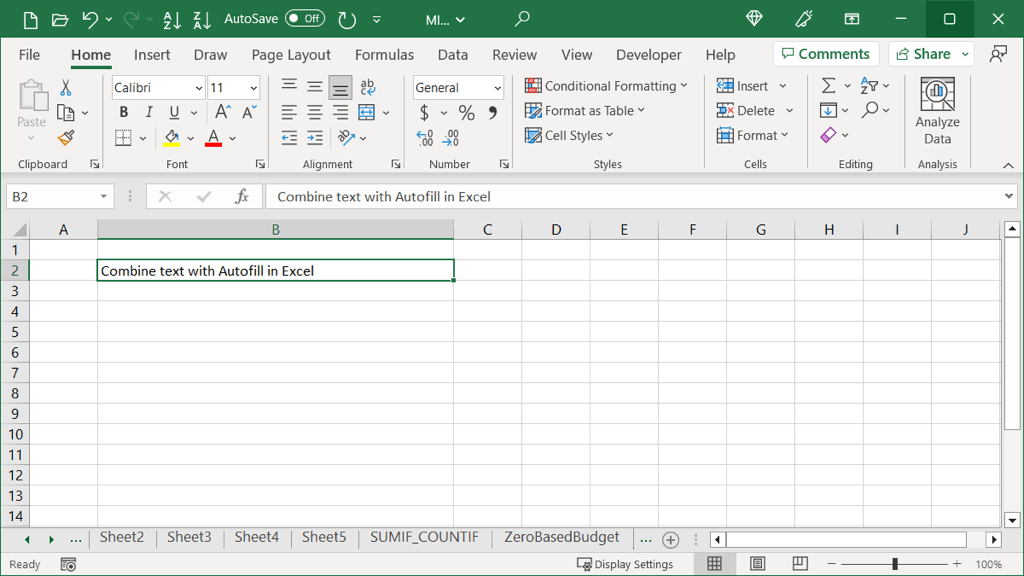
Utilice todo el potencial de Autocompletar
Autocompletar en Excel se puede utilizar para algo más que simplemente completar los días de la semana. Con estos usos más avanzados, no solo puede ahorrar tiempo, sino que al mismo tiempo puede reducir el riesgo de errores tipográficos o de cálculo en su hoja de cálculo.
Para más información, mira también cómo utilizar el relleno flash en Excel.
.