Administrar su bandeja de entrada de Outlook puede ser una tarea complicada, especialmente si recibe una avalancha de correos electrónicos todos los días. Eliminar varios correos electrónicos a la vez, en lugar de hacerlo individualmente, puede ayudarle a ahorrar tiempo y brindarle la oportunidad de ordenar su bandeja de entrada.
Puedes eliminar varios correos electrónicos en Microsoft Outlook usando algunas técnicas diferentes que funcionan en aplicaciones de escritorio o móviles o en Outlook en línea.
Cómo eliminar varios correos electrónicos en Outlook en el escritorio
Eliminar varios correos electrónicos en la aplicación de escritorio de Outlook es un proceso sencillo. Puedes hacer esto para correos electrónicos individuales o para una carpeta completa.
Para eliminar una serie consecutiva de correos electrónicos, sigue estos pasos:
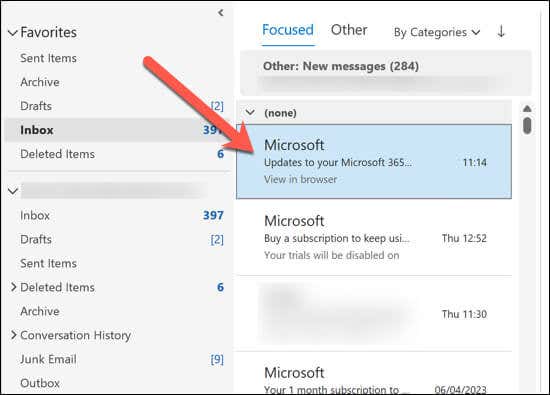
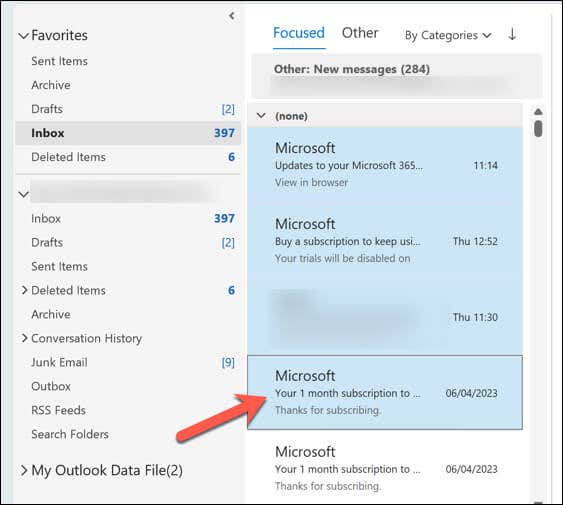
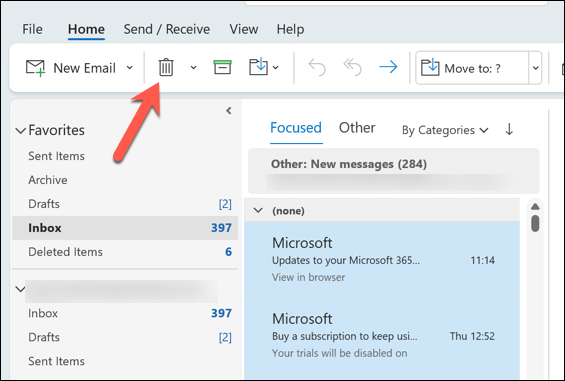
Para seleccionar correos electrónicos no consecutivos:
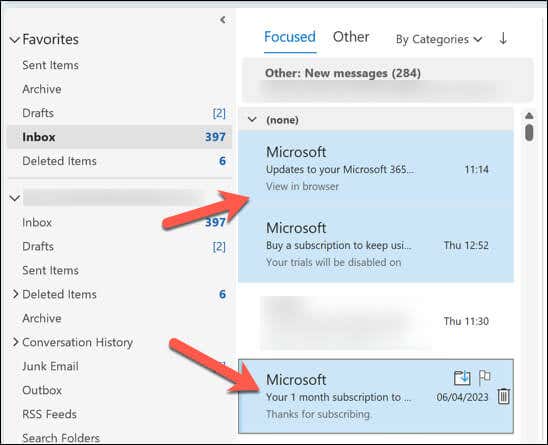
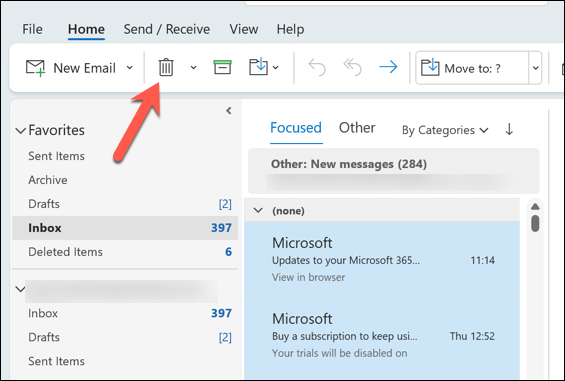
Para eliminar correos electrónicos de una carpeta o subcarpetas completas:
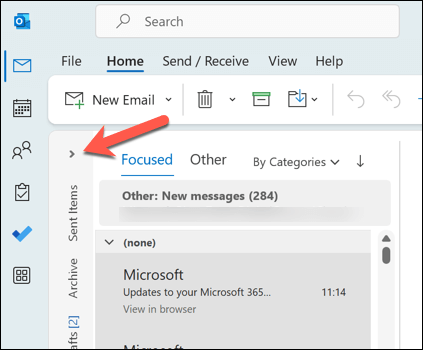
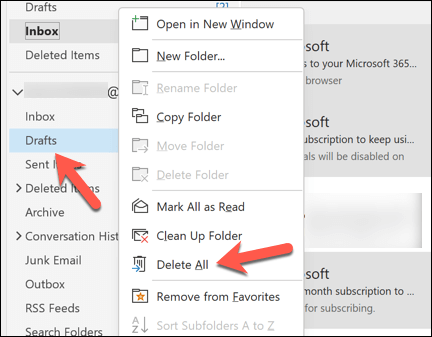
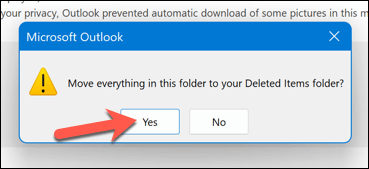
Los correos electrónicos de la carpeta Elementos eliminados se eliminarán en un plazo de 30 días. Si desea eliminarlos antes, repita los pasos anteriores para eliminar los correos electrónicos automáticamente una vez que los haya movido a la carpeta Elementos eliminados.
Cómo eliminar varios correos electrónicos en Outlook en dispositivos móviles
Puedes eliminar fácilmente varios correos electrónicos usando la aplicación Outlook en tu dispositivo Android, iPhone o iPad. Los pasos para hacer esto son bastante simples siguiendo estos pasos.
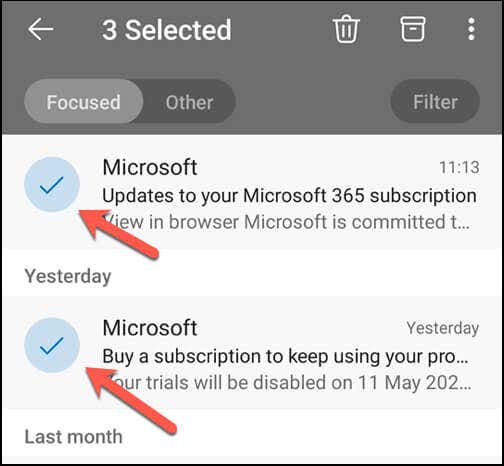
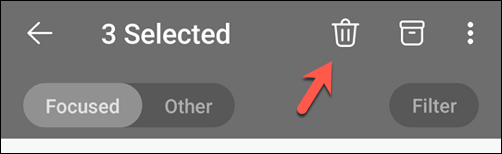
Los correos electrónicos eliminados probablemente se moverán a la carpeta Elementos eliminados, donde se eliminarán automáticamente en 30 días. Si desea eliminarlos antes, repita estos pasos para eliminarlos de la carpeta Elementos eliminados.
Cómo eliminar varios correos electrónicos en Outlook Online
También puede administrar y eliminar en masa varios correos electrónicos utilizando el sitio web de Outlook. Para eliminar varios correos electrónicos en Outlook en línea, siga estos pasos.
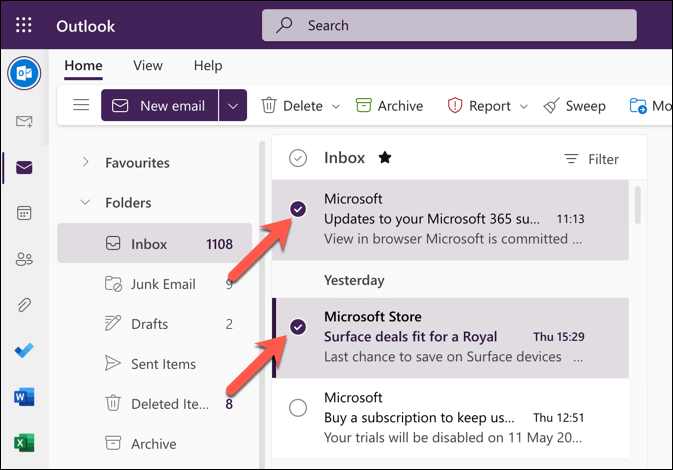
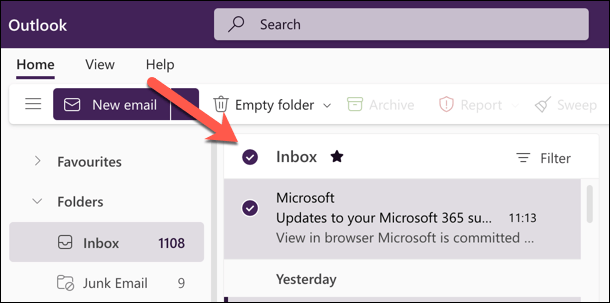
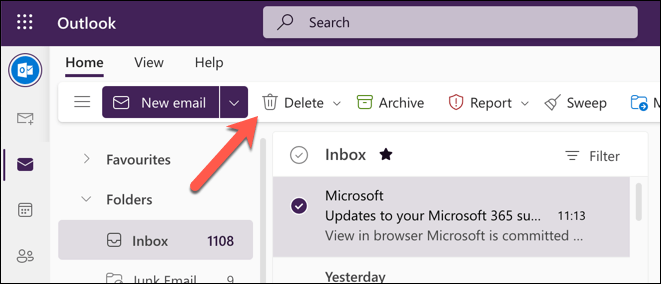
Al igual que otras aplicaciones de Outlook, los correos electrónicos eliminados se mueven a la carpeta Elementos eliminados y se eliminarán automáticamente después de 30 días. Si desea eliminar permanentemente estos correos electrónicos, haga clic derecho en la carpeta Elementos eliminados a la izquierda y seleccione Vaciar carpetaen el menú.
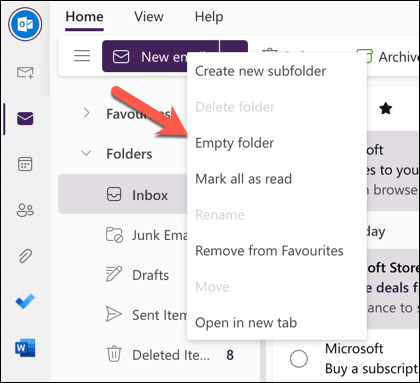
Administrar sus correos electrónicos de Outlook
Al seguir los pasos anteriores, puede eliminar rápidamente varios correos electrónicos en Microsoft Outlook. Esto te ayudará a limpia tu bandeja de entrada y mantenerlo organizado. Como resultado, también perderás menos tiempo leyendo mensajes interminables (e innecesarios).
¿Tiene dificultades para encontrar un correo electrónico de Outlook del pasado? Puedes busque sus correos electrónicos de Outlook usando filtros buscar correos electrónicos por fecha, remitente y más. También puedes reenviar correos electrónicos de Outlook a Gmail para ayudarte a fusionar tus bandejas de entrada.
.