Microsoft Excel, parte del paquete Microsoft Office, es una herramienta esencial para muchos profesionales. Desafortunadamente, las fallas de Excel pueden causar inconvenientes importantes y provocar posibles pérdidas de datos e interrupciones en su flujo de trabajo.
Si descubre que Excel sigue fallando o Excel no responde, tenga la seguridad de que hay formas de abordar estos problemas con esta popular aplicación de oficina.
¿Por qué falla Excel?
Hay una variedad de razones por las que Microsoft Excel puede fallar en su computadora con Windows 10 u 11. Por ejemplo, podría estar lidiando con archivos de Excel corruptos o quizás teniendo problemas con los complementos de Excel. Incluso algo aparentemente no relacionado, como problemas con la animación de Microsoft Excel o una versión desactualizada de MS Office, puede provocar un bloqueo.
También es posible que Excel se bloquee debido a un exceso de datos o reglas de formato condicional complejas. Recuerde, Excel es una herramienta poderosa, pero tiene limitaciones. Intentar procesar demasiados datos o aplicar reglas complejas puede hacer que se desmorone bajo presión.
Además, no pase por alto la posibilidad de que haya problemas con su sistema operativo o software antivirus. A veces, estos pueden interferir con Excel y hacer que se comporte de manera errática.
Solucionar problemas de fallos de Excel no siempre es una tarea sencilla. Requiere un enfoque sistemático para identificar la causa raíz y luego resolverla. Sin embargo, con paciencia y algunos conocimientos técnicos, podrás volver a poner tu Excel en marcha en poco tiempo.
1. Actualizar Excel
Uno de los primeros pasos para solucionar un problema de bloqueo de Excel es verificar si tiene las últimas actualizaciones para Microsoft Excel y su sistema operativo. Para MS Office, puede hacer clic en Archivo>Cuenta>Opciones de actualización.
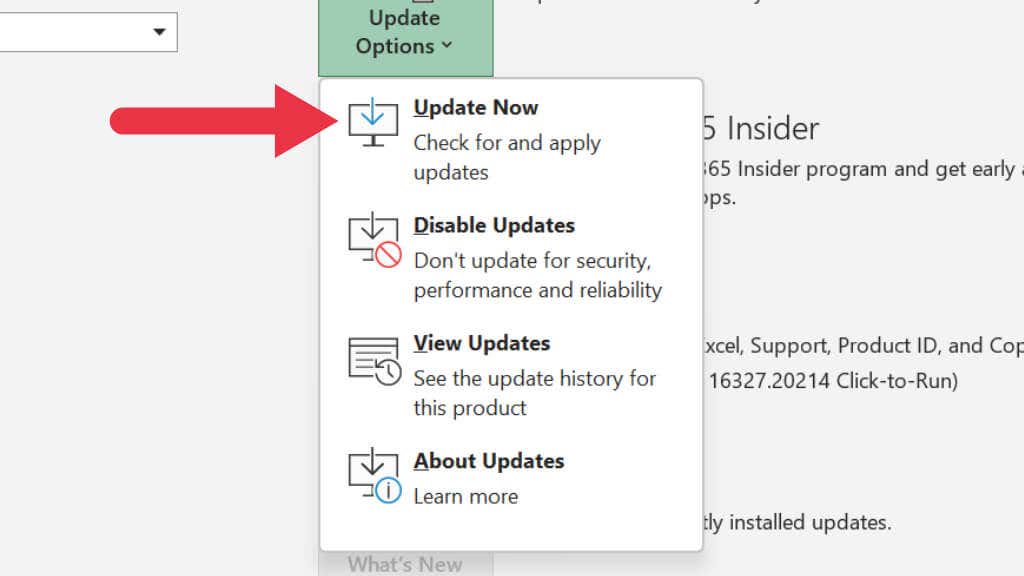
Seleccione Actualizar ahorapara comprobar si hay actualizaciones disponibles. Una vez completadas las actualizaciones, deberá reiniciar Excel, así que asegúrese de no tener ningún trabajo sin guardar antes de intentar realizar una actualización.
2. Abra Excel en modo seguro
Ejecutar Excel en modo seguro puede ayudar a identificar si el problema de bloqueo se debe a complementos u opciones de inicio. Este modo intenta garantizar la funcionalidad de Excel cargando únicamente el programa principal, sin complementos de terceros..
Para abrir Excel en modo seguro, mantenga presionada la tecla Ctrlmientras inicia Excel. Si el problema desaparece, es probable que se deba a un complemento o a una opción de inicio. Al momento de escribir este artículo, no parece que haya una opción de Modo seguro para la versión de Excel para Mac.
3. Deshabilitar complementos
Si sospecha que los complementos de Excel pueden estar causando que Excel falle, puede desactivarlos individualmente para encontrar al culpable.
Seleccione la pestaña Insertary luego Mis complementos.
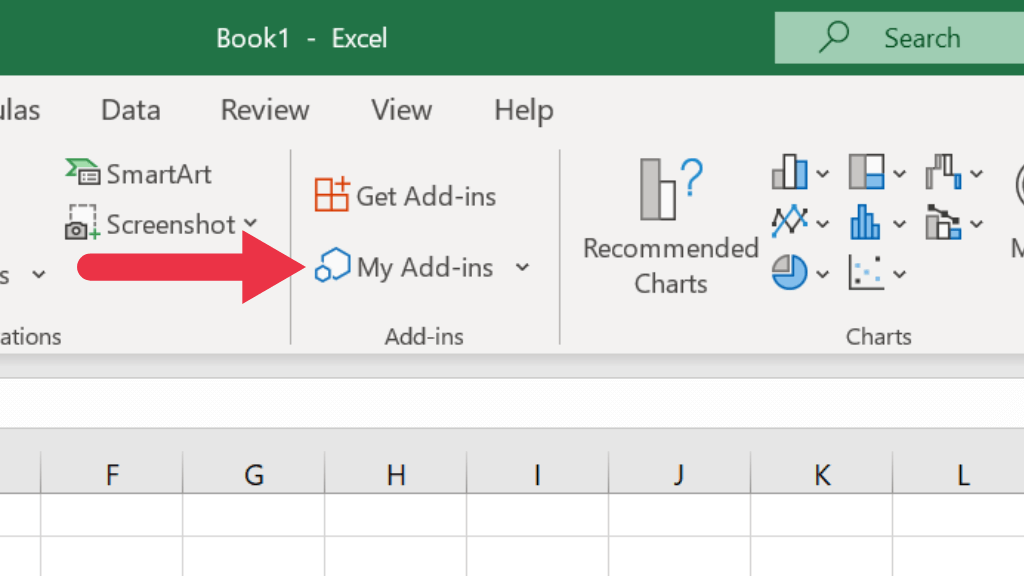
Junto al complemento, seleccione su botón de tres puntosy luegoQuitar.
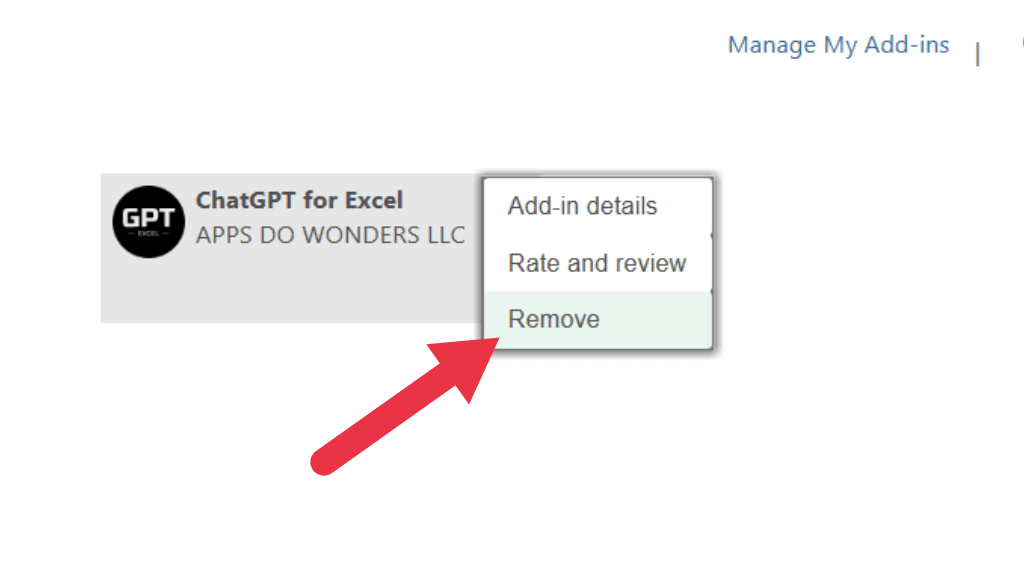
4. Desactivar la aceleración de gráficos por hardware
Microsoft Excel utiliza aceleración de gráficos por hardware para acelerar la visualización de gráficos. Sin embargo, esta característica puede causar problemas.
Para desactivar la aceleración de gráficos por hardware, vaya a Archivo>Opciones>Avanzadasy, en Pantalla, marque la casilla Desactivar aceleración de gráficos por hardware.
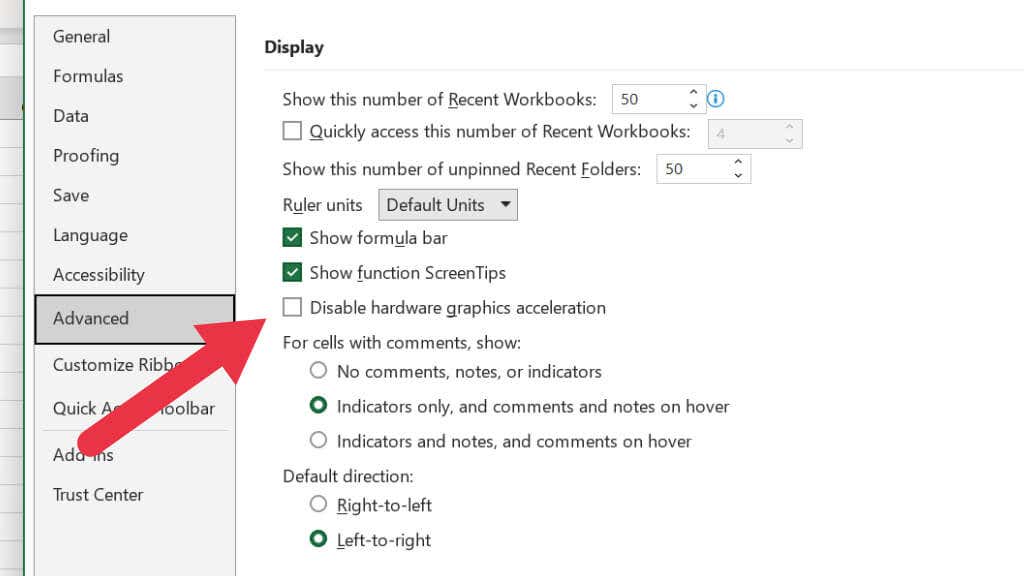
Esto podría afectar la agilidad de uso de Excel y, si el problema no desaparece después de actualizar su sistema operativo o Excel, considere buscar actualizaciones del controlador de GPU.
5. Utilice la herramienta de reparación integrada de Excel
Si su archivo de Excel está dañado, la herramienta de reparación de archivos integrada de Excel puede solucionarlo. Para utilizar esta función, abra Excel, haga clic en Archivo>Abriry luego Examinarhasta la ubicación del libro.
Seleccione el archivo de Excel corrupto, luego haga clic en la flecha desplegable junto a Abriry seleccione Abrir y reparar.
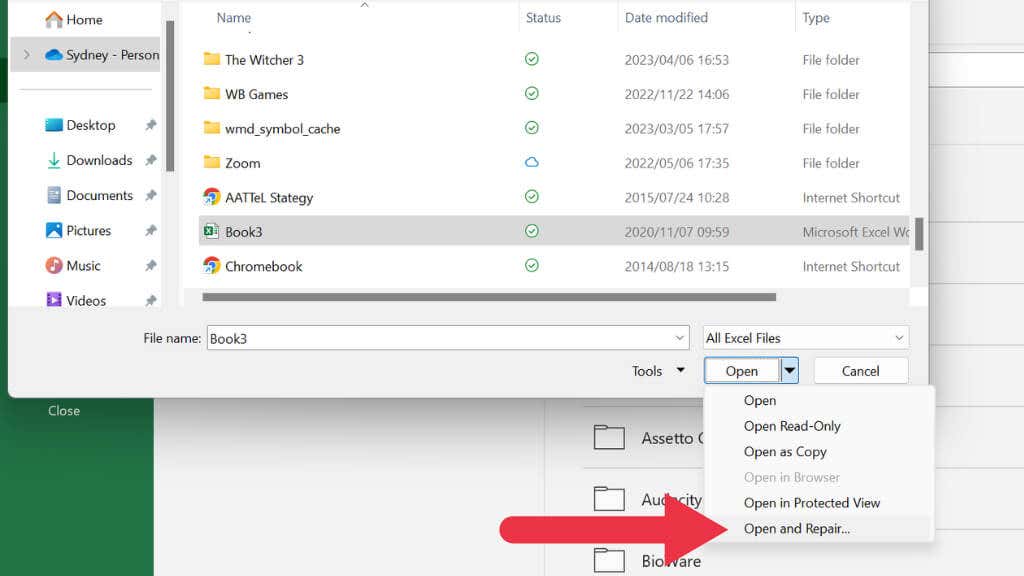
6. Reinstale Microsoft Office
Si ninguna de las soluciones anteriores funciona, es posible que deba desinstalar y reinstalar MS Office. Puede hacerlo buscando "Agregar o quitar programas" en el menú Inicio, seleccionando MS Excel o MS Office de la lista de aplicaciones instaladas y desinstalándolos. Luego ejecute el instalador web desde el sitio web de Microsoft.
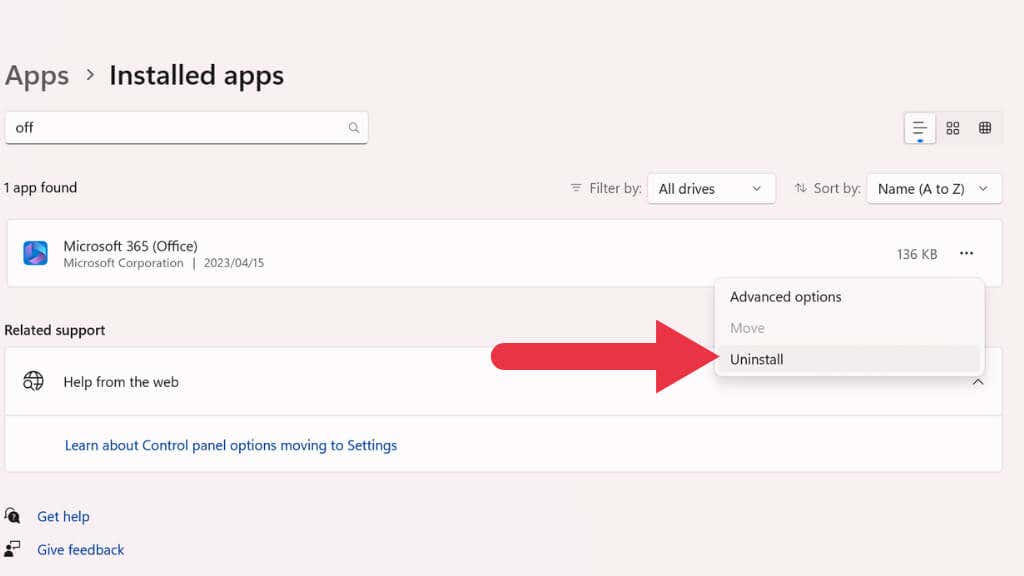
Si estás en una Mac, simplemente elimina Excel u Office de tu carpeta de Aplicaciones y luego usa el instalador descargado del sitio de Microsoft.
En ambos casos, debe iniciar sesión en su cuenta de Microsoft para acceder al enlace de descarga del instalador. Asegúrese de descargar el instalador correcto para su sistema operativo..
7. Ejecute un inicio limpio
Un inicio limpio puede ayudar a identificar si algún servicio de terceros está provocando el fallo de Excel. Un inicio limpio se diferencia del Modo seguro en que solo deshabilita los programas de inicio de terceros, mientras que el Modo seguro no carga nada que no sea absolutamente necesario.
Para obtener más información sobre el arranque limpio y cómo hacerlo, dirígete a Cómo realizar un inicio limpio en Windows 10.
8. Comprobar si hay malware
El malware es un culpable común detrás de muchos fallos de software y Excel no es una excepción. Estos programas maliciosos pueden interferir con el funcionamiento normal de Excel y provocar que se bloquee o se congele. Como tal, es crucial mantener una línea de defensa sólida contra estas amenazas potenciales.
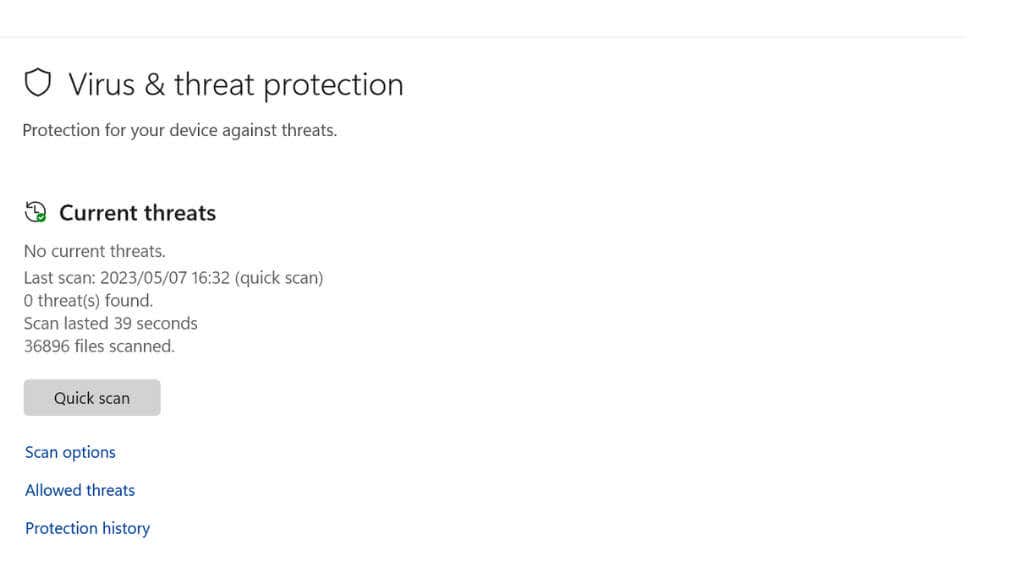
Comience por asegurarse de que su software antivirus esté actualizado. Los proveedores de antivirus lanzan con frecuencia actualizaciones para proteger su software contra las últimas amenazas, por lo que es importante no pasar por alto estas actualizaciones. Una vez que haya confirmado que su software antivirus está actualizado, ejecute un análisis completo en su computadora. Este proceso identificará y neutralizará cualquier malware que pueda estar provocando el fallo de Excel.
Algunos programas antivirus pueden ocasionalmente marcar y bloquear aplicaciones legítimas, confundiéndolas con amenazas. Si nota que Excel falla inmediatamente después de una actualización o análisis del antivirus, es posible que deba ajustar la configuración del antivirus para excluir Excel de su radar.
9. Guarde su trabajo periódicamente y haga una copia de seguridad
Recuerde guardar su trabajo con regularidad para evitar la pérdida de datos debido a fallas inesperadas de Excel. Guarde su libro de Excel después de cualquier entrada de datos importante o cambios de formato. Además, considere usar OneDrive de Microsoft para guardar automáticamente sus archivos de Excel. Esto no solo ayuda con la recuperación de datos en caso de fallas, sino que también le permite acceder a sus archivos desde cualquier lugar.
10. Compruebe si hay problemas de formato
El uso excesivo de formato complejo, especialmente el formato condicional, a veces puede provocar que Excel no responda.
Si quieres saber más sobre el formato condicional en Excel, dirígete a Formatear celdas usando formato condicional en Excel.
11. Consulta el Administrador de tareas
Si Excel se congela, el Administrador de tareas puede ser una poderosa herramienta de diagnóstico para identificar y resolver el problema. Así es como puedes usarlo:.
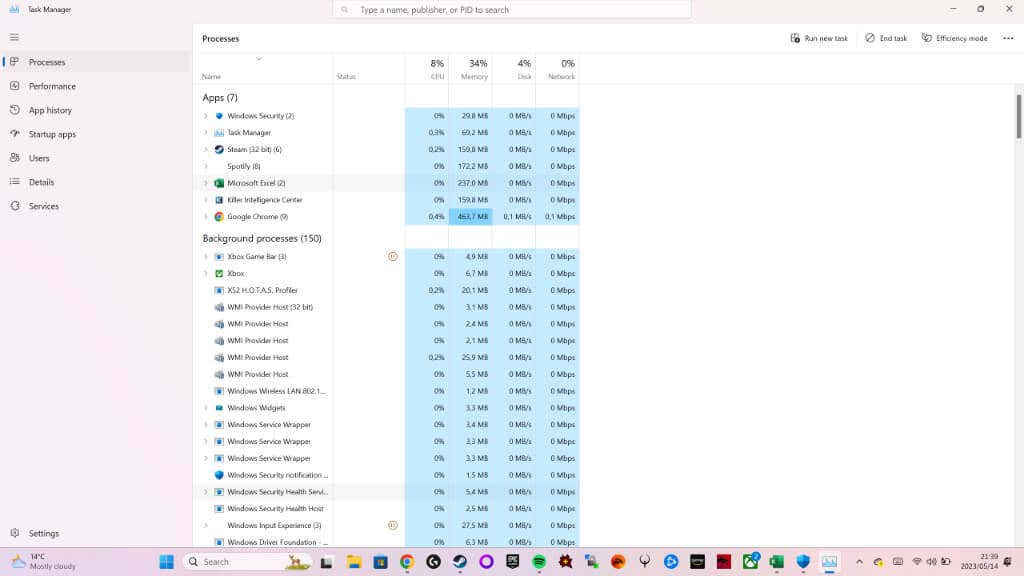
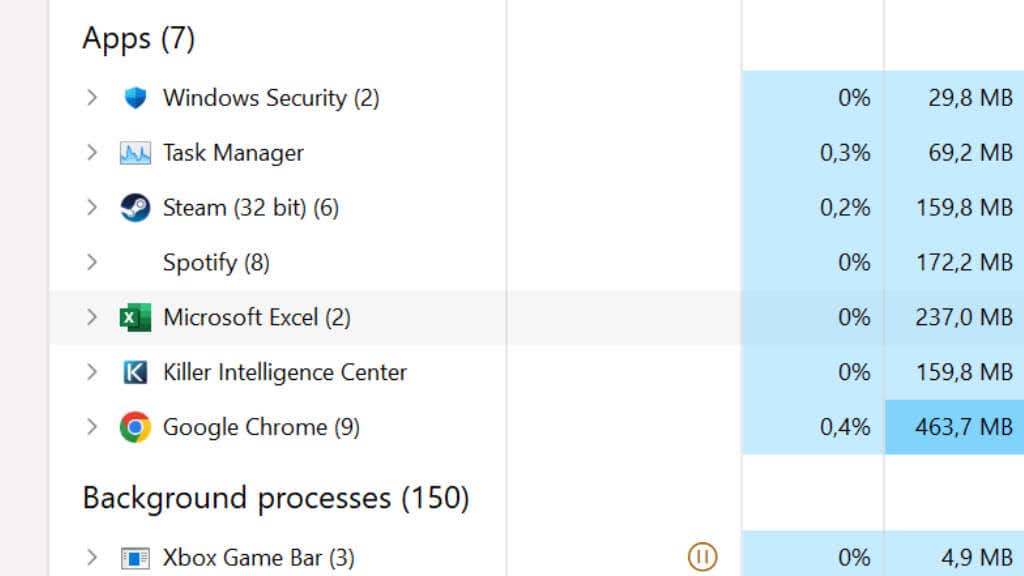
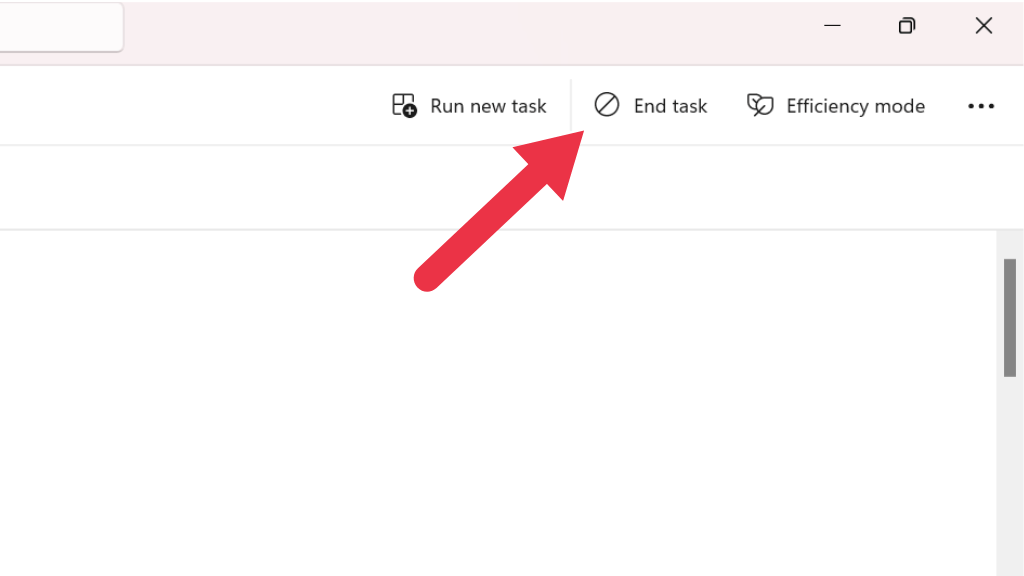
Si bien este método puede proporcionar una solución rápida a un Excel congelado si recurre con frecuencia al Administrador de tareas, podría indicar un problema fundamental más profundo con el software que debe solucionarse.
12. Realizar una verificación de archivos del sistema
Si el problema persiste, es posible que haya problemas con los archivos del sistema operativo. En Windows, existen algunas formas de comprobar rápidamente si algún archivo del sistema se ha corrompido o dañado. Principalmente recomendamos utilizar SFC (Comprobador de archivos de sistema) o DISM (Administración y mantenimiento de imágenes de implementación).
Dirígete a Comandos avanzados de limpieza del sistema de Windows: SFC y DISM para obtener más información sobre cómo utilizar estas herramientas.
13. Comprobar compatibilidad
Si está utilizando una versión anterior de un archivo de Excel (como .xls) con una versión más nueva de Excel, los problemas de compatibilidad pueden provocar que Excel falle. Antes de trabajar con el archivo, lo que podría provocar el bloqueo, conviértalo a la versión más actual del archivo que admita su copia de Excel.
14. Accede al soporte técnico de Microsoft
Resolver los fallos de Excel a menudo puede parecer un desafío, especialmente cuando estás en medio de un trabajo importante. Sin embargo, es de esperar que las soluciones enumeradas aquí le ayuden a resolver la mayoría de los problemas relacionados con el bloqueo o la congelación de Microsoft Excel.
Si aún no puedes resolver el problema, puede que sea el momento de comunicarte con las mismas personas que crearon Excel y MS Office en primer lugar. Dirígete a la página Contáctenos de Microsoft y elige Microsoft 365 como el producto con el que necesitas ayuda, luego sigue las instrucciones desde allí..
.