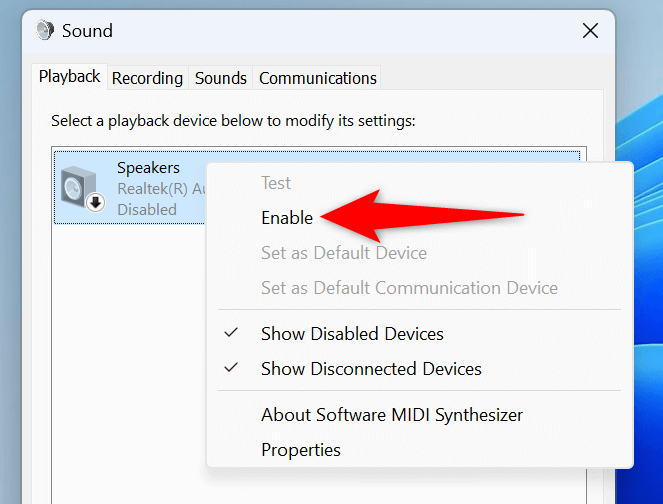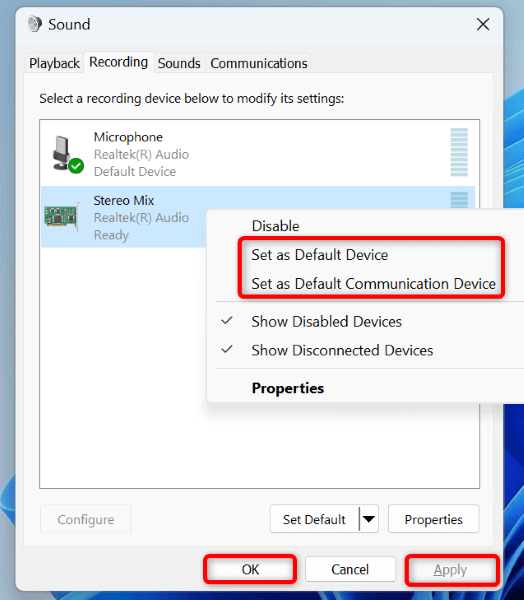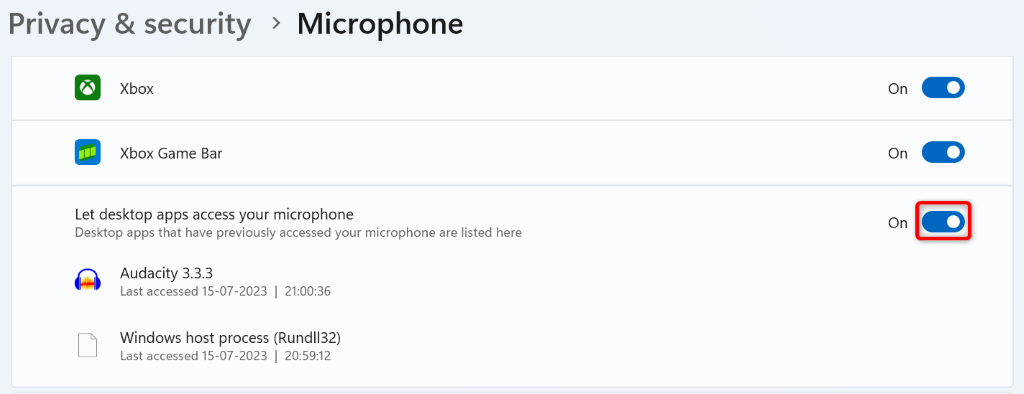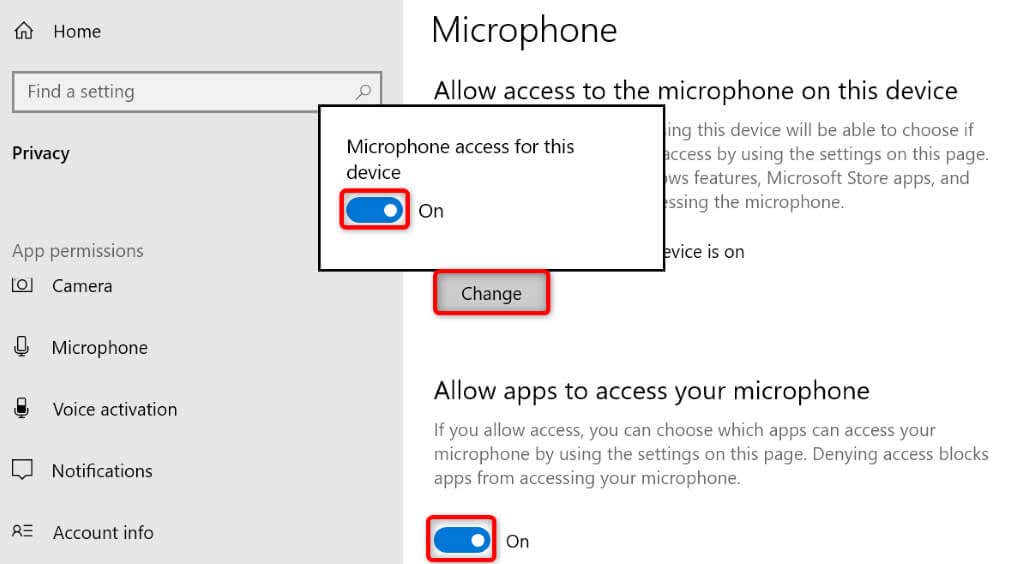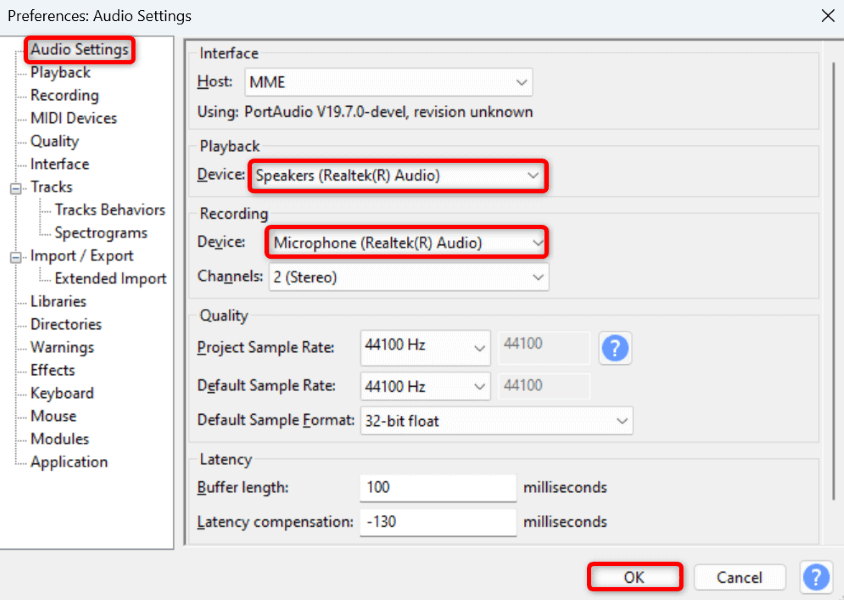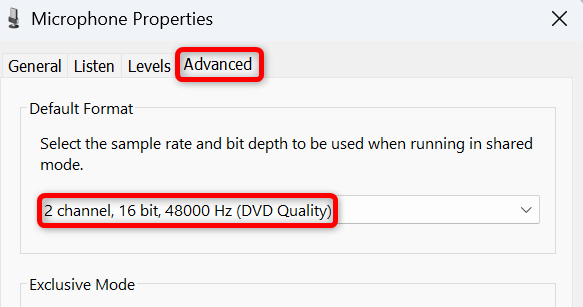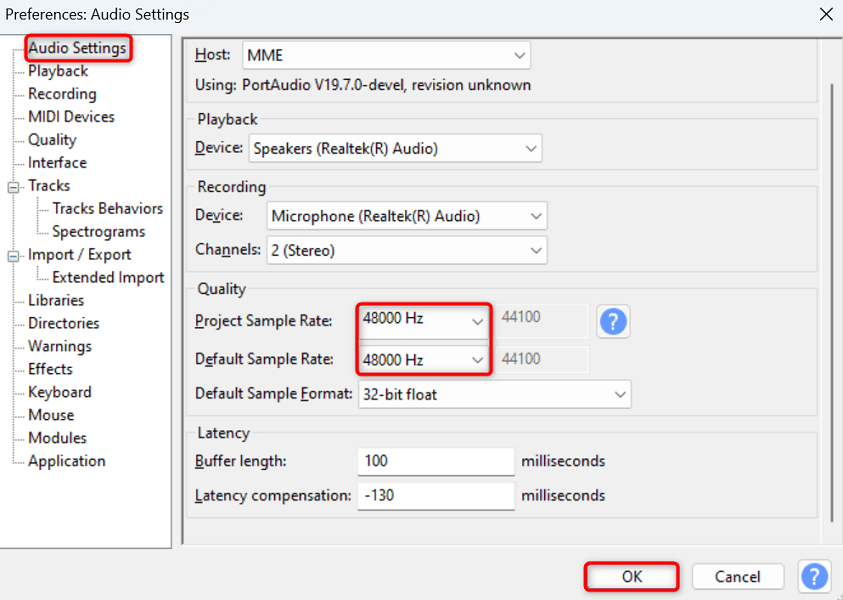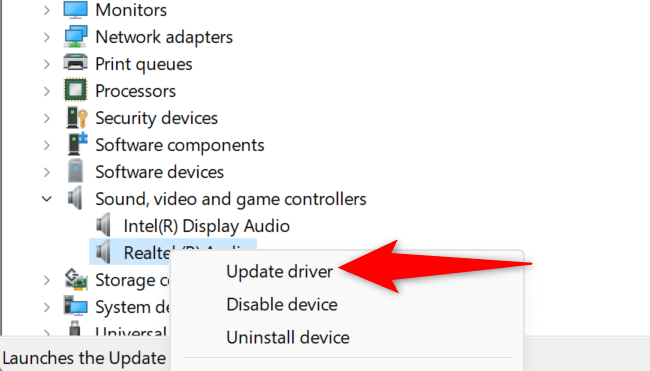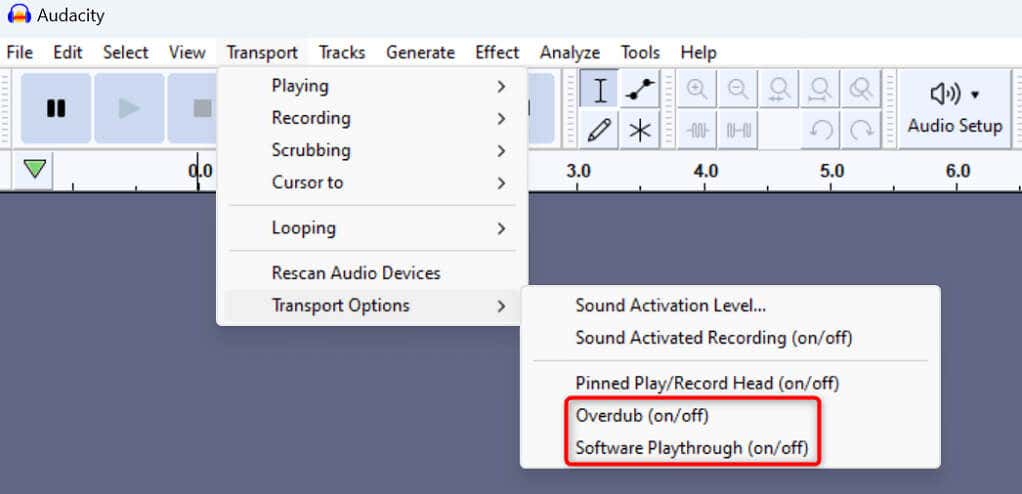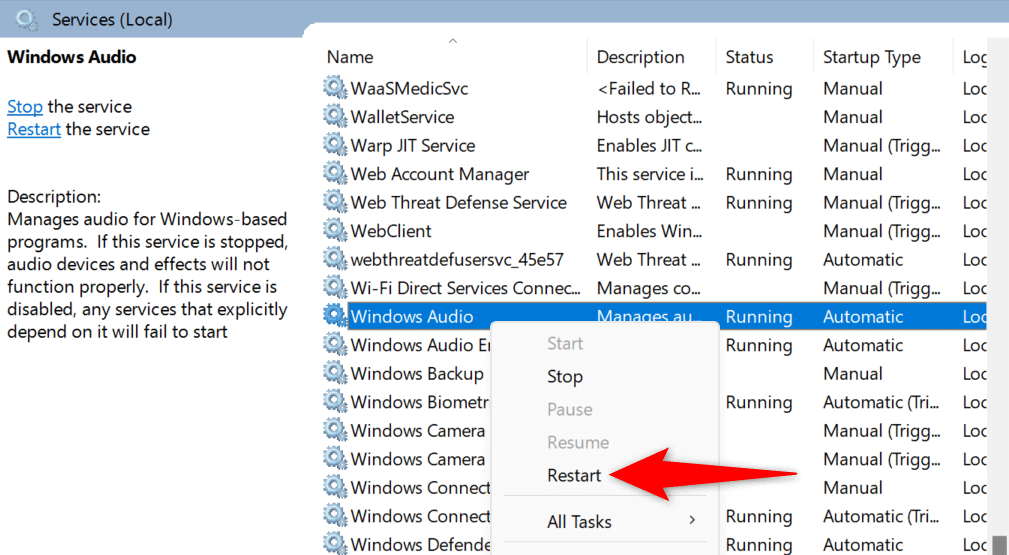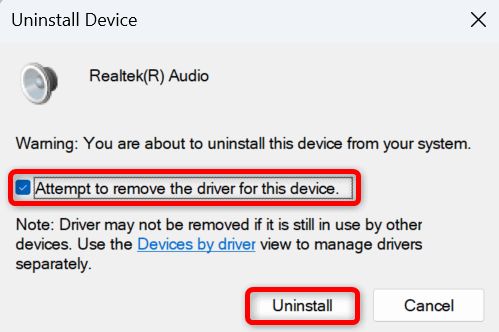¿Tienes problemas trabajando en tus proyectos en Audacity porque la aplicación sigue diciendo: "Error al abrir el dispositivo de sonido"? Es posible que su aplicación tenga dificultades para funcionar con sus dispositivos de reproducción y grabación, lo que genera el mensaje de error anterior. Puede realizar algunos cambios aquí y allá en su PC para resolver su error. Le mostraremos cómo hacerlo.
Algunas de las razones por las que aparece el error de Audacity anterior son que no ha habilitado todos sus dispositivos de sonido, su PC no permite que la aplicación acceda a su micrófono, los controladores de su dispositivo de sonido están desactualizados o defectuosos, un servicio requerido de Windows no se está ejecutando y más.

Habilite todos los dispositivos de sonido en su PC
Cuando recibas el error “Error al abrir el dispositivo de sonido ” en Audacity, verifica y habilita todos los dispositivos de reproducción y micrófono en tu PC. Esto garantiza que la aplicación tenga acceso al dispositivo requerido cuando estés trabajando en tus proyectos en la aplicación.
Abra el cuadro de diálogo Ejecutarpresionando Windows+ R.
Escriba lo siguiente en el cuadro y presione Enter: mmsys.cpl
Abra la pestaña Reproducción, haga clic derecho en un dispositivo de reproducción deshabilitado y elija Activar. Haga esto para todos los dispositivos deshabilitados en la lista.
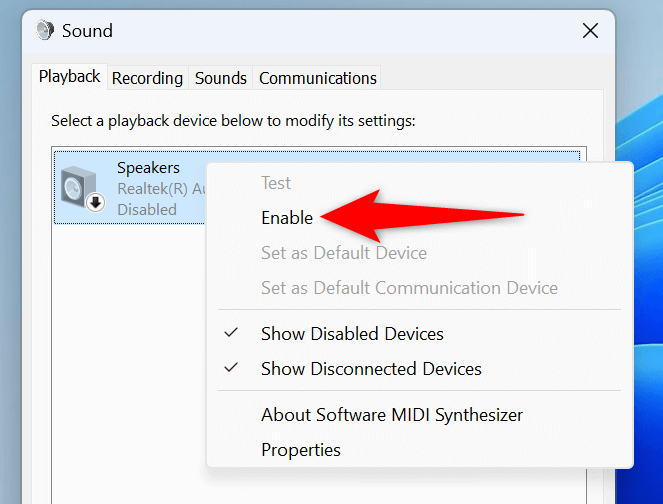
Haga clic con el botón derecho en el dispositivo que desea configurar como dispositivo de reproducción predeterminado y elija Establecer como dispositivo predeterminadoy Establecer como dispositivo de comunicación predeterminado.
Cambie a la pestaña Grabaciónen la misma ventana, haga clic derecho en un dispositivo de grabación deshabilitado y elija Activar. Repita este paso para todos los dispositivos deshabilitados en la lista.
Haga clic con el botón derecho en el dispositivo que desea utilizar como dispositivo de grabación predeterminado y elija Establecer como dispositivo predeterminadoy Establecer como dispositivo de comunicación predeterminado.
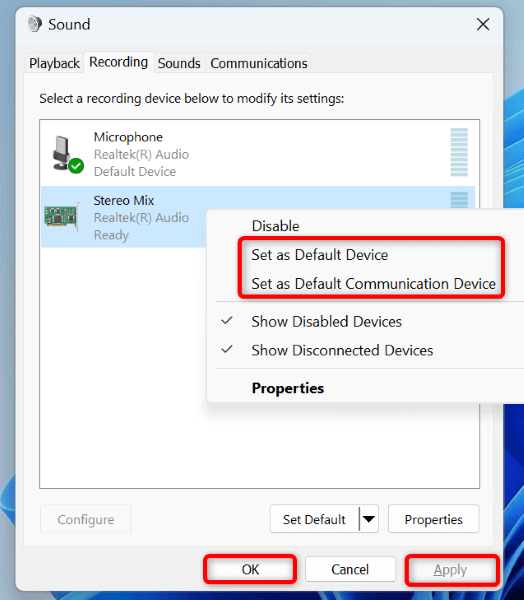
Seleccione Aplicarseguido de Aceptaren la parte inferior.
Deje Audacity accede a tu micrófono en tu PC
Audacity necesita acceso a su micrófono para grabar audio. Si usted o alguien ha negado este permiso en su PC, otorgue a la aplicación el permiso del micrófono para resolver su problema.
En Windows 11
Abre Configuraciónpresionando Windows+ I.
Seleccione Privacidad y seguridaden la barra lateral izquierda y Micrófonoen el panel derecho..
Activa las opciones Acceso al micrófono, Permitir que las aplicaciones accedan a tu micrófonoy Permitir que las aplicaciones de escritorio accedan a tu micrófono.
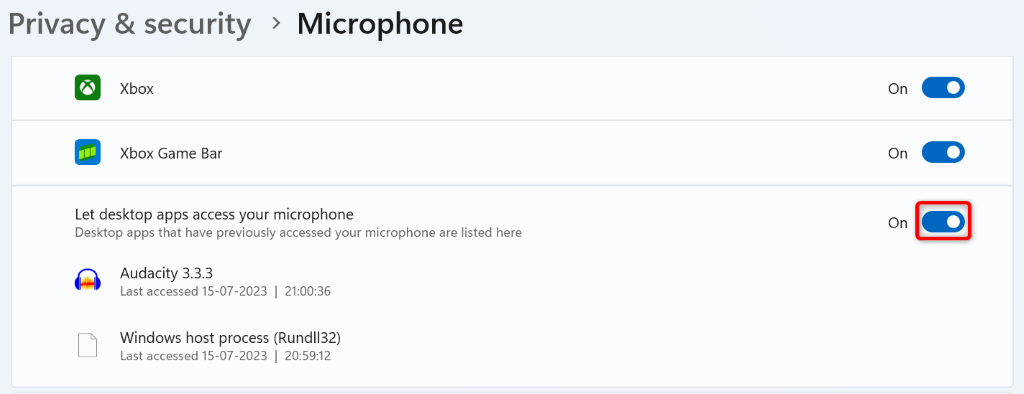
En Windows 10
Inicie Configuraciónpresionando Windows+ I.
Seleccione Privacidaden Configuración.
Elija Micrófonoen la barra lateral izquierda.
Seleccione Cambiara la derecha y active la palanca.
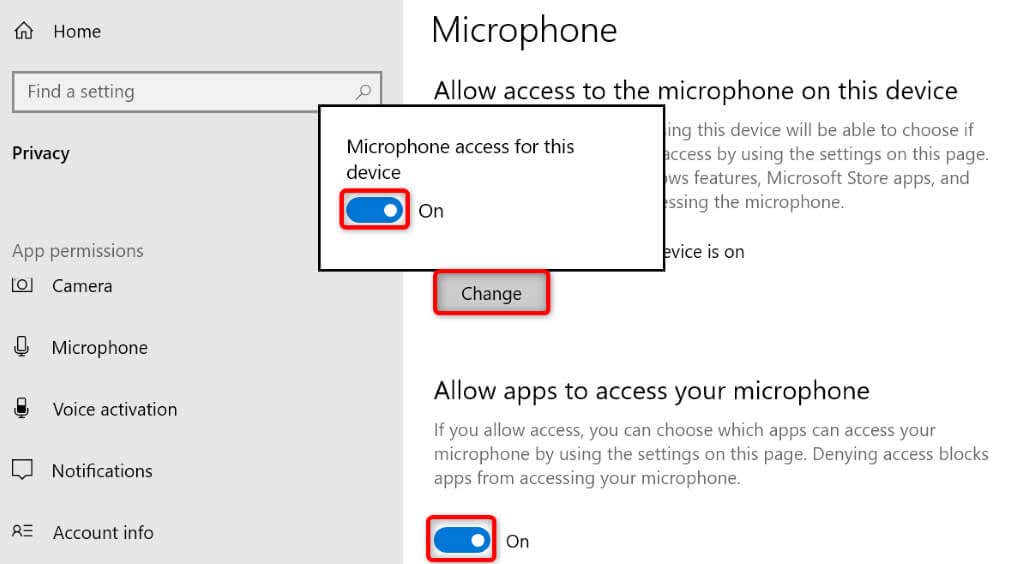
Habilite la opción Permitir que las aplicaciones accedan a su micrófono.
Active también la opción Permitir que las aplicaciones de escritorio accedan a su micrófono.
Seleccione su preferido Dispositivos de sonido en Audacity
Es posible que recibas el mensaje "Error al abrir el dispositivo de sonido" porque Audacity no está utilizando tus dispositivos preferidos. Para solucionar tu problema, puedes configurar manualmente tus dispositivos de reproducción y grabación en la aplicación.
Abre Audacityen tu computadora.
Seleccione Editar>Preferenciasen la barra de menú.
Elija Configuración de audioen la barra lateral izquierda.
Seleccione el menú desplegable Reproduccióna la derecha y elija su dispositivo de reproducción preferido.
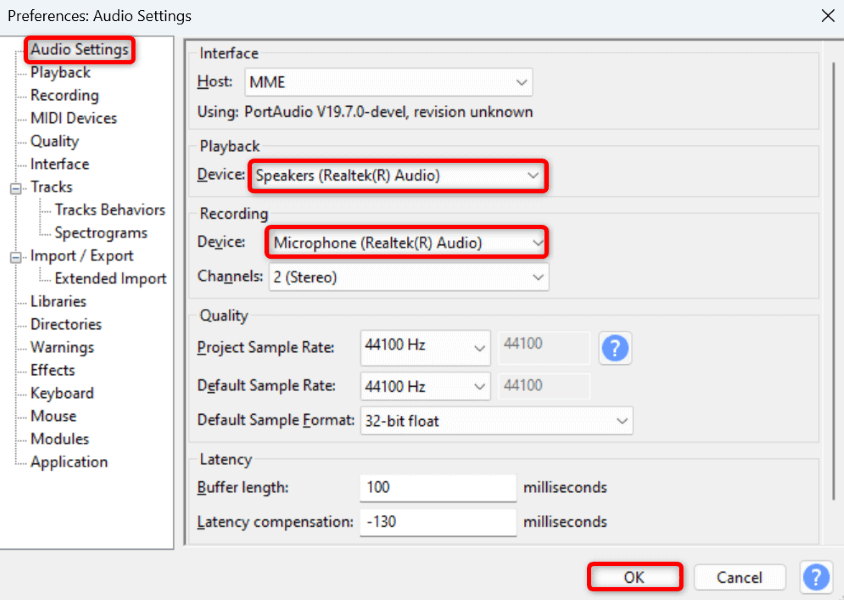
Seleccione el menú desplegable Grabacióny elija su micrófono preferido.
Elija Aceptaren la parte inferior para guardar su configuración.
Ajuste la frecuencia de muestreo en Audacity
El error "Error al abrir el dispositivo de sonido" de Audacity puede deberse a frecuencias de muestreo incorrectas especificadas en la aplicación. En este caso, busque la frecuencia de muestreo predeterminada de su dispositivo y use esa frecuencia en Audacity para solucionar su problema.
Para encontrar la frecuencia de muestreo de tu dispositivo:
Abra Ejecutarusando Windows+ R, escriba lo siguiente en el cuadro y presione Entrar:
mmsys.cpl
Abre la pestaña Grabación, haz clic derecho en tu micrófono y elige Propiedades.
Acceda a la pestaña Avanzado.
Tenga en cuenta la frecuencia de muestreo que se muestra en la sección Formato predeterminado. En la siguiente captura de pantalla, la frecuencia de muestreo es 48000 Hz.
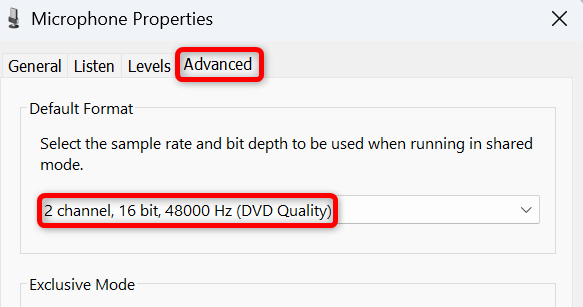
Para cambiar la frecuencia de muestreo en Audacity:.
Abre Audacityy selecciona Editar>Preferencias.
Elija Configuración de audioen la barra lateral izquierda.
Seleccione el menú desplegable Frecuencia de muestreo predeterminadaa la derecha y elija la frecuencia que anotó anteriormente. En nuestro caso, es 48000 Hz.
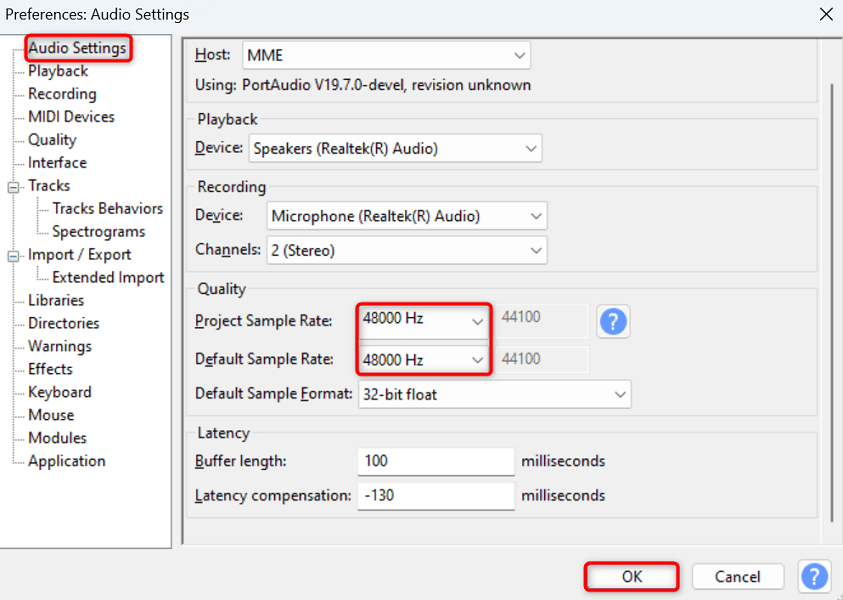
Seleccione el menú desplegable Frecuencia de muestreo del proyectoy elija la misma tarifa que anotó anteriormente.
Seleccione Aceptaren la parte inferior para guardar los cambios.
Actualice los controladores de su dispositivo de sonido en Windows
Los controladores de dispositivos de sonido desactualizados en su PC pueden hacer que Audacity no abra la transmisión de sonido, lo que hace que la aplicación muestre el mensaje de error anterior. En este caso, actualice los controladores instalados de su dispositivo para resolver tu problema.
Haga clic derecho en el menú Inicioy elija Administrador de dispositivos.
Expande Controladores de sonido, vídeo y juegos, haz clic derecho en tu dispositivo de sonido y elige Actualizar controlador.
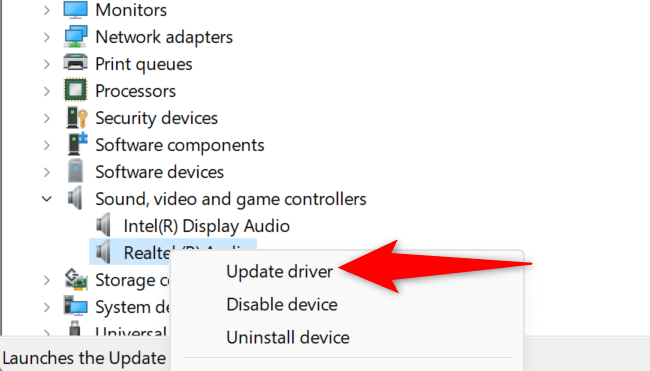
Seleccione Buscar controladores automáticamenteen la página siguiente.
Permita que el Administrador de dispositivos busque e instale los controladores de sonido más recientes en su PC.
Reinicie su PC cuando haya actualizado los controladores.
Desactive la reproducción y sobregrabación del software en Audacity
Los desarrolladores de Audacity recomiendan desactivar tanto la reproducción de software como la sobregrabación características en la aplicación para posiblemente corregir el error "Error al abrir el dispositivo de sonido". Puede utilizar este método y ver si resuelve su problema.
Abre Audacityen tu computadora.
Seleccione Transporte>Opciones de transportey desactive Reproducción de software.
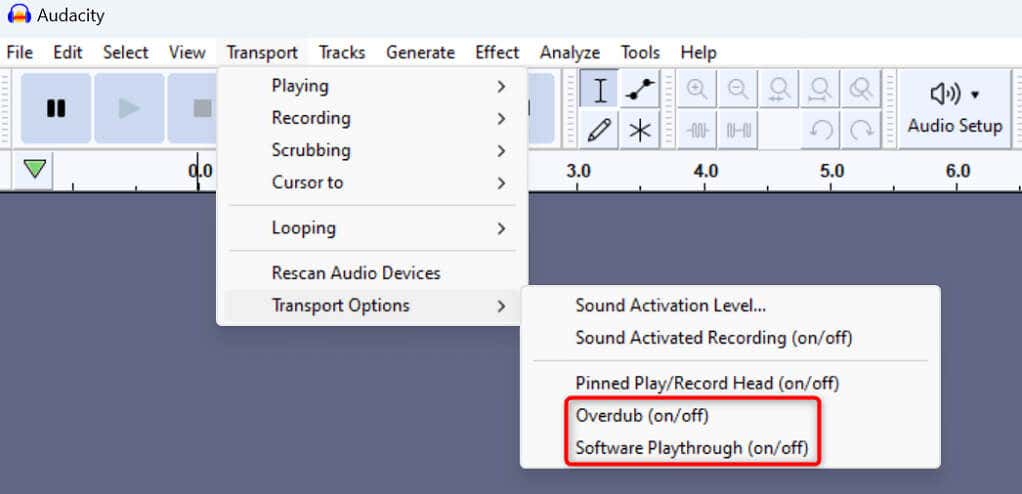
Elija Transporte>Opciones de transportenuevamente y deshabilite Sobregrabación.
Reinicie los servicios de audio de Windows necesarios
Windows ejecuta varios servicios de audio en segundo plano para ayudar a las aplicaciones instaladas a abrir transmisiones de sonido. Cuando experimenta problemas en su aplicaciones de audio como Audacity, es posible que los servicios requeridos de Windows no se estén ejecutando o no funcionen correctamente.
En este caso, reinicie esos servicios y vea si eso resuelve su problema.
Abra Ejecutarpresionando Windows+ R, ingrese lo siguiente en el cuadro y presione Entrar:
servicios.msc.
Haga clic derecho en el servicio Windows Audioen la lista y seleccione Reiniciar.
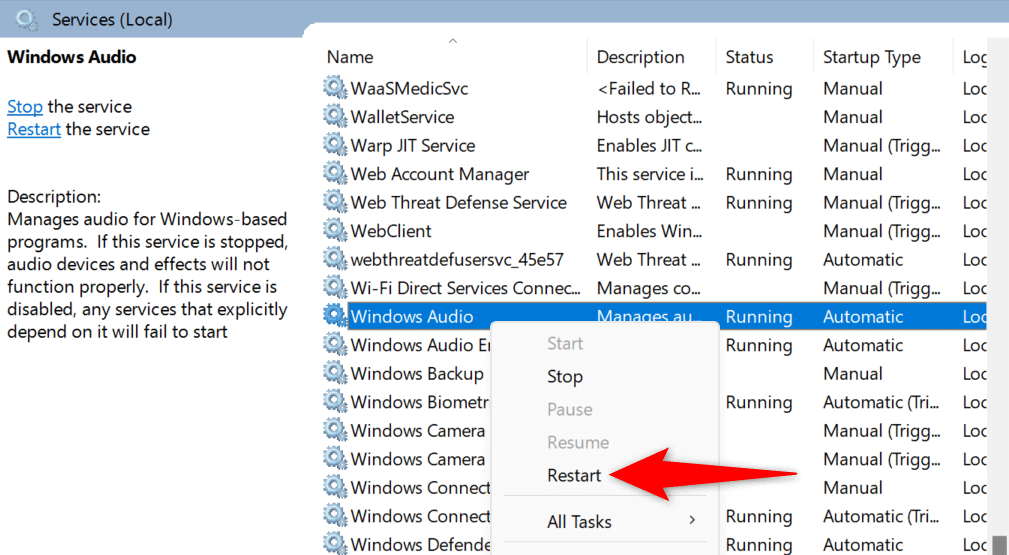
Haga clic con el botón derecho en el servicio Windows Audio Endpoint Buildery seleccione Reiniciar.
Cierra la ventana Serviciosy abre tu aplicación Audacity.
Retire y reinstale sus dispositivos de sonido
Si el problema "Error al abrir el dispositivo de sonido" no se soluciona, tus dispositivos de sonido pueden estar defectuosos. En este caso, desinstale y reinstale esos dispositivos en su PC para potencialmente resolver su problema.
Abre el Administrador de dispositivosen tu PC.
Expande Dispositivos de sonido, vídeo y juegos, haz clic derecho en tu dispositivo de sonido y elige Desinstalar dispositivo.
Habilite la opción Intentar eliminar el controlador para este dispositivoy elija Desinstalar.
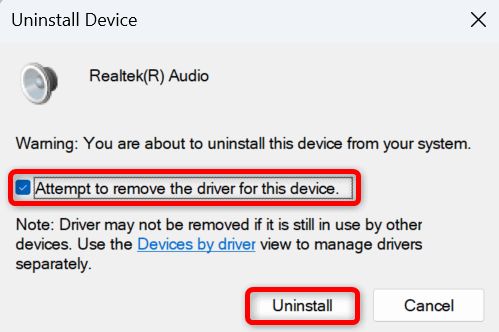
Reinicie su PC cuando haya quitado su dispositivo de sonido.
Su PC instalará automáticamente su dispositivo en el siguiente inicio.
Muchas formas de resolver los problemas de su dispositivo de sonido Audacity>h2>
Audacity muestra el error "Error al abrir el dispositivo de sonido" cuando la aplicación tiene problemas para localizar y trabajar con sus dispositivos de sonido. Esta situación le impide utilizar la aplicación para sus tareas. Por suerte, el problema no es demasiado difícil de solucionar.
Puedes utilizar los métodos anteriores para resolver tu error y reanudar tus actividades en la aplicación. ¡Disfruta!
.
Artículos Relacionados: