Los controladores de sonido como el controlador de audio de alta definición Realtek garantizan que sus dispositivos de audio funcionen correctamente cuando estén conectados a su PC. La mayoría de las veces, estos controladores vienen preinstalados en las PC de Microsoft, pero es posible que tengas que instalarlos manualmente si algo sale mal.
En este artículo, explicaremos cómo descargar, instalar y actualizar el controlador de audio Realtek en Windows 11.
Cómo descargar los controladores de audio Realtek en Windows 11
El controlador de audio Realtek adecuado para su sistema depende del fabricante de su placa base. Puede encontrar versiones de Realtek códecs de audio para Windows 10, Windows 11 y sistemas operativos anteriores en el sitio web de Realtek.
También puede personalizar la configuración del controlador de audio utilizando Realtek HD Audio Manager. Para hacerlo, deberá consultar el sitio web del fabricante de la placa base para determinar dónde descargar el archivo apropiado.
Cómo descargar los controladores de audio Realtek para Intel
Puede descargar el controlador de audio Intel estándar para Windows 11 desde el sitio web de Intel.

Cómo descargar los controladores de audio Realtek para Lenovo
Puede descargar el controlador de audio Lenovo Realtek estándar para Windows 11 desde el sitio web de Lenovo.
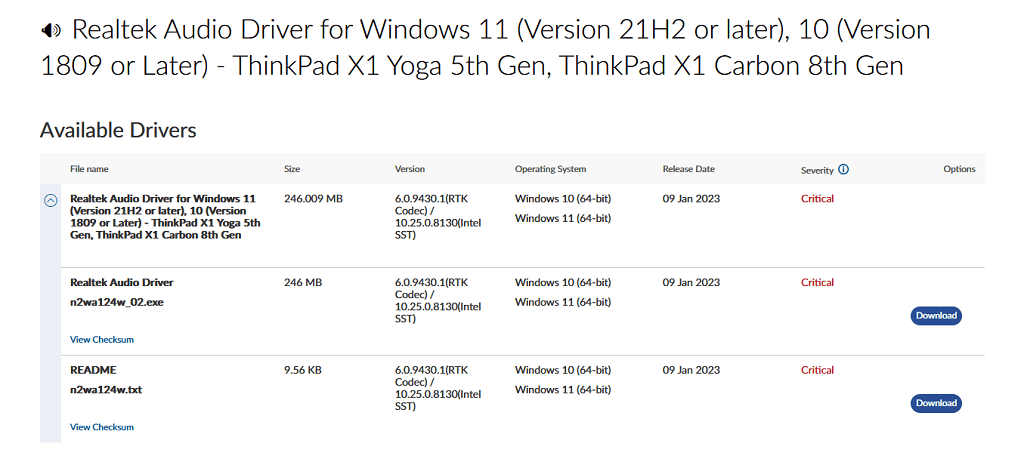
Cómo descargar los controladores de audio Realtek para HP
Los usuarios de HP pueden descargar los controladores de audio Realtek desde el sitio web de HP.
Cómo descargar los controladores de audio Realtek para Dell
Los usuarios de HP pueden descargar los controladores de audio Realtek desde el sitio web de Dell.
Cómo descargar los controladores de audio Realtek para Asus
Los usuarios de HP pueden descargar los controladores de audio Realtek desde el sitio web de Asus.
Cómo instalar el controlador de audio Realtek en Windows
Ahora que ha descargado el archivo del controlador de audio Realtek, puede continuar e instalarlo.
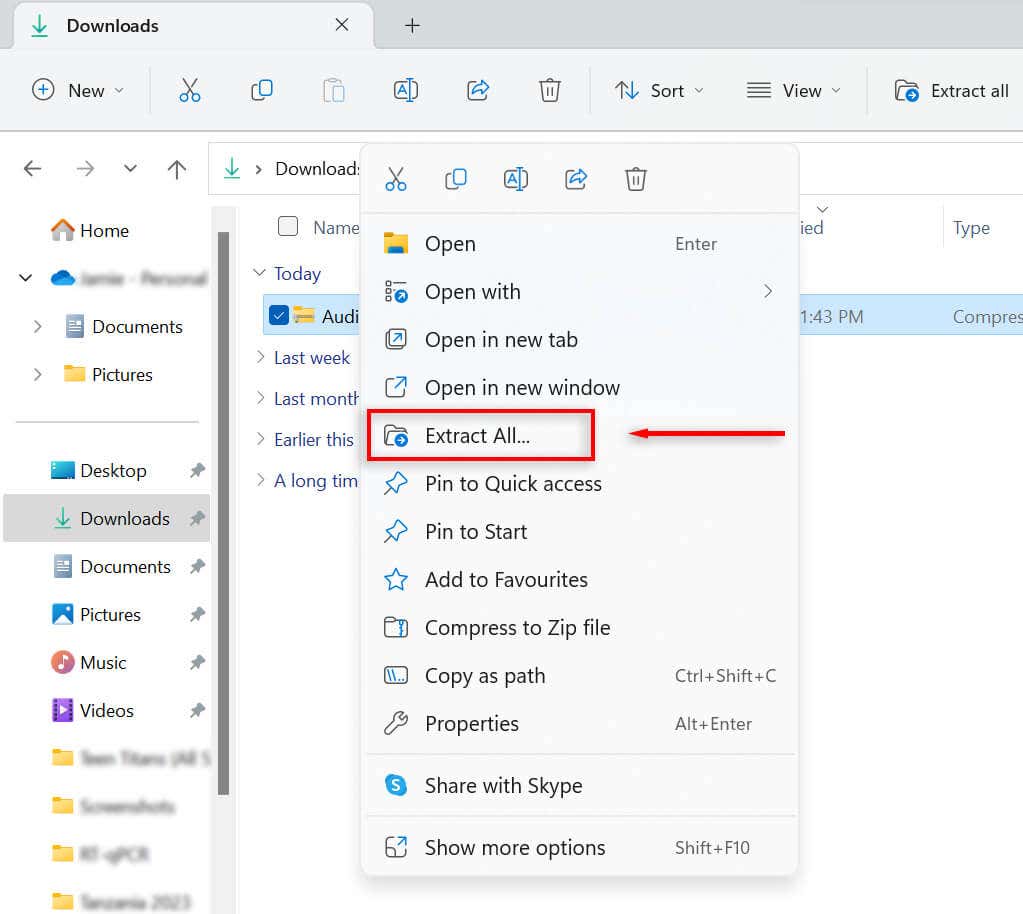
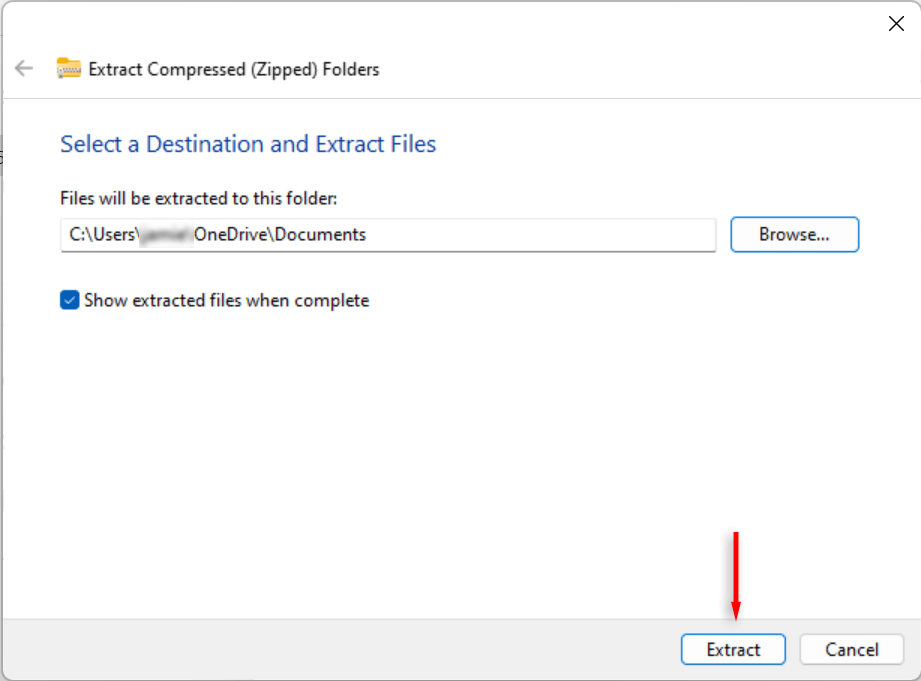
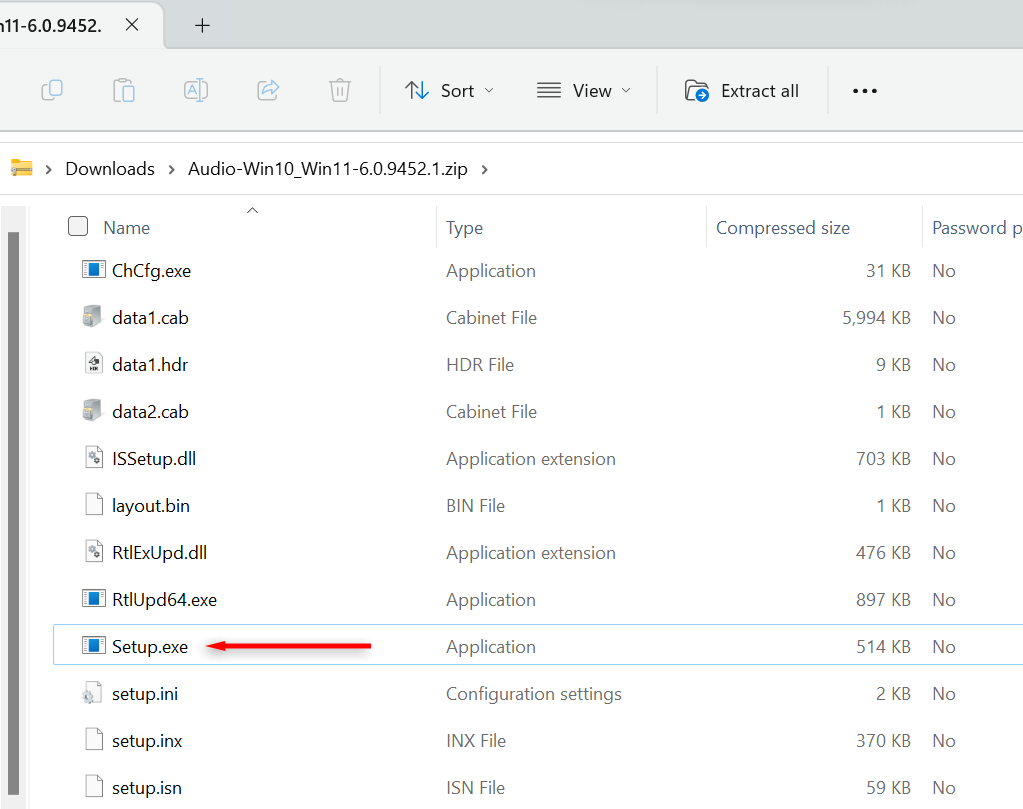
Cómo actualizar los controladores de audio Realtek en Windows 11
Para garantizar la mayor calidad de sonido posible en su computadora, sus controladores de audio deben estar actualizados. Si bien los controladores de audio se pueden actualizar durante las actualizaciones habituales de Windows, es posible que queden obsoletos. Puede actualizar sus controladores de audio Realtek HD a la última versión en cualquier momento a través del Administrador de dispositivos.
Cómo actualizar los controladores de audio Realtek en el Administrador de dispositivos de Windows 11
Para actualizar sus controladores de audio:
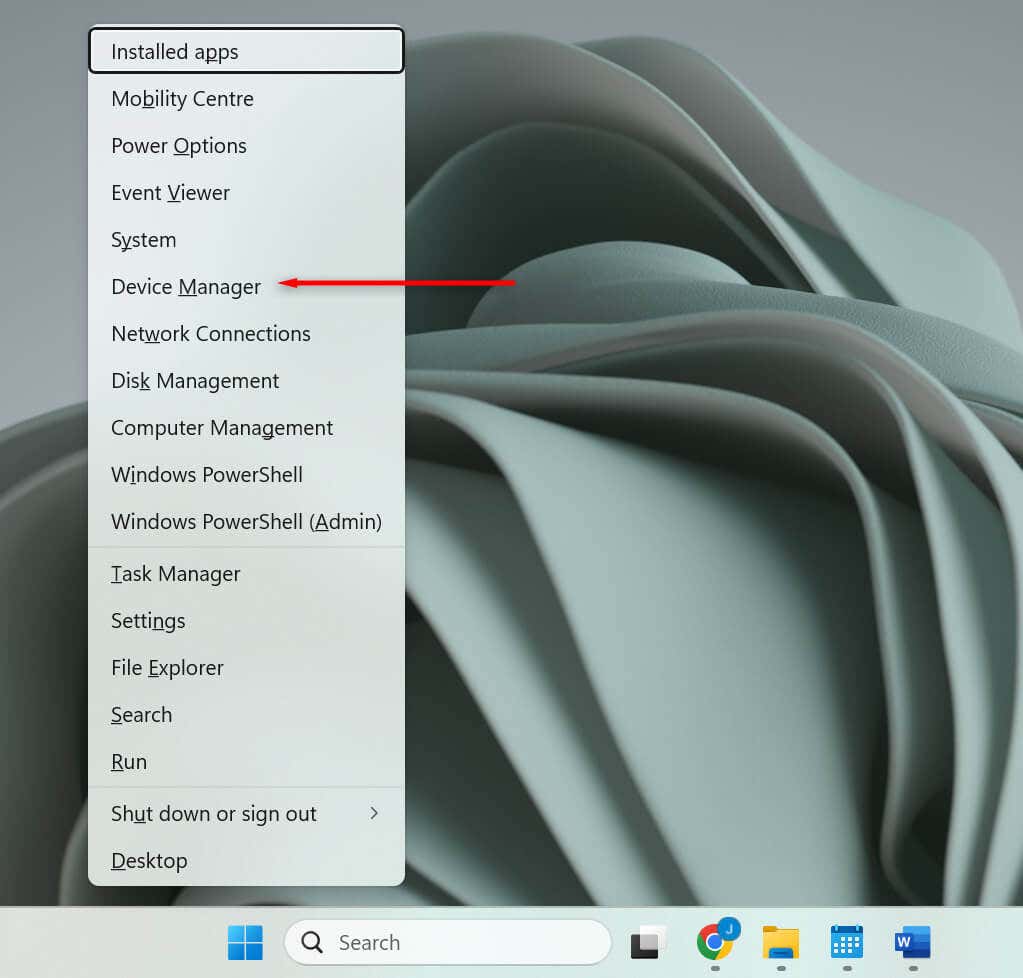
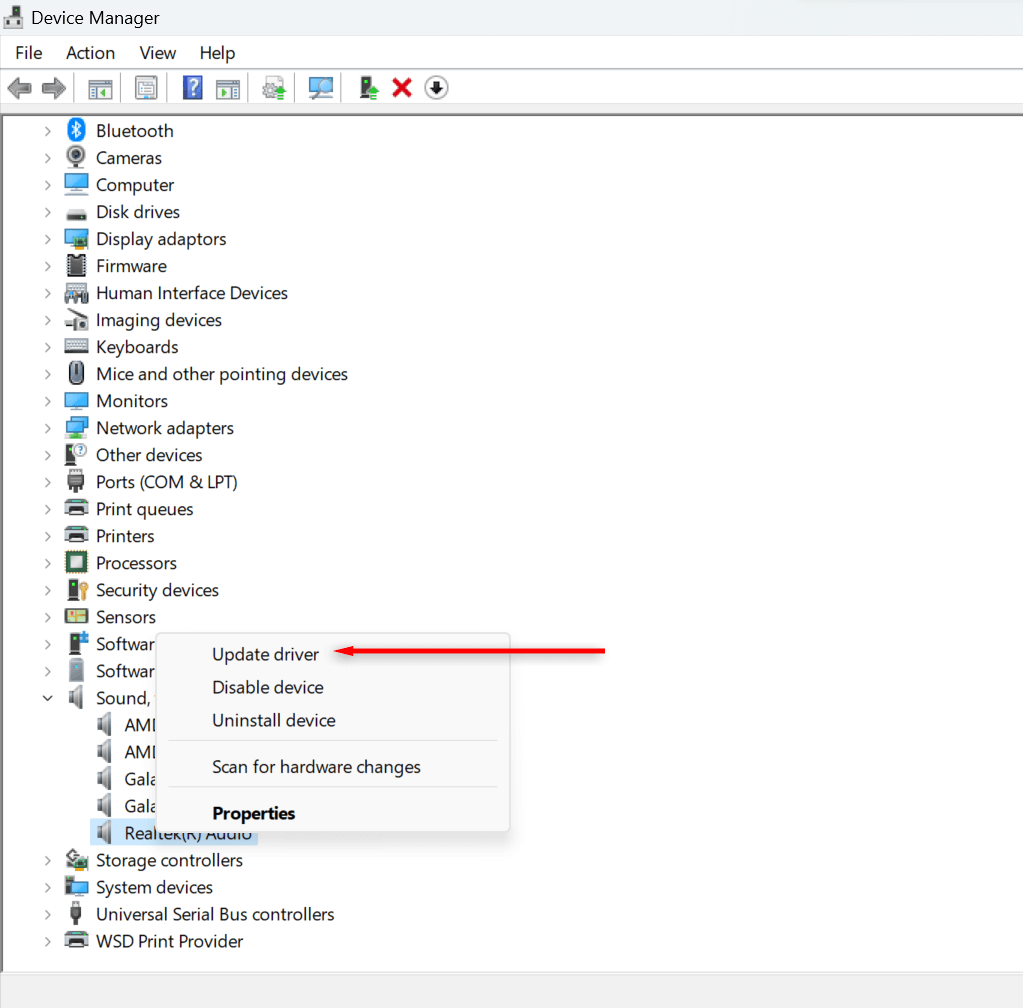
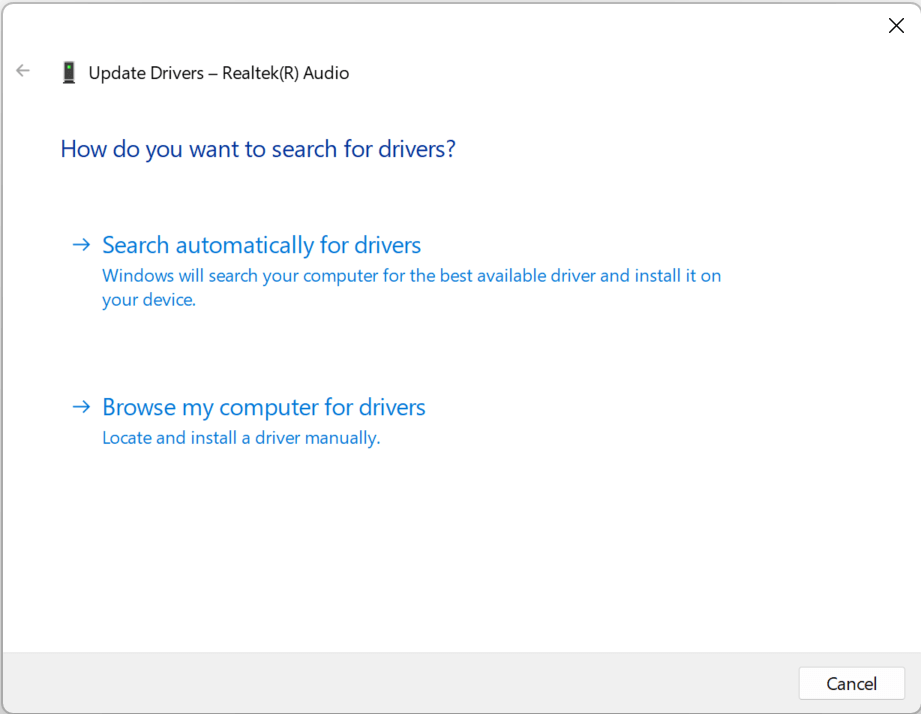

Cómo actualizar los controladores de audio Realtek con una actualización de Windows 11
Para actualizar sus controladores mediante la actualización de Windows:.
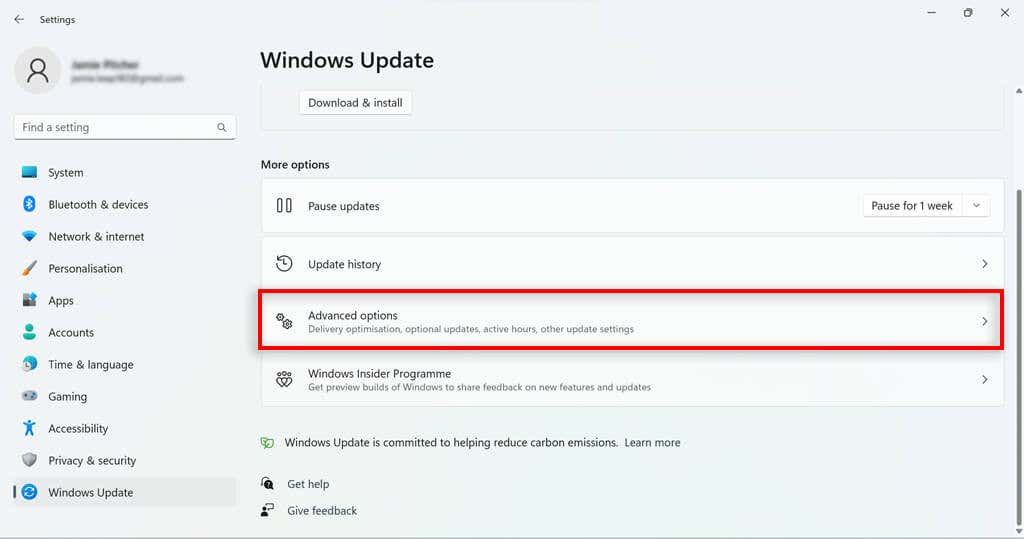
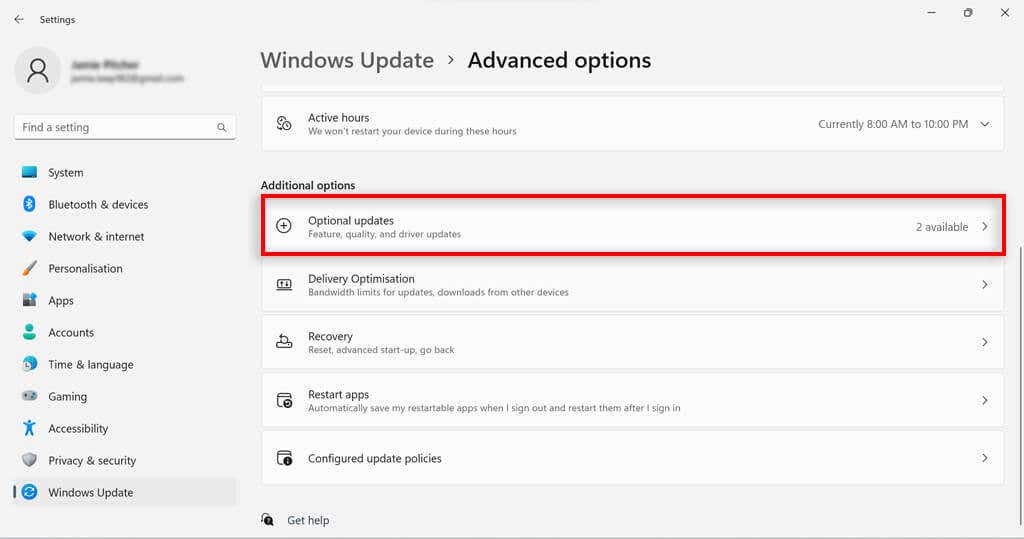
Solución de problemas del controlador de audio Realtek
Si tienes problemas con el sonido y has comprobado la configuración de sonido, es posible que se trate de problemas relacionados con el controlador de audio. Podría ser que el software de su controlador no sea compatible con su tarjeta de sonido o que su controlador de audio no esté actualizado.
Si tienes problemas con tus controladores de audio, intenta actualizarlos. Si eso no funciona, desinstale y vuelva a instalar los controladores.
Si todo lo demás falla, puedes intentar descargar e instalar un controlador de audio diferente. Si el problema persiste, probablemente no sea el controlador el que esté causando el problema. Verifique otros problemas en su configuración de audio y asegúrese de que su hardware esté funcionando correctamente. Aquí tienes una guía para solución de problemas de audio comunes en Windows 10 y 11 si te quedas atascado.
Controladores de audio Realtek
Un controlador de audio es una parte esencial del software de su PC y es vital para la función de audio. Si tiene problemas de sonido y ha confirmado que su hardware está en condiciones de funcionar, su controlador de audio puede ser la causa. Descargar e instalar los controladores de audio Realtek para Windows 11, o actualizar el controlador si ya está instalado, podría ser la respuesta a sus problemas de audio.
.