El errorbootrec /fixboot acceso denegadoen Windows es un error frustrante que ocurre cuando intentas resolver problemas con los datos de configuración de arranque. Si estás en esta etapa, entonces tu PC probablemente ya se niega a arrancar; ese es un problema que deberás resolver.
Para corregir el error de acceso denegado a bootrec /fixboot, siga los pasos a continuación.
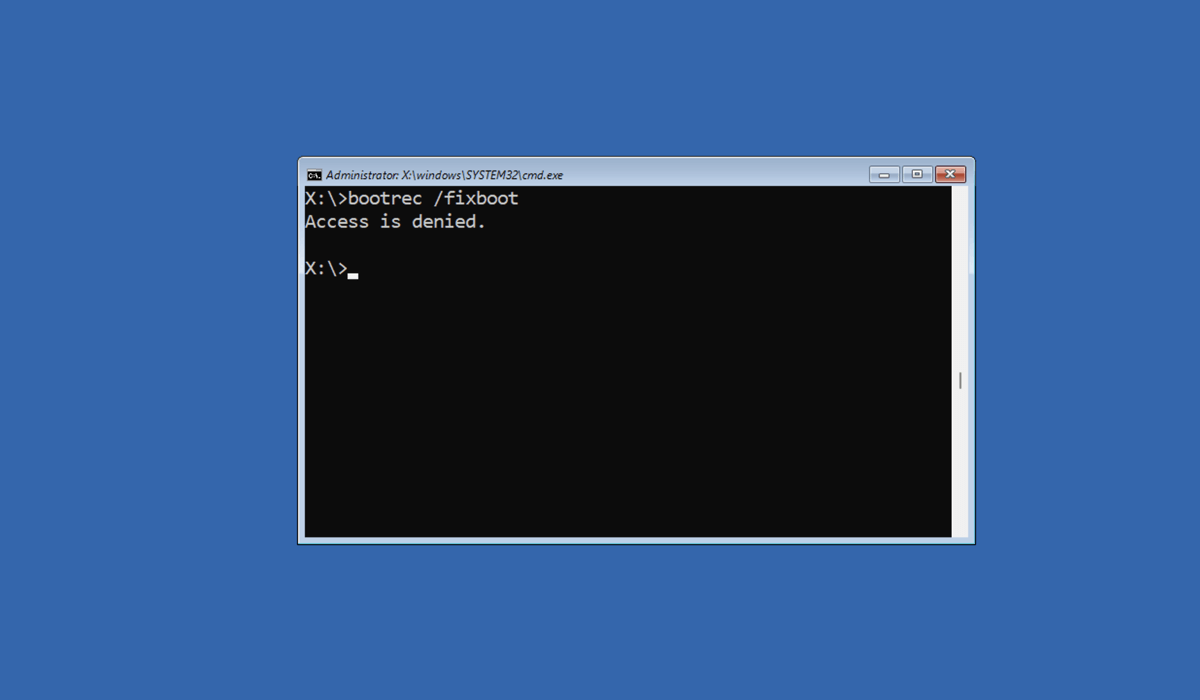
Qué causa el acceso a Bootrec /Fixboot ¿Se ha denegado el error?
El error bootrec /fixboot acceso denegado tiene algunas causas diferentes.
En la mayoría de los casos, la razón es sencilla: probablemente estés usando el comando incorrecto. En Windows 10 y Windows 11, el cargador de arranque típico que se utiliza es un cargador de arranque EFI (o interfaz de firmware extensible). Esto no admite el uso de bootrec /fixboot para solucionar problemas de arranque.
Sin embargo, si estás usando un Registro de arranque maestro antiguo y heredado, sí lo hace. Desafortunadamente, los datos sobre esto a menudo son confusos en línea, por lo que es importante resolver esto antes de continuar intentando reparar los datos de arranque, lo que puede (y probablemente hará) que su PC deje de funcionar.
Sin embargo, si está buscando este problema, es posible que ya tenga datos de configuración de arranque (o BCD) dañados o corruptos. Si sus datos BCD se ven comprometidos, puede afectar directamente el proceso de inicio y generar un error.
Es importante tener en cuenta que los problemas de hardware también pueden causar problemas, en particular, un disco duro defectuoso. Si la unidad que contiene su instalación de Windows falla, por ejemplo, esto puede causar daños en los datos e impedir que su PC se inicie. Necesitará comprobar el estado de su disco duro antes de continuar.
Usar Reparación de inicio en Windows
Si estás buscando información sobre el error "acceso denegado" de bootrec /fixboot en Windows, asumiremos que tienes problemas para iniciar tu PC.
Si ese es el caso, puedes utilizar la herramienta Reparación de iniciointegrada (también conocida como herramienta de Reparación automática) para resolverlo. Esta herramienta puede solucionar problemas que impiden que Windows se cargue correctamente.
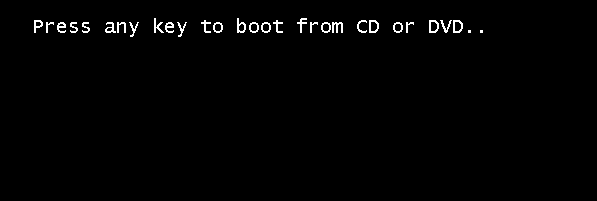
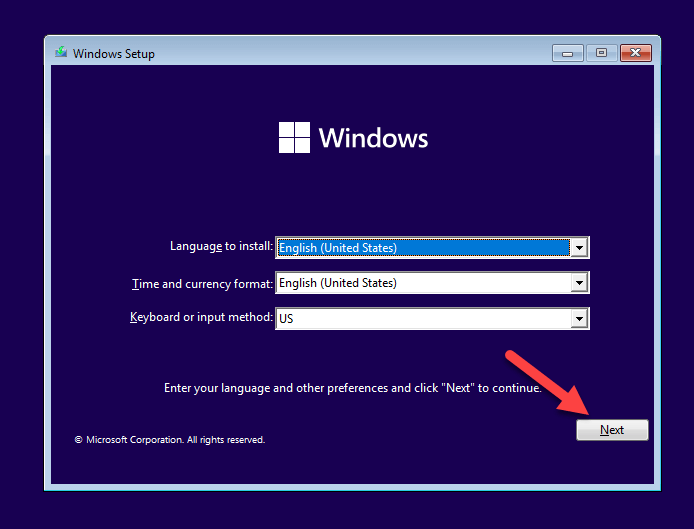
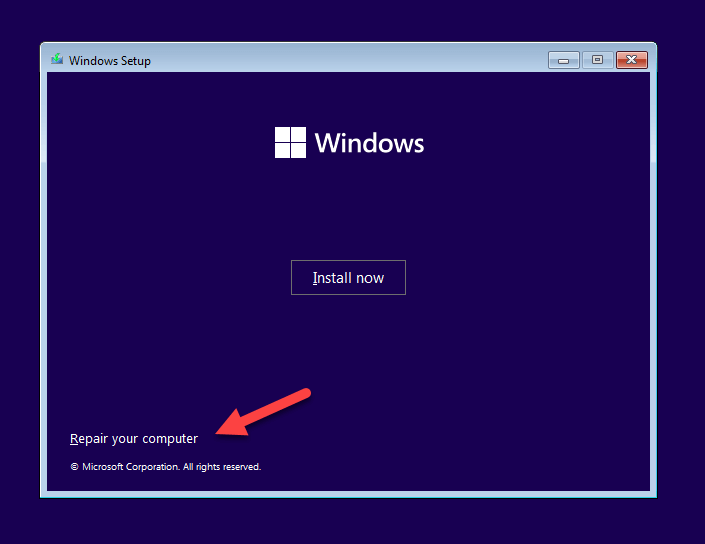
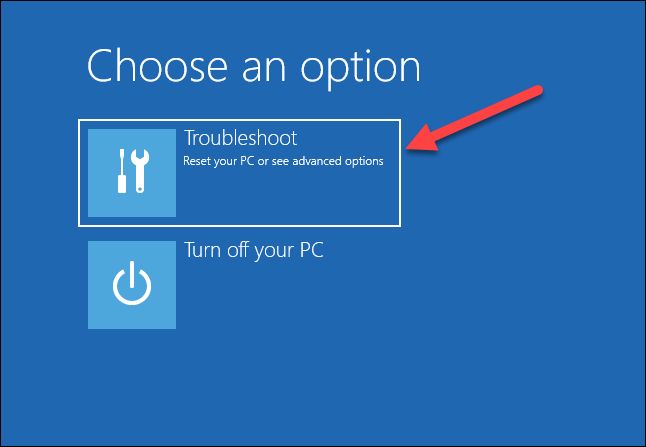
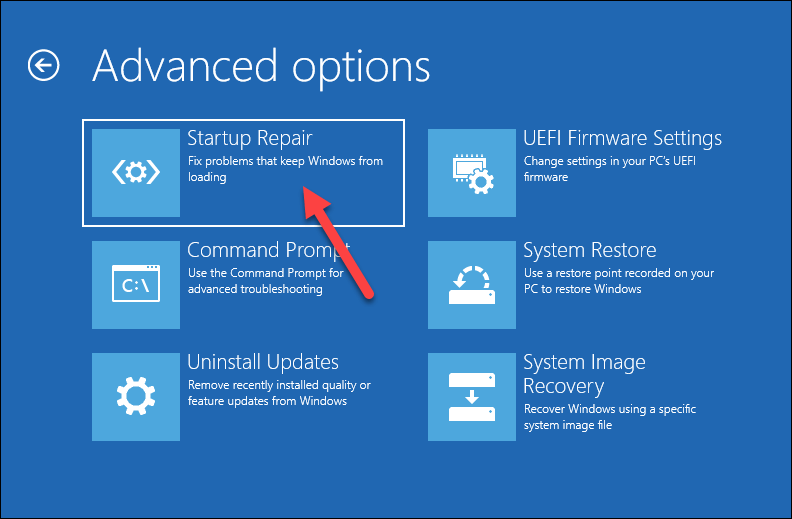
Una vez completado, reinicie su computadora y verifique si arranca correctamente. Si el problema persiste, deberá probar un método diferente.
Utilice Diskpart
Diskpartes una utilidad de línea de comandos en Windows que le ayuda a administrar discos, particiones y volúmenes. Es una buena idea utilizar diskpart para verificar que todas sus unidades y volúmenes sean accesibles (incluidas las unidades de arranque), ya que esto puede impedir que su PC arranque.
También puede usar diskpart para eliminar la partición EFI existente y formatearla; esto debería permitirle ejecutar los comandos necesarios para restaurar sus archivos de configuración de arranque posteriormente. Sin embargo, formatear esta partición impedirá que su PC se inicie(si aún no lo ha hecho), por lo que le recomendamos precaución antes de continuar.
Asegúrese de tener hizo una copia de seguridad de sus datos, ya que trabajar con diskpart puede provocar la pérdida de datos si no se utiliza con cuidado. También necesitarás una unidad USB o un DVD con el medio de instalación de Windows para continuar.
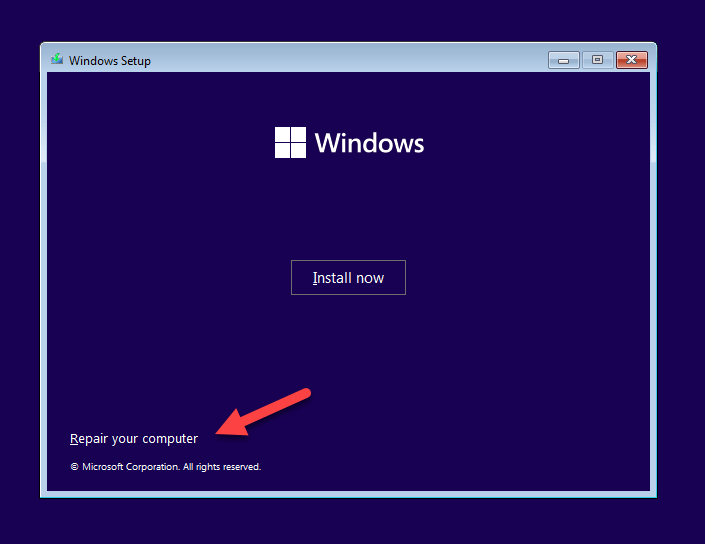
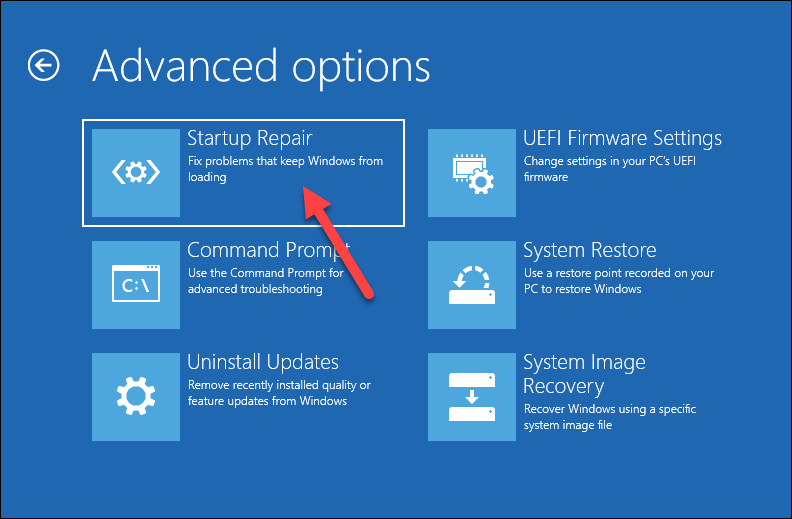
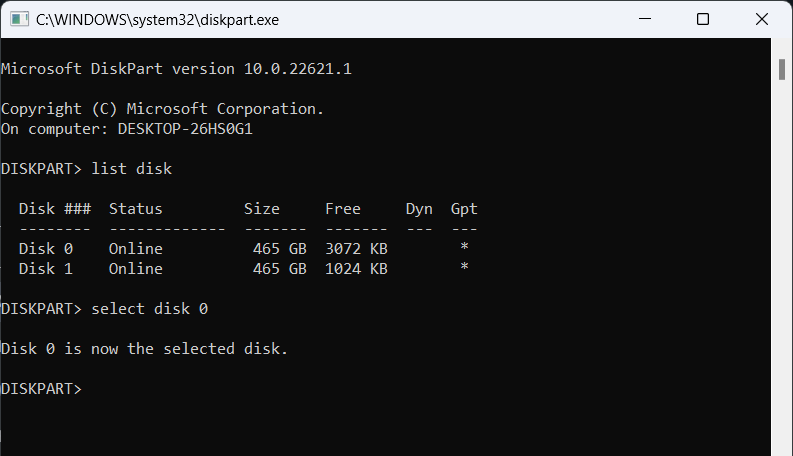
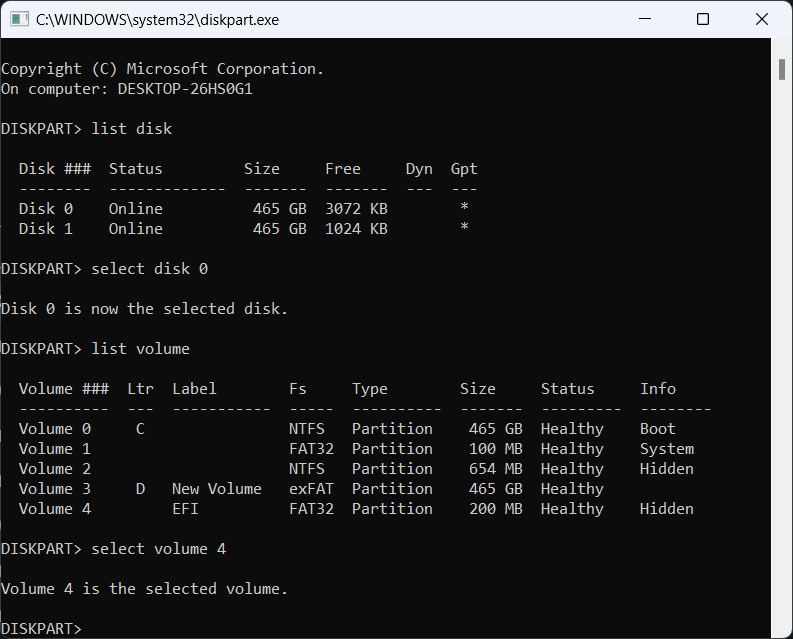
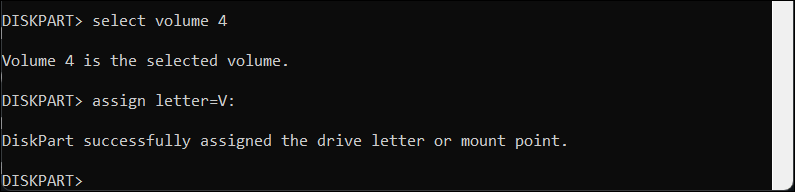
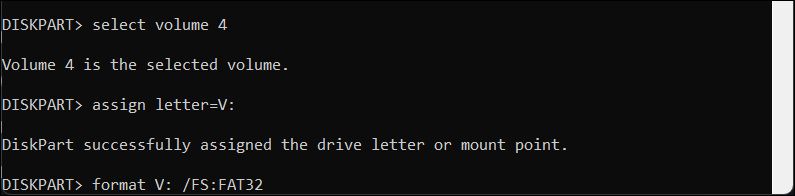
Reconstruir BCD usando Bootrec y Bcdboot
Si ha formateado su partición EFI, debería poder ejecutar el comando bootrec y restaurar sus datos de configuración de arranque (BCD). Sin embargo, hay tres cosas que debes tener en cuenta antes de comenzar.
Estos pasos suponen que estás utilizando un gestor de arranque EFI en lugar del Master Boot Record (MBR), que tiene diferentes pasos a seguir si necesitas restaurarlo. Esta es la configuración predeterminada para PC con Windows 10 y 11.
También necesitarás saber las letras de unidad correctas para la partición principal de tu sistema (que contiene tu instalación de Windows) y tu partición EFI. Puedes seguir los pasos anteriores usando el comando diskpart para ayudarte a determinar esto.
Finalmente, estas instrucciones solo funcionarán para usuarios que ejecutan Windows 11 (todas las versiones) y Windows 10 versión 1709 y posteriores.
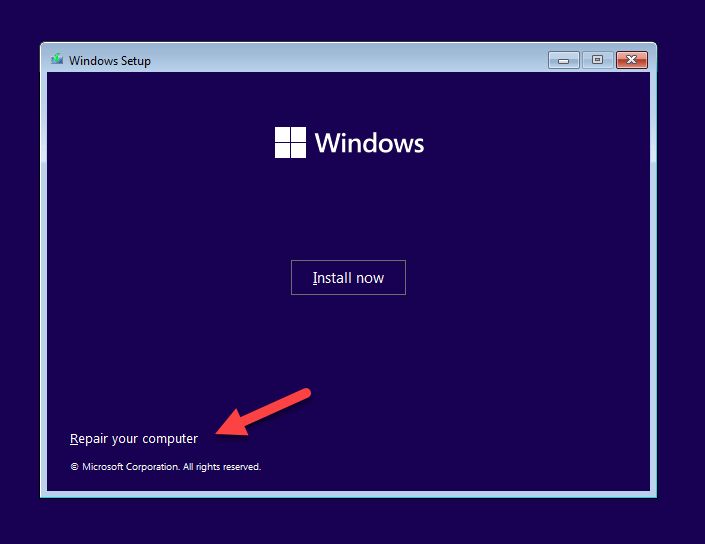
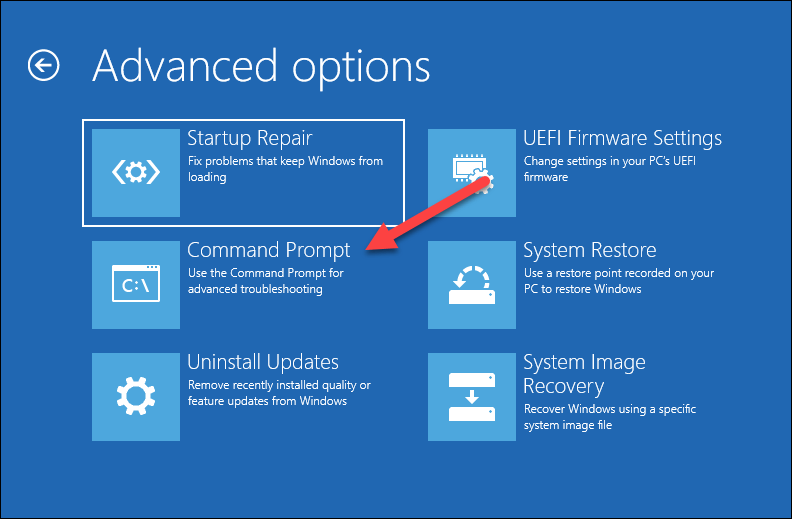
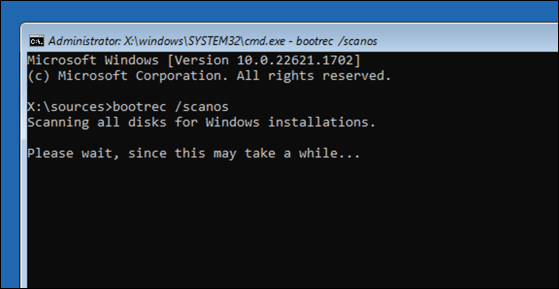
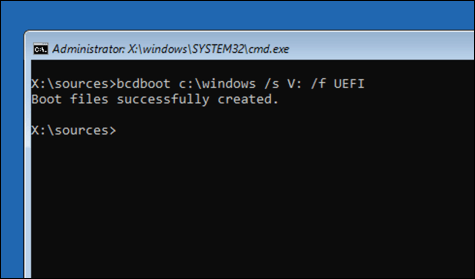
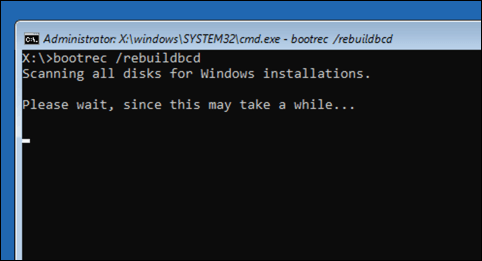
Reinstale Windows>h2>
Si todo lo demás falla y estás seguro de que tu disco funciona correctamente, tendrás que considerar una opción más drástica: reinstalar Windows por completo. Esto significa reinstalar Windows sobre los datos de su partición existente utilizando los medios de instalación de Windows.
Si decide reinstalar Windows, verá una nueva configuración (incluido el cargador de arranque) aplicada a su unidad. Esto debería resolver cualquier problema de arranque, incluido el error bootrec /fixboot acceso denegado (que no debería necesitar ejecutar después).
Antes de comenzar, recuerde crear una copia de seguridad de sus archivos y datos importantes, ya que reparar o reinstalar Windows puede provocar la pérdida de datos.
Para reinstalar Windows:
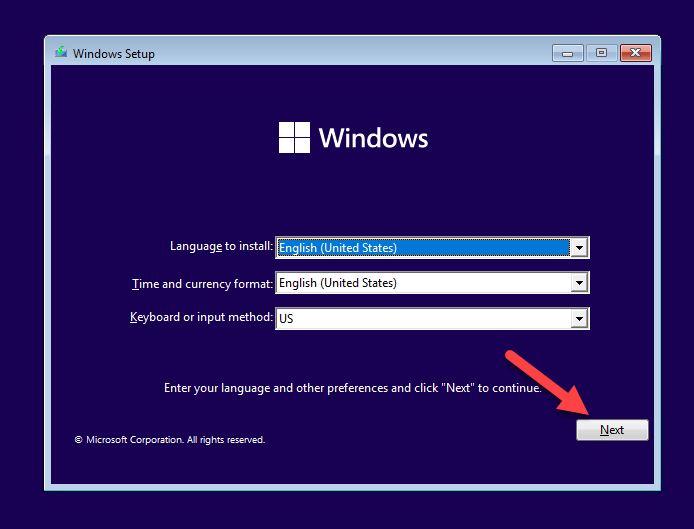
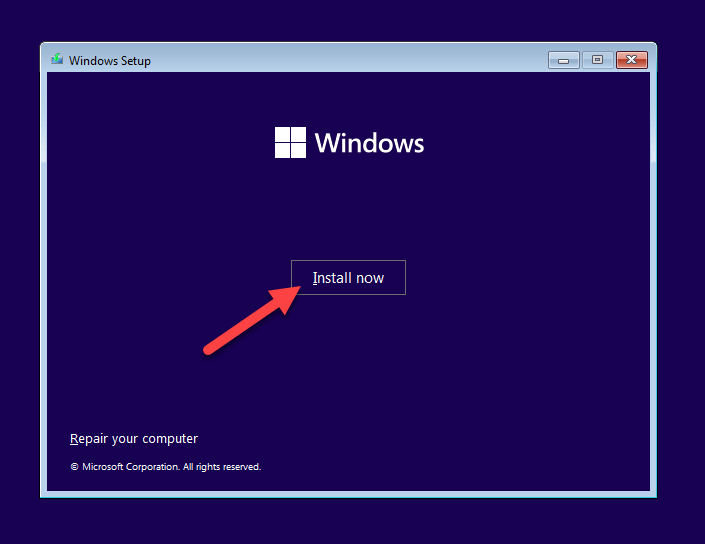
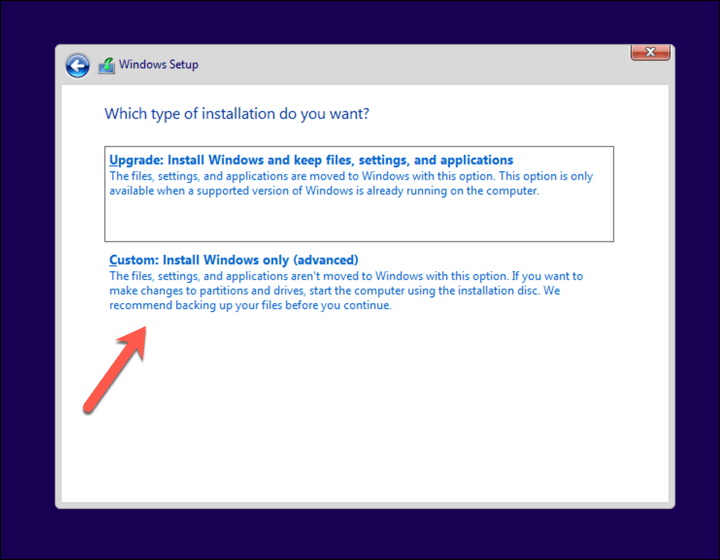
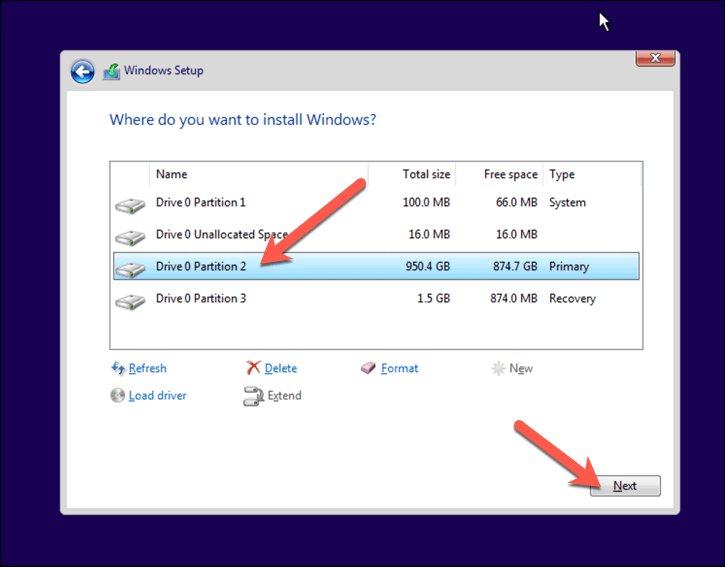
Una vez completada la instalación, Windows debería iniciarse normalmente, resolviendo cualquier problema de inicio que haya tenido anteriormente.
Mantenimiento de Windows 11
Para la mayoría de los usuarios con una PC con Windows reciente, deberán omitir el error bootrec /fixboot acceso denegado y considerar una mejor opción para reparar su gestor de arranque. Sin embargo, si estás usando un MBR más antiguo o aún no puedes recuperar tu PC, deberás considerar reinstalar Windows por completo.
¿Tienes otros problemas? No necesitas una instalación nueva; siempre puedes probar reparando windows 11 con un montón de herramientas integradas y solucionadores de problemas.
.