Si bien Microsoft Edge ha logrado grandes avances en los últimos años, muchos usuarios todavía prefieren otros navegadores como Google Chrome o Firefox. Sin embargo, Microsoft impone Edge a sus usuarios de muchas maneras, incluso colocando su acceso directo en su escritorio, incluso después de haber intentado eliminarlo.
En este tutorial, explicaremos qué hacer si Microsoft Edge sigue agregando su acceso directo al escritorio.

5 Formas de evitar que aparezca el acceso directo de Microsoft Edge en el escritorio
Esto es lo que debe hacer si Microsoft Edge sigue apareciendo en su escritorio. Estas correcciones deberían funcionar tanto para Windows 10 como para Windows 11.
1. Utilice el Editor del Registro de Windows
Puede utilizar el Editor del Registro para evitar que Windows agregue el acceso directo de Microsoft Edge a su escritorio. Así es como:
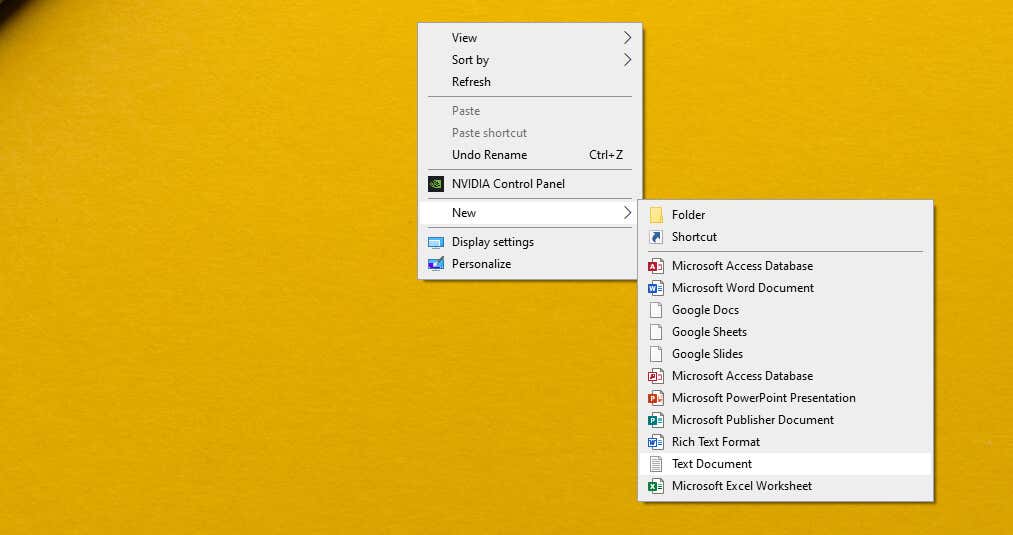
Editor del Registro de Windows versión 5.00
[HKEY_LOCAL_MACHINE\SOFTWARE\Policies\Microsoft\EdgeUpdate]
“CreateDesktopShortcutDefault”=dword:00000000
“RemoveDesktopShortcutDefault”=dword:00000001
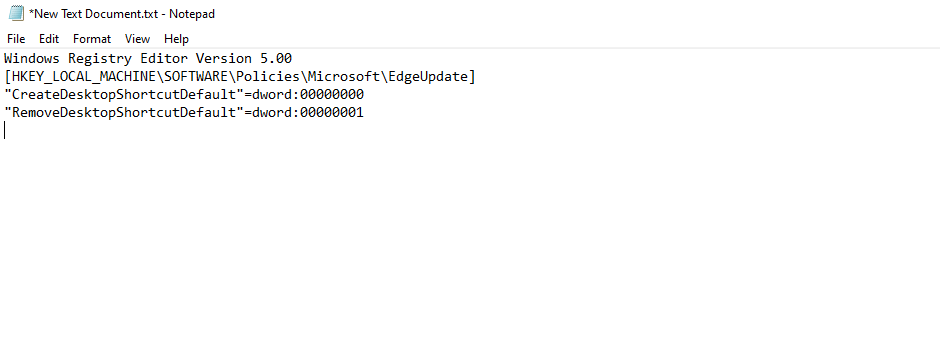
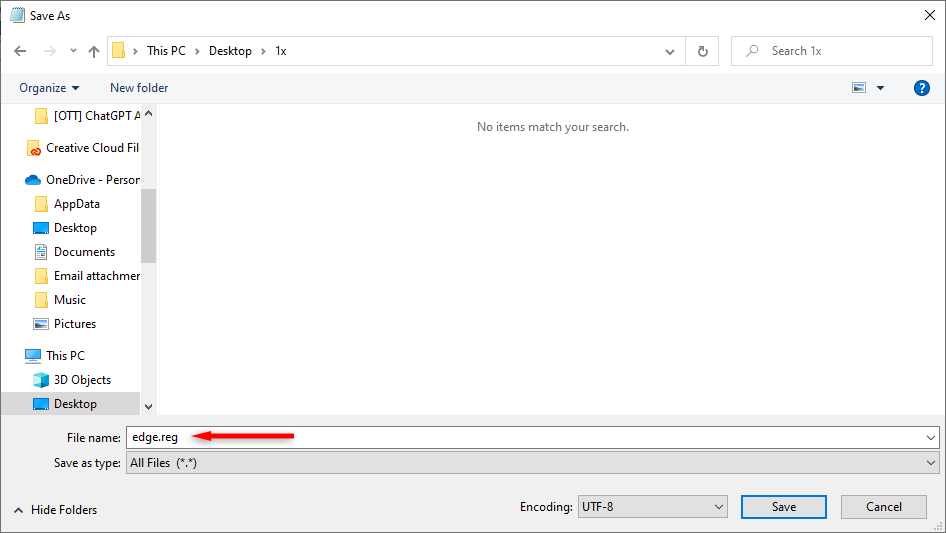

Nota:Antes de realizar cambios en sus archivos registro, recomendamos haciendo una copia de seguridad en caso de que algo salga mal.
2. Deshabilitar los procesos de inicio de Microsoft Edge
Si desactivas el proceso de inicio de Edge, puedes evitar efectivamente que la aplicación agregue su acceso directo al ícono del Escritorio. Para hacerlo:
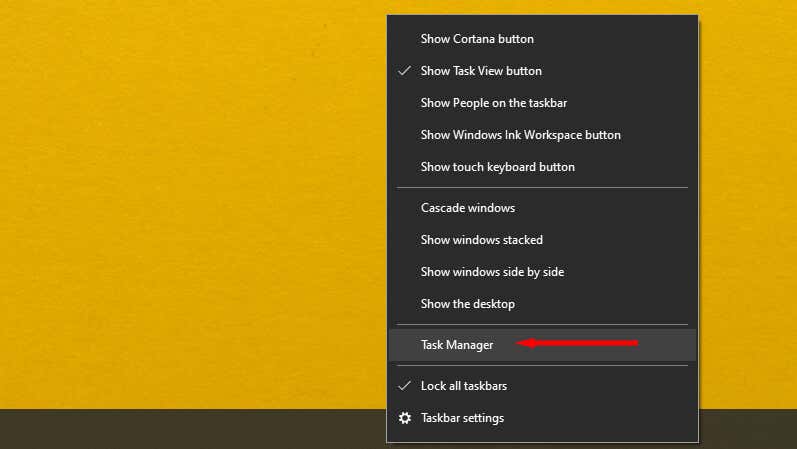
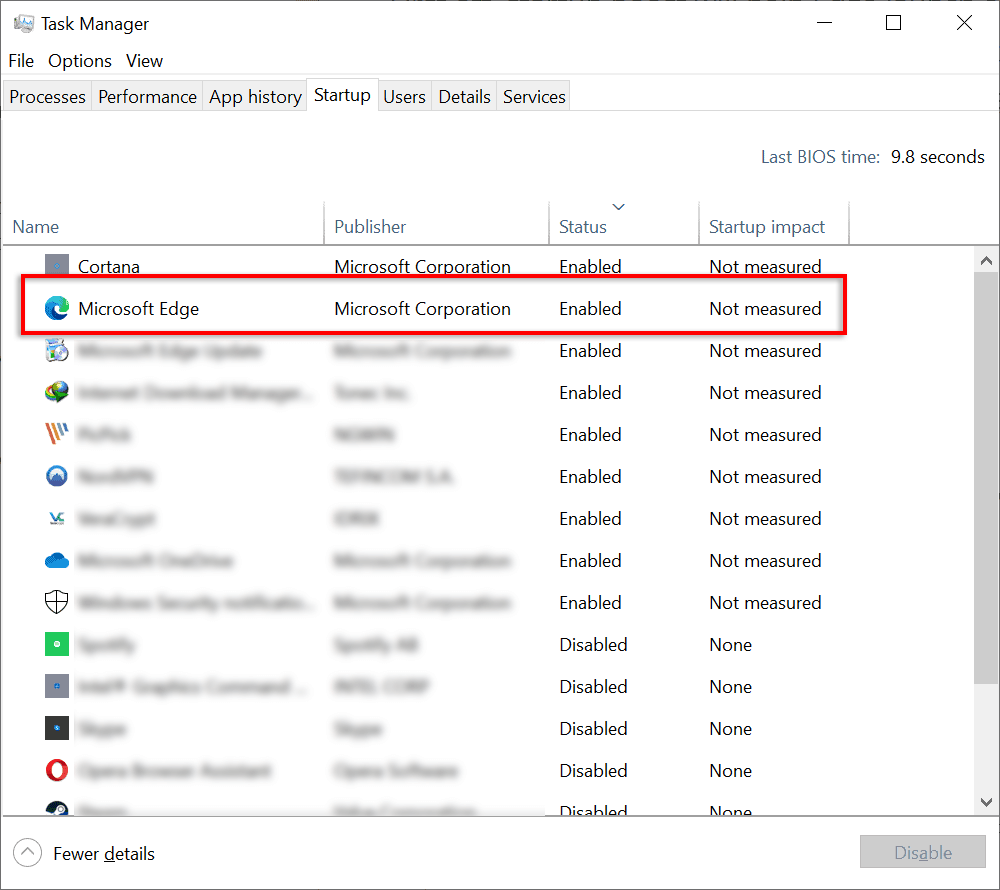
Nota: ¿Sabías que Edge continúa ejecutándose en segundo plano es el valor predeterminado, incluso después de cerrarlo? La buena noticia es que puedes cambiar ese comportamiento.
3. Eliminar Microsoft Edge como navegador predeterminado
Si configura el navegador Microsoft Edge como predeterminado, le otorga varios permisos que le permiten hacer cosas como agregar un acceso directo al escritorio. Al establecer otro navegador como predeterminado, eliminas estos permisos.
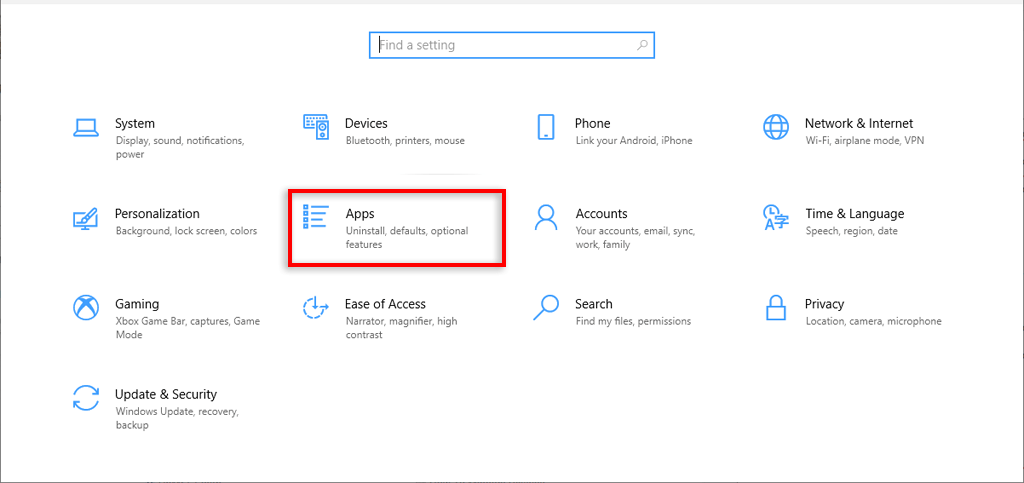
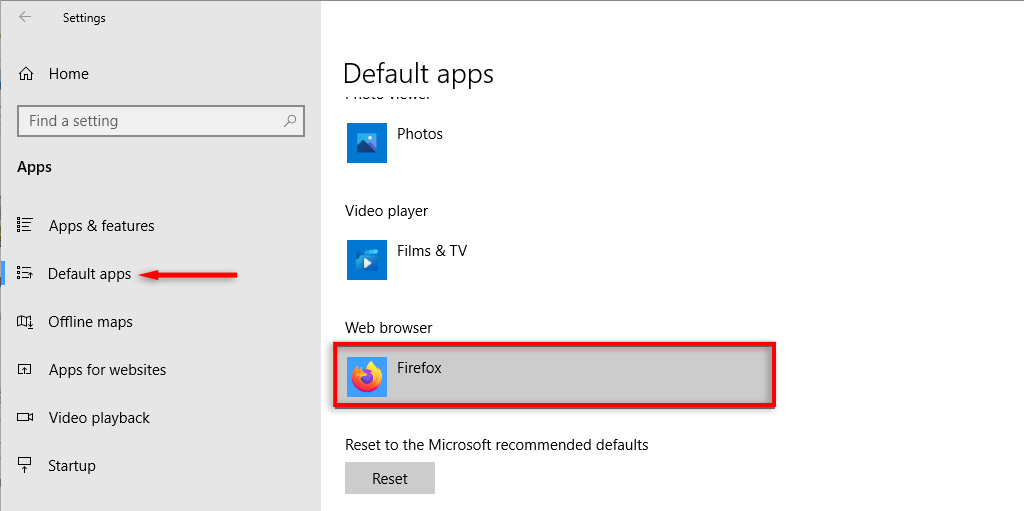
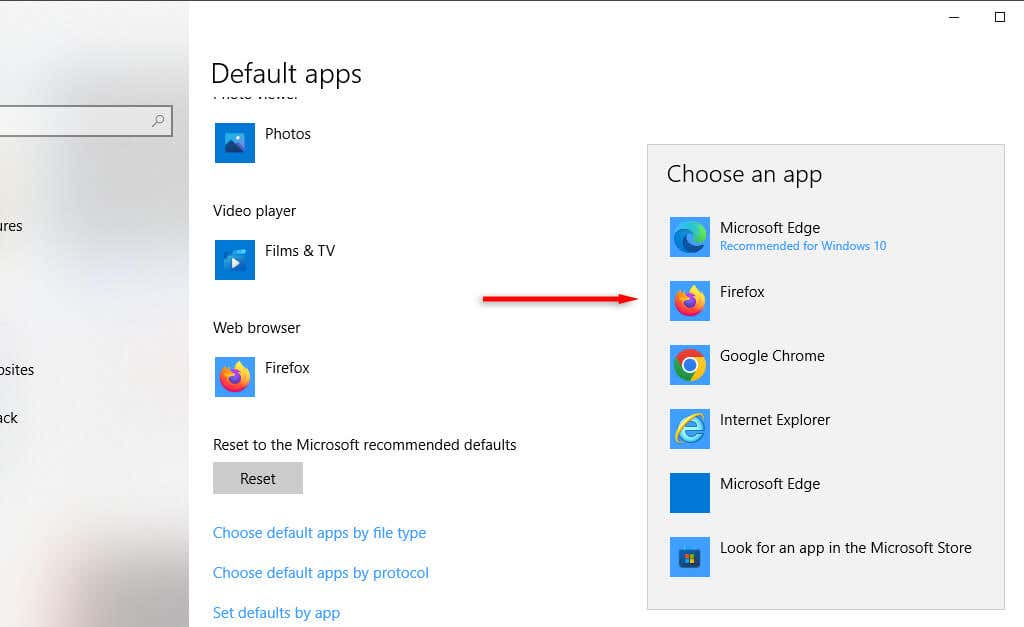
4. Cambiar la política de grupo
Si posee Windows 10 Pro o Windows 11 Pro Edition, puede acceder a Editor de políticas de grupo y evitar que Edge se ejecute solo o se reinstale después de una actualización de Windows.
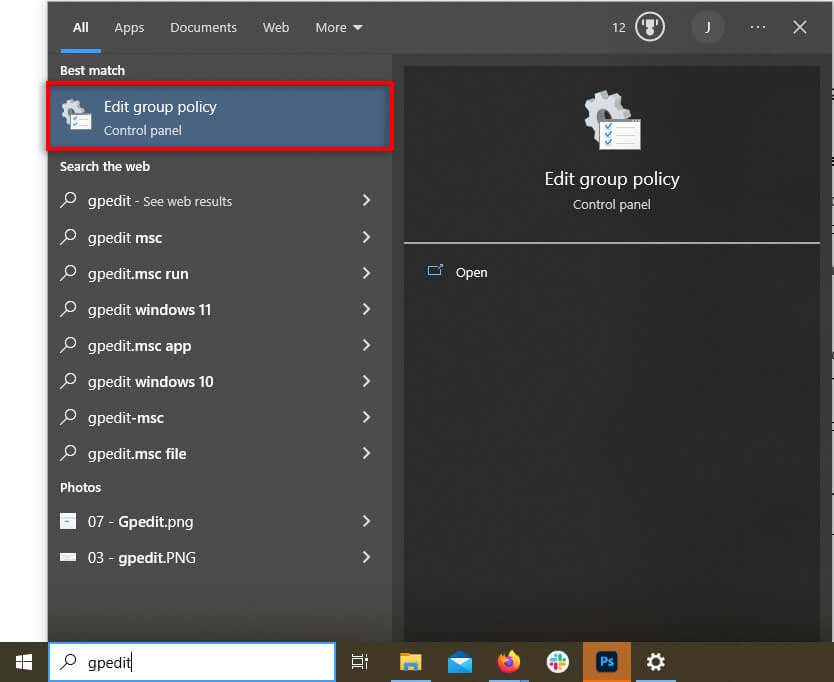
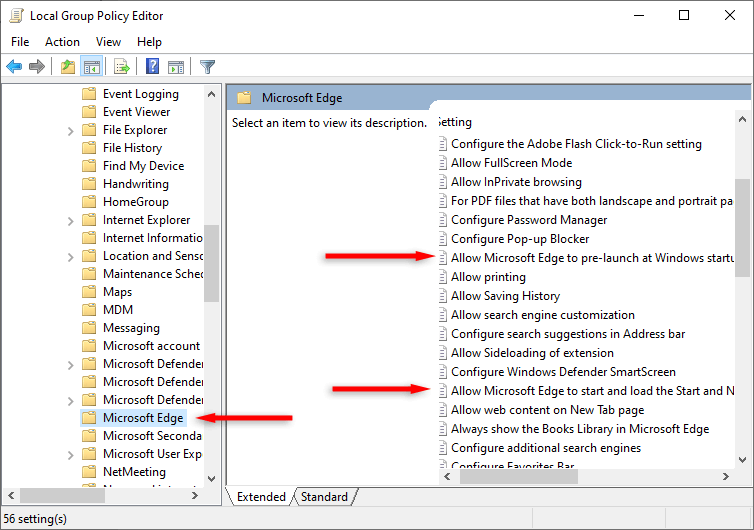
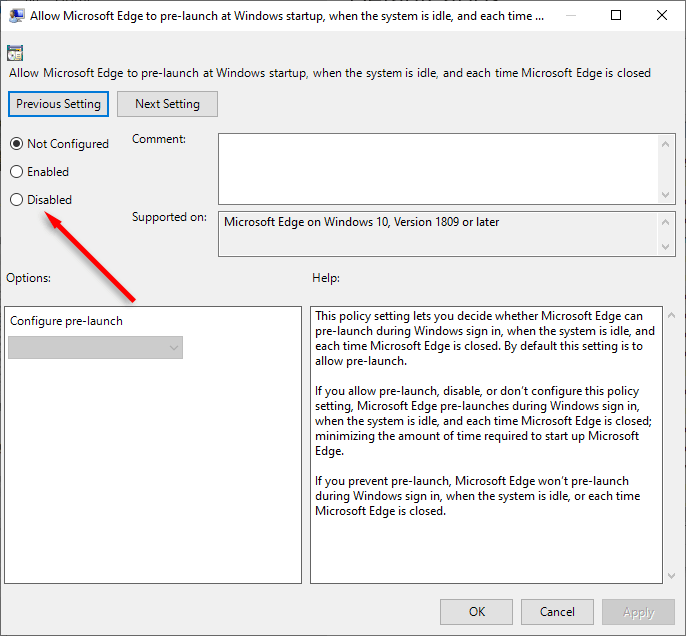
También puedes utilizar el Editor de políticas de grupo para evitar que otros usuarios agreguen Edge al escritorio:
Nota:Es posible que esta opción no esté disponible en Windows 10.
5. Desactivar tareas programadas
Microsoft Edge ejecuta varias tareas programadas en segundo plano después de iniciar su PC. Por ejemplo, podría buscar actualizaciones (o agregar su acceso directo al escritorio). Para evitar esto:
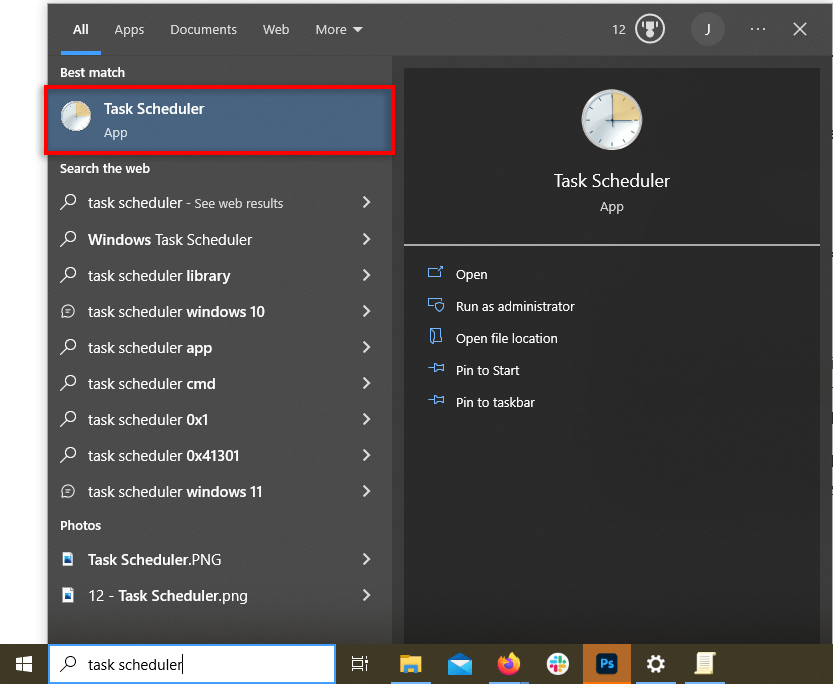
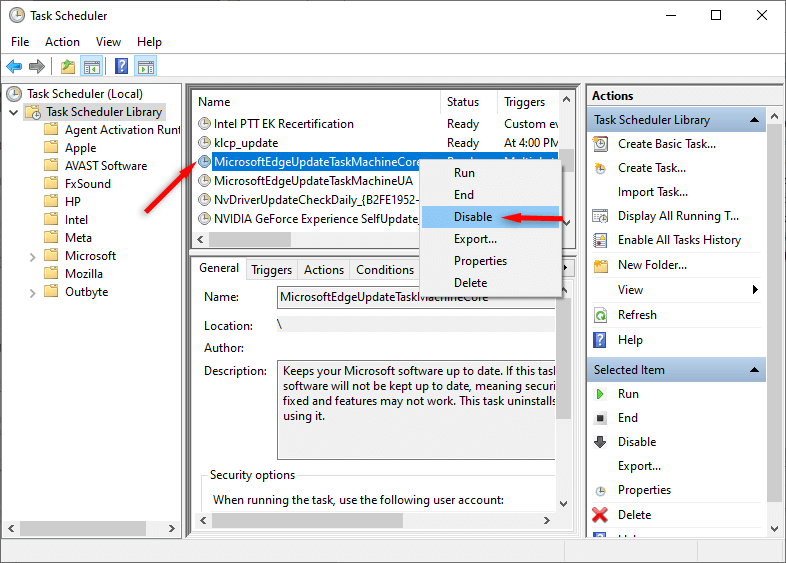
Organiza tu escritorio
No hay duda de que el navegador Edge basado en Chromium es una mejora con respecto a Internet Explorer. Pero ver constantemente el ícono de Microsoft Edge regresar a su escritorio puede ser frustrante, especialmente si ni siquiera usa el navegador web Edge.
Esperamos que este tutorial te haya ayudado a evitar que Edge cree accesos directos en el escritorio para que puedas mantener todo bien y organizado.
.