Audacia es uno de los mejores paquetes de edición de audio que existen, lo que hace que el hecho de que también sea completamente gratuito sea un milagro. Utilizado tanto por profesionales como por aficionados, Audacity es el software elegido por ingenieros de grabación, podcasters, profesionales de restauración de audio y cualquier otra persona que necesite trabajar con datos de audio.
Tampoco es tan difícil de usar, una vez que sepa dónde se encuentra todo lo que necesita. El problema es que Audacity puede ser muy poco intuitivo, lo que dificulta descubrir cómo realizar acciones comunes. La división de audio es solo una de esas funciones. En este artículo, veremos algunas formas diferentes de dividir audio en Audacity, así como algunos trucos importantes que vale la pena conocer.

Una palabra sobre atajos de teclado
Al igual que con la foto y software de edición de video, es mejor aprender los atajos de teclado más importantes en lugar de usar el mouse. Una gran cantidad de trabajo de edición de audio implica realizar docenas o incluso cientos de acciones repetitivas y usar el mouse para estas puede ralentizar seriamente su trabajo. Como tal, le proporcionaremos los pasos del menú del mouse y los atajos de teclado cuando corresponda.
División de clips de audio
La división de un clip en Audacity significa que está separando una secuencia continua. archivo de sonido en dos piezas. Hay bastantes razones para hacer esto:
El acto real de dividir un clip de audio en Audacity es simple:

Ahora puede seleccionar el nuevas secciones de clip de forma independiente.
In_content_1 todo: [300 x 250] / dfp: [640 x 360]->Unir clips
¿Y si quisiera unir clips de nuevo? Es básicamente el mismo proceso:

Ahora todos los clips volverán a ser una sola pieza de audio.
División de una pista estéreo en pistas mono
La mayoría de los micrófonos graban en mono, es decir, solo hay un canal de audio. Sin embargo, los micrófonos o grabadoras estéreo que usan dos micrófonos separados pueden crear una sola pista estéreo.
Supongamos que grabó un podcast usando dos micrófonos y el audio de cada altavoz ahora está atrapado en una sola pista estéreo. Al dividirlo en dos pistas mono, puede editar cada una por separado.
Esta opción no es una que encontrará en la estructura del menú principal de Audacity, sino que debe elegirla en el menú desplegable de pistas:
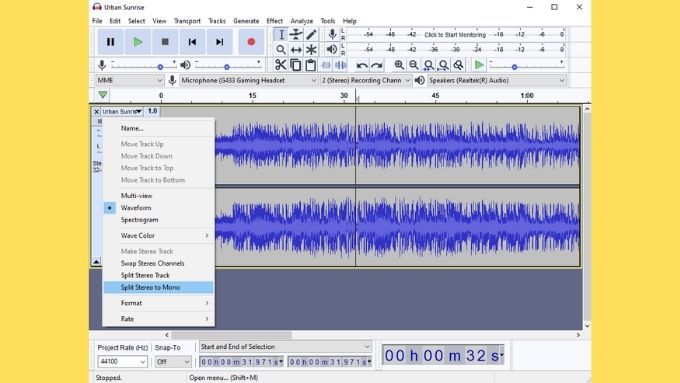
Verás que cada canal se convierte en su propia pista mono.

A partir de aquí, puede tratarlas como pistas independientes con su propia edición y efectos.
División de pistas de audio en Audacity con etiquetas
Este es uno para todas las personas que quieren usar Audacity como una forma de grabar y preservar medios antiguos como cintas de casete o vinilo. Estos medios se graban como una pieza larga de audio, pero probablemente desee dividirlos en pistas.
En lugar de dividir y exportar tediosamente secciones de esta megagrabación, simplemente puede etiquetar el inicio de cada pista y luego exporta automáticamente cada pista etiquetada como su propio archivo. Suponiendo que ya ha limpiado y restaurado el audio a su gusto, aquí le mostramos cómo dividirlo en pistas exportadas usando etiquetas:




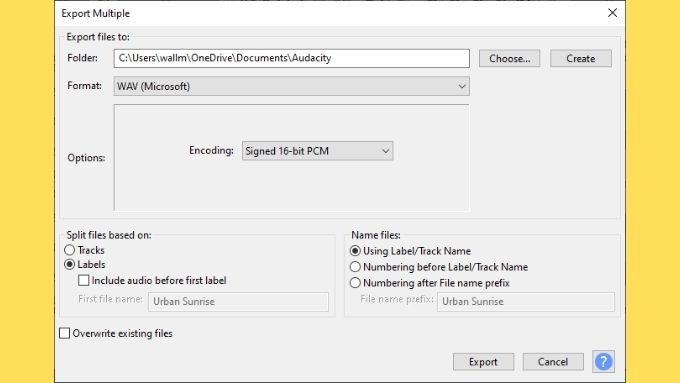
Ahora, cada sección etiquetada se guardará como un archivo separado. Se le pedirá que agregue metadatos para cada uno en secuencia, simplemente seleccione Aceptar(no "Guardar") cuando haya terminado con los detalles de cada pista.
Elimine Ums y Aahs con un Silencio
Uno de los trabajos más importantes (y más tediosos) al preparar una grabación es la eliminación de ruidos no deseados. Esto es especialmente cierto si se trata de una grabación de voz, como para podcasts o videos instructivos.
Cuando hablamos, puede haber muchos artefactos que terminan en la grabación. Los tics verbales como ums y ahs son muy comunes cuando alguien no está leyendo un guión. Estos pueden distraer al oyente y reducir la calidad de producción de su grabación. También querrá eliminar los ruidos de respiración excesivos, relamerse los labios, tragar y otros sonidos humanos que la mayoría de las personas probablemente no quieren que se transmitan directamente a sus oídos a través de auriculares.
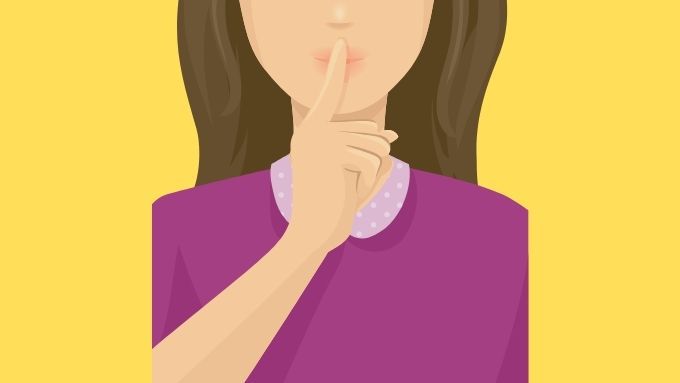
Si bien puede simplemente seleccione esa sección y elimínela, ¡esto también elimina el tiempo que el audio ocupó en su pista! Lo que significa que acorta la pista y elimina el espacio entre las partes del audio que desea conservar. Eso es algo que puede querer hacer, pero si no, simplemente puede silenciar esas secciones y preservar las posiciones relativas de todas las muestras de audio en la pista:
Eso es todo, la pista se irá Silencio en las secciones callas. Esto puede ser un problema en grabaciones con mucho ruido de fondo. Los silencios serán muy evidentes en esos casos. Afortunadamente, Audacity tiene una función ordenada que te permite reducir el ruido de fondo. ¡Lo cual también tiene el efecto secundario de elevar la calidad de su producción!
Elimine rápidamente el ruido de fondo
La eliminación de ruido de fondo solo se aplica realmente a fuentes consistentes de ruido. Estos incluyen el zumbido de la interferencia en el equipo de grabación, el silbido de un acondicionador de aire y cualquier otro ruido similar.
Eliminarlo con Audacity es muy simple:
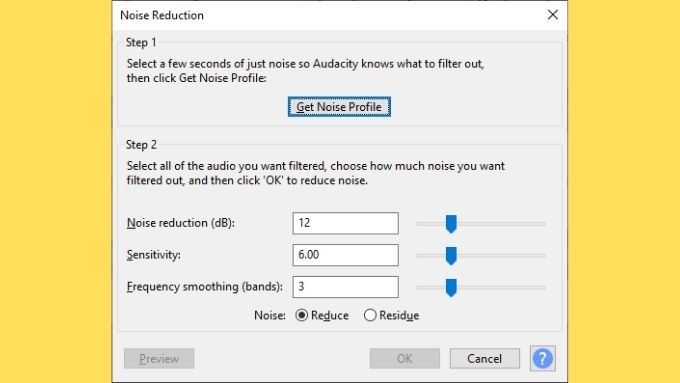
La pista ahora debería tener mucho menos ruido de fondo (si lo hay). Haciendo que sea más agradable de escuchar.
Una comprensión del sonido
Con estos atajos y funciones comunes para dividir el audio en Audacity bajo el cinturón, estás en camino de convertirte en un eficiente editor de sonido. Sus podcasts serán más ajustados, su calidad de sonido será mejor y el producto final será mejor para él.
Si desea mantener el tren de la ingeniería de audio en marcha, ¿por qué no echa un vistazo a Haga que su voz suene profesional con estos consejos rápidos de Audacity.