¿Ves un icono de volumen con un símbolo rojo en forma de X en la bandeja del sistema en Windows 10? Si coloca el cursor sobre él, también debería ver una notificación de error "No hay ningún dispositivo de salida de audio instalado".
Eso suele ocurrir cuando su computadora no detecta un dispositivo de audio debido a controladores de audio corruptos, desactualizados o incompatibles. Para empeorar las cosas, no experimentará ningún sonido hasta que resuelva el problema.
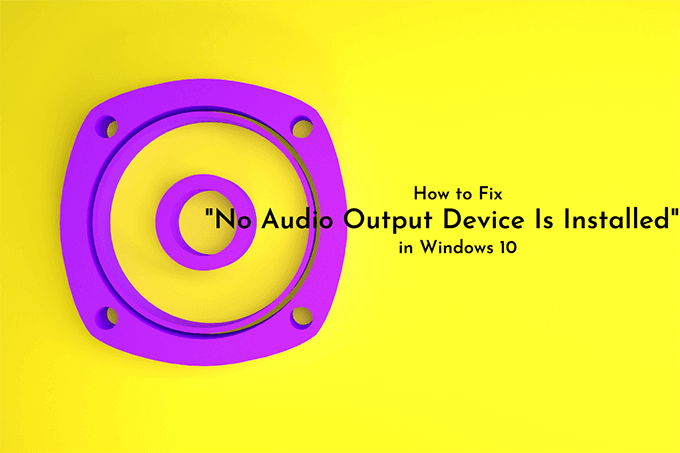
Si reiniciar su computadora no hace nada, entonces los siguientes consejos de solución de problemas le ayudarán a solucionar " No hay ningún dispositivo de salida de audio instalado ”en Windows 10.
Ejecutar solucionador de problemas de audio
Windows 10 viene con un solucionador de problemas de audio integrado que puede detectar automáticamente y solucionar problemas relacionados con el audio en su computadora. Es mejor ejecutarlo antes de sumergirse en el resto de las correcciones.
1. Abra el menú Inicioy seleccione Configuración
2. Seleccione Actualización y seguridad.
In_content_1 all: [300x250] / dfp: [640x360]->3. Cambie a la pestaña lateral Solución de problemas.
4. Seleccione Solucionadores de problemas adicionales.
5. Seleccione Reproducción de audio. Luego, seleccione el botón Ejecutar el solucionador de problemas.
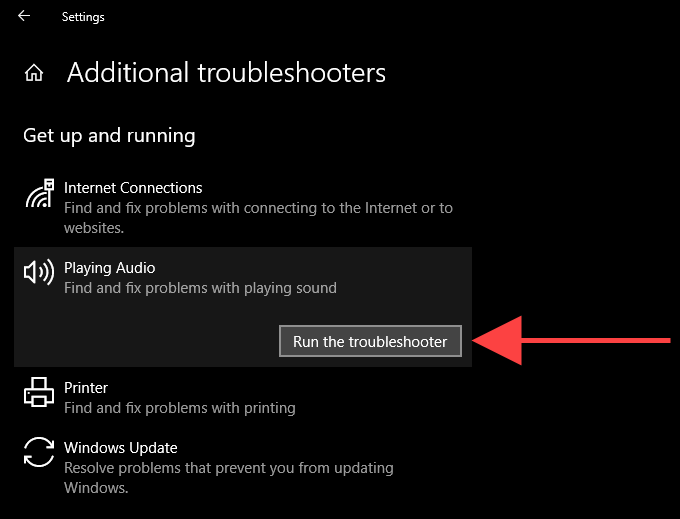
Siga las instrucciones en pantalla para solucionar problemas con el dispositivo de audio en su computadora. Si el solucionador de problemas le pide que elija entre varios dispositivos de audio, ejecútelo repetidamente para cada uno de ellos.
Desconecte y vuelva a conectar el dispositivo de salida de audio externo
¿Tiene un dispositivo de salida de audio externo? (como un auricular) conectado físicamente a su computadora? Intente eliminarlo. Luego, reinicie su computadora y vuelva a conectarla. Si eso no ayudó, continúe con el resto de las correcciones.

Desinstalar y reinstalar el dispositivo de audio
Desinstalar y reinstalar el dispositivo de audio / tarjeta de sonido en su computadora es una solución potente que puede ayudar a resolver el error "No hay ningún dispositivo de salida de audio instalado". El subprograma del Administrador de dispositivos en Windows 10 debería ayudarlo con eso.
1. Haga clic con el botón derecho en el botón Inicioy seleccione Administrador de dispositivos.
2. Expanda la sección Controladores de sonido, video y juegos.
3. Haga clic con el botón derecho en el dispositivo de audio de su computadora y seleccione Desinstalar dispositivo.
4. Marque la casilla junto a Eliminar el software del controlador para este dispositivo(si está disponible) y seleccione Aceptarpara desinstalar el dispositivo.
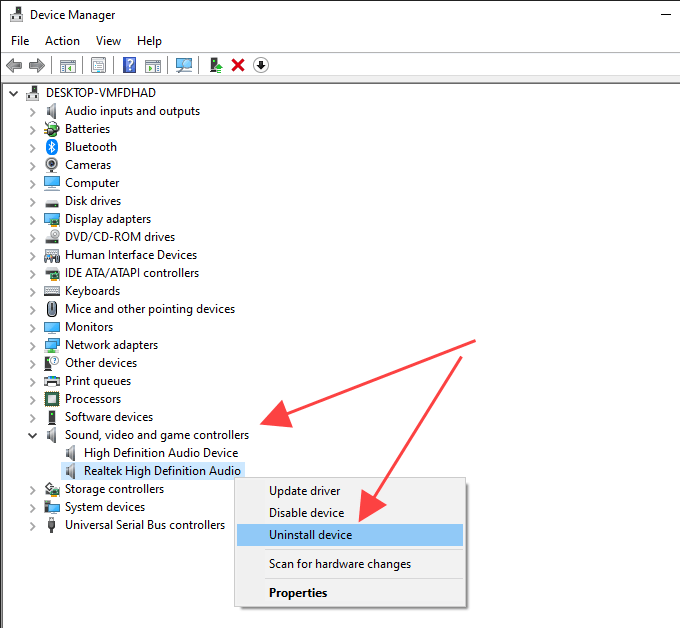
5. Expanda la sección Entradas y salidas de audioy repita los pasos 3- 4.
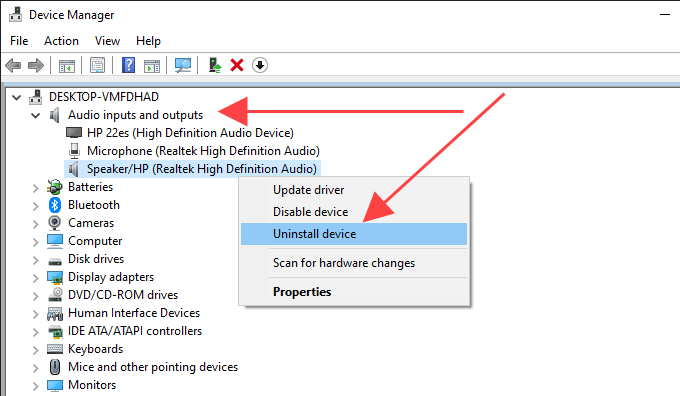
6. Reinicia tu computadora. Eso debería indicarle a su computadora que reinstale el dispositivo de audio.
7. Vuelva a abrir el Administrador de dispositivos. Debería ver el dispositivo de audio reinstalado en la lista debajo de las secciones Controladores de sonido, video y juegosy Entradas y salidas de audio. De lo contrario, haga clic con el botón derecho en un área vacía y seleccione Buscar cambios de hardware.
Si la reinstalación del dispositivo de audio solucionó el problema, debería ver un ícono de volumen completamente funcional en el sistema bandeja.
Actualizar controladores de audio
Intente actualizar los controladores de audio en su computadora. Dirígete al sitio web del fabricante del dispositivo, especifica la marca y el modelo correctos de la tarjeta de sonido y descarga los controladores más recientes. Luego, instálelos usted mismo o haga que Windows 10 lo haga por usted a través del Administrador de dispositivos. Si prefiere el segundo método, siga los siguientes pasos.
1. Haga clic con el botón derecho en el menú Inicioy seleccione Administrador de dispositivos.
2. Expanda la sección Controladores de sonido, video y juegos.
3. Haga clic con el botón derecho en el controlador de audio y seleccione Actualizar controlador.
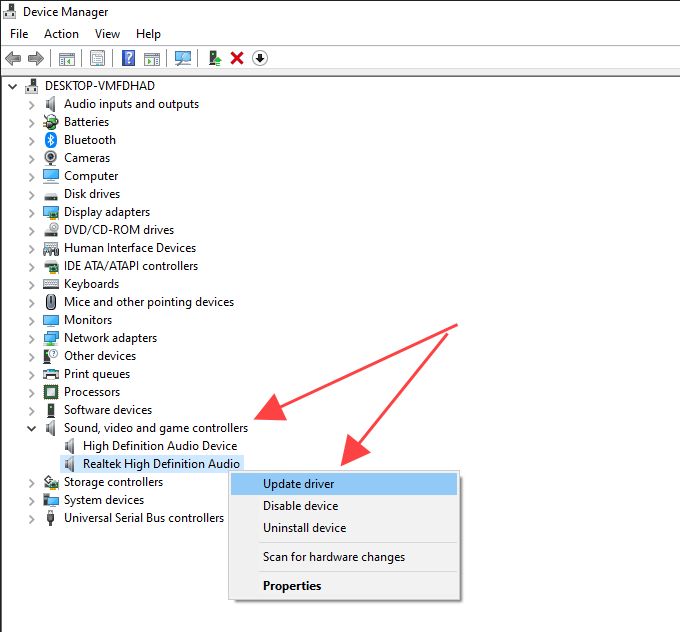
4. Selecciona Buscar controladores en mi computadora.
5. Utilice el botón Examinarpara localizar la carpeta que contiene los controladores descargados.
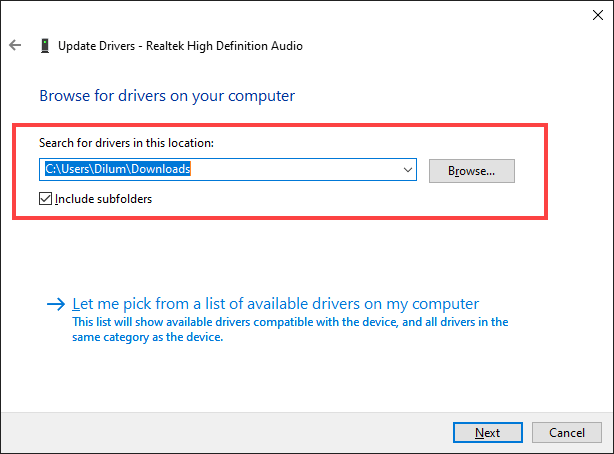
6. Seleccione Siguientey siga las instrucciones restantes para instalar los nuevos controladores de audio.
Alternativamente, puede utilizar una utilidad de actualización de controladores descargar e instalar los controladores de audio correctos para su computadora automáticamente.
Actualice Windows 10
A veces, la actualización de Windows 10 puede romper los controladores del dispositivo de audio en su computadora. La mejor manera de resolverlo es instalar las actualizaciones incrementales posteriores.
En 2018, por ejemplo, el error "No hay ningún dispositivo de salida de audio instalado" apareció en computadoras con chipsets de audio basados en Intel debido a un controlador defectuoso expulsado por Windows Update. Microsoft arregló rápidamente eso con otra actualización menor.
1. Abra el menú Inicioy seleccione Configuración
2. Seleccione Actualización y seguridad.
3. Seleccione Buscar actualizaciones.
4. Seleccione Descargar e instalarpara actualizar Windows 10.
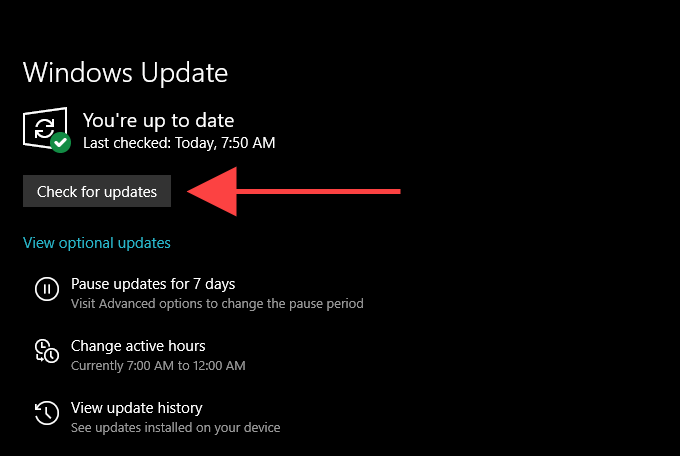
5. Seleccione Ver actualizaciones opcionales(si está visible en la misma pantalla). Luego, marque las casillas junto a las actualizaciones relacionadas con el dispositivo de audio y seleccione Descargar e instalar.
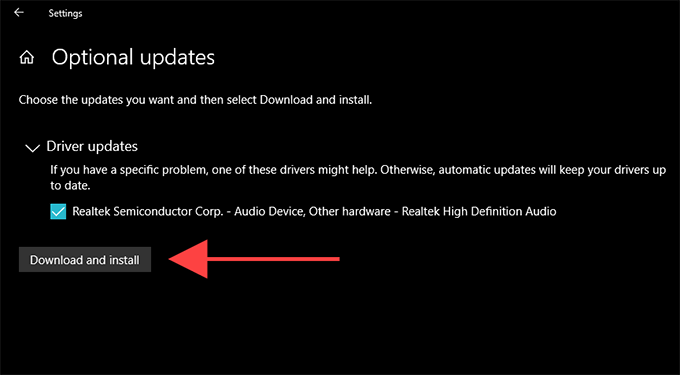
Instalar dispositivo de audio como hardware heredado
Si no ve el controlador de su dispositivo de audio en la lista del Administrador de dispositivos, puede intentar configurarlo como un dispositivo heredado. También puede hacerlo si el error "No hay ningún dispositivo de salida de audio instalado" sigue apareciendo a pesar de haber realizado las correcciones anteriores.
1. Haga clic con el botón derecho en el botón Inicioy seleccione Administrador de dispositivos.
2. Seleccione cualquier elemento del Administrador de dispositivos. Luego, abra el menú Accióny seleccione Agregar hardware heredado.
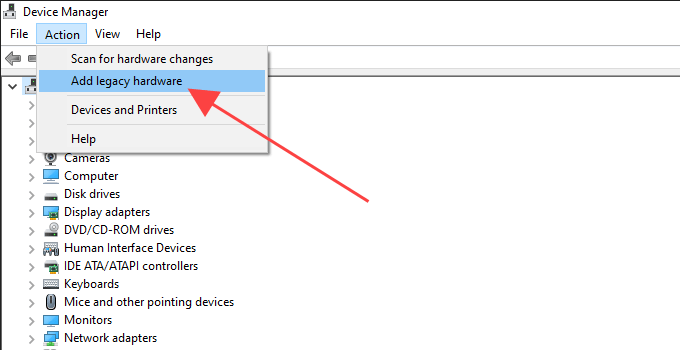
3. Seleccione Siguienteen la pantalla Bienvenido al Asistente para agregar hardware.
4. Elija la opción Instalar el hardware que selecciono manualmente de una lista (avanzado)y seleccione Siguiente.
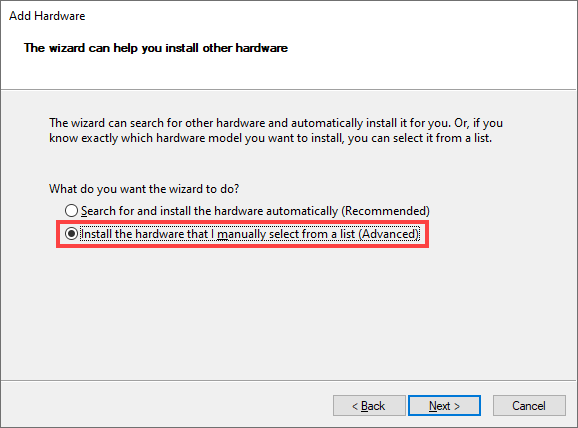
5. Elija Controladores de sonido, video y juegoscomo tipo de hardware y seleccione Siguiente.
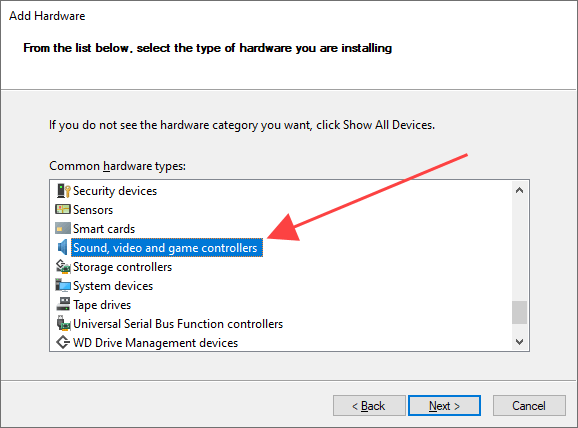
6. Seleccione el fabricante de audio de la lista a la izquierda de la pantalla. Luego, seleccione el modelo del lado derecho. Si tiene un disco que contiene los controladores del dispositivo de audio, seleccione Utilizar discoy especifique la ubicación del disco. Seleccione Siguientepara continuar.
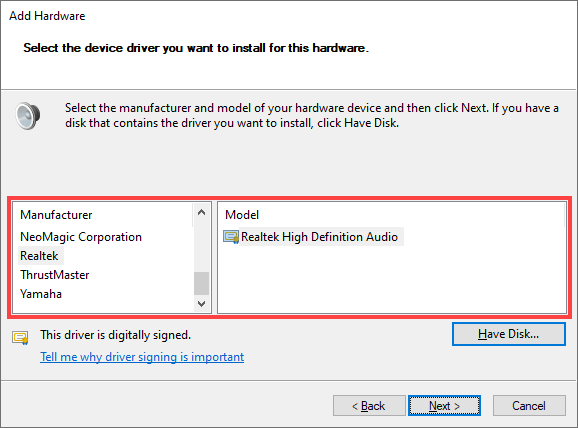
7. Seleccione Siguientenuevamente para instalar el dispositivo de audio.
8. Seleccione Finalizarpara completar el proceso de instalación.
9. Reinicia tu computadora.
¿Eso ayudó? Si no es así, veamos qué puede hacer a continuación.
Restablecer Windows 10
Si ninguna de las correcciones anteriores ayudó, intente restablecer Windows 10 a sus valores predeterminados de fábrica. Es posible que esté lidiando con un problema profundo relacionado con el audio que nada más que un nuevo conjunto de configuraciones de Windows puede solucionar. Puede optar por mantener sus datos intactos, pero es mejor crear una copia de seguridad de la computadora antes de continuar.
1. Abra el menú Inicioy seleccione Configuración
2. Seleccione Actualización y seguridad.
3. Cambie a la pestaña Recuperación. En la sección Restablecer esta PC, seleccione el botón Comenzarpara iniciar el procedimiento de restablecimiento.
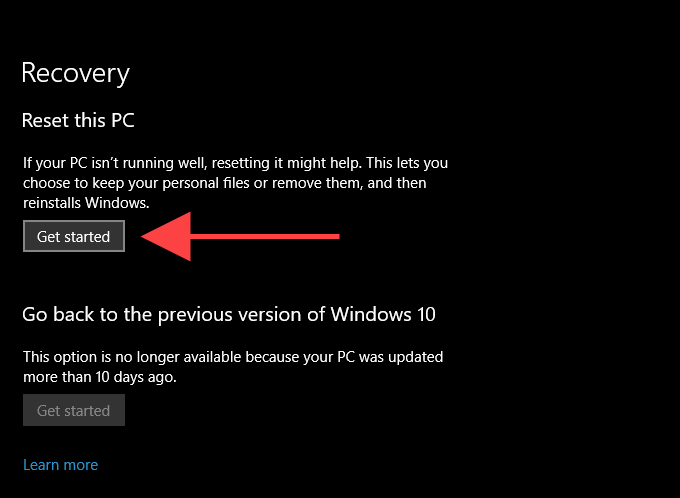
Si restablecer Windows 10 no ayudó a solucionar el problema" No hay dispositivo de salida de audio está instalado ”, es probable que esté viendo un problema específico del dispositivo. Comuníquese con el fabricante del dispositivo de audio para obtener ayuda adicional.