Error de impresora de Microsoft Windows “0x0000011b” ocurre cuando intentas imprimir algo usando una impresora compartida en red. Este error suele ocurrir después de instalar una actualización de Windows defectuosa. Le mostraremos cómo solucionarlo y modificaremos otras configuraciones del sistema para resolver su error.
Otros motivos por los que puede aparecer el error incluyen una opción de mitigación CVE-2021-1678 habilitada, controladores de impresora defectuosos, archivos de sistema de Windows corruptos y más. Aprenderá cómo solucionar todos estos elementos en esta guía.
Desinstalar la actualización problemática de Windows
Si comenzó a recibir el mensaje "0x0000011b" error de impresora después de instalar una actualización de Windows, es posible que esa actualización sea defectuosa. En este caso, puede revertir la actualización (desinstalarla) y resolver el problema.
Más adelante, podrás volver a consultar e instalar una actualización que lleve tu sistema operativo a una versión más reciente sin causar problemas.
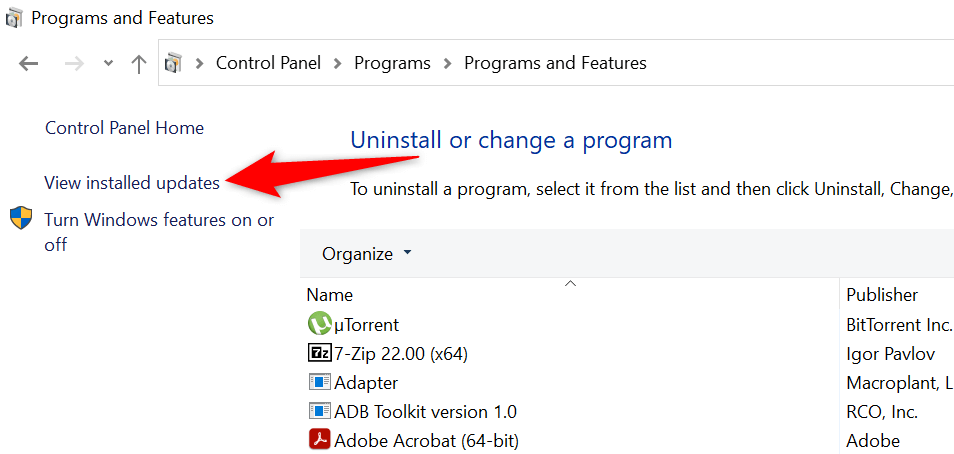
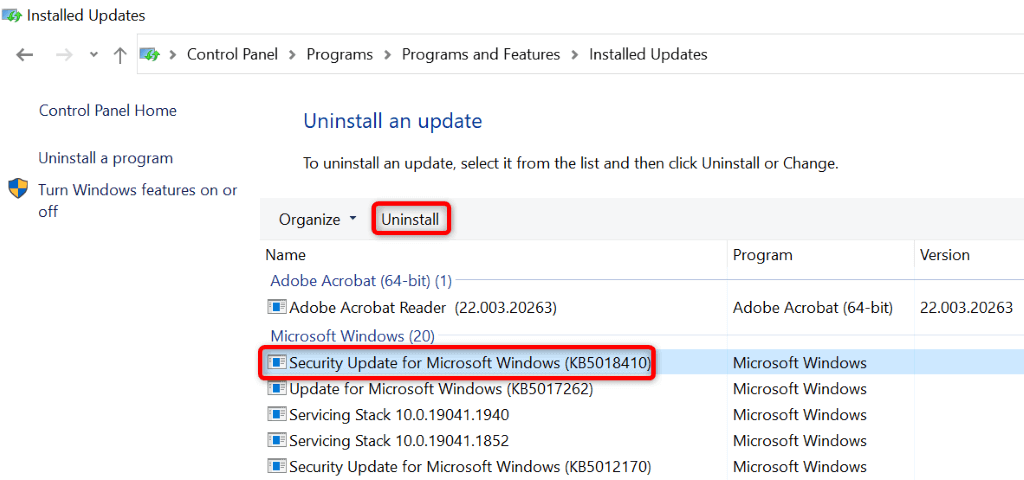
Cuando su PC se vuelva a encender, intente imprimir una página de prueba usando su impresora de red y vea si funciona.
Solucione su error de impresión deshabilitandola mitigación CVE-2021-1678
Otra forma de resolve the error de impresora “0x0000011b” es deshabilitar una opción de Windows llamada mitigación CVE-2021-1678. Se sabe que esta opción causa problemas en la impresora.
Deberás modificar una clave de registro usando el Editor del Registro para desactivar la función en tu PC.
Equipo\HKEY_LOCAL_MACHINE\SYSTEM\CurrentControlSet\Control\Print
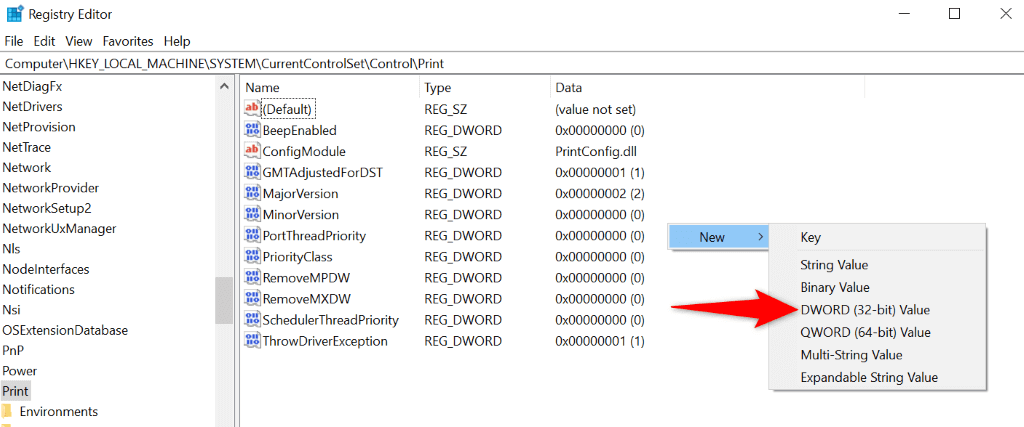
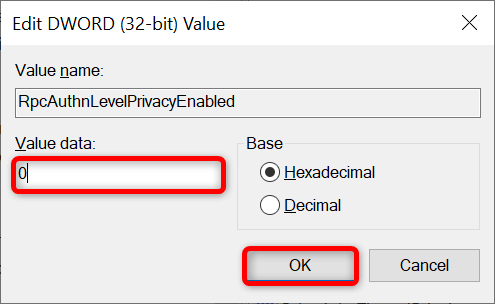
Utilice el solucionador de problemas de impresoras de Windows 10/11
Si el error de tu impresora persiste y no puede imprimir sus documentos, utilice el solucionador de problemas de impresora integrado de Windows y vea si eso soluciona su problema. Este solucionador de problemas detecta y resuelve los problemas de su impresora por sí solo.
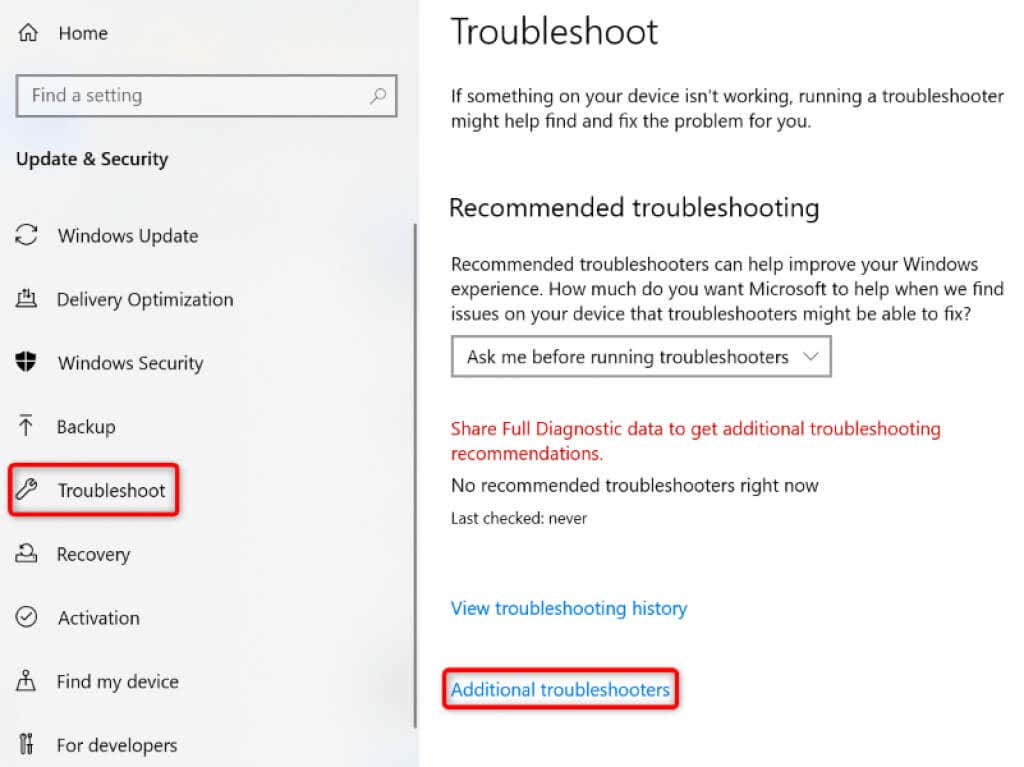
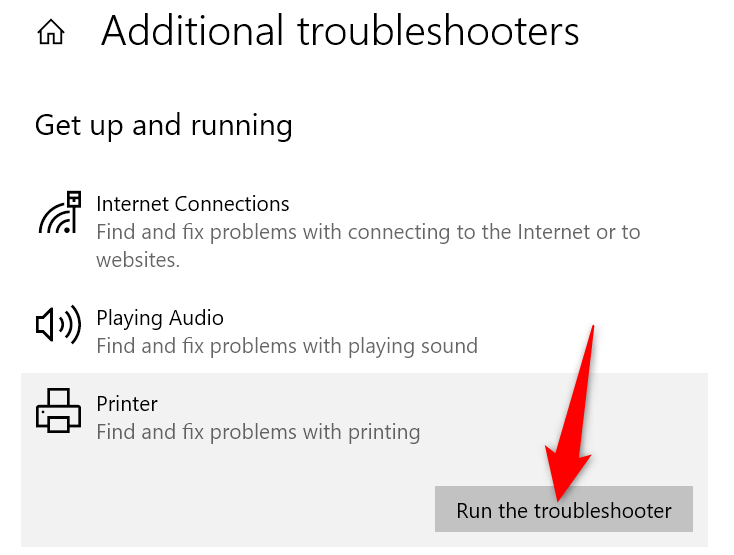
Cuando se resuelva el problema de tu impresora, intenta imprimir un documento y comprueba si funciona.
Actualice los controladores de su impresora para corregir el error 0x0000011b
La mayoría de los errores de la impresora son el resultado de controladores corruptos u obsoletos. Puede solucionar este problema fácilmente actualizando los controladores instalados a la última versión. Windows ofrece una utilidad llamada Administrador de dispositivos para ayudarle a encontrar automáticamente controladores para todos sus dispositivos conectados.
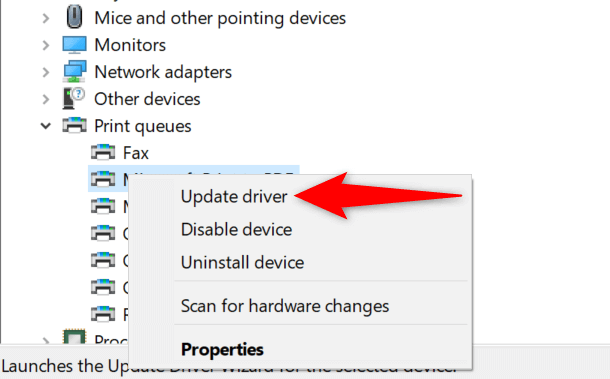
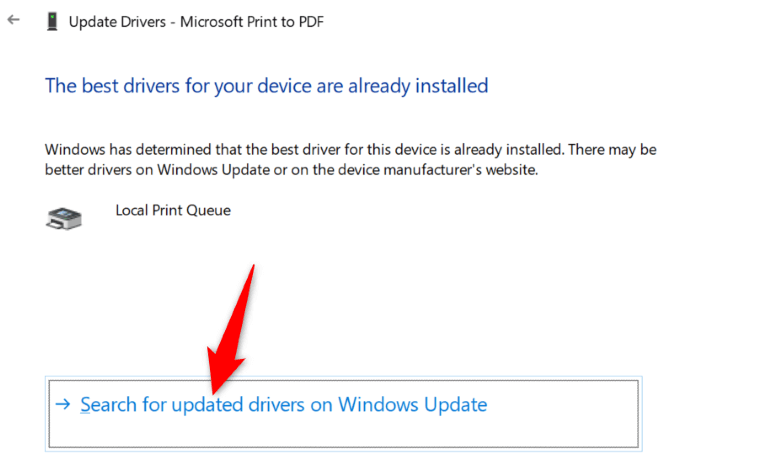
Ahora, intenta imprimir algo usando tu impresora y ya no deberías recibir ningún error.
Instale las actualizaciones pendientes de Windows
Los errores de su sistema Windows pueden causar que su impresora no funcione correctamente, lo que genera varios mensajes de error, incluido "0x0000011b". Puede solucionar casi todos los problemas del sistema actualizando Windows a la última versión.
Actualizar su PC con Windows es rápido, fácil y gratuito.
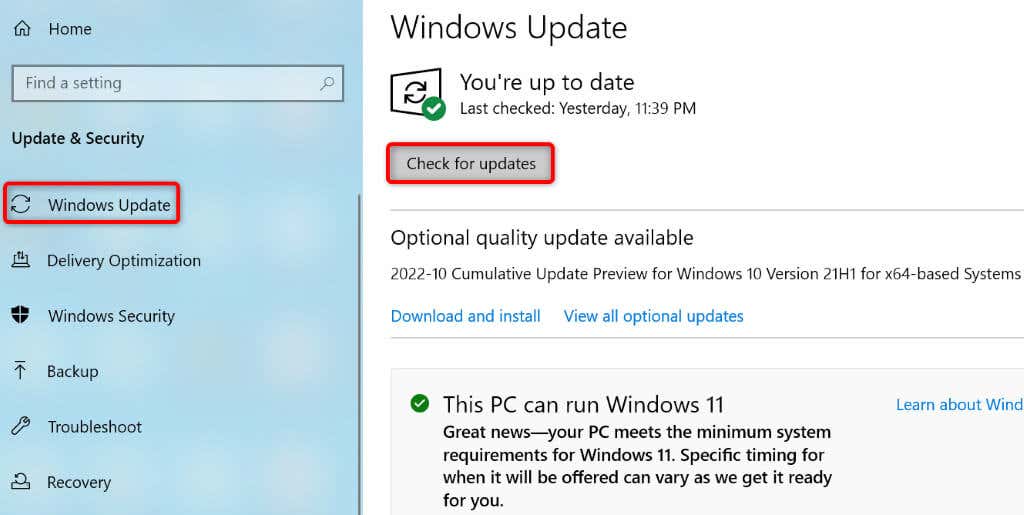
Reparar archivos corruptos de Windows 11/10
Los archivos corruptos de Windows pueden hacer que las funciones del sistema se vuelvan locas. Your error de impresora puede haber resultado de dichos archivos. En este caso, utilice la herramienta System File Checker (SFC) integrada en su PC para buscar y reparar archivos defectuosos.
La herramienta SFC se ejecuta sola en su mayor parte, por lo que no es necesario localizar manualmente ningún archivo e intentar repararlo. Puede utilizar esta herramienta desde una ventana del símbolo del sistema en su PC, de la siguiente manera.
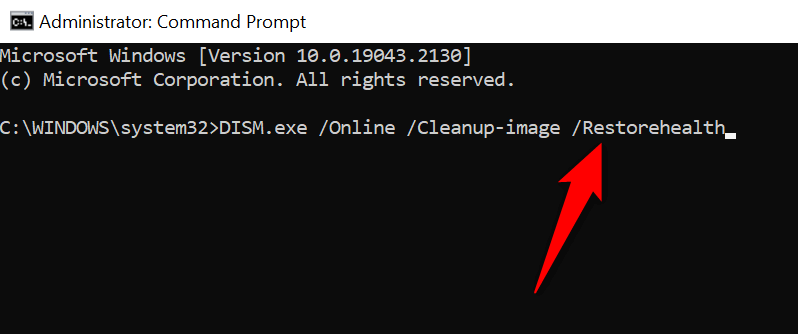
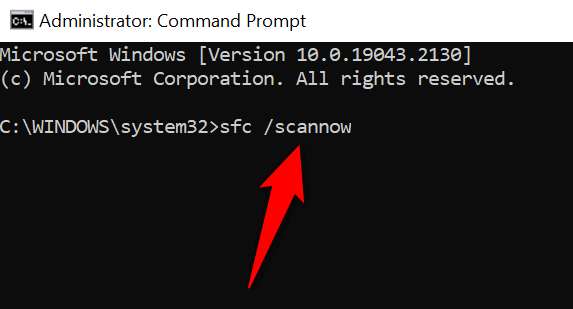
Desinstale y reinstale su impresora para resolver el error 0x0000011b
Si todo lo demás no resuelve el error de impresora “0x0000011b”, Retire y reinstale su impresora. en su sistema para solucionar el problema. Al hacerlo, se eliminan todos los archivos de la impresora y se configura la impresora desde cero. Esto soluciona casi todos los problemas relacionados con la impresora.
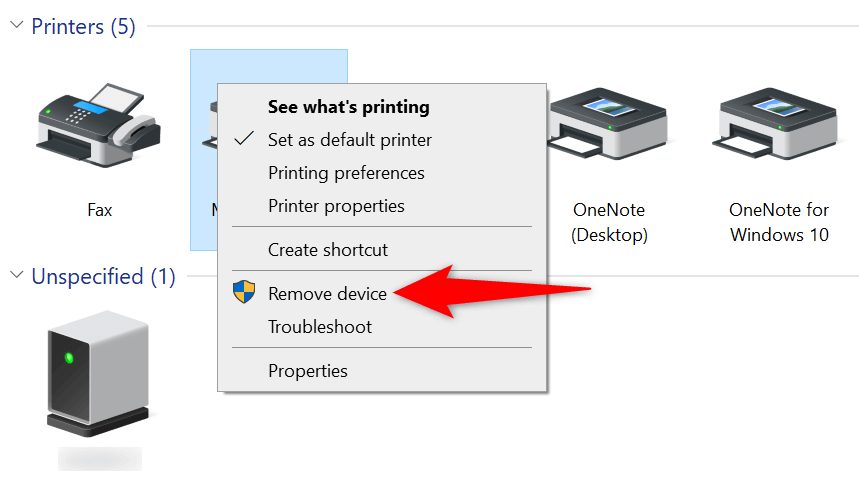
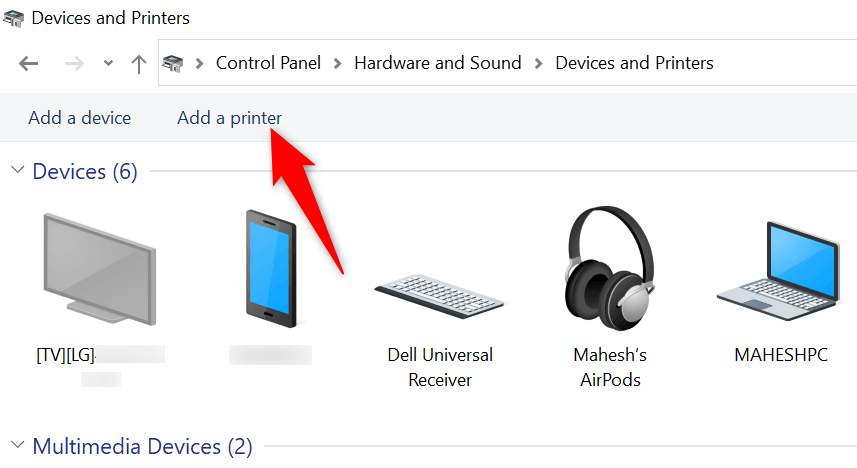
Resuelva el error de su impresora para reanudar los trabajos de impresión pendientes
Es frustrante cuando quieres imprimir algo con urgencia y aparece un error de impresora. Afortunadamente, puedes solucionar la mayoría de los problemas relacionados con la impresora modificando algunos elementos aquí y allá en tu sistema Windows. Una vez que haya hecho eso, su impresora se comunicará con su PC y le permitirá imprimir todos sus archivos.
¡Feliz impresión!
.