Nada puede ser más frustrante que compilar cuidadosamente su trabajo y presionar imprimir, solo para que su impresora produzca espacios en blanco al azar. La impresora puede ser nueva o estar en buenas condiciones, pero la impresión está en blanco o falta tinta.
Si bien un cartucho de tinta vacío es una razón común para este problema, no siempre es así. Puede reemplazar su cartuchos de tinta de la impresora por otros nuevos y aún así encontrar el mismo problema.

En esta guía, veremos otras posibles razones por las que su impresora está imprimiendo páginas en blanco y cómo puede resolverlas.
¿Por qué mi impresora imprime páginas en blanco?
Si revisó los cartuchos de tinta y aún tienen suficiente tinta para imprimir, es probable que su impresora aún produzca aleatoriamente espacios en blanco. Algunas de las razones por las que aún obtiene impresiones en blanco incluyen:

Si está intentando imprimir un documento de Excel y se queda en blanco impresiones, existen varias condiciones en las que puede ocurrir este comportamiento, que incluyen:
Qué hacer cuando su impresora Está imprimiendo bla nk Pages
No importa la causa del problema, le daremos algunas soluciones que puede intentar para evitar que su impresora imprima páginas en blanco.
In_content_1 todo: [300 x 250] / dfp: [640 x 360]->Comprobaciones preliminares

Seleccione Saltar página en blanco
Asegúrese de que no haya una página en blanco en el documento que está intentando imprimir. Puede utilizar la función Vista previa de impresión para comprobar si hay páginas en blanco y eliminarlas antes de imprimir. Como alternativa, seleccione Omitir página en blancoen el software de su impresora.
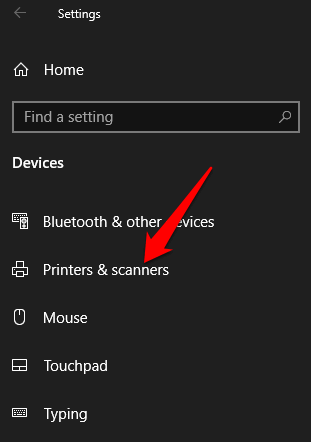
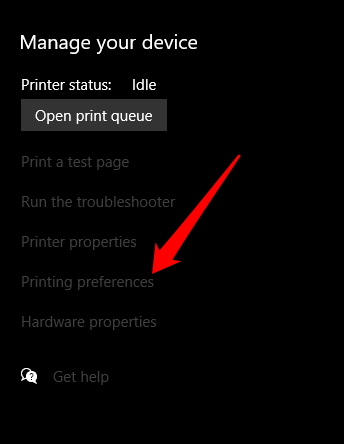
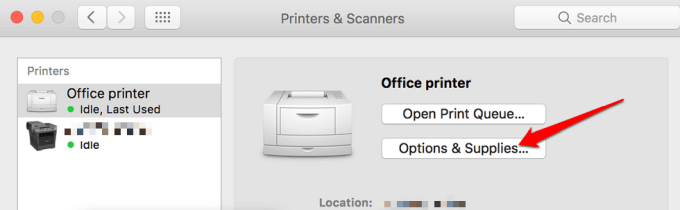
Reinicie la impresora
Para la mayoría de los dispositivos, un reinicio generalmente resuelve fallas menores, por lo que puede intentar reiniciar la impresora y verificar si el problema de la impresión en blanco desaparece. Abra su impresora, retire ambos cartuchos y desenchufe el cable de alimentación y otros cables de la impresora.
Después de 10-15 minutos, vuelva a conectar el cable de alimentación y otros cables a la impresora, vuelva a instalar ambos cartuchos, encienda la impresora e imprima una página de prueba.
Alinear la impresora
Si acaba de reemplazar sus cartuchos de tinta viejos, es imperativo que los alinee y calibre la impresora. De esta manera, los cartuchos no se desalinearán y causarán impresiones en blanco o texto desalineado.
Para esta guía, usamos una impresora HP, por lo que los pasos pueden diferir según el modelo de su impresora.
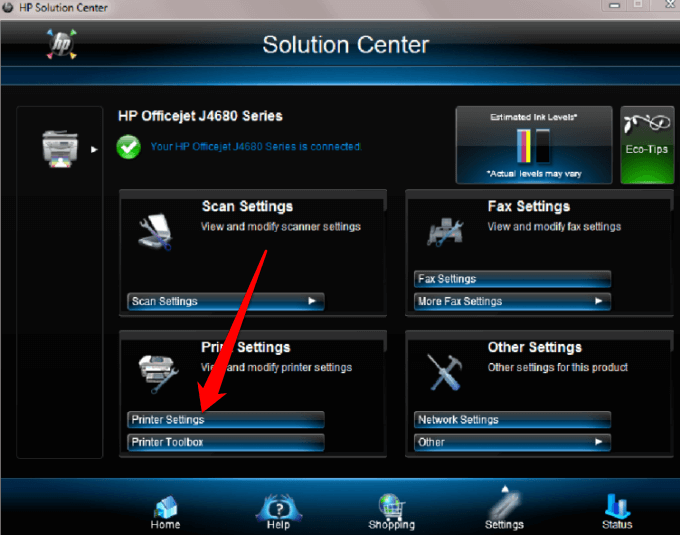
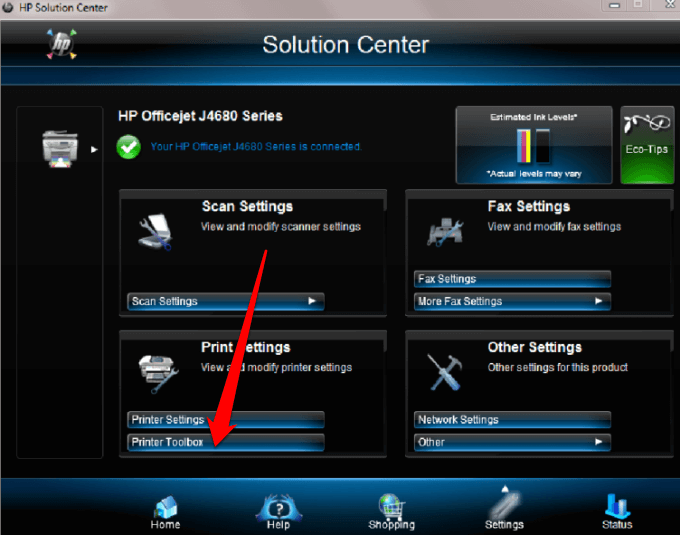
En la ventana Printer Toolbox, seleccione Alineelos cartuchos de impresión en Servicios del dispositivoy luego seleccione Alinear. Siga las instrucciones en pantalla para completar el proceso.
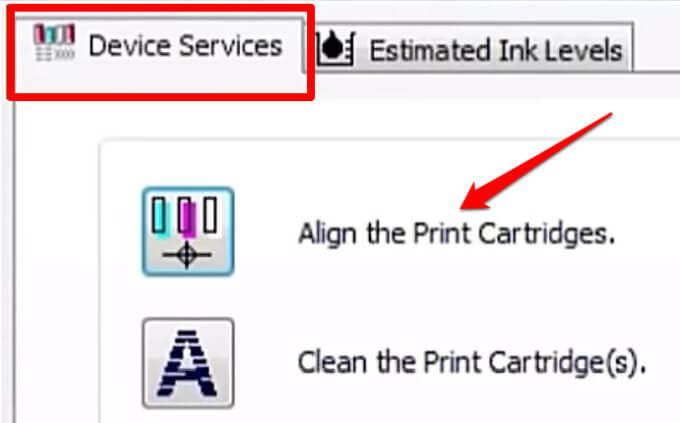
Ejecute el solucionador de problemas de impresoras de Windows
Si aún obtiene impresiones en blanco, puede utilizar la utilidad de resolución de problemas de la impresora incorporada para detectar y resolver automáticamente los problemas de la impresora.
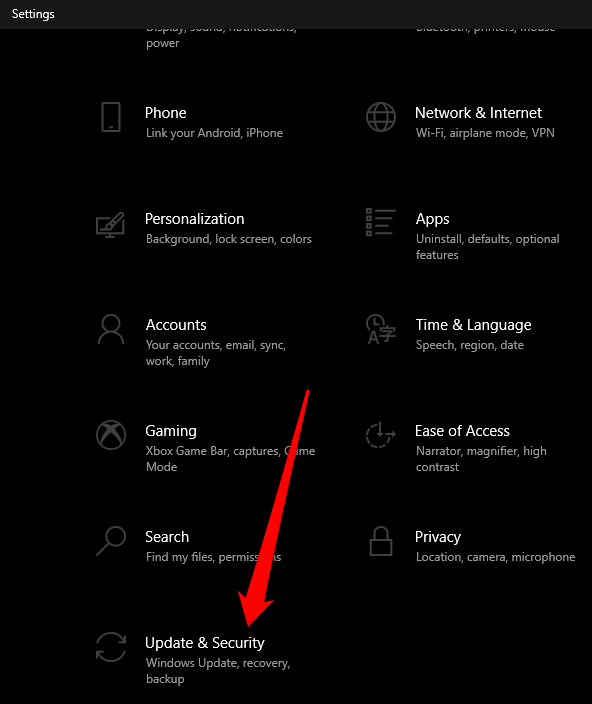
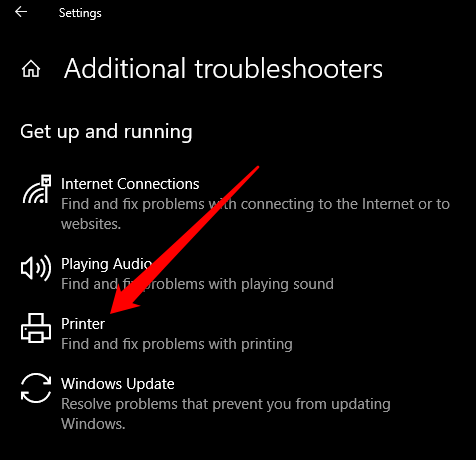
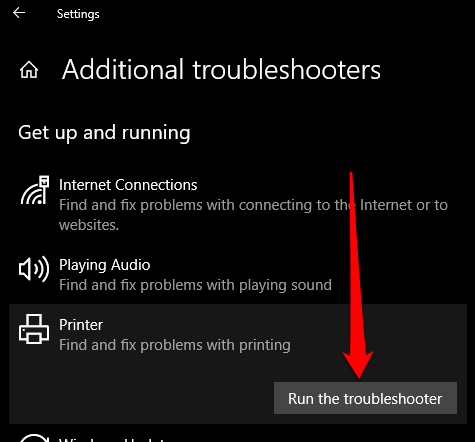
Actualice el controlador de la impresora
Los problemas con el controlador de la impresora también pueden hacer que su impresora imprima páginas en blanco.
Para resolver esto, es posible que deba actualizar el controlador de la impresora o desinstalar y reinstalar volver a obtener la versión más reciente del controlador. Puede actualizar los controladores de su impresora visitando la página oficial del fabricante del dispositivo y descargando las actualizaciones de controladores disponibles.
También puede actualizar el controlador de su impresora a través del Administrador de dispositivos en Windows 10.
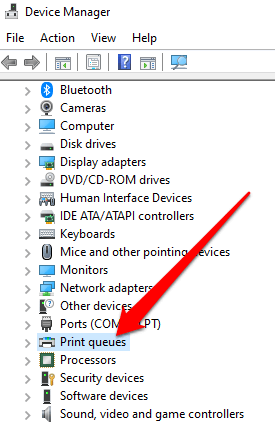
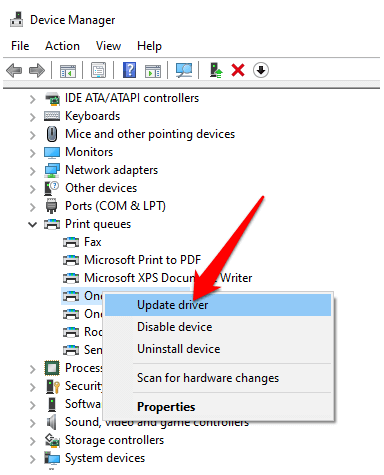
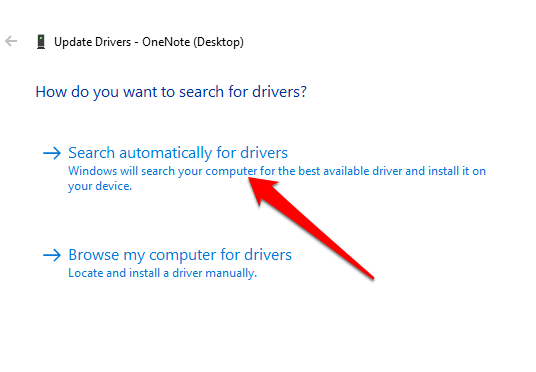
Imprimir en modo de copia de seguridad
Si ha completado todos los pasos anteriores y aún obtiene impresiones en blanco, puede intentar imprimir en modo de copia de seguridad . Esta solución es útil cuando su impresora tiene dos cartuchos de modo que pueda quitar el cartucho con problemas e imprimir con el restante. Por ejemplo, puede quitar el cartucho negro e imprimir con el cartucho de color restante.
Dejar de imprimir solo datos
A veces, es posible que vea su documento normalmente en Modo de vista previa de impresión, pero obtiene impresiones en blanco o las páginas contienen datos y nada más. En tales casos, es posible que haya habilitado la opción Imprimir solo los datos de un formulario.
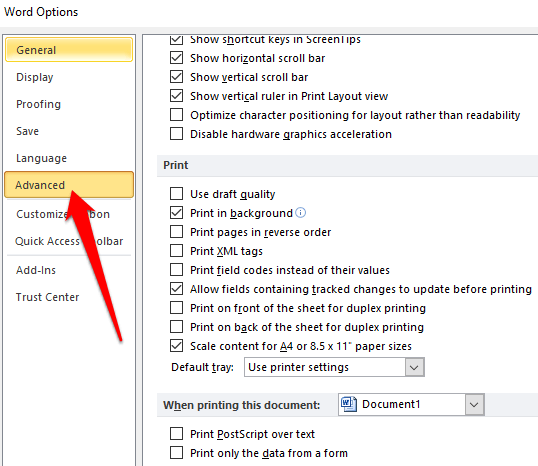
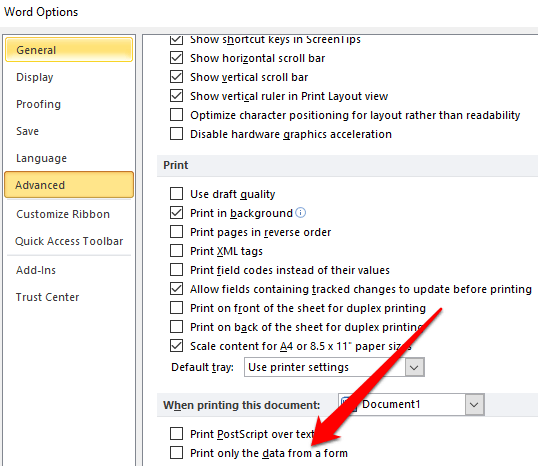
Imprima directamente en la impresora
De forma predeterminada, la opción Spool imprime documentos para que el programa termine de imprimir más rápidoestá seleccionada en su impresora. Esta puede ser la razón por la que obtiene impresiones en blanco, pero puede desmarcar la opción y elegir imprimir directamente en la impresora.
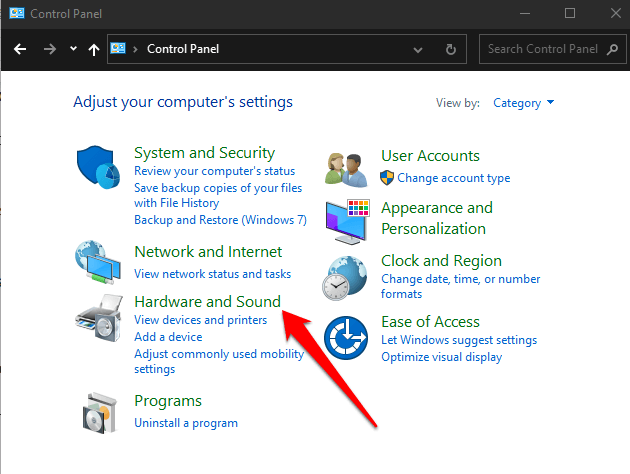
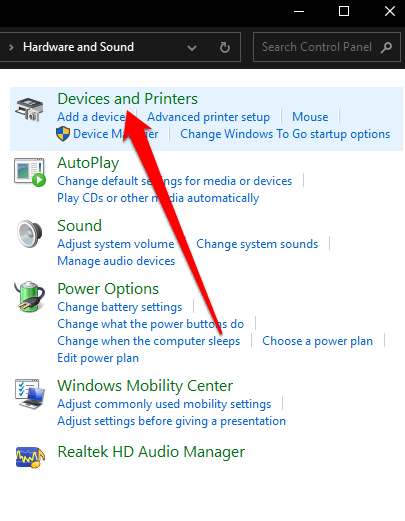
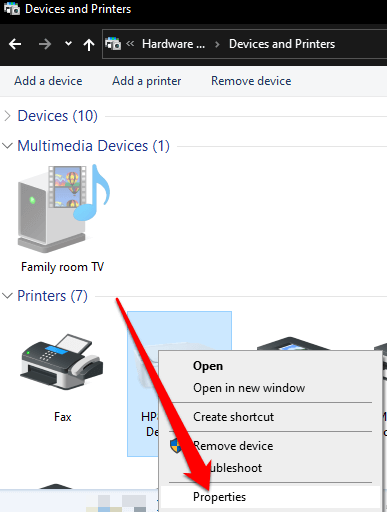
¿Por qué mi impresora imprime páginas en blanco en Excel?
Si tiene el mismo problema con los documentos de Excel, pruebe las siguientes soluciones.
Utilice un acceso directo para buscar celdas con fórmulas que devuelvan valores en blanco
Si su La hoja de trabajo todavía está en blanco al imprimirla, verifique si hay fórmulas que devuelvan un valor en blanco a una celda o celdas. Presione las teclas CTRL + ~en su teclado para ver todas las fórmulas en su hoja de trabajo. Si ve alguna fórmula de valor en blanco, elimine las que no necesita e intente imprimir de nuevo.
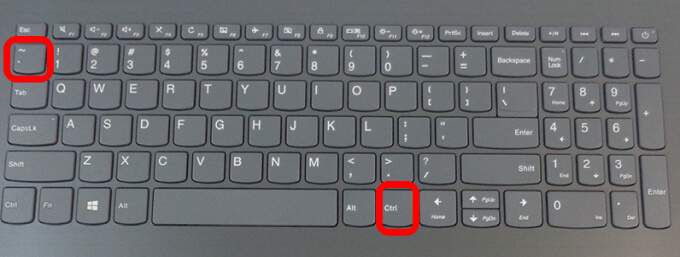
Establecer un área específica para imprimir
También puede establecer una selección de impresión en su hoja de trabajo para que imprime un rango específico. Si no configura un área específica para imprimir, las páginas que están completamente en blanco pueden imprimirse inesperadamente.
Excel imprime las celdas que se muestran en el modo Vista previa de impresión. Si aún obtiene impresiones en blanco, es probable que tenga una fila o columna que se extienda más allá del límite de la vista previa de impresión.
Excel vería esto como varias páginas en blanco que deben imprimirse para vincular las celdas llenas. Puede seleccionar Diseño de página>Márgenes>Estrechopara reducir los márgenes de modo que quepan dentro del límite de la Vista previa de impresión o establecer un área específica para imprimir.
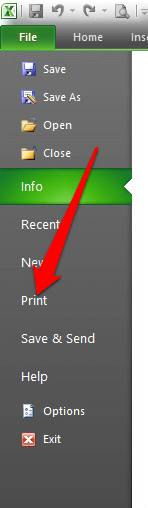
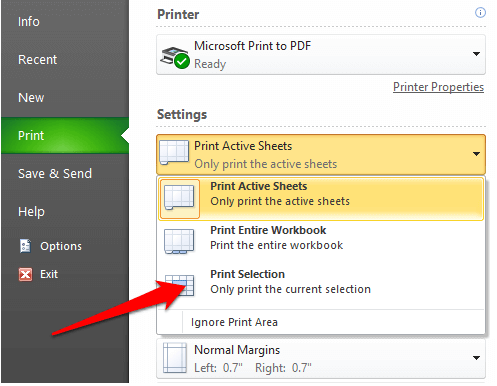
Volver a imprimir documentos normalmente
Esperamos que una de estas soluciones le haya ayudado a arreglar la impresora que imprime páginas en blanco.
Si el problema de impresión persiste, comuníquese con el servicio de atención al cliente del fabricante de su impresora y programe una reparación o reemplazo si la garantía aún es válida.
Cubrimos cómo solucionar problemas comunes de la impresora en Windows 10, pero si está utilizando una impresora inalámbrica, consulte nuestra guía en cómo solucionar problemas de impresoras WiFi.
Háganos saber qué le funcionó dejando un comentario a continuación.