Un nueva caracteristica de Windows 11 es la aplicación Microsoft Teams Chat en la barra de tareas. Si no utiliza Microsoft Teams o desea eliminarlo de su barra de tareas, puede hacerlo fácilmente.
Este tutorial cubrirá cuatro formas sencillas de desinstalar el ícono de chat de Microsoft Teams de la barra de tareas de Windows 11.
¿Qué es la aplicación de chat de Microsoft Teams?
Los usuarios que actualicen a Windows 11 desde Windows 10 notarán la adición de algunos widgets, aplicaciones y funciones, incluidos varios elementos nuevos en la barra de tareas.
El icono de chat Equipos de Microsoft se agregó a la barra de tareas de Windows 11 para alentar a más usuarios a utilizar la aplicación Microsoft Teams y hacerla más accesible tanto para usuarios personales como profesionales.
Microsoft Teams Chat le permite realizar llamadas, enviar mensajes de texto e iniciar nuevos chats fácilmente utilizando Microsoft Teams. También muestra notificaciones cuando recibes un mensaje.
Si bien la función de la aplicación Chat te permite acceder fácilmente a la aplicación Microsoft Teams si no eres usuario de Microsoft Teams, puedes desinstalar fácilmente la aplicación Chat de la siguiente manera.
4 formas de desinstalar la aplicación de chat de Microsoft Teams de la barra de tareas de Windows 11
Desinstale el icono de chat de Microsoft Teams de la configuración de la barra de tareas.
Esta es la forma más sencilla de eliminar el ícono de Chat de la barra de tareas de Windows 11. Para hacerlo:
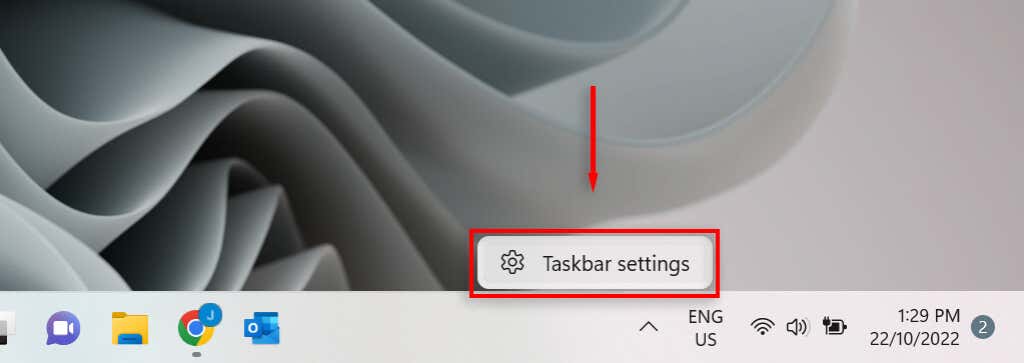
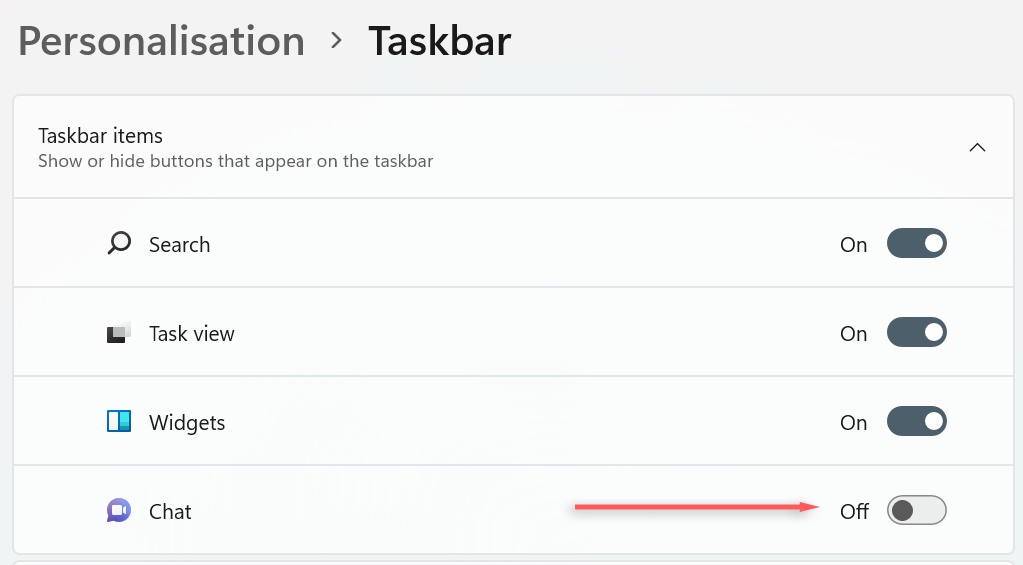
Eliminar el icono de chat en la configuración de Windows 11
Otra forma de eliminar el icono de chat de Microsoft Teams de la barra de tareas de Windows 11 es a través de la configuración de Windows:
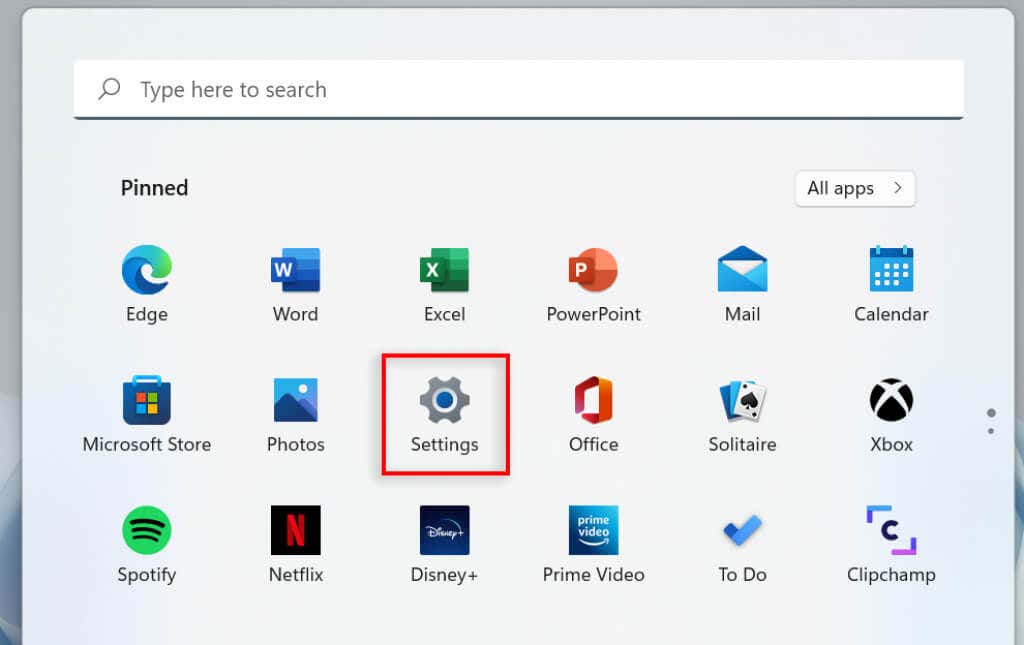
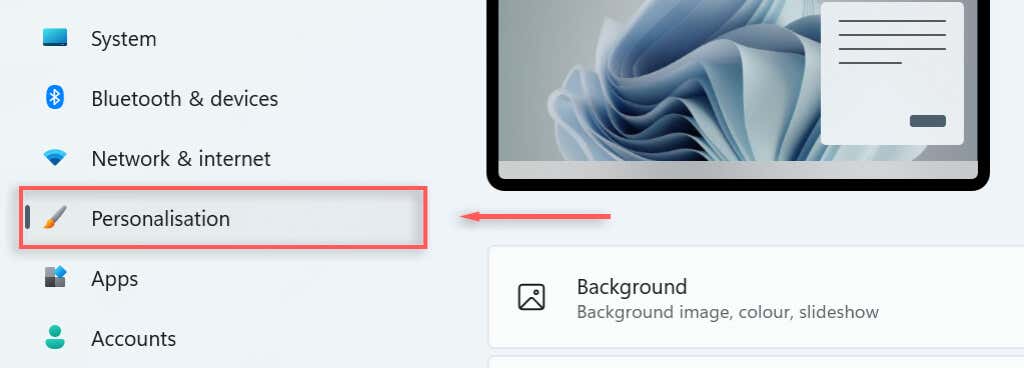
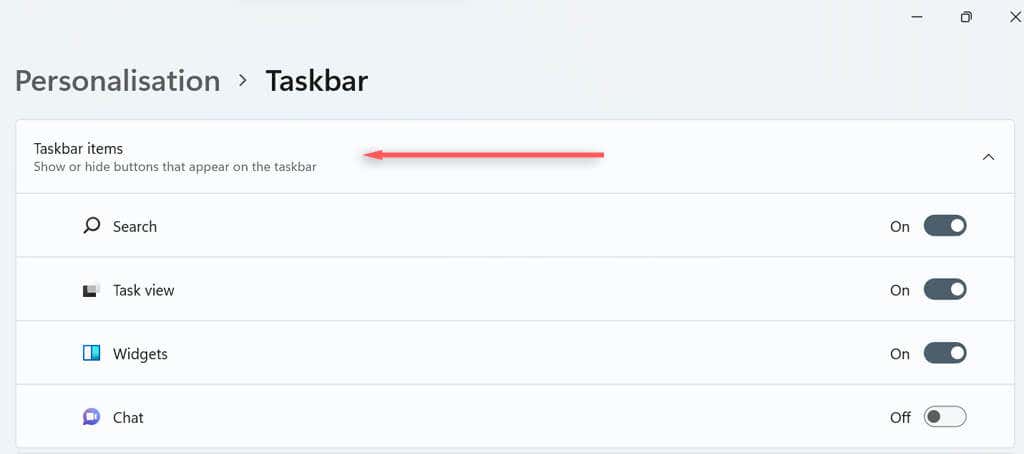

Eliminar el icono de chat a través de la barra de búsqueda de Windows
También puedes desinstalar el ícono de chat de Microsoft Teams de la barra de tareas desde la barra de búsqueda de Windows 11.
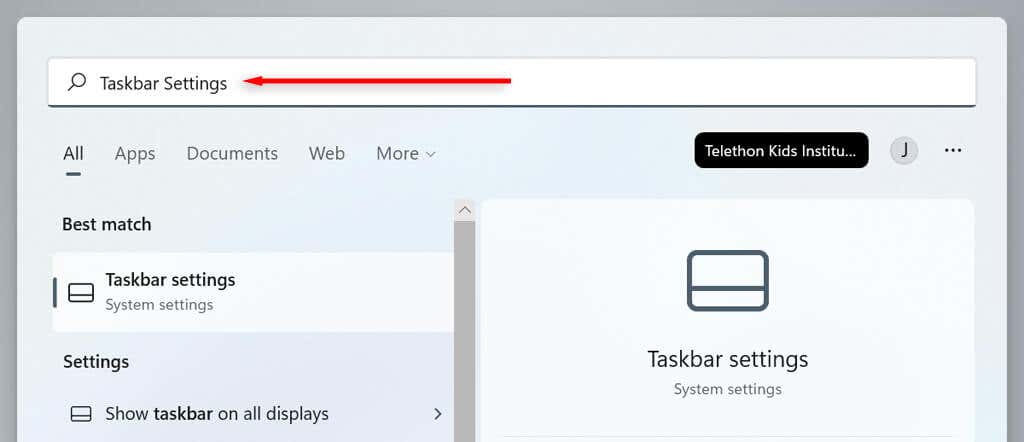
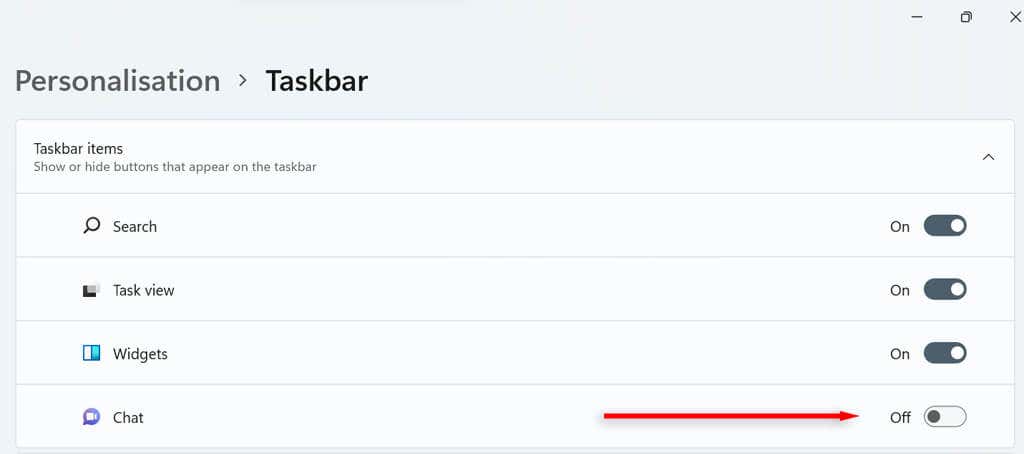
Desinstale el icono de chat a través del Editor del registro
Por último, puedes eliminar el icono de chat de Microsoft Teams de la barra de tareas a través del Editor del Registro.
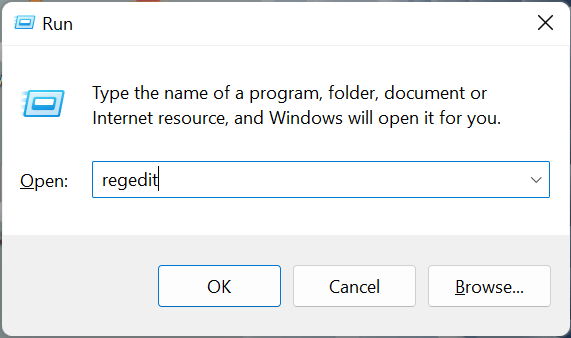
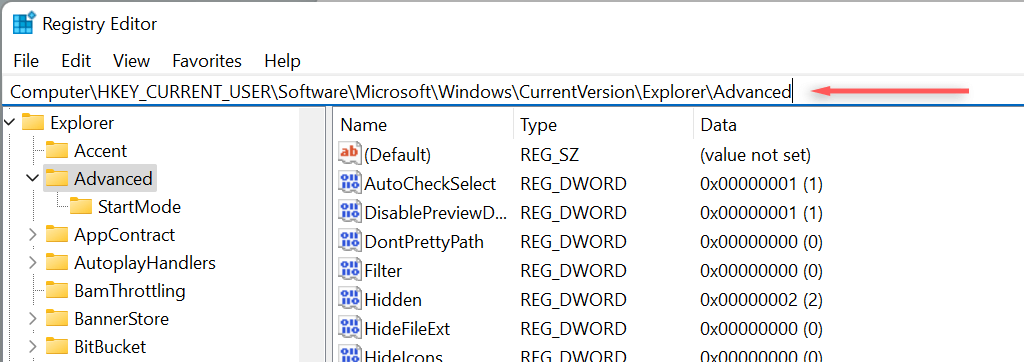
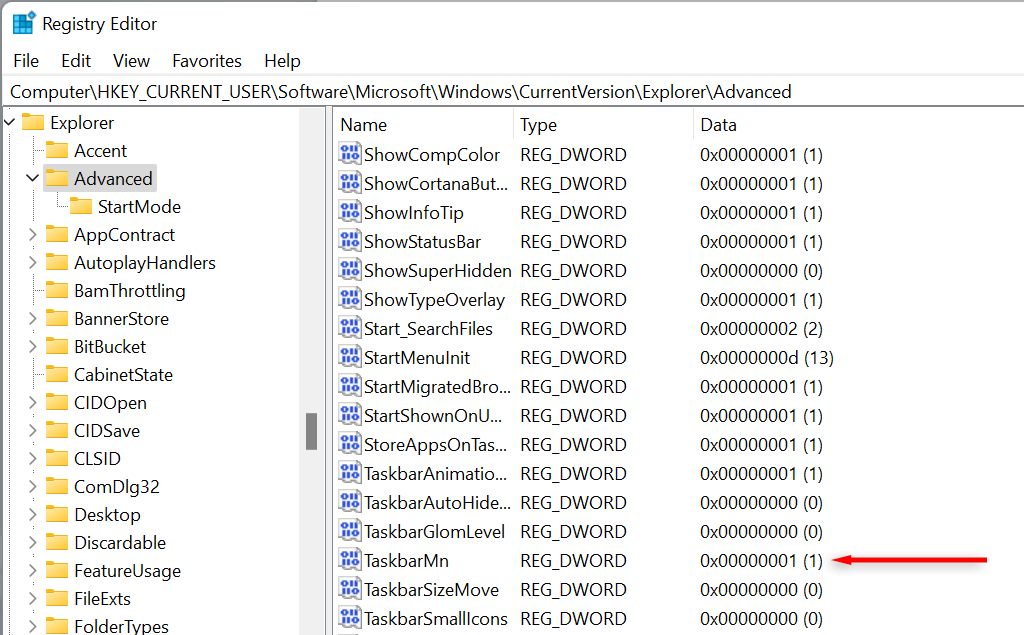
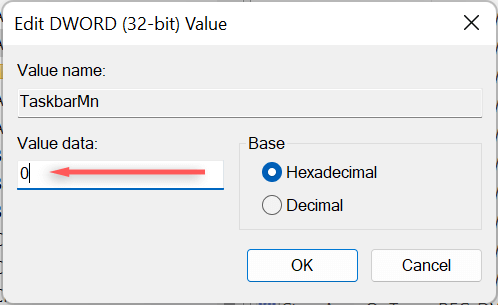
Reinstalación del icono de chat de Microsoft Teams
Personalizar la configuración de tu computadora es una de las principales razones por las que la gente elige Windows sobre otros sistemas operativos. Si bien Windows 11 ha introducido muchos componentes nuevos de Windows, como el chat, eliminarlos es útil si no se utilizan.
Si en algún momento decide que desea reinstalar el ícono de chat de Microsoft Teams en su barra de tareas de Windows 11, simplemente repita cualquiera de los métodos descritos en este tutorial y vuelva a activar el botón Chat.
.