Si su PC con Windows muestra el error "El controlador no está disponible", significa que su sistema no puede encontrar los controladores correctos para su impresora. Usted no puedo imprimir tus documentos u otros elementos cuando ocurre este problema. Sin embargo, puedes solucionar el problema modificando algunas opciones del controlador en tu PC.
La razón más común del error anterior es el software del controlador desactualizado. Otras razones incluyen controladores defectuosos, archivos de sistema de Windows corruptos y más. Le mostraremos varias opciones para solucionar estos problemas para que su impresora comience a funcionar nuevamente.
Actualizar controladores de impresora
La primera solución que puede probar cuando su PC muestra el error "El controlador no está disponible" es actualice los controladores de su impresora. Al hacerlo, se actualizan los archivos que ayudan a que su impresora se comunique con su computadora.
Puedes utilizar el Administrador de dispositivos de Windows para realizar el proceso de actualización.
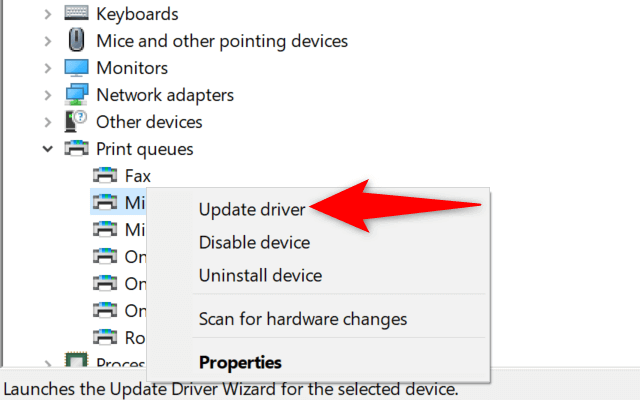
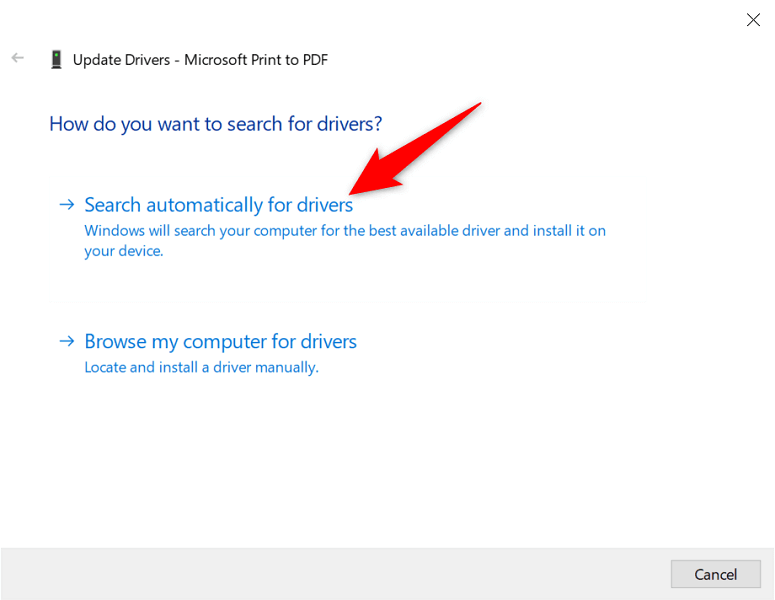
Reinstalar automáticamente los controladores de la impresora
Si el método anterior no funcionó, intente eliminando completamente y reinstale el controlador de su impresora. Esto elimina los archivos problemáticos que pueden estar causando el error "El controlador no está disponible".
Nuevamente, use la utilidad Administrador de dispositivos para realizar el proceso.
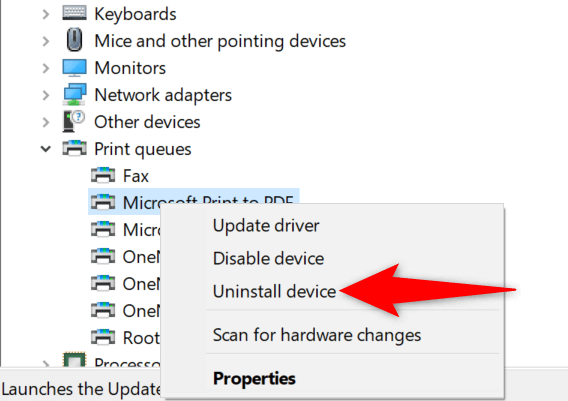
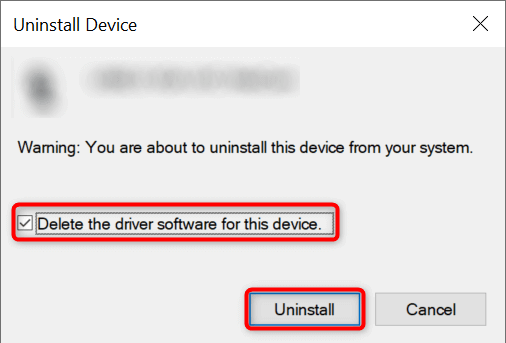
- .
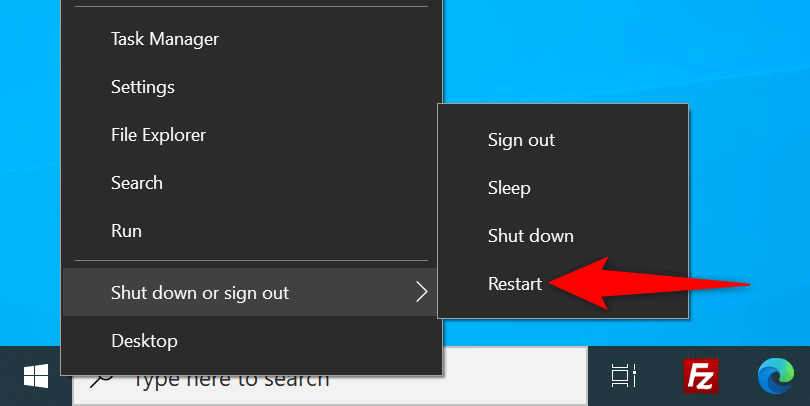
Reinstalar manualmente los controladores de la impresora
Es posible que los controladores de impresora predeterminados de Windows no siempre funcionen. Si este es su caso, descargue manualmente los controladores desde el sitio web del fabricante de su impresora e instálelos.
A continuación se explica cómo hacerlo.
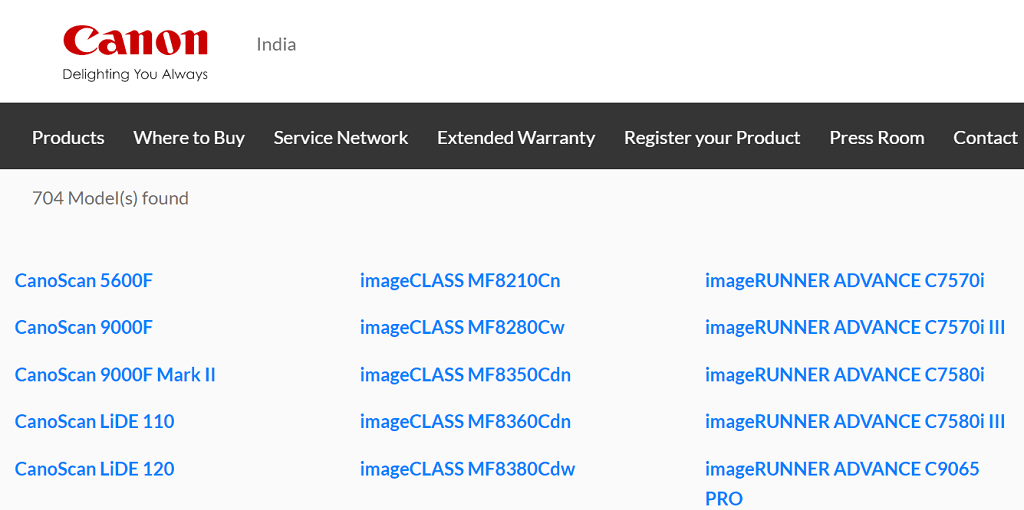
Actualizar Windows 10 o Windows 11
Las actualizaciones principales de Windows a veces ayudan a solucionar muchos problemas del dispositivo. Es posible que puedas resolver el error "El controlador no está disponible" en una computadora actualizando tu windows 10 o Windows 11.
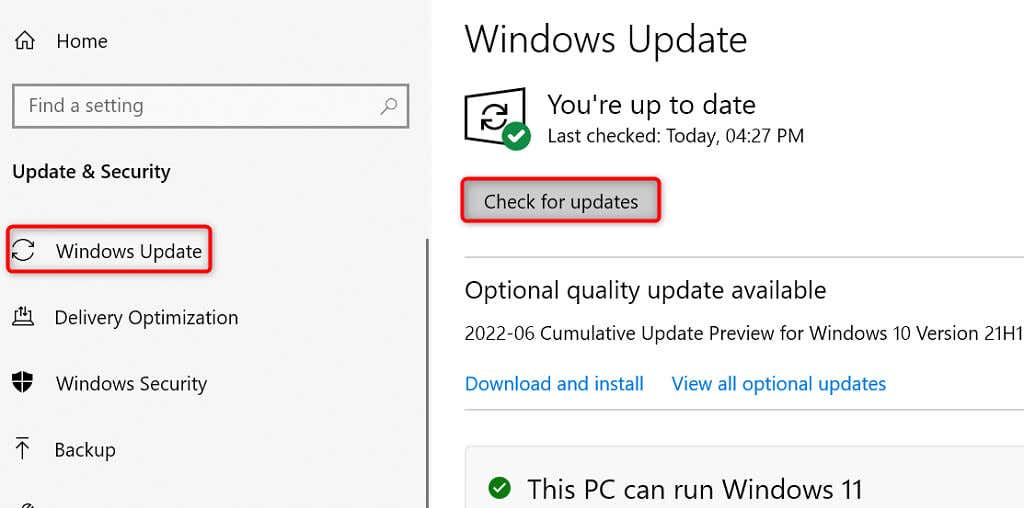
Evitar que se instale una actualización de controlador defectuosa
Tanto Windows 10 como 11 actualizan automáticamente los controladores de su dispositivo a través de Windows Update. A veces, estas actualizaciones son defectuosas y causan problemas aleatorios con sus dispositivos.
Si has estado experimentando el mensaje "El controlador no está disponible" recientemente, la actualización del controlador podría ser la culpable. En este caso, revierta la actualización y vuelva a evitar que Windows instale la misma actualización..
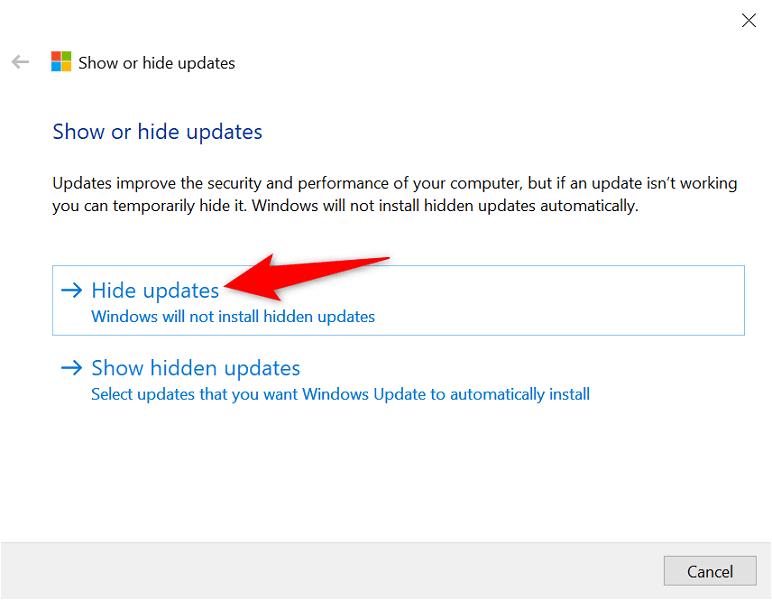
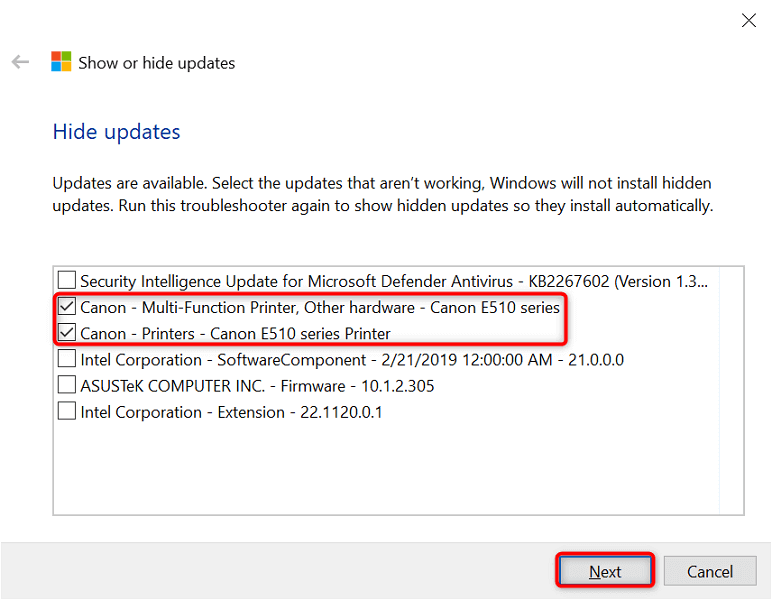
Windows ahora bloqueará la instalación de las actualizaciones del controlador de la impresora.
Más adelante, podrás volver a habilitar esas actualizaciones eligiendo Mostrar actualizaciones ocultasy activando la opción de tu impresora.
Utilizar controladores de impresora genéricos
Microsoft ofrece controladores de impresora genéricos para usar cuando los actuales no funcionan. Es posible que desee utilizarlos para corregir temporalmente el error "El controlador no está disponible" e imprimir sus documentos.
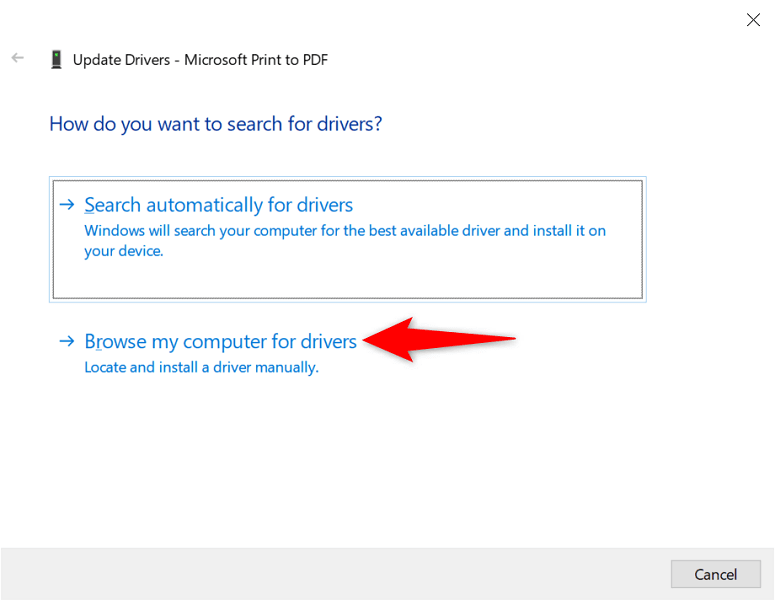
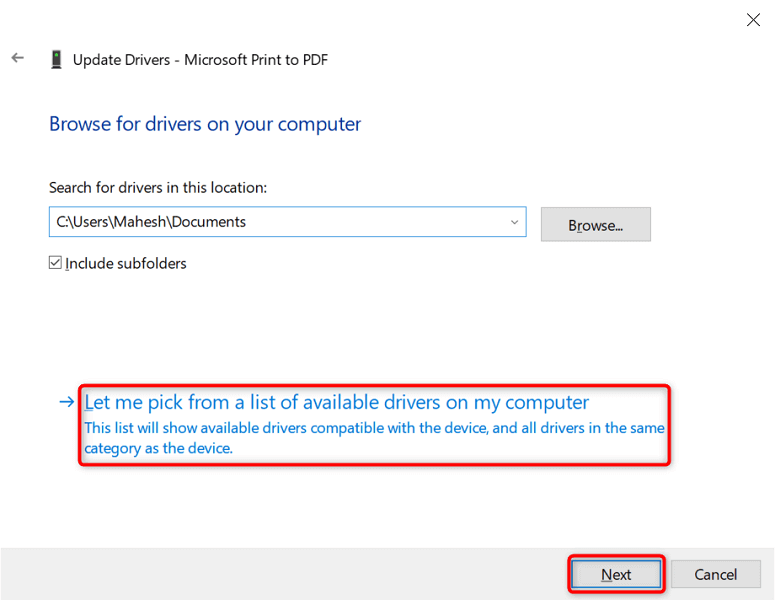
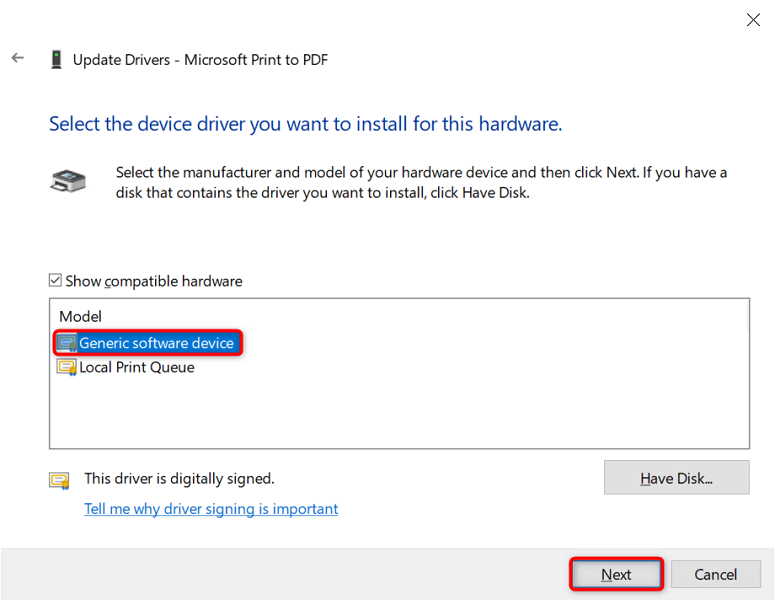
Reparar archivos corruptos de Windows
Los archivos corruptos del sistema de Windows pueden hacer que tus dispositivos se vuelvan locos. Su problema de "El controlador no está disponible" puede ser el resultado de un archivo principal defectuoso. Afortunadamente, puedes solucionar el problema marcando y reparar todos los archivos problemáticos del sistema.
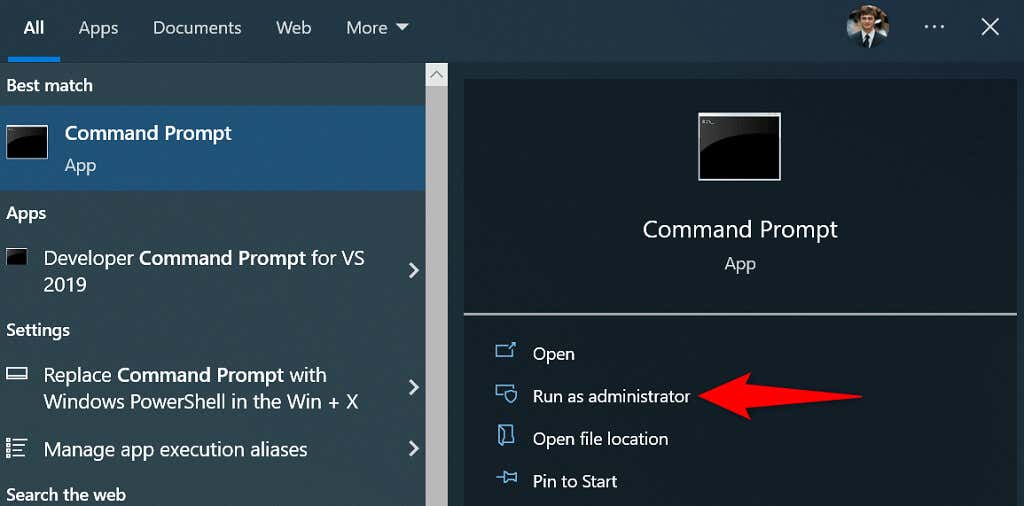
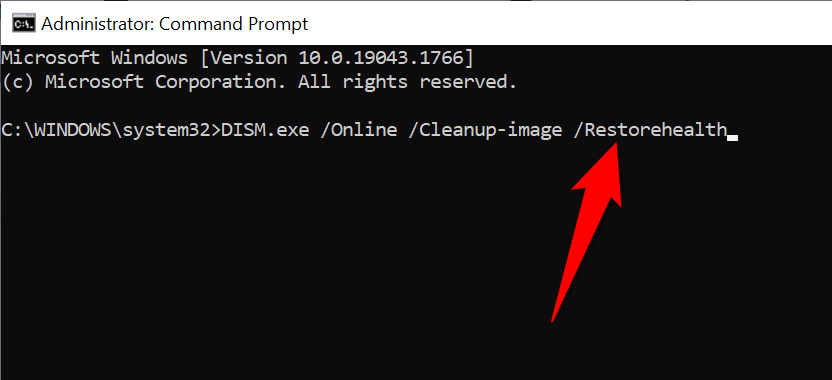
.
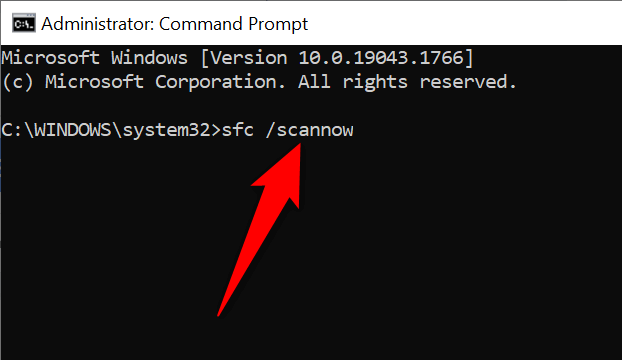
Hacer que los controladores de impresora “no disponibles” estén disponibles de varias maneras sencillas
Error inutiliza tu impresora "El controlador no está disponible" de Windows, pero no por mucho tiempo si sigues los métodos descritos anteriormente y resuelves los problemas subyacentes. Una vez que haya hecho eso, podrá imprimir todos sus documentos y configurar varias opciones para su impresora en su PC con Windows. ¡Disfruta!
.