Si bien a muchos les gusta el menú contextual optimizado del botón derecho de Windows 11, algunos no están muy satisfechos con el menú truncado. Veamos algunas formas de personalizarlo más a tu gusto.
El método predeterminado es editar el registro, pero como para algunos es un poco avanzado, también veremos aplicaciones de terceros que pueden hacer el trabajo más fácilmente.
Método 1: Ver el menú contextual de Windows 10 con más opciones
No necesitas realizar ningún cambio permanente en tu computadora solo para volver a obtener el menú contextual completo. De forma predeterminada, Windows 11 ya proporciona una forma de ver el menú anterior.
¿El truco? Tienes que seleccionarlo (o usar su método abreviado de teclado) cada vez que quieras usarlo. No existe ningún método integrado para habilitarlo permanentemente.
Aun así, es una excelente manera de ver el menú de Windows 10 cuando lo necesites en lugar de cambiar permanentemente al diseño anterior.
Haga clic derecho para abrir el menú contextual estándar de Windows 11 y seleccione la entrada Mostrar más opcionesal final. También puedes utilizar el método abreviado de teclado Shift + F10.
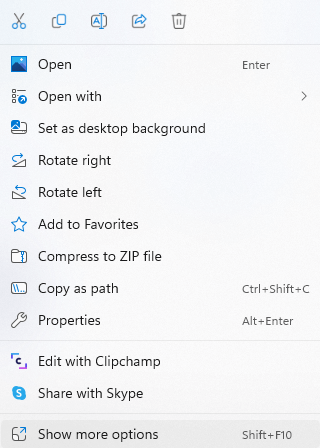
Método 2: habilitar el menú antiguo desde el registro
También puedes editar Registro de Windows para personalizar el menú contextual hasta cierto punto. Puede recuperar el menú de Windows 10 o agregar elementos de menú personalizados.
Al mismo tiempo, la edición del registro no es algo que se haga a la ligera, ya que equivocarse con la clave incorrecta puede causar Problemas serios para tu computadora.. A menos que esté familiarizado con el proceso, le recomendamos probar uno de los otros métodos.
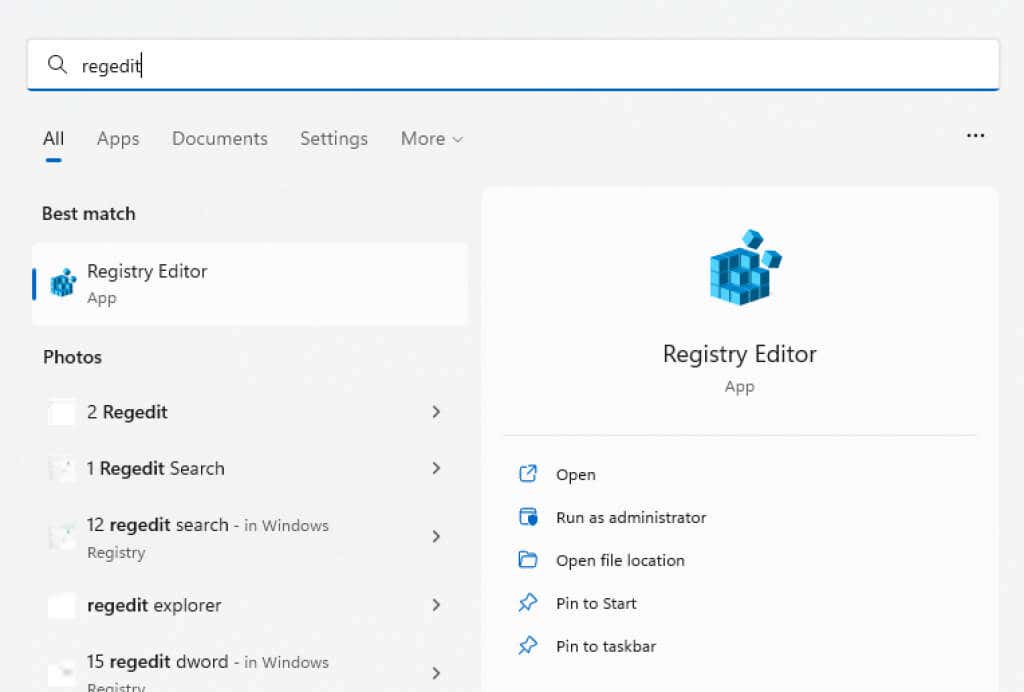
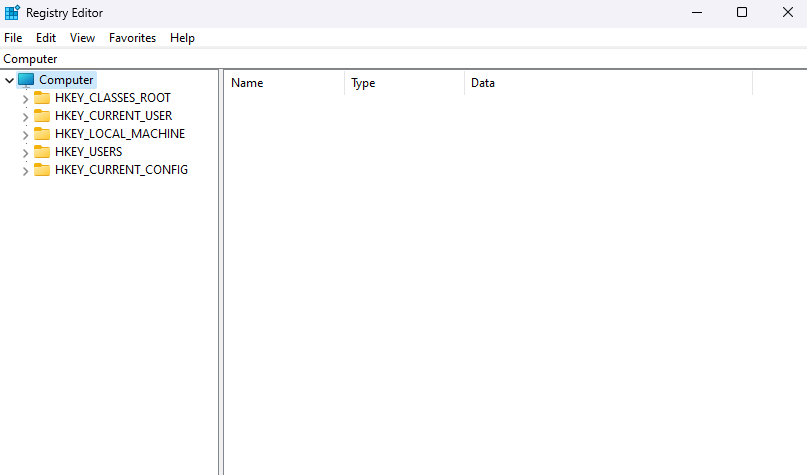
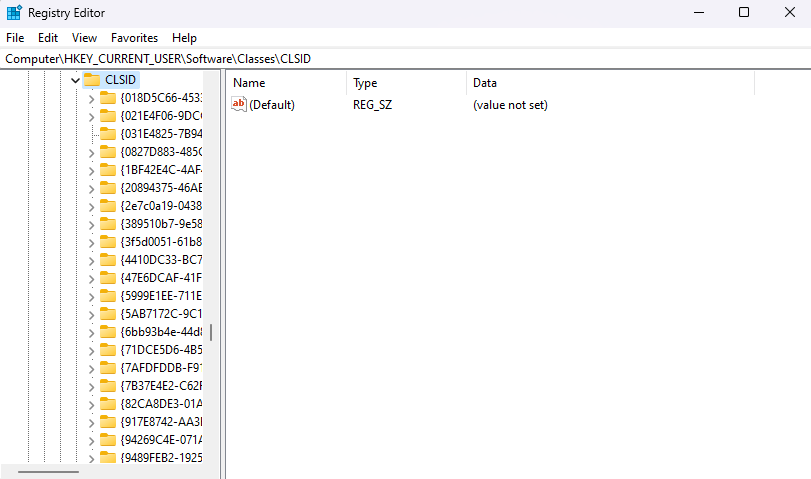
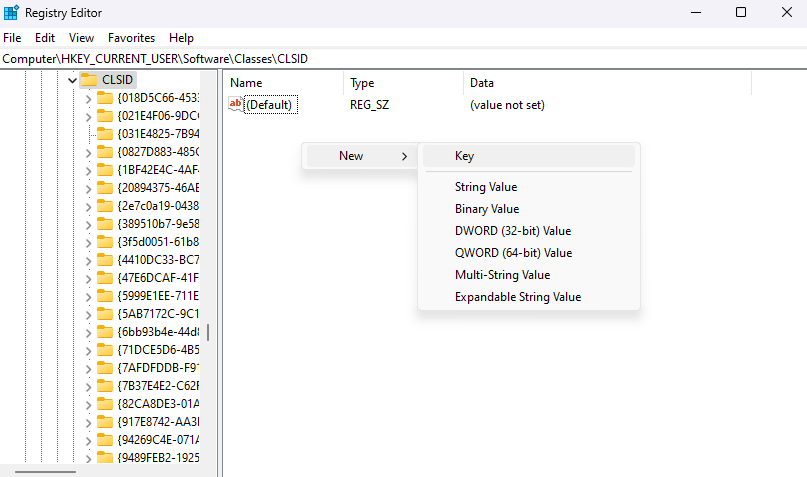
No intente escribirlo, ya que la precisión es crucial. Copie y pegue el nombre de arriba.
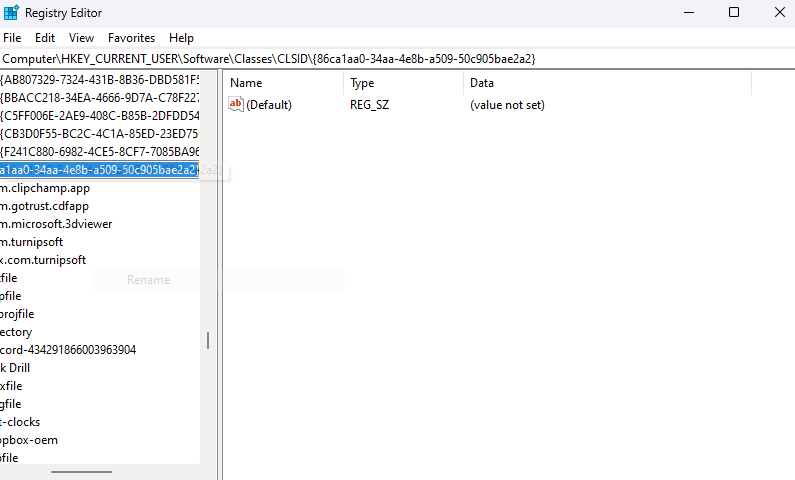
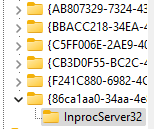
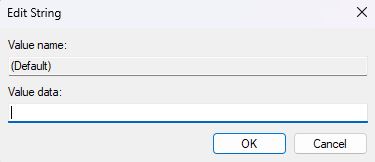
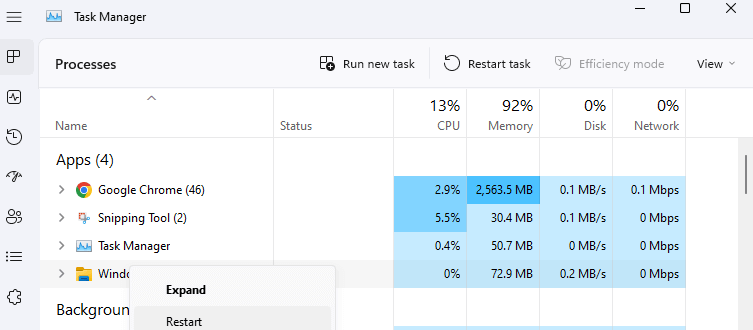
El cambio entrará en vigor después de reiniciar su PC o el Explorador de Windows. Haga clic derecho en cualquier lugar para obtener nuevamente el menú contextual de Windows 10, con todos los elementos del menú que faltan nuevamente en la lista.
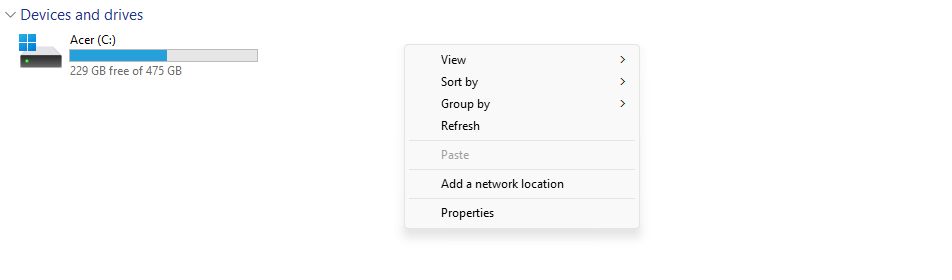
Método 3: utilizar el símbolo del sistema para habilitar el menú de Windows 10
Esto no es tan diferente del método que describimos anteriormente. Seguirá creando la misma nueva clave de Registro; simplemente lo hará desde el símbolo del sistema en lugar del Editor del Registro. Aún así, copiar y pegar el comando de terminal correcto es menos propenso a errores que editar manualmente una clave de registro.
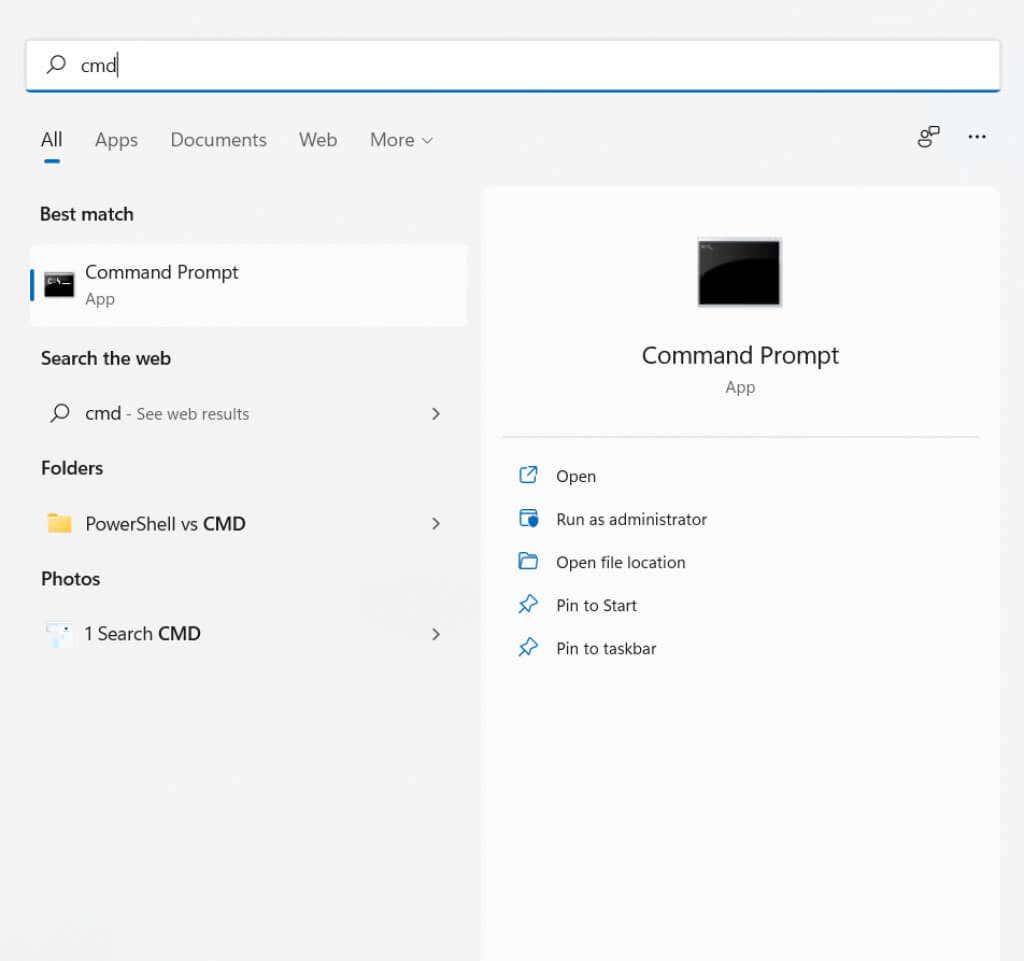
reg add “HKCU\Software\Classes\CLSID\{86ca1aa0-34aa-4e8b-a509-50c905bae2a2}\InprocServer32” /f /ve


Esto debería habilitar el menú contextual clásico en su computadora. Si desea recuperar la nueva apariencia, elimine la clave que agregó.
Método 4: Agregar elementos de menú con la edición del registro
Las claves de registro tienen un efecto sorprendentemente grande en el funcionamiento de Windows. No solo puede habilitar el antiguo menú contextual del botón derecho, pero incluso agregarle entradas completamente nuevas..
Por supuesto, no puedes hacer nada demasiado sofisticado, simplemente agrega accesos directos al menú a aplicaciones de uso común. Sin embargo, se aplican las advertencias habituales sobre los peligros de la edición del registro. Solo incursiona en esto si sabes lo que estás haciendo, y hacer una copia de seguridad del registro antes de comenzar.
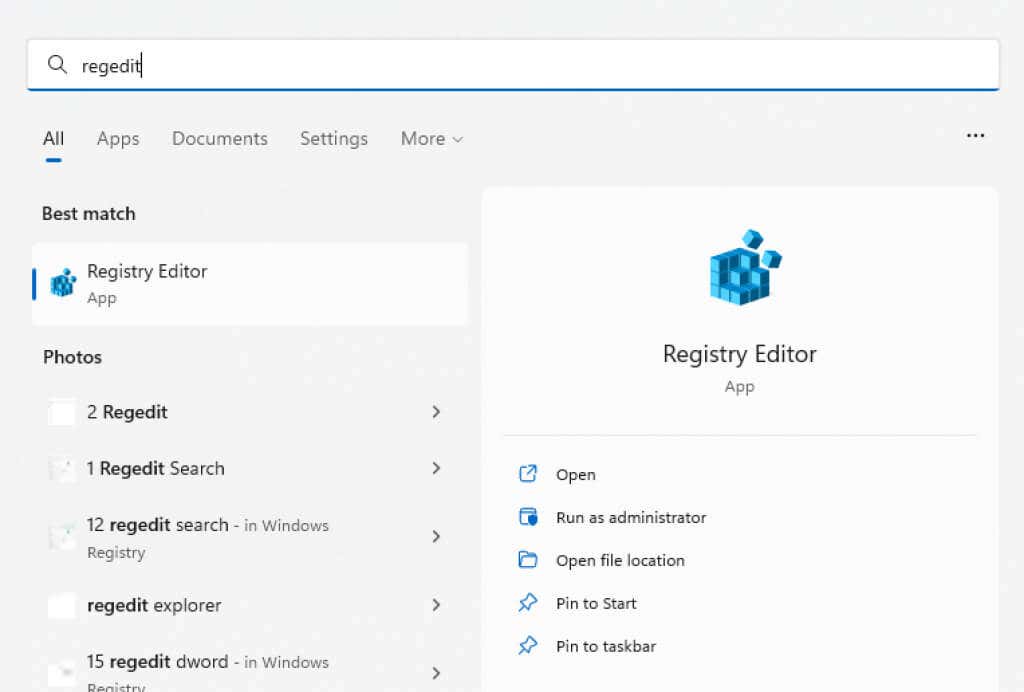
También puede copiar y pegar esta ruta directamente en la barra de direcciones.
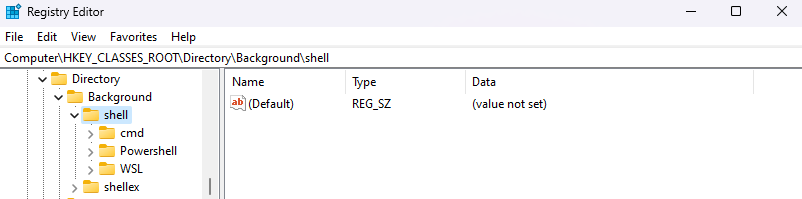
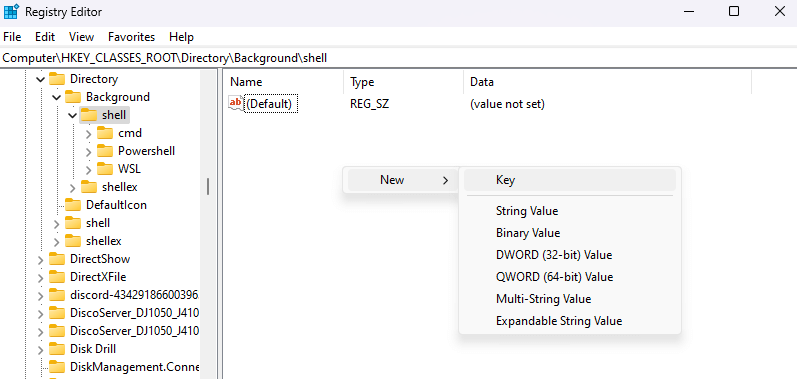
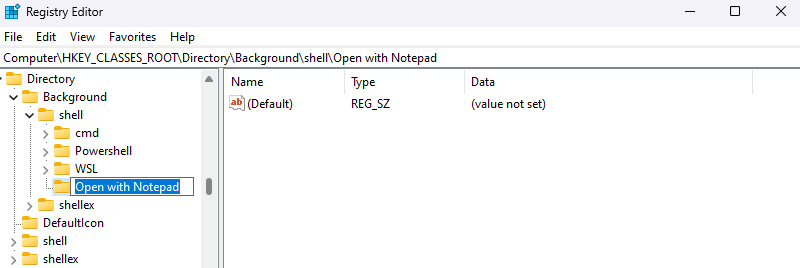
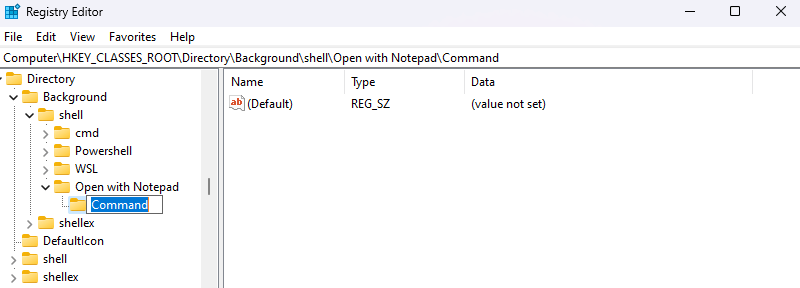
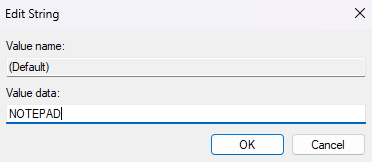
Ahora, cuando hagas clic derecho en el escritorio (debes tener habilitado el menú contextual de Windows 10), verás tu nueva entrada en el menú.
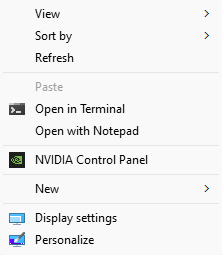
Método 5: personalizar el menú contextual mediante una aplicación de terceros
Menú contextual sencillo es una pequeña e ingeniosa herramienta que te permite personalizar los elementos del menú contextual del botón derecho al contenido de tu corazón. Gracias a su GUI y sus opciones bien categorizadas, es una opción más sencilla que la edición del Registro.
Incluso tiene un limpiador de menú contextual para eliminar entradas inútiles del menú contextual del botón derecho, que a menudo agrega el software instalado. No es que importe mucho en Windows 11, ya que Microsoft ya lo limpió..
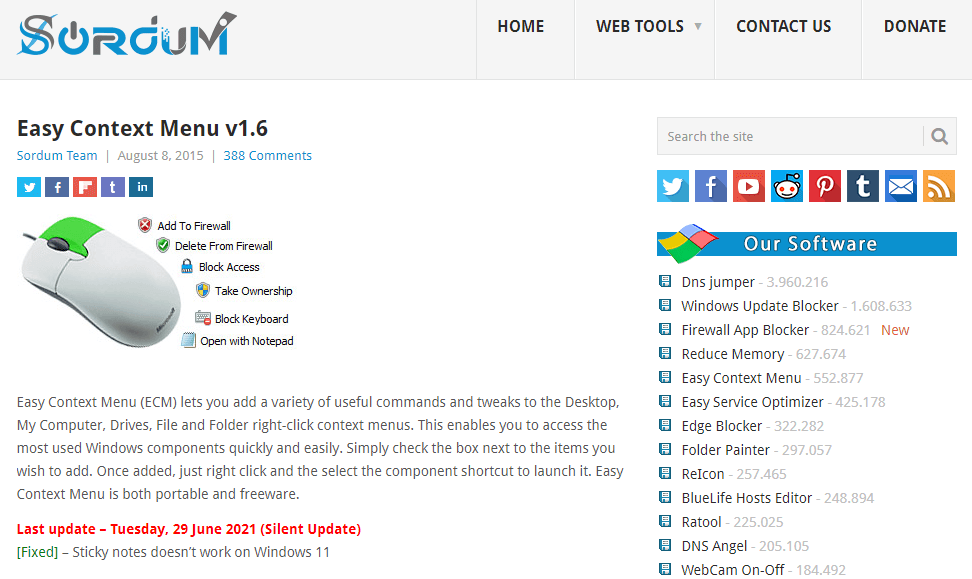
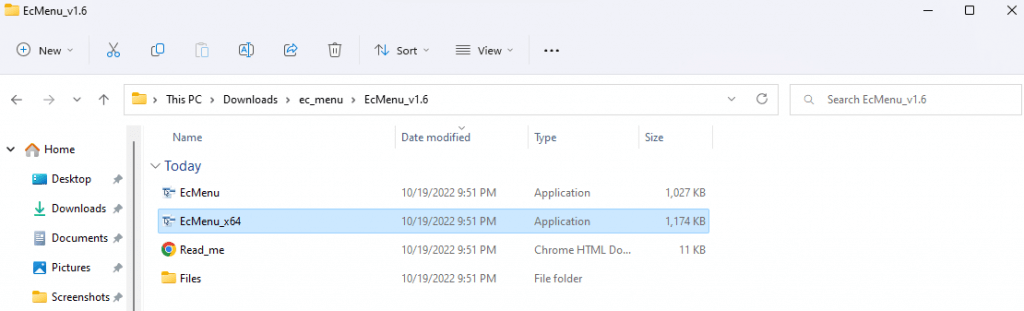
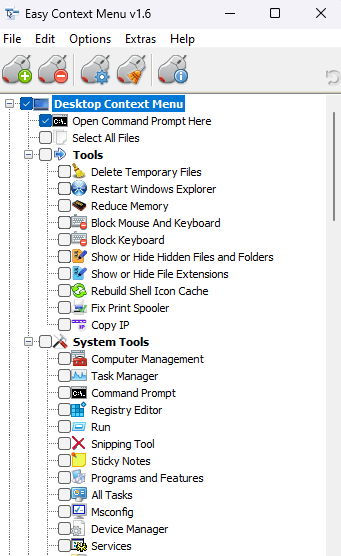
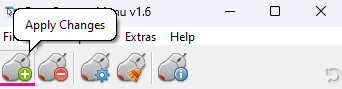
Prueba tu nuevo menú de Windows y, si no te gustan algunos de los cambios, siempre puedes eliminarlos. Simplemente ejecute Easy Context Menu nuevamente y desmarque las funciones que ya no necesita.
¿Cuál es la mejor manera de personalizar el menú contextual del botón derecho en Windows 11?
A menos que se sienta cómodo manipulando las claves del Registro, la forma más sencilla de modificar el menú contextual es a través de una aplicación de terceros, como el menú contextual sencillo. Y eso es solo si no te sientes cómodo presionando Shift + F10 después de cada clic derecho.
Para habilitar el menú anterior nuevamente, puede copiar y pegar el comando apropiado en un símbolo del sistema elevado y dejar que haga su magia. De esa manera, no hay riesgo de estropear la clave de registro incorrecta y bloquear su computadora.
Dicho esto, las personas familiarizadas con la edición del registro encontrarán que este es el método más flexible para personalizar el menú contextual. Además de habilitar el menú de Windows 10, también puedes agregar accesos directos a otras aplicaciones con unas pocas teclas bien ubicadas.
.