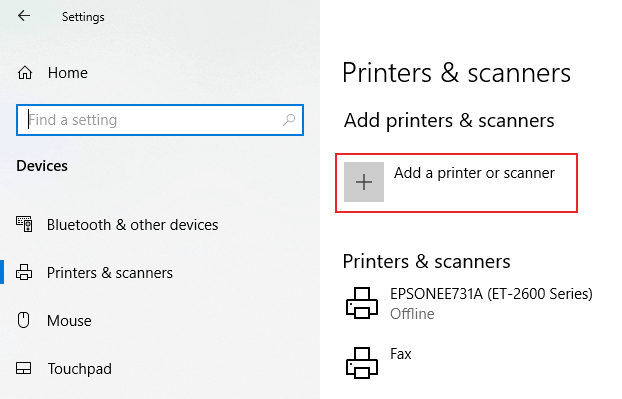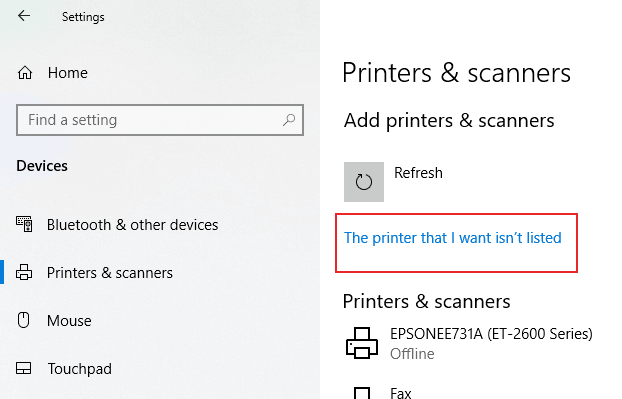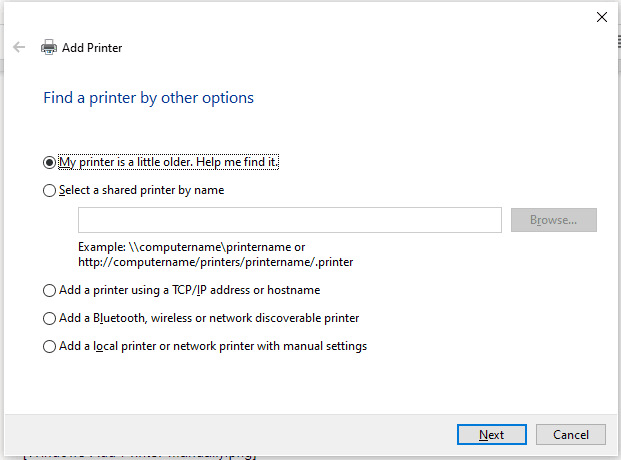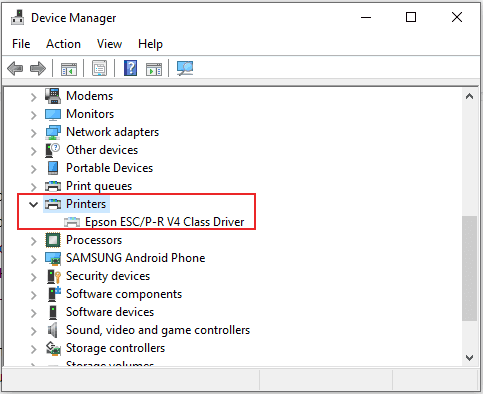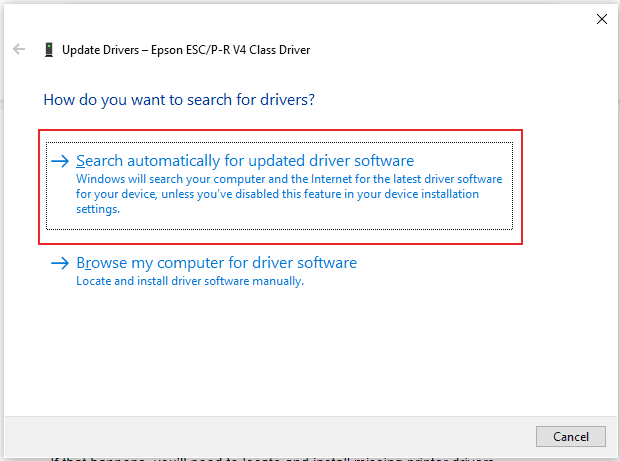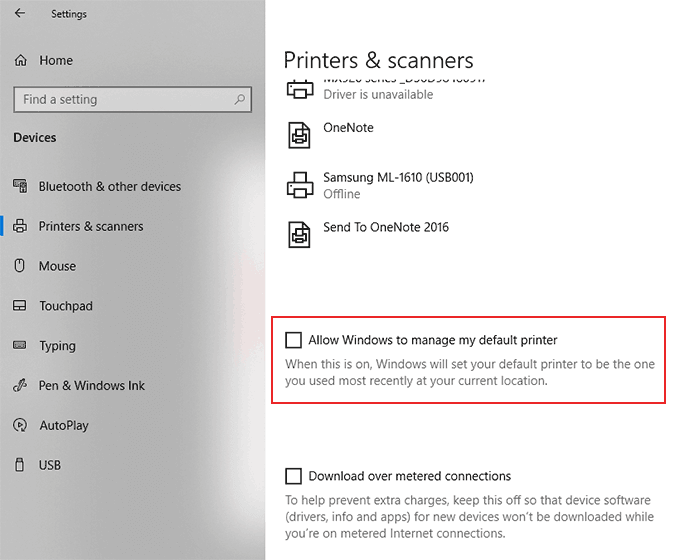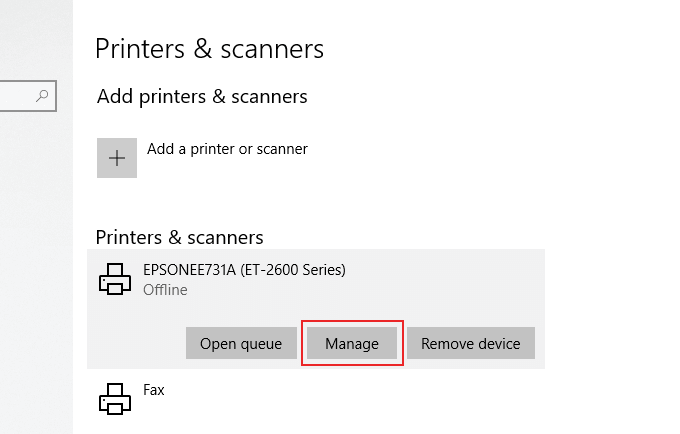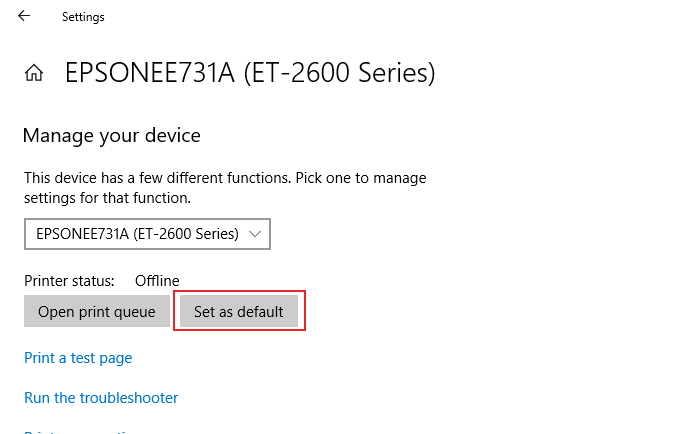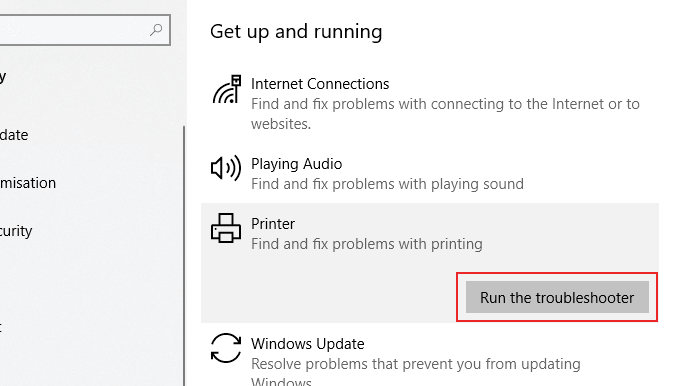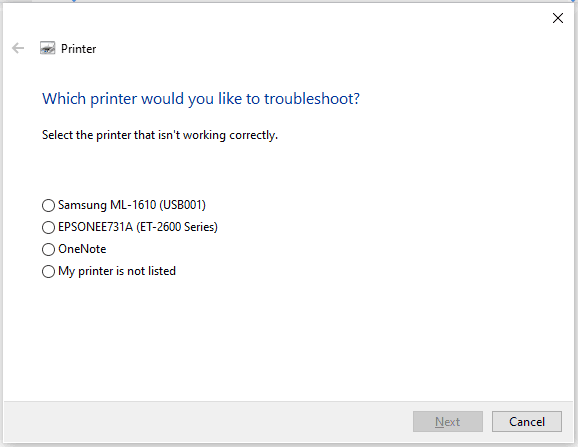Una de las alegrías del uso de Windows 10 es que, a diferencia de las ediciones anteriores de Windows, es bastante capaz de instalar periféricos adicionales como su impresora. Si se encuentra con un problema de impresora al configurarlo en Windows 10, hay algunas soluciones fáciles.
La mayoría de las veces, puede solucionar un problema de configuración de la impresora de Windows 10 siguiendo algunos pasos bastante estándar. , como cables de doble comprobación o conectividad. La instalación de controladores es imprescindible, pero si todo lo demás falla, puede ejecutar el Solucionador de problemas de Windows para intentar solucionar los problemas de configuración de impresora más comunes para impresoras con Windows 10.
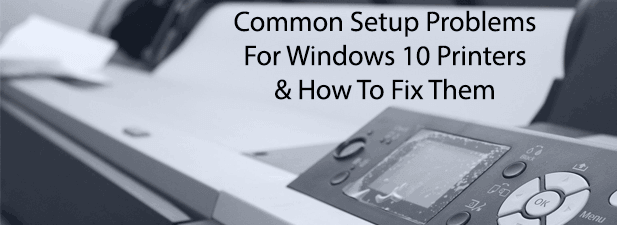
Compruebe si faltan cables o conectividad inalámbrica
It puede parecer bastante sencillo, pero uno de los problemas de configuración de impresora más comunes en Windows es la falta de conectividad entre la impresora y su PC.
Para impresoras con cable, eso significa un cable que no está enchufado en cada extremo. Las impresoras modernas usan USB o ethernet, así que verifique que el cable de la impresora suministrado tenga un ajuste perfecto en ambos extremos. Sin embargo, Solución de problemas de impresoras inalámbricas puede ser más complicado.
Las impresoras inalámbricas, como la mayoría de los dispositivos WiFi, deberán conectarse a su propia red inalámbrica antes de que otros dispositivos puedan imprimir en ella. Consulte la documentación de su impresora para ver los pasos guiados sobre cómo hacer esto, pero en muchos casos, debería haber un botón WPS tanto en su impresora como en su enrutador de red.

Dependiendo del modelo y fabricante de su impresora, este dispositivo puede aparecer como WPSo tiene una etiqueta genérica como WiFi. Al presionar este botón en ambos dispositivos, su impresora debería conectarse automáticamente a su red inalámbrica. Si no funciona la primera vez, haga un intento adicional.
A partir de ahí, su dispositivo debe ser detectado por Windows, siempre que su PC o computadora portátil con Windows esté conectada a la misma red. Si el método WPS no funciona, es posible que primero deba considerar conectar su impresora a su PC mediante USB y configurar la configuración inalámbrica de forma manual.
Instalar controladores de impresora faltantes
Las impresoras son un periférico común para PC con Windows 10. Con eso en mente, Microsoft tiene un vasto catálogo de controladores de impresora ya disponibles para descargar e instalar cuando se conecta una nueva impresora.
En la mayoría de los casos, no debería necesitar hacer nada para instalar un controlador de impresora , ya que Windows debería hacer esto por usted. Sin embargo, ese no es siempre el caso. Microsoft puede carecer de los controladores para modelos de impresoras nuevos o poco comunes, o simplemente no puede instalarse automáticamente.