Los problemas con el sistema de nombres de dominio (DNS) de Windows 10 y 11 no son infrecuentes. Puede experimentar estos problemas cuando aparece un El servidor DNS enfrenta una interrupción o su PC tiene un problema de red.
Hay una variedad de mensajes de error de DNS que puede ver en su computadora. Estos errores van desde mensajes como DNS_PROBE_FINISHED_NXDOMAIN y DNS_PROBE_FINISHED_NO_INTERNET hasta DNS_PROBE_FINISHED_BAD_CONFIG.
Afortunadamente, es fácil solucionar la mayoría de los problemas relacionados con DNS en Windows, ya que esto solo implica ajustar algunas configuraciones aquí y allá en su máquina.
Reinicie su enrutador
Cuando Ocurren problemas de DNS, la solución más sencilla que puedes utilizar es reiniciar el enrutador. Al hacerlo, se actualiza la conexión de su enrutador, lo que le da al dispositivo la oportunidad de solucionar problemas menores.
Puedes reiniciar tu enrutador abriendo la página de configuración de tu enrutador en tu navegador web, accediendo a la pestaña Mantenimientoo similar y eligiendo Reiniciar el enrutador.
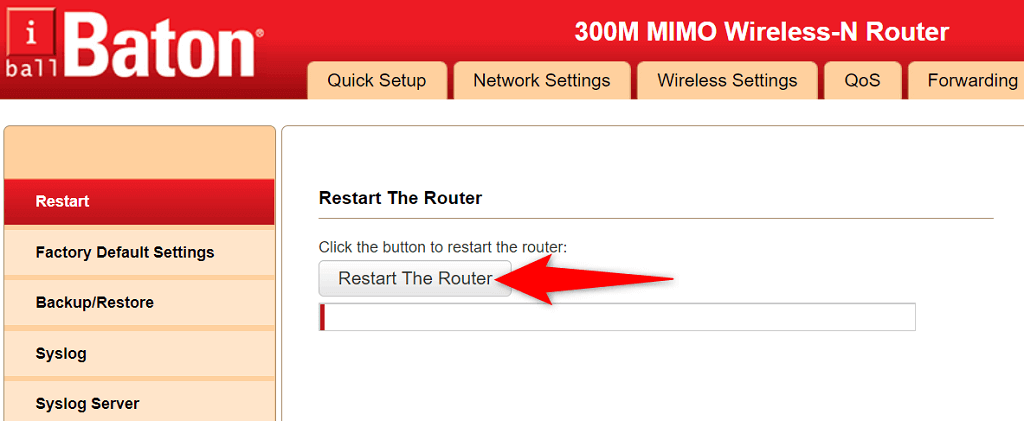
Si no está seguro de cómo acceder a la página de configuración de su enrutador, presione el botón Encendidodel enrutador para apagar el dispositivo. Luego, presione el mismo botón para volver a encender el enrutador. También puede utilizar el interruptor de la toma de corriente para apagar y volver a encender su módem.
Vaciar la caché de DNS y liberar y renovar su dirección IP
Una posible razón por la que estás experimentando problemas de DNS con tu PC con Windows es que tu caché DNS está corrupta. Esto hace que su PC no pueda traducir dominios a direcciones IP, lo que genera varios mensajes de error de DNS.
Una forma rápida de solucionar este problema es borrar la caché de DNS de su PC. Esto soluciona casi todos los problemas relacionados con DNS sin afectar los datos personales que has almacenado en tu computadora.
Puedes borrar tu caché de DNS y liberar y renovar tu dirección IP de la siguiente manera:
ipconfig /flushdns
ipconfig /registerdns
ipconfig /release
ipconfig / renovar
netsh winsock reset catalog
netsh int ipv4 reset reset.log
netsh int ipv6 reset reset.log
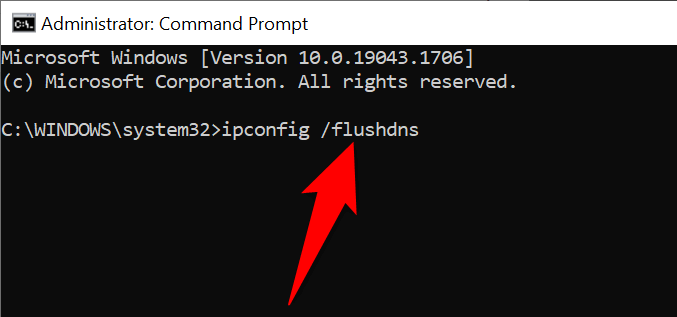
Habilite el controlador del protocolo LLDP de Microsoft
Cuando su PC tenga problemas de DNS, considere habilitar el controlador del protocolo LLDP de Microsoft. Este controlador viene con equipos con Windows 10 y Windows 11.
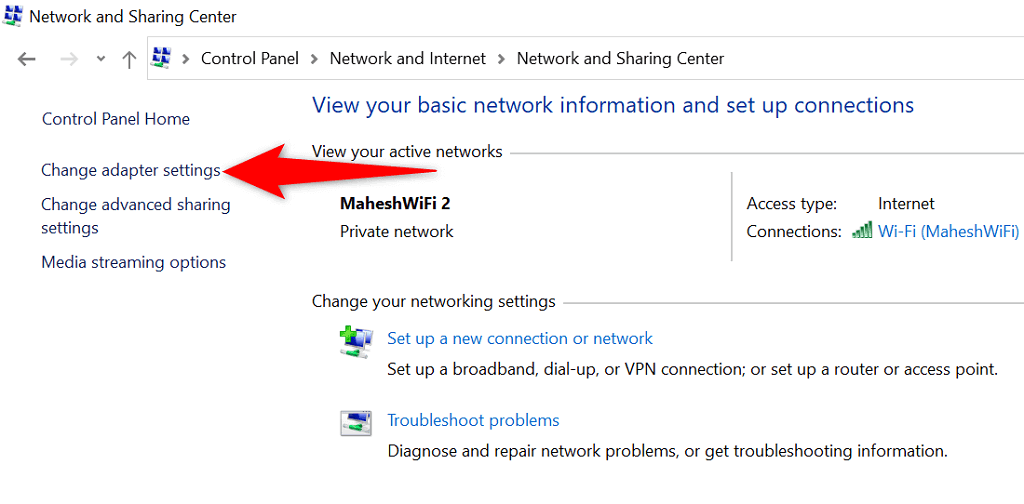
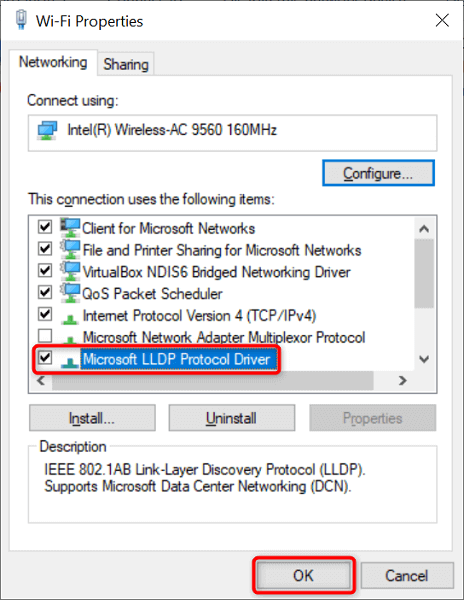
Usar servidores DNS alternativos
A menos que haya configurado un servidor DNS de terceros, su PC con Windows utiliza los servidores DNS predeterminados de su proveedor de servicios de Internet. Es posible que estos no siempre funcionen mejor. Entonces, cuando experimentes problemas de DNS, vale la pena cambiar a servidores DNS alternativos.
Tienes varios servidores DNS gratuitos y confiables para elegir. Simplemente necesitas agregue estos servidores a su configuración de red y tu PC comenzará a usarlos. Le mostraremos cómo agregar el DNS público de Google a su PC con Windows.
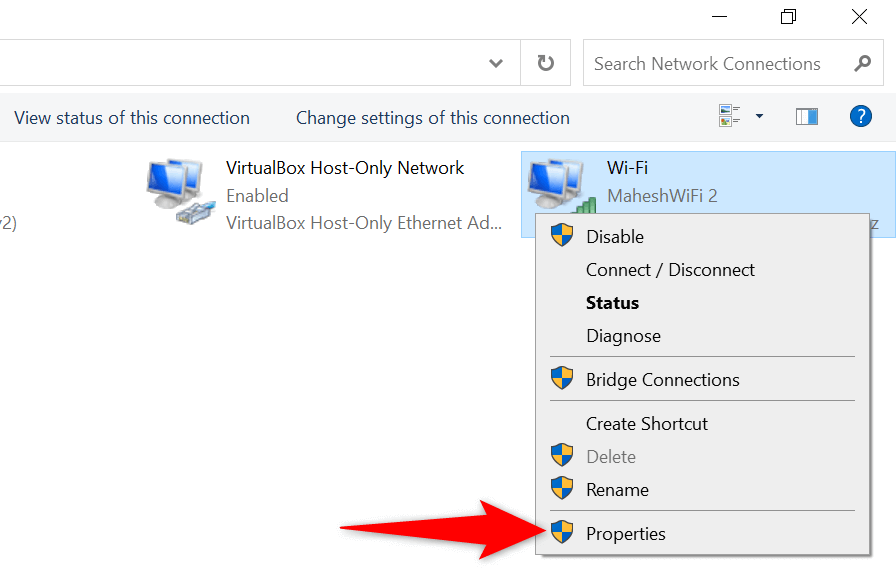
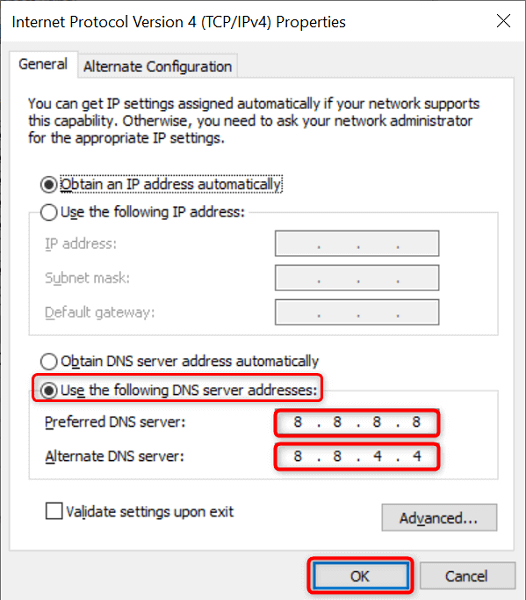
Utilice el solucionador de problemas de conexión a Internet
Los sistemas operativos Windows 10 y 11 de Microsoft incluyen múltiples solucionadores de problemas. Estos solucionadores de problemas lo ayudan a encontrar y solucionar rápidamente varios problemas comunes en su máquina. Uno de ellos es un Solucionador de problemas de conexiones a Internet y, a menudo, puede resolver problemas de DNS.
El solucionador de problemas se ejecuta en modo automático, en su mayor parte, por lo que no es necesario especificar ninguna opción en la herramienta manualmente.
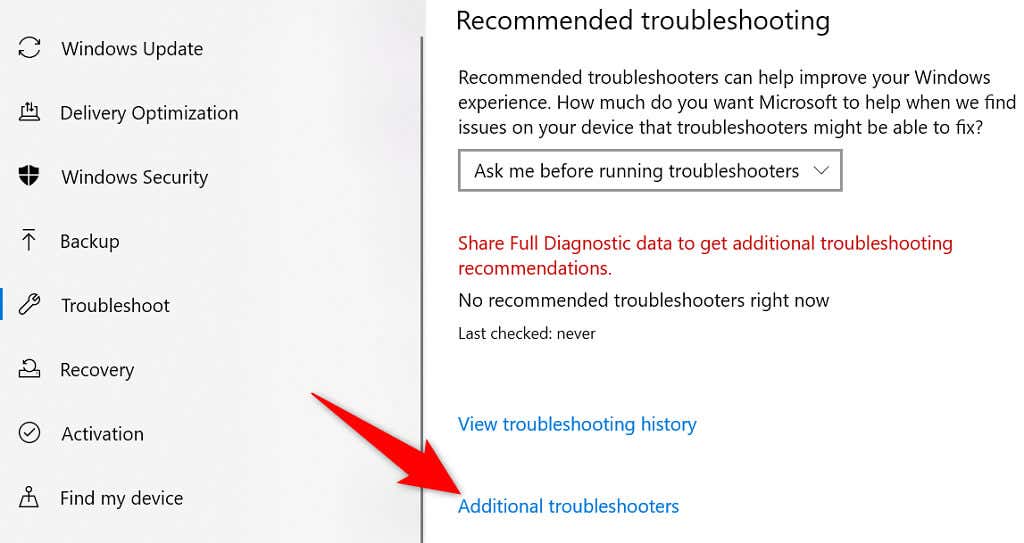
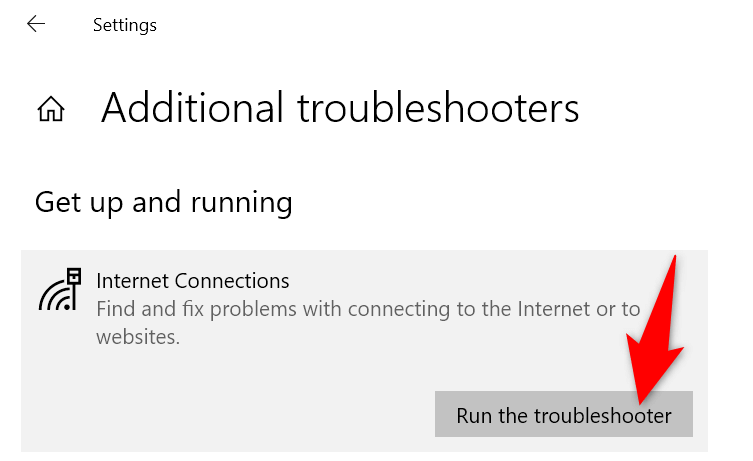
Cambie la configuración de energía de su adaptador de red
Tu configuración de energía controla los diversos componentes de su PC hasta cierto punto. Si ha elegido desactivar ciertas funciones del adaptador cuando su máquina tiene batería o está enchufada, tendrá que modificar esas opciones para resolver sus problemas de DNS.
Es fácil cambiar la configuración de su plan de energía en Windows 10 y 11.
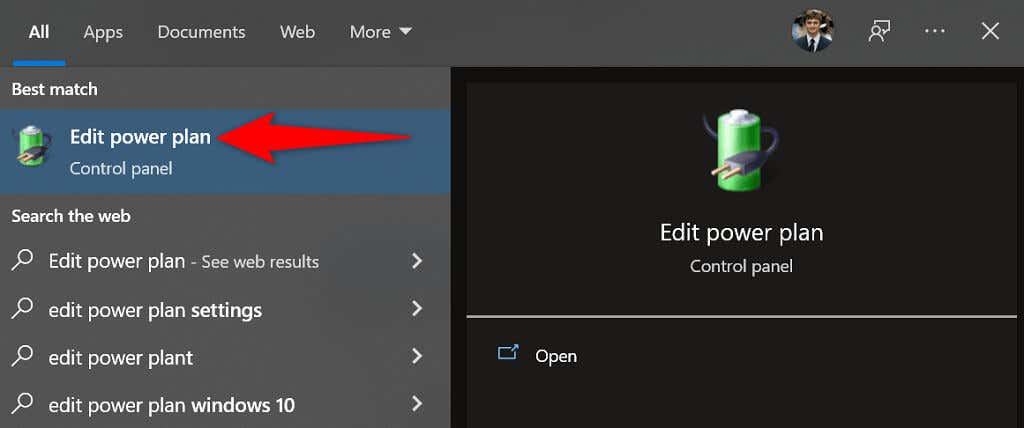
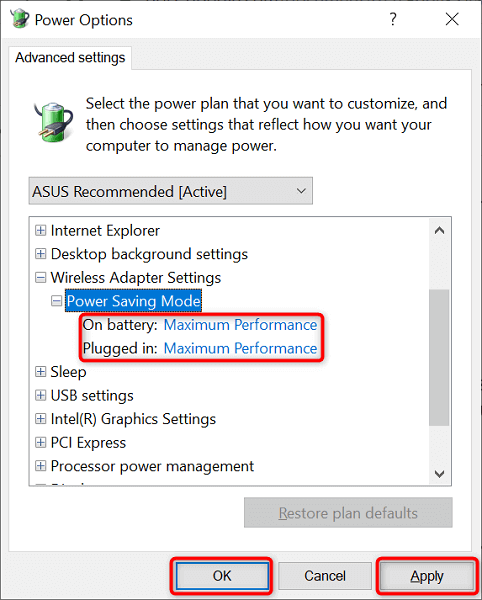
Actualice los controladores de su adaptador de red
Los controladores de hardware obsoletos pueden causar varios problemas, incluidos problemas de DNS. Por lo tanto, debes conservar tu adaptador de red y otros controladores actualizados. Es probable que esto solucione los problemas de DNS que está experimentando en su PC..
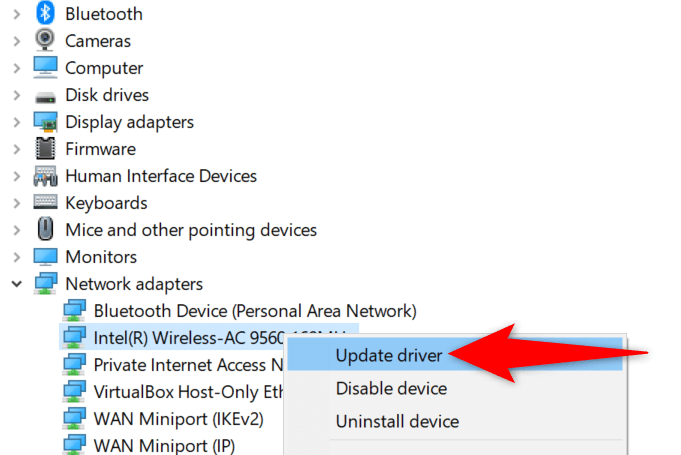
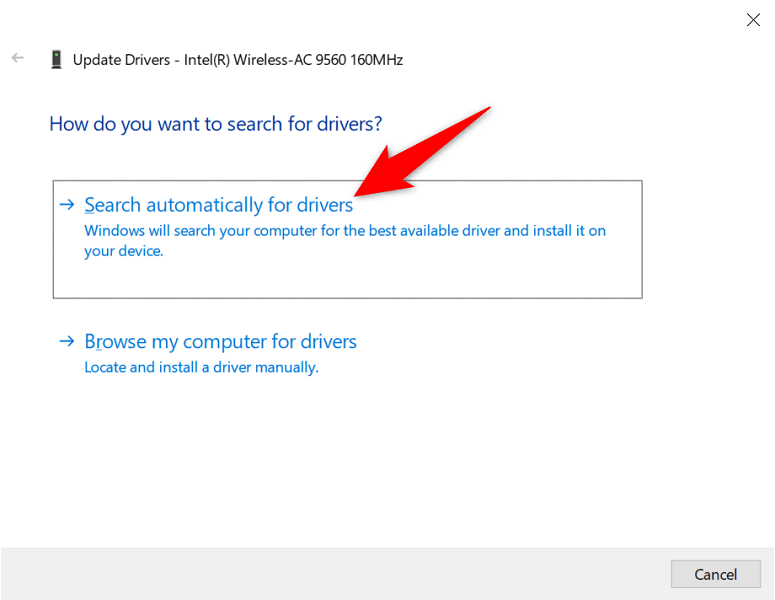
Reinstale los controladores de su adaptador de red
Los controladores del adaptador de red defectuosos pueden impedirle conectarse a Internet. Es posible que no pueda reparar dichos controladores ejecutando una verificación de actualización. Sin embargo, puedes desinstalar y reinstalar los controladores para eliminar el problema.
El Administrador de dispositivos de Windows 10 y 11 facilita la modificación de los controladores de su adaptador.
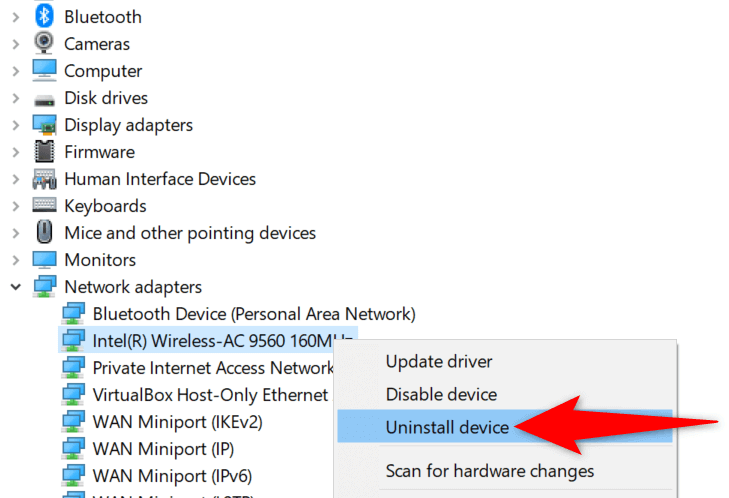
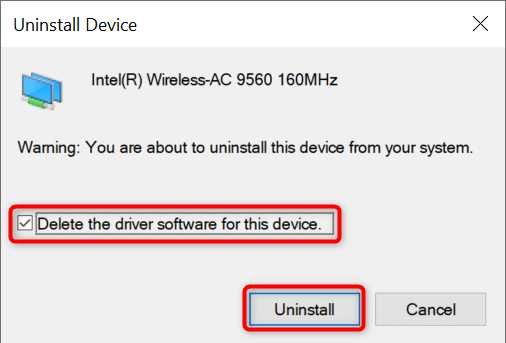
>li>
Arranque limpio de su sistema Windows 10 u 11
Si sus problemas de DNS persisten, una o más de las herramientas instaladas en su PC pueden ser las culpables. Una forma de comprobar si este es el caso es iniciando limpiamente su PC con Windows. Hacerlo evita que las herramientas instaladas se ejecuten, lo que ayuda a encontrar el elemento problemático.
Hemos escrito una guía sobre Cómo realizar un arranque limpio en tu PC con Windows, así que consúltela para conocer el procedimiento. Una vez que haya identificado la aplicación que causa problemas, use Configuración o Panel de control para eliminar ese elemento desde su computadora.
Ya no tendrás problemas de DNS en tu PC con Windows 10 u 11
DNS juega un papel importante para conectar su PC a Internet. Si este componente alguna vez experimenta problemas, básicamente estará desconectado de la red mundial. Sin embargo, puedes solucionar la mayoría de los problemas relacionados con DNS con facilidad.
Una vez que modifiques algunas opciones aquí y allá en tu sistema Windows, es probable que tus problemas de DNS desaparezcan y vuelvas a estar en Internet..
.