Windows 10 ofrece varias opciones de configuración de suspensión personalizables, para que su PC entre en suspensión exactamente como usted desea. Por ejemplo, puede configurar su PC para que entre en suspensión después de que haya transcurrido un período de tiempo predefinido. Incluso puedes hacer que tu PC entre en modo de suspensión cuando cierras la tapa de tu computadora portátil.
En esta guía, veremos algunas de las configuraciones de suspensión de Windows 10 que puedes ajustar en tu PC.
Elija la duración de inactividad después del cual su PC duerme
Cuando configura los ajustes de suspensión para su PC, la primera opción a definir es cuánto tiempo debe estar su PC en modo inactivo para ingresar al modo de suspensión. Puede elegir diferentes opciones tanto cuando su máquina está conectada a una fuente de alimentación como cuando su máquina está funcionando con batería.
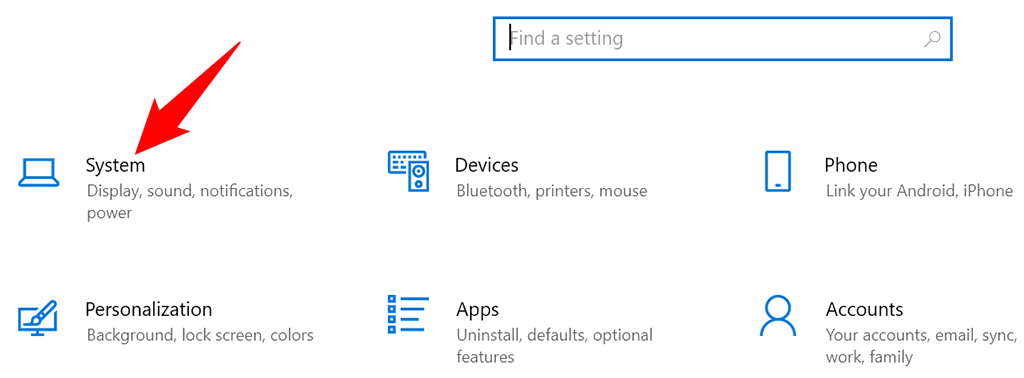
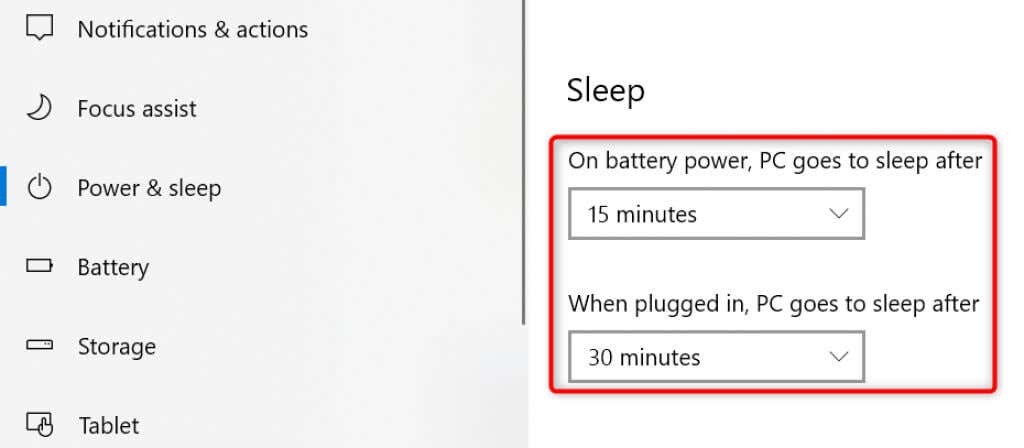
Si no desea que su PC entre nunca en modo de suspensión, elija Nunca en ambos menús desplegables. De esta manera, tu PC nunca entra en modo de suspensión y siempre permanece activa.
Ponga su computadora portátil en modo de suspensión cuando cierre la tapa
Windows 10 ofrece una configuración de suspensión donde puedes poner tu computadora portátil en suspensión cuando cerrar la tapa de la computadora portátil. Este es un consejo útil que le ahorrará tiempo si pone manualmente su computadora portátil en modo de suspensión mientras cierra la tapa.
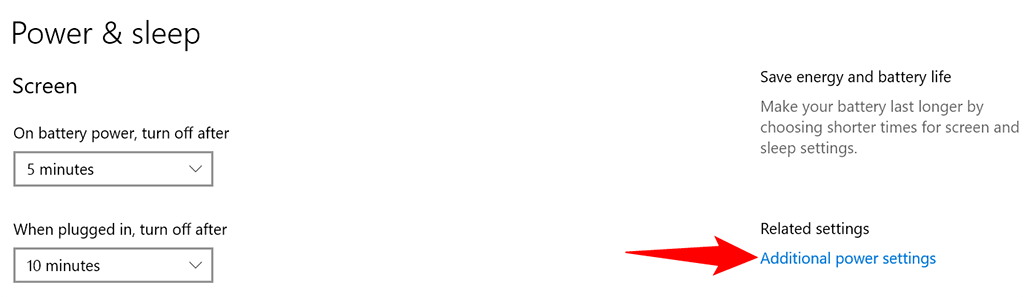
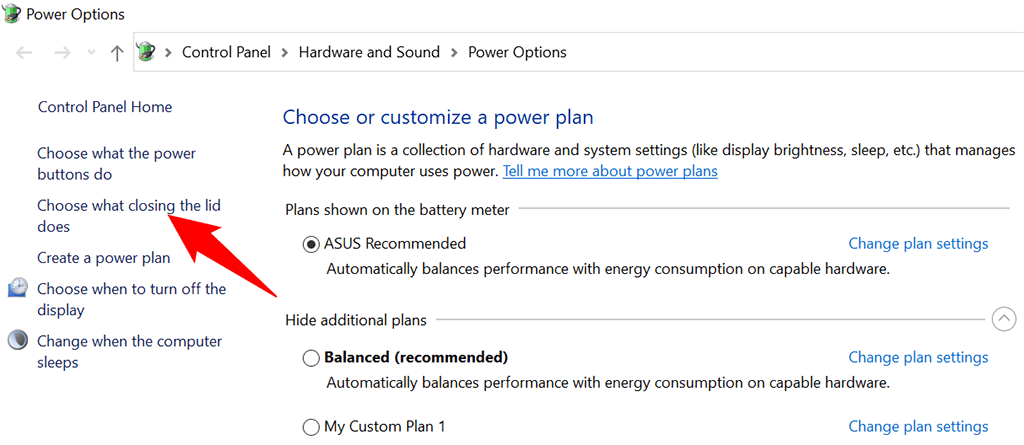
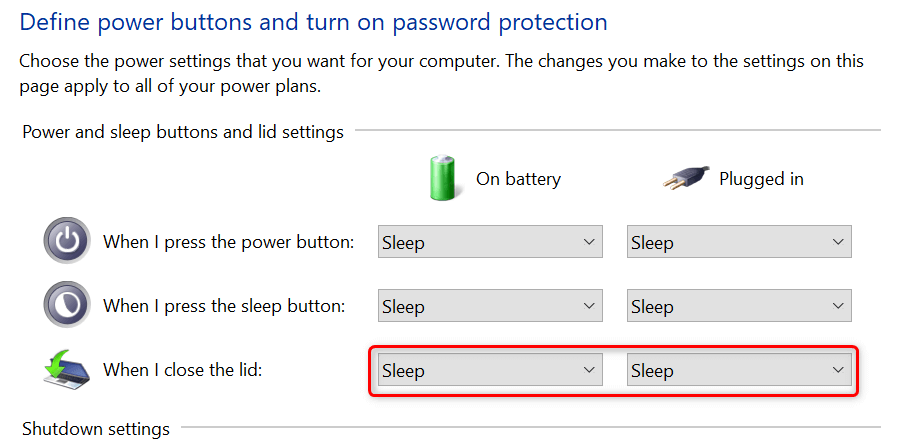
Evita que el ratón active el PC desde el modo de suspensión
De forma predeterminada, Windows 10 permite que el movimiento del mouse o trackpad saque su PC del modo de suspensión. Si no quieres que esto suceda, Desactiva una opción para tu mouse. en la herramienta Administrador de dispositivos de tu PC.

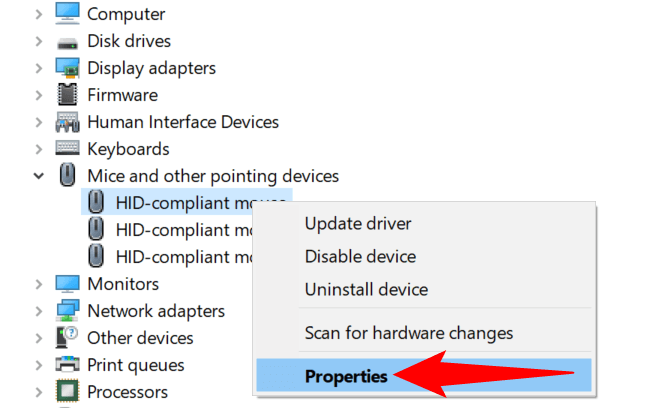
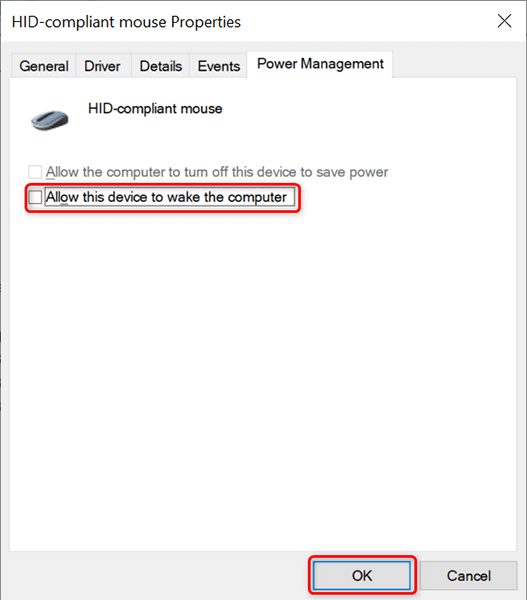
A partir de ahora, cuando su PC esté en modo de suspensión y usted mueva el cursor, su PC permanecerá en suspensión y no saldrá del modo de suspensión.
Desactive la configuración de suspensión híbrida para evitar problemas
La suspensión híbrida en Windows 10 es la combinación de modos de suspensión e hibernación. Esta combinación a veces crea varios problemas en su sistema. Para evitar que esto suceda, vale la pena desactivar esta opción en tu computadora.
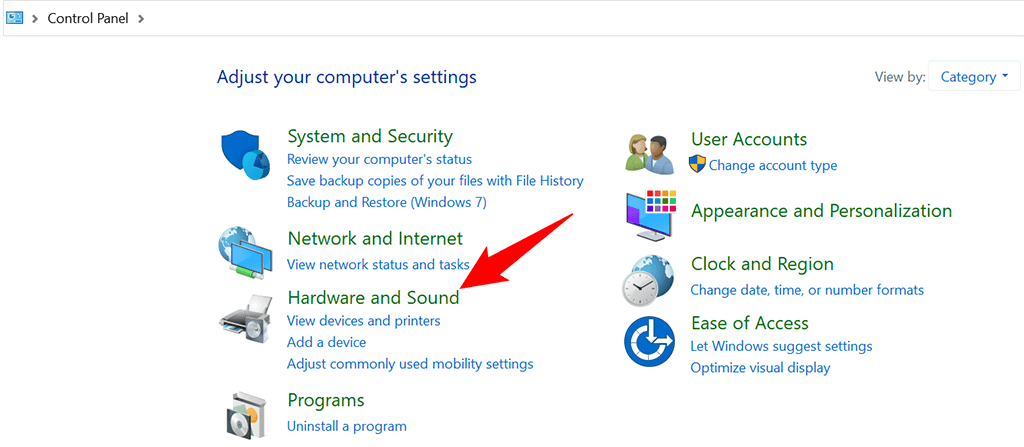
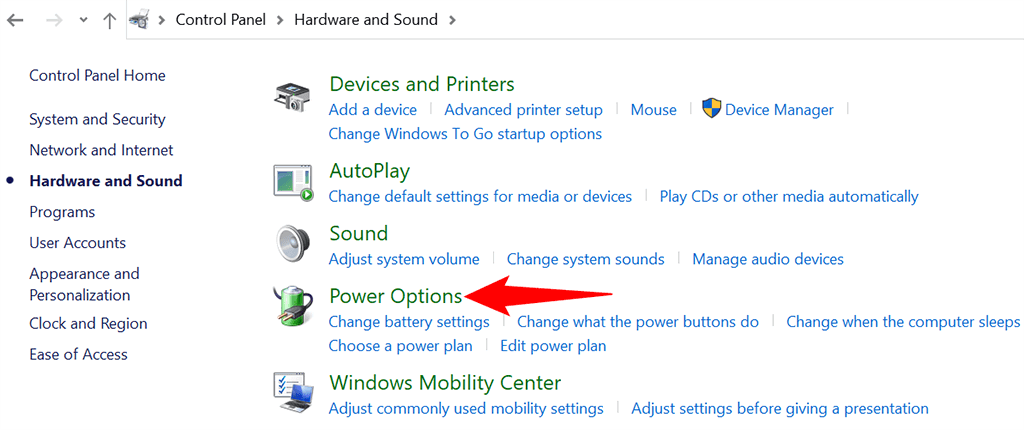
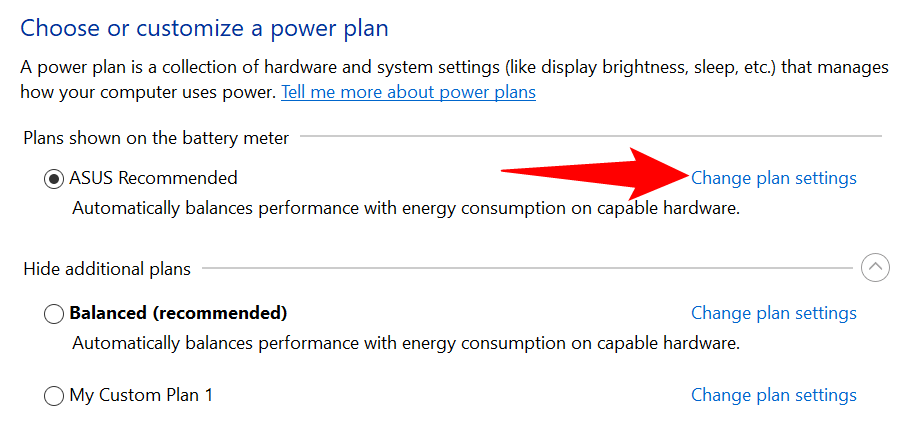
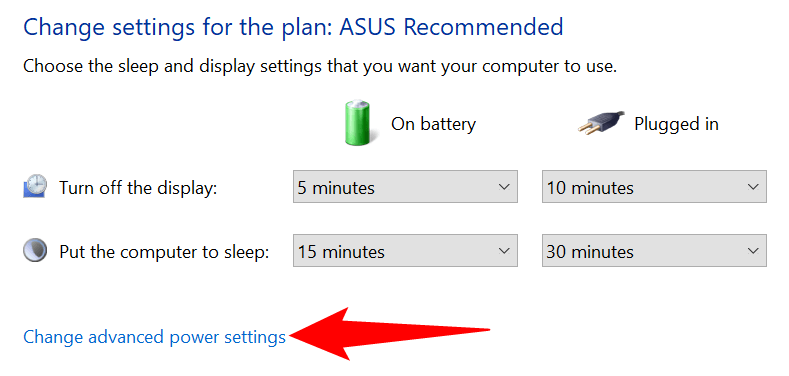
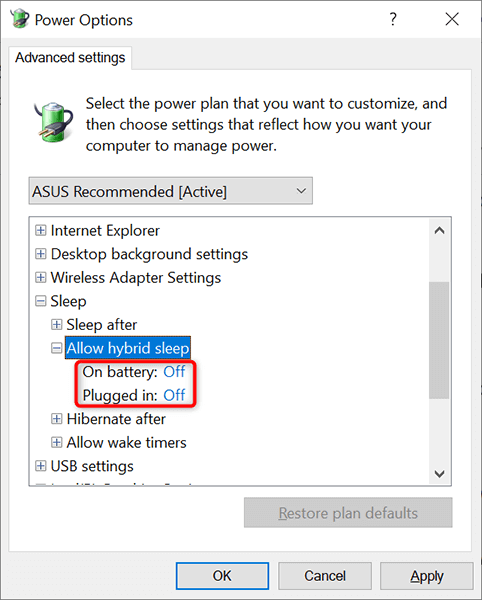
Cambie su plan de energía para aplicar diferentes configuraciones de suspensión de Windows 10
Cada plan de energía en su PC con Windows 10 incluye diferentes configuraciones de suspensión. Si desea aplicar rápidamente un conjunto específico de configuraciones de energía y suspensión a su PC, cambie su plan de energía al que tenga la configuración de suspensión que desee.
Para hacerlo:
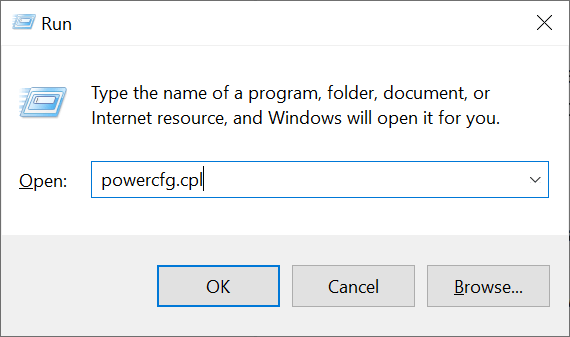

Su PC ahora utiliza las configuraciones de energía y suspensión de su plan de energía seleccionado. Si un plan no satisface tus necesidades, puedes cambiar rápida y fácilmente a otro plan cuando quieras.
Crear un plan de energía con configuraciones de suspensión personalizadas
Si la configuración de suspensión de Windows 10 que necesita no está disponible en el plan de energía predeterminado, puede crear su propio plan de energía personalizado. Puede copiar la configuración de un plan existente, modificarla según sus requisitos y crear un plan personalizado.
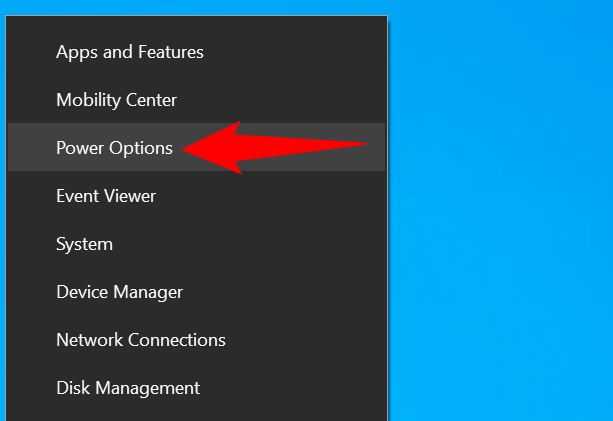
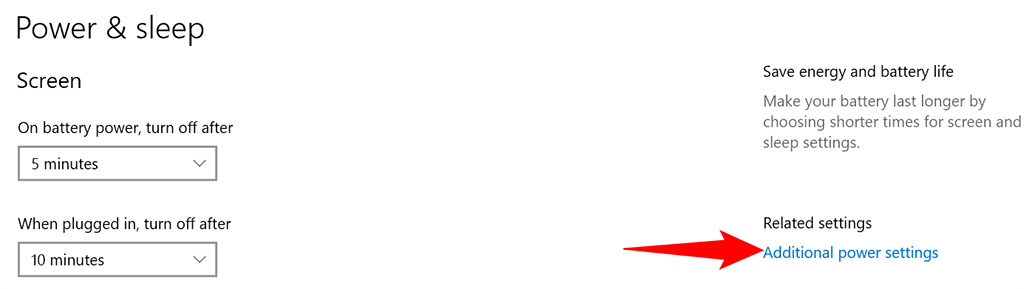
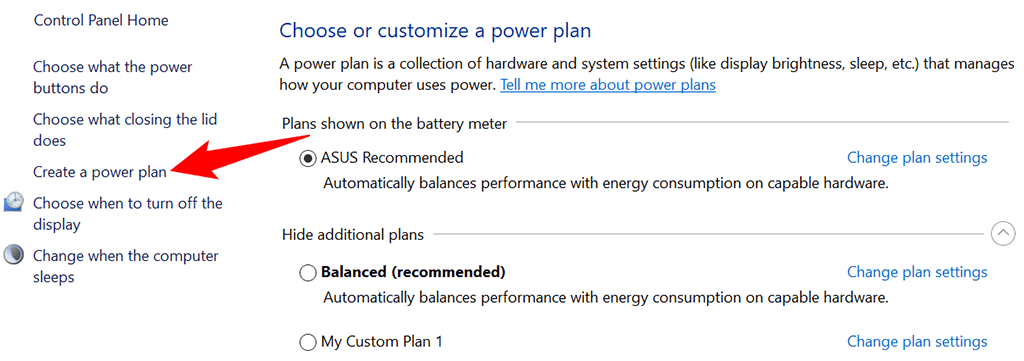
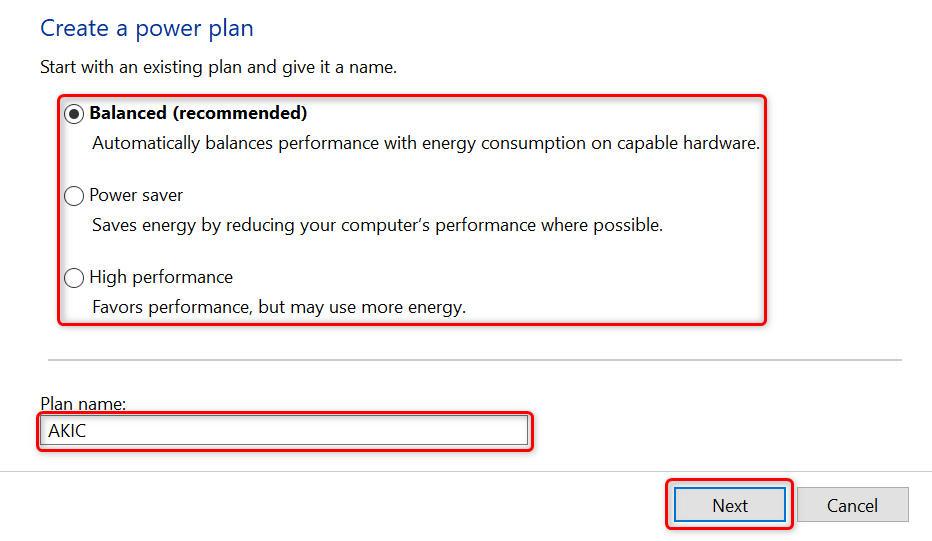
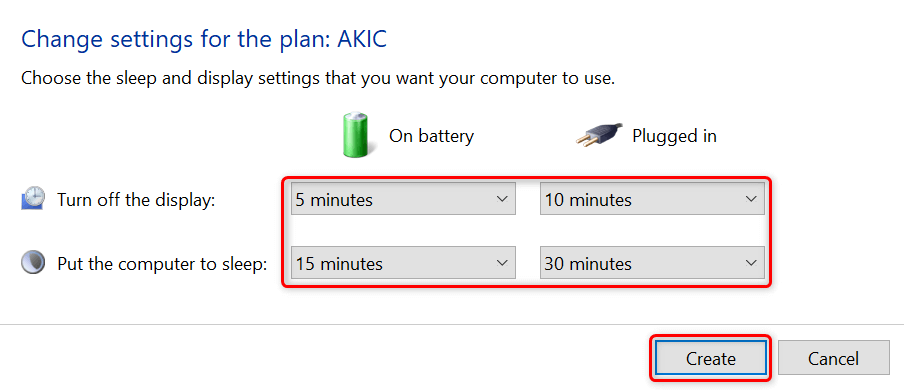
Personaliza los patrones de suspensión de tu PC con Windows 10 a tu gusto
Windows 10 viene con la configuración de suspensión adecuada habilitada, pero no siempre coincide con los requisitos del usuario. Afortunadamente, puedes personalizar estas configuraciones de suspensión según tus propias especificaciones y hacer que la función de suspensión funcione exactamente como deseas.
Y, si eres La PC con Windows 10 todavía no duerme, hay formas de solucionar ese problema.
.