Existe una serie de problemas que podrían impedirle cargar páginas web en Google Chrome, desde un conexión a internet rota a un interrupción del servidor de nombres de dominio (DNS). También puede ser causado por un error de envío de formulario (err_cache_miss) o, si el problema no es tuyo, un servidor web lento o roto que deja de responder.
Un error desafortunado en Chrome, que podría detener la carga de las páginas, sin embargo, es el error "dns_probe_finished_bad_config". Esto tiene varias causas, pero generalmente apunta a un problema con la configuración del servidor de nombres de dominio. Si desea saber cómo corregir un error dns_probe_finished_bad_config, esto es lo que debe hacer.
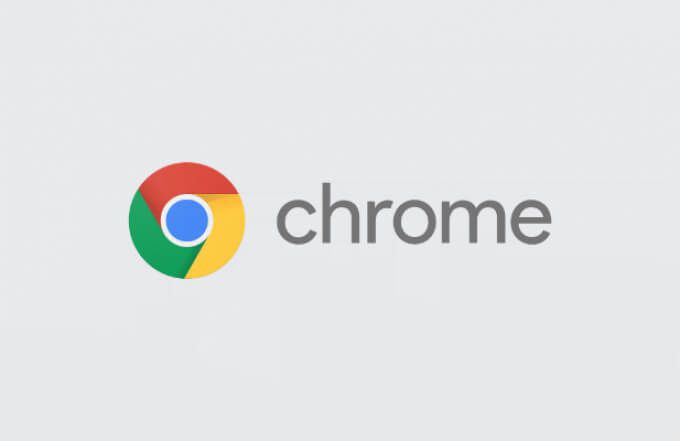
¿Qué es un error dns_probe_finished_bad_config en Google Chrome?
Un mensaje de error dns_probe_finished_bad_config suele aparecer en Google Chrome cuando El servidor DNS de su dispositivo no puede resolver la dirección de un sitio web que ha intentado visitar. En muchos casos, esto se debe a algún problema no detectado con la configuración de DNS en su dispositivo.
Esto podría deberse a un servidor DNS que está fuera de línea o que ya no responde o debido a una configuración de red mal configurada en su dispositivo. Por ejemplo, si se agrega la configuración incorrecta del servidor DNS, Chrome no podrá cargar sitios web, lo que resultará en un error dns_probe_finished_bad_config (o similar).
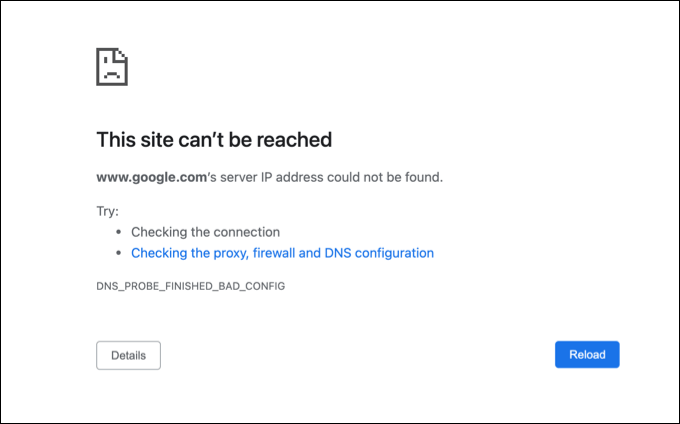
Este mensaje es independiente del dispositivo y podría aparecer en Chrome en cualquier dispositivo compatible (incluidos Windows o Mac) . Desafortunadamente, no hay una sola causa identificable para este mensaje, pero existen algunos pasos de solución de problemas comunes que puede seguir para resolver el problema que debería funcionar para la mayoría de los usuarios.
Cómo solucionar un dns_probe_finished_bad_config Error en Google Chrome
Hay varias formas de corregir un error dns_probe_finished_bad_config en Google Chrome. Estos incluyen:
In_content_1 all: [300x250] / dfp: [640x360]->Si bien no se garantiza que estos pasos solucionen el problema, deberían resolverlo para la mayoría de los usuarios. Si continúas teniendo problemas, es posible que necesites solucionar problemas de conexión a Internet más.
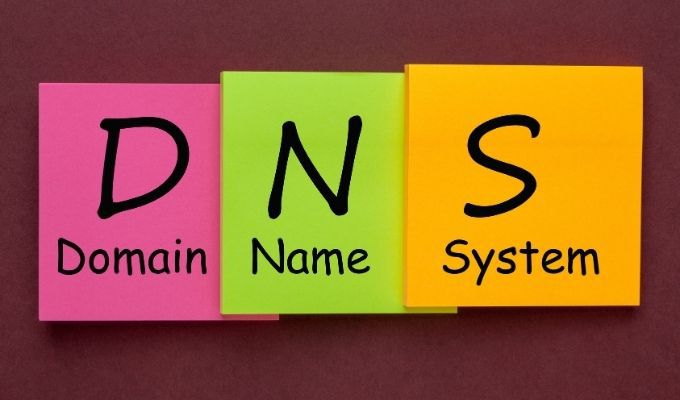
Reinicie su dispositivo y la conexión de red
Antes de considerar cambiar cualquier configuración en su dispositivo, una simple solución para muchos usuarios es considerar un reinicio (especialmente para usuarios de PC o Mac). Reiniciar su dispositivo lo forzará a cerrarse y restablecer la conexión actual a su red local que, en algunos casos, puede ayudar a reparar una configuración de DNS rota.
También debería considerar reiniciar su conexión de red reiniciando su enrutador de red o módem de Internet. Es posible que pueda hacer esto a través de una interfaz web o apagando y encendiendo su enrutador o módem.
Sin embargo, si continúa enfrentando problemas de DNS, deberá continuar con el pasos a continuación.
Restablecer la configuración de red en Windows o Mac
Si bien el error dns_probe_finished_bad_config puede ocurrir en cualquier dispositivo, los usuarios de Windows y Mac pueden restablecer su configuración de red para intentar resolverlo. Esto implica restablecer la pila TCP / IP, hacer que su dispositivo borre cualquier configuración actual, liberar su dirección IP existente y establezca una nueva conexión.
En Windows
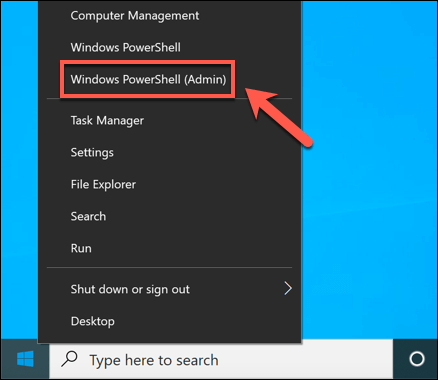

En Mac

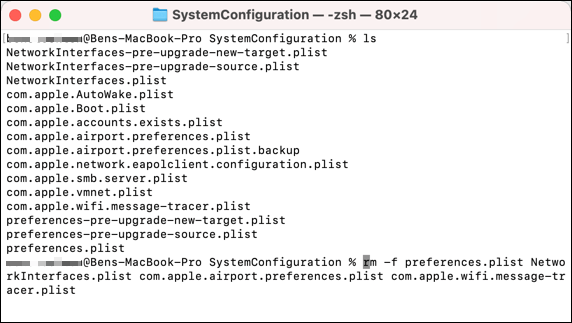

Cambiar a servidores DNS alternativos
Las fallas del servicio de nombres de dominio a menudo pueden ser se remonta a un servidor DNS defectuoso. Los servidores DNS proporcionados por un proveedor de servicios de Internet, por ejemplo, a veces no son confiables y pueden sufrir cortes, lo que resulta en un error dns_probe_finished_bad_config (o similar).
Para solucionar este problema, puede cambia tu proveedor de DNS utilizar una alternativa proporcionada por organizaciones públicas como Google.
En Windows
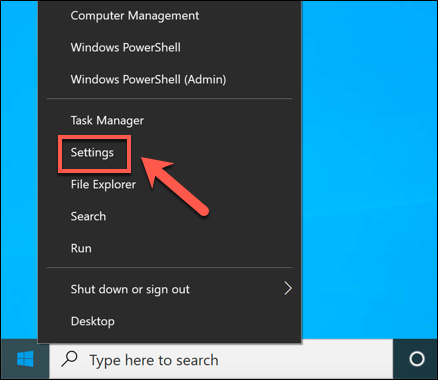
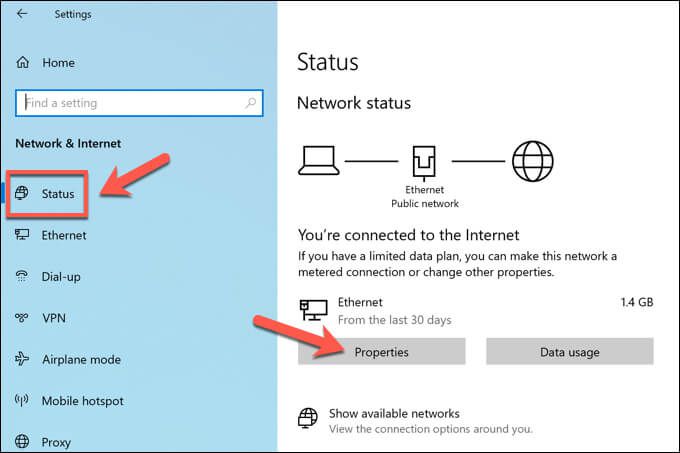
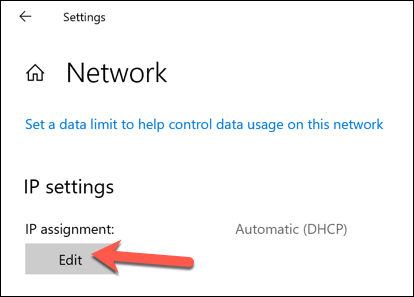

En Mac


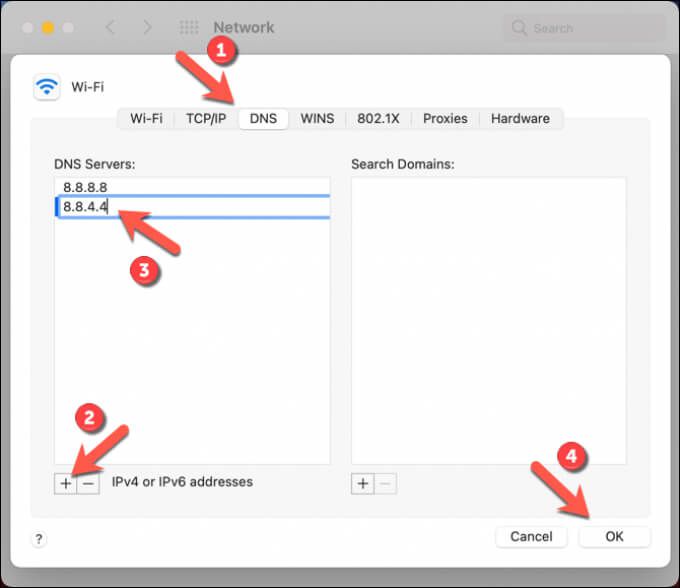
Deshabilitar herramientas de terceros
Varias herramientas de terceros o extensiones de navegador también podrían tener un impacto en la conectividad de su red, lo que provocaría un error dns_probe_finished_bad_config. Esto incluye bloqueadores de anuncios, herramientas de censura web, software antivirus y cortafuegos.
Debido a la naturaleza de cómo funcionan estas herramientas y extensiones , es posible que puedan interferir con la carga de ciertos sitios web en Chrome. Si sospecha que este es el caso, deberá inhabilitarlos o eliminarlos por completo.
Si están instalados en su PC o Mac, debería ser un proceso simple eliminar el software usando el menú de Configuración de Windows o mediante la aplicación Finder. Si la herramienta está instalada en Chrome, debería poder quitar la extensión directamente seleccionando el icono de menú de tres puntos>Más herramientas>
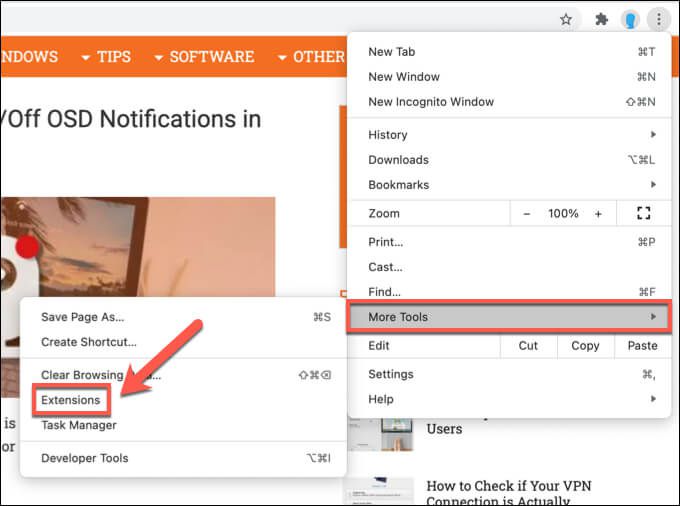
Solución de problemas de Google Chrome
Los pasos anteriores deberían ayudarlo a corregir un error dns_probe_finished_bad_config en Google Chrome. Sin embargo, si aún tiene problemas, es posible que deba consultar cambiar a otro navegador para investigar más el problema o considerar restablecer Google Chrome a la configuración predeterminada.
Hay otros pasos que debe seguir puede tomar if Chrome deja de responder o se bloquea con regularidad, incluida la reinstalación o el cambio a la versión de prueba Canario de cromo, aunque esto puede resultar inestable. Sin embargo, si desea optimizar Chrome aún más, es posible que desee habilitar ciertas banderas de configuración de Chrome para ayudarlo a hacerlo.